Как сделать пользователей в access
Каждый пользователь, подключенный к базе данных, должен иметь свой пароль и права доступа. Это позволит избежать несанкционированного доступа к тем разделам базы данных, к которым данный пользователь отношения не имеет.
Важным компонентом корпоративной работы является администрирование базы данных. Администрирование — это деятельность по обеспечению совместного доступа, управлению параметрами блокировки, определению категорий пользователей и их прав, защите от несанкционированного доступа и пр. По сути, администрирование базы данных представляет собой управление доступом к ней.
Для больших баз данных, находящихся на файловых серверах и занимающих десятки и сотни мегабайт (здесь имеются в виду не базы данных Web-сервера, а базы данных среднего или крупного офиса), в Access 2000 предусмотрена возможность разделения базы данных на две части. В состав основной части, предназначенной для хранения на сервере, включаются все таблицы (то есть основные единицы хранения информации), а в состав дополнительной, Хранящейся на компьютерах пользователей, — все прочие объекты базы данных.
Группа: Изменение прав доступа
При совместной работе пользователей с базой данных Access администратор базы данных или пользователь, имеющий его права, может ограничивать права доступа к базе данных не только пользователей, но и групп. Ограничения прав доступа различны — от запрета на внесение и редактирование данных до ограничения возможностей изменения объектов базы данных.
Шаг за шагом
Группа: Создание
В базе данных Access по умолчанию определены две группы пользователей: Admins (администраторы) и Users (пользователи). Однако для более удобного и гибкого управления правами доступа пользователей может потребоваться большее число групп.
ВНИМАНИЕ
Создавать, удалять или изменять состав групп может только администратор или пользователь, имеющий права администратора.
Шаг за шагом
Группа: Удаление
Когда потребность в той или иной группе исчезает, группу можно удалить.
ПРИМЕЧАНИЕ
Все пользователи, которые входят в состав удаляемой группы, сохраняются, тем не менее, автоматическое восстановление удаленной группы невозможно.
ВНИМАНИЕ
Группы Admins и Users удалить невозможно.
Шаг за шагом
Пользователь: Включение в группу
ВНИМАНИЕ
Создавать, удалять или изменять состав групп может только администратор базы данных или пользователь, имеющий его права.
Шаг за шагом
ВНИМАНИЕ
Пользователь, введенный в группу Admins, становится обладателем всех прав администратора базы данных.
Пользователь: Изменение пароля
В процессе работы с базой данных может возникнуть ситуация, когда пользователю будет необходимо сменить пароль доступа к базе данных.
СОВЕТ
Для повышения уровня защиты базы данных от постороннего вмешательства компания Microsoft рекомендует менять пароли доступа не реже одного раза в три месяца.
Шаг за шагом
Пользователь: Изменение прав доступа
При совместной работе пользователей с базой данных Access администратор базы данных или пользователь, имеющий его права, может ограничивать права доступа к базе данных для различных пользователей. Ограничения прав доступа различны — от запрета на внесение и редактирование Данных до ограничения возможностей изменения объектов базы данных.
Шаг за шагом
Пользователь: Создание
ВНИМАНИЕ
Пользователи, входящие в состав определенной группы, обладают всеми правами, которые ей предоставлены. С другой стороны, если личные права пользователя выше прав доступа группы, в которую он входит, личные права за ним сохраняются.
Шаг за шагом
ПРИМЕЧАНИЕ
ВНИМАНИЕ
Пользователь: Удаление из группы
Группа является удобным инструментом управления доступом к базе данных. Для изменения статуса пользователя достаточно поместить его в соответствующую группу. Чтобы впоследствии избежать недоразумений, при этом лучше вывести пользователя из состава старой группы.
ВНИМАНИЕ
Создавать, удалять или изменять состав групп может только администратор или пользователь, имеющий права администратора.
Шаг за шагом
ПРИМЕЧАНИЕ
Совместная работа: Блокировка записей
Совместное использование базы данных несколькими пользователями может привести к тому, что будет одновременно изменена одна и та же запись. Access позволяет обнаруживать ситуации одновременного редактирования записи, предлагая оставить один из вариантов. Тем не менее, можно исключить саму возможность одновременной обработки записи. Для этого в Access используется механизм блокировки записей. Блокировка записей может быть установлена как для конкретных форм и отчетов, так и для всех объектов базы данных.
Шаг за шагом
ПРИМЕЧАНИЕ
Режим блокировки записей формы настраивается в окне диалога свойств формы на вкладке Данные (Data) в раскрывающемся списке свойства Блокировка записей (Record Locks). Режим блокировки записей отчета настраивается в окне диалога свойств отчета на вкладке Другие (Other) в раскрывающемся списке свойства Блокировка записей (Record Locks).
Совместная работа: Монопольный доступ
Монопольный доступ к базе данных, которая используется для совместной работы, предназначен для единоличного доступа к ней. На время монопольного доступа всем остальным пользователям доступ к базе данных запрещен.
Шаг за шагом
- Загрузите приложение Microsoft Access 2000.
- В открывшемся окне диалога Microsoft Access нажмите кнопку Отмена (Cancel).
- Выберите команду Файл (File) → Открыть (Open).
- В открывшемся окне диалога Открытие файла базы данных (Open) выделите файл нужной базы данных.
- В раскрывающемся списке кнопки Открыть (Open) выберите команду Монопольно (Open Exclusive).
ПРИМЕЧАНИЕ
Режим монопольного доступа можно установить по умолчанию. Для этого выберите команду Сервис (Tools) → Параметры (Options). В открывшемся окне диалога Параметры (Options) перейдите на вкладку Другие (Advanced) и установите переключатель Режим открытия по умолчанию (Default open mode) в положение монопольный доступ (Exclusive).
Совместная работа: Подключение к файлу рабочей группы
Чтобы получить доступ к базе данных, необходимо подключиться к файлу рабочей группы и зарегистрироваться в качестве пользователя.
Шаг за шагом
ВНИМАНИЕ
Файл рабочей группы устанавливает для данного пользователя единые права по отношению ко всем базам данных, которые обслуживает этот файл. Чтобы изменить статус пользователя в новой базе данных, не меняя его статуса в других базах данных, необходимо создать для этой базы данных новый файл рабочей группы или, если такой файл уже создан, подключить пользователя к этому файлу.
Совместная работа: Разделение базы данных
Совместная работа нескольких пользователей с одной базой данных связана с рядом трудностей. Одной из них является возможная удаленность пользователей от места расположения файла базы данных. Удаленный доступ к базе данных большого размера потребует значительных затрат времени и ресурсов компьютера. Для оптимизации удаленной работы в Access есть возможность разделения базы данных на две части. В состав основной части, предназначенной для хранения на сервере, включаются все таблицы, а в состав дополнительной, хранящейся на компьютерах пользователей, — все прочие объекты базы данных (запросы, формы, отчеты, макросы и модули).
Шаг за шагом
Совместная работа: Создание администратора базы данных
При единоличном использовании базы данных пользователь сам себе является администратором. При корпоративной работе группы пользователей с одной базой данных им необходимо назначить (или выбрать) человека, который будет являться администратором. В его обязанности должно входить обслуживание базы данных, то есть добавление или удаление пользователей, назначение им прав доступа, проведение резервного копирования и т. д.
ВНИМАНИЕ
Шаг за шагом
ВНИМАНИЕ
Запомните, а лучше запишите пароль. В случае его утери доступ к базе данных для пользователя, исполняющего обязанности администратора, станет невозможным.
СОВЕТ
Компания Microsoft рекомендует использовать в имени пароля прописные и строчные буквы, цифры и специальные символы.
ПРИМЕЧАНИЕ
После выполнения описанной процедуры пользователь становится администратором базы данных с именем Admin .
Совместная работа: Создание файла рабочей группы
Файл рабочей группы содержит всю информацию о пользователях, имеющих доступ к базе данных. Эта информация включает в себя имена групп, имена пользователей, их пароли и права доступа. Как правило, созданием файла рабочей группы занимается администратор базы данных.
Один файл рабочей группы может создаваться для нескольких баз данных, так же как для одной базы данных может быть создано несколько файлов рабочих групп. Независимо от того, сколько баз данных обслуживается файлом рабочей группы, для каждого пользователя или группы создается только одна учетная запись. Следовательно, изменение прав пользователя или группы на доступ к одной базе данных неизбежно ведет к аналогичному изменению прав на доступ этого пользователя или группы ко всем базам данных, которые обслуживаются данным файлом рабочей группы.
СОВЕТ
Если при работе с несколькими базами данных предполагается, что одни и те же пользователи или группы должны иметь разные права на доступ к разным базам данных, для каждой базы данных нужно создать отдельный файл рабочей группы.
ПРИМЕЧАНИЕ
Один файл рабочей группы с именем SYSTEM.MDW создается по умолчанию при установке Access 2000.
Шаг за шагом
ПРИМЕЧАНИЕ
Код группы должен состоять не более чем из двадцати символов. Компания Microsoft советует использовать в коде не менее десяти символов, которые бы включали в себя буквы разных регистров, цифры и специальные символы.
ВНИМАНИЕ
Все данные, идентифицирующие файл рабочей группы (имя, название организации, код группы), необходимо хорошо запомнить и записать. В случае их утери доступ к базе данных будет затруднен.
За время работы разработчиком Access набралась куча полезностей, которую считаю своим долгом выложить на Хабр. Многие из этих сниппетов находятся в сети, а некоторые находятся с трудом или безнадежно затеряны.
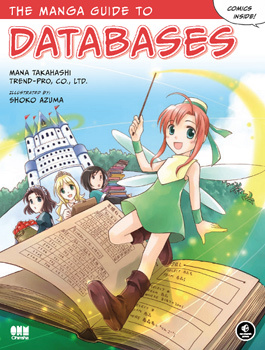
Указав в виде параметра 0 для отключения и 1 для включения.
2. Для того, чтобы защитить базу данных от посторонних глаз и разграничить права доступа используется файл рабочей группы ( формата .MDW ). Путь к файлу рабочей группы можно указать вручную, но если в сети много пользователей, то гораздо удобнее иметь файлик Access с кнопкой, по нажатию которой отрабатывает одна строка кода, задающая путь к MDW:
3. Не знаю, как бы я работал (наверное, работал бы так же, но гораздо медленнее), если бы не создал себе форму с поиском текста в содержимом запросов или форм. Очень часто необходимо производить какой-то рефакторинг или определять область применения таблицы или поля.
Для поиска по запросам поможет форма с кодом, который выполняет поиск в тексте запросов:
Для поиска по формам код немного объемнее:
4. Для того, чтобы сделать нашу работу чуть более солидной с точки зрения программирования и для возможности поиска ошибок при работе в режиме production на рабочей базе данных очень желательно добавить модуль VBA (tracing модуль) для записи происходящих событий в текстовый файл лога. Простая функция записи в текстовый файл будет очень полезна при отладке.
5. Этот код (из пункта 4) вполне можно вынести в отдельный файл базы данных Access и добавить во все существующие базы данных через References/Ссылки редактора VBA.
Если у вас имеется несколько файлов баз данных Access, то любой повторяющийся код можно вынести в отдельный файл. Единственное изменение, которое может быть необходимо сделать — в случае если в коде используется объект CurrentDb, то заменить его на CodeDb, дабы обращение шло к объектам той базы, которая используется в качестве хранителя общего кода.

6. Зачастую в запросах указывают в качестве параметра значение какого-либо поля открытой формы. Например, таким образом:
Но иногда необходимо указать параметр непосредственно в самом запросе. Сделать это можно так:
И далее из кода Access задать эти параметры и выполнить запрос:
Альтернативой может быть создание модуля VBA и добавление в него глобальной переменной, а также функции, возвращающей эту переменную.
Перед запуском запроса необходимо задать значение глобальной переменной (можно задать при открытии основной формы):
И в самом запросе указать параметром название возвращающей значение функции:
6.1 Этот способ получения параметра запроса можно использовать для частичного ограничения доступа к информации таблицы (в случае использования рабочей группы). При загрузке формы в зависимости от текущего пользователя установим значение глобальной переменной:
Далее установим запрет на просмотр и изменение таблицы demotable, а на запрос установим разрешение. Но так как запрос у нас использует таблицу, на которую нет прав, то данных он нам не вернет. Для того, чтобы он вернул данные необходимо к sql запроса добавить в конце
В результате пользователь Buh сможет иметь доступ ко всем строкам таблицы, а все остальные пользователи ко всем строкам за исключением первой 1000.
7. Для того, чтобы открыть форму из кода используется код:
8. Многие забывают, что Access работает не только таблицами из файлов mdb/accdb, но и с таблицами других баз данных. Для экспорта уже существующих таблиц есть бесплатная утилита SQL Server Migration Assistant, хотя можно воспользоваться и встроенным функционалом или найти стороннее решение.
Знаете ли вы, что для того, чтобы при открытии файла Access не срабатывали макросы и не открывалась форма по умолчанию, необходимо держать нажатой клавишу Shift?
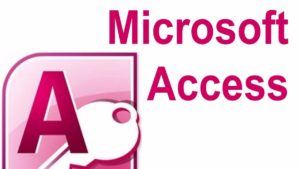
Создание базы данных в Access. Создание баз данных с помощью приложения MS Access — задача довольно распространенная по причине включения самого приложения в пакет MS Office, но когда начинаешь читать учебники и руководства по MS Access, то становится малость не по себе от обилия возможных вариантов создания баз данных, с помощью этого приложения.
Данная инструкция по созданию базы данных, была написана автором чисто для себя (во время изучения MS Access), в качестве подручного материала по созданию базы данных и использует только какой то один вариант в каждом конкретном случае, не углубляясь в теорию. Читайте еще: Перевод страницы сайта.
Создание базы данных начинается с ее планирования, а потом уже создаются остальные части задуманного, согласно разработанного плана действий.
Что такое Microsoft Access?

Microsoft Access — многофункциональный редактор баз данных, который нужен пользователям для получения широких возможностей в создании новых, и форматировании готовых баз. Он помогает достаточно быстро обрабатывать и систематизировать большой объём данных. Удобный и понятный интерфейс базы данных Microsoft Access, наличие возможности экспорта файлов из других программ и конструктора форм, делают этот софт уникальным.
Установка Microsoft Access
Установка аксесс на компьютер начинается с того, что установочный файл софта необходимо предварительно загрузить с официального сайта майкрософт. Здесь на выбор представлены различные версии разных годов. Самое оптимальное – выбирать версии, которые были выпущены позже всего, т.к. поддержка программ разработчиком будет длиться максимально долгое время.
К тому же, актуальные ревизии софта содержат большое количество новых возможностей. Например: поддержка больших чисел, использование типа данных bigint и другие. После загрузки установщика запускаем и следуем инструкциям на экране. Даже для начинающего пользователя ПК установка и первоначальная настройка приложения не вызовет особых трудностей. Запускаем Microsoft Access, на экране отобразится стартовое окно приложения
Создание базы данных Microsoft Access

Работавшие в описываемом софте юзеры знают, что перед началом работы в майкрософт аксесс нужно сделать чистый файл базы, или, открыть уже существующий. После открытия аксесс найдите в основном меню и нажмите кнопку “Файл”, в нём отыщите пункт “Создать”. После создания нового документа перед вами откроется пустая таблица.
Для оптимально простого создания базы, пользователю на выбор даются готовые макеты, использование которых позволяет создать базу, заранее направленную на определенную задачу. Данная функция помогает вам моментально начать работать с таблицей, не настраивая форму вручную.
Начало работы с таблицей
При начале работы с новой базой данных, ее нужно наполнить информацией: Таблица майкрософт аксесс идентична по строению с другой программой этой же корпорации – Excel, соответственно, можно взять готовые материалы из другого табличного редактора; Еще одним способом заполнения сведениями можно считать формы.
Это что-то схожее с таблицами, но в тоже время обеспечивают более наглядный показ материалов; Нужные данные могут отображаться посредством отчетов. Они помогут вам получить нужную информацию и статистику. Отчеты очень гибкие в настройки и могут выводить почти любую интересующую информацию. Сортировка данных в таблице Access выполняется при помощи запросов. При их помощи, можно постараться получить нужные данные из нескольких таблиц.
Наполнение таблицы информацией
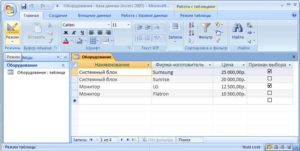
При открытии новый базы данных, единственным, что будет на экране – пустая таблица. Для заполнения ячеек данными необходимо для начала переименовать строки и столбцы, для чего необходимо нажать правой кнопкой мыши и выбрать пункт “переименовать”. Также, в случае, если большинство сведений расположено в другой программе, Microsoft Access предлагает функцию импортирования сведений.
Все функции, связанные с импортом вынесены в графу “Внешние данные”. Находим пункт “Импорт и связи”. Здесь перечислены форматы, с которыми Access “умеет работать”. Такие, как страницы из интернета, письма из почтовых программ, таблицы из табличного редактора Excel, другие базы аксесс, текстовые документы.
Выбрав соответствующий формат сведений, через открывшееся меню проводника указываем путь к расположению файла. В процессе импортирования файла будут представлены различные способы конфигурации, разобраться в которых не составляет труда.
Создание запросов и их виды
Запрос – функция Access, которая позволяет редактировать или вносить информацию в базу данных. Запросы делятся на 2 типа: Выборочный запрос. В данном случае приложение самостоятельно находит нужную информацию и проводит по ней соответствующие расчеты; Запрос действия. Позволяет добавить или удалить информацию из базы данных.
Создать запросы можно, воспользовавшись встроенным помощником “Мастер запросов”. Вызвать меню по его настройке можно, найдя нужную кнопку в графе основного меню “Создание”.
Способов для использования запросов – тысячи, поэтому перечислять их не имеет смысла, главное понимать, что это – один из самых приятных и удобных для пользователя способов использования информации в редакторе.
Формы Microsoft Access

Употребление пользователем форм открывает возможность получить сведения из каждого поля и перемещаться между уже готовыми записями. При введении большого массива сведений, использование форм позволяет сильно облегчить работу с данными. Также как и прошлом пункте, в графе “Создание” найдите кнопку “Форма”.
Отчеты Microsoft Access
Отчеты – многофункциональный способ получения со всех возможных источников таблицы. Конфигурация отчетов настолько многогранна, что получить сведения возможно почти любые, зависит это лишь от количества введенной в базу. Microsoft Access предоставляет для применения несколько типов отчетов. Читайте еще: Чем можно заняться дома, чтобы заработать деньги.
Отчет – аксесс создаст автоматически отчет, собрав всю имеющуюся информацию; Пустой отчет – чистая форма, для заполнения которой вам нужно будет выбрать одно из необходимых для заполнения полей; Мастер отчетов – удобный инструмент для создания отчетов и форматирования полученных материалов.
Преимуществом пустого отчета является то, что пользователь самостоятельно имеет возможность добавить, удалить и настроить поля, а также заполнить их так, как будет удобно.
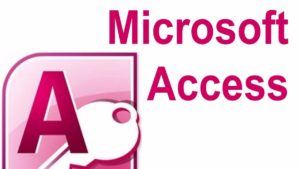
Создание базы данных в Access. Создание баз данных с помощью приложения MS Access — задача довольно распространенная по причине включения самого приложения в пакет MS Office, но когда начинаешь читать учебники и руководства по MS Access, то становится малость не по себе от обилия возможных вариантов создания баз данных, с помощью этого приложения.
Данная инструкция по созданию базы данных, была написана автором чисто для себя (во время изучения MS Access), в качестве подручного материала по созданию базы данных и использует только какой то один вариант в каждом конкретном случае, не углубляясь в теорию. Читайте еще: Перевод страницы сайта.
Создание базы данных начинается с ее планирования, а потом уже создаются остальные части задуманного, согласно разработанного плана действий.
Что такое Microsoft Access?

Microsoft Access — многофункциональный редактор баз данных, который нужен пользователям для получения широких возможностей в создании новых, и форматировании готовых баз. Он помогает достаточно быстро обрабатывать и систематизировать большой объём данных. Удобный и понятный интерфейс базы данных Microsoft Access, наличие возможности экспорта файлов из других программ и конструктора форм, делают этот софт уникальным.
Установка Microsoft Access
Установка аксесс на компьютер начинается с того, что установочный файл софта необходимо предварительно загрузить с официального сайта майкрософт. Здесь на выбор представлены различные версии разных годов. Самое оптимальное – выбирать версии, которые были выпущены позже всего, т.к. поддержка программ разработчиком будет длиться максимально долгое время.
К тому же, актуальные ревизии софта содержат большое количество новых возможностей. Например: поддержка больших чисел, использование типа данных bigint и другие. После загрузки установщика запускаем и следуем инструкциям на экране. Даже для начинающего пользователя ПК установка и первоначальная настройка приложения не вызовет особых трудностей. Запускаем Microsoft Access, на экране отобразится стартовое окно приложения
Создание базы данных Microsoft Access

Работавшие в описываемом софте юзеры знают, что перед началом работы в майкрософт аксесс нужно сделать чистый файл базы, или, открыть уже существующий. После открытия аксесс найдите в основном меню и нажмите кнопку “Файл”, в нём отыщите пункт “Создать”. После создания нового документа перед вами откроется пустая таблица.
Для оптимально простого создания базы, пользователю на выбор даются готовые макеты, использование которых позволяет создать базу, заранее направленную на определенную задачу. Данная функция помогает вам моментально начать работать с таблицей, не настраивая форму вручную.
Начало работы с таблицей
При начале работы с новой базой данных, ее нужно наполнить информацией: Таблица майкрософт аксесс идентична по строению с другой программой этой же корпорации – Excel, соответственно, можно взять готовые материалы из другого табличного редактора; Еще одним способом заполнения сведениями можно считать формы.
Это что-то схожее с таблицами, но в тоже время обеспечивают более наглядный показ материалов; Нужные данные могут отображаться посредством отчетов. Они помогут вам получить нужную информацию и статистику. Отчеты очень гибкие в настройки и могут выводить почти любую интересующую информацию. Сортировка данных в таблице Access выполняется при помощи запросов. При их помощи, можно постараться получить нужные данные из нескольких таблиц.
Наполнение таблицы информацией
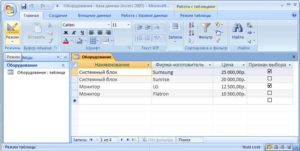
При открытии новый базы данных, единственным, что будет на экране – пустая таблица. Для заполнения ячеек данными необходимо для начала переименовать строки и столбцы, для чего необходимо нажать правой кнопкой мыши и выбрать пункт “переименовать”. Также, в случае, если большинство сведений расположено в другой программе, Microsoft Access предлагает функцию импортирования сведений.
Все функции, связанные с импортом вынесены в графу “Внешние данные”. Находим пункт “Импорт и связи”. Здесь перечислены форматы, с которыми Access “умеет работать”. Такие, как страницы из интернета, письма из почтовых программ, таблицы из табличного редактора Excel, другие базы аксесс, текстовые документы.
Выбрав соответствующий формат сведений, через открывшееся меню проводника указываем путь к расположению файла. В процессе импортирования файла будут представлены различные способы конфигурации, разобраться в которых не составляет труда.
Создание запросов и их виды
Запрос – функция Access, которая позволяет редактировать или вносить информацию в базу данных. Запросы делятся на 2 типа: Выборочный запрос. В данном случае приложение самостоятельно находит нужную информацию и проводит по ней соответствующие расчеты; Запрос действия. Позволяет добавить или удалить информацию из базы данных.
Создать запросы можно, воспользовавшись встроенным помощником “Мастер запросов”. Вызвать меню по его настройке можно, найдя нужную кнопку в графе основного меню “Создание”.
Способов для использования запросов – тысячи, поэтому перечислять их не имеет смысла, главное понимать, что это – один из самых приятных и удобных для пользователя способов использования информации в редакторе.
Формы Microsoft Access

Употребление пользователем форм открывает возможность получить сведения из каждого поля и перемещаться между уже готовыми записями. При введении большого массива сведений, использование форм позволяет сильно облегчить работу с данными. Также как и прошлом пункте, в графе “Создание” найдите кнопку “Форма”.
Отчеты Microsoft Access
Отчеты – многофункциональный способ получения со всех возможных источников таблицы. Конфигурация отчетов настолько многогранна, что получить сведения возможно почти любые, зависит это лишь от количества введенной в базу. Microsoft Access предоставляет для применения несколько типов отчетов. Читайте еще: Чем можно заняться дома, чтобы заработать деньги.
Отчет – аксесс создаст автоматически отчет, собрав всю имеющуюся информацию; Пустой отчет – чистая форма, для заполнения которой вам нужно будет выбрать одно из необходимых для заполнения полей; Мастер отчетов – удобный инструмент для создания отчетов и форматирования полученных материалов.
Преимуществом пустого отчета является то, что пользователь самостоятельно имеет возможность добавить, удалить и настроить поля, а также заполнить их так, как будет удобно.
Читайте также:


