Как сделать полупрозрачную рамку в повер поинт
А вот такой инструмент, как PowerPoint, известен всем, так как он входит в пакет Word, и установлен по умолчанию. Но не все знают, что его можно использовать для этой цели.

Варианты удаления фона в PowerPoint
Удаление фона с загруженного изображения
Часто создается ситуация, когда есть изображение в формате jpeg, с непрозрачным фоном. Но для выполнения какой-либо работы необходим именно этот рисунок без фона, сохранены в формате png.
Загружаем изображение

Создаем чистый слайд и загружаем изображение. Конечно, проще всего удалить фон у рисунка на белом фоне с резкими конкретными очертаниями. Поэтому я выбрала рисунок двухцветный.
Что бы понять, где находится фон, под рисунок подложили цветной прямоугольник.
Подготовка к удалению фона

Выходим в опцию – Формат рисунка – Удалить фон.
Сам рисунок должен быть обязательно выделен
Как только мы кликаем на опцию – Удалить фон, рисунок окрашивается в малиновый цвет.
Обратите внимание на то, что рисунок будет выделен дважды – двумя рамками: первая ограничивает сам рисунок.
Вторая рамка для выделения поля – удаления фона. Если необходимо убрать весь фон – необходимо совместить обе рамки.

Выделение областей фона

Обратим внимание на четыре “кнопки” редактора. Они подписаны и понятны.
Выбираем кнопку – Пометить области для удаления.
Появляется карандаш, который оставляет пометку “минус”.
Внимательно помечаем все области для удаления. Обратите внимание на изолированные области. То есть – пропускать области нельзя.Должны быть помечены все.

Теперь помечаем области, которые должны быть оставлены. Для этого используем кнопку – Пометить области для сохранения. Появляется карандаш с “плюсом”.
Тоже очень внимательно помечаем области сохранения. В том числе и изолированные.

Внимательно все проверяем и нажимаем на кнопку – Сохранить изменения.
Фон удаляется.

Сохранение изображения
Теперь осталось только правильно сохранить готовое изображения. Подводим к нему мышку и кликаем правой кнопкой. В контекстном открывающемся меню выбираем опцию – Сохранить как рисунок.

Проверьте формат изображения – оно должен быть сохранено в формате png.

Удаление фона созданного в PowerPoint изображения.
В этом случае – все очень просто. Вы создаете какой-то рисунок, подводите к нему курсор мыши и кликаете правой кнопкой. В контекстном меню выбираем – Сохранить ак рисунок. То есть повторяем последний шаг предыдущей работы.
Как всегда, предлагаю Вам свою рассылку – “Инструменты в помощь начинающему блогеру”. Подписавшись на которую, будете получать всю последнюю информацию о настройках блога
Ну что же, удачной Вам работы! Будут вопросы или пожелания, пишите в комментариях. Если информация была для Вас полезной – делитесь ей со своими друзьями в социальных сетях
Через главное меню PowerPoint заходим в опцию под названием Вставка. Далее выбираем Фигуры. Для создания рамки нам нужен Прямоугольник, его и выбираем. Захватываем рабочую область выделения левой кнопочкой мыши и тянем в нижний правый угол, чтобы нарисовать эту геометрическую фигуру. Не отпускаем этот элемент управления мыши, выбираем нужный формат. Это цвет, форма линии, ее толщина. Это и есть рамка, теперь внутри нее можем писать текст.

Сделать рамки в PowerPoint можно несколькими способами и все они имеют в своей основе общий принцип действия.
Нажмите вкладку "Вставка" из главного меню программы и выберите пункт Фигуры. В открывшемся окне выбора фигур найдите и выберите прямоугольник. Нажатием левой кнопки мыши и проведением мыши по рабочей области нарисуйте прямоугольник нужных размеров. Не снимая выделения с прямоугольника нажмите на нем правой кнопкой мыши и в контекстном меню выберите пункт "Формат фигуры. В окне "Формат фигуры" можно интуитивно понять как можно отредактировать прямоугольник по толщине цвету и форме линии. Этот прямоугольник будет играть роль рамки, так как в него можно вставить текст.
Нажимаем "Вставка" -> "Надпись". Выделяем рамку надписи и жмем на ней правой кнопкой мыши. Окно "Формат фигуры" вызывается и редактируется таким же способом.


- Рамку надписи или фигуры можно быстро редактировать воспользовавшись дополнительным меню пиктограмм открывающимся по нажатию ПКМ над контекстным меню. Для этого необходимо нажать пиктограмму "Контур фигуры".

Когда вы добавляете какой-то обьект на слайд (например, изображение), у вас сразу открывается меню "Формат", в котором, помимо прочего, можно выбрать и рамку для него. Вот пример:

Если "Формат" не открывается, можно щелкнуть правой кнопкой по обьекту, и в "формате фигуры" найти "формат линии" и оформить себе рамочку.
Проще всего поступить так:
1) На вкладке "Вставка" выбрать пункт "Фигуры".
2) Там вы увидите линии. Нужно щелкнуть на линии, а затем нарисовать ее - сделать это придется 4 раза, чтобы получилась рамка.
И лучше, если вы будете это делать после оформления содержимого слайда.
Еще есть вариант со вставкой прямоугольника, в этом прямоугольнике нужно сделать белый фон. Но здесь минус в том, что будет не совсем удобно размещать в нём какой-то контент (те же таблицы).
Также есть способ и без автофигур, можно просто заранее подготовить изображение , содержащее рамку, а затем использовать его в качестве фона для ваших слайдов.
Запустить PowerPoint. В открывшемся окне нажать "Файл"-"Создать",а справо в окне "Доступные шаблоны и темы"-"Образцы шаблонов".Далее выбрать "Рекламный буклет" и нажать "Создать".В левой части отображены эскизы слайдов,а справа текущий слайд.Поскольку слайды уже заполнены информацией, то вы кликаете на текст и редактируете его под себя.Текст можно менять на любых слайдах,если на них есть "место заполнителя"(обведено пунктирной рамкой).Чтобы сметить стиль надо открыть вкладку "Дизайн"(меняется стиль,фон,эффекты и тд).К слайду можно применить музыку,рисунок,диаграмму,то надо перейти на вкладку "Вставка".Если вы хотите добавить анимацию,то перейдите на вкладку "Анимация",выбирите объект на слайде и установите ему эффект.Очень важно не перегрузиь свою презентацию разными эффектами т.к.пойдёт нагрузка на глаза и будет плохая восприимчивость информации.После окончания своей презинтации можно проверить правописание для этого надо открыть вкладку "Рецензирование".На вкладке "Показ слайдов" можно настроить показ презентации(время показа слайда, с начало или в середине).Если вы обнаружили,что какой то из слайдов необходимо доработать,то нажмите кнопку "Esc",чтобы выйте из режима просмотра,затем отредактируйте её.Далее сохраняете презентацию на флэшку.Вставить флэшку.Выделить файл презентации с помощью мышки.Нажать Ctrl+V.Зайти на флэшку.Нажать Ctrl+V.Вот и всё!
их довольно много:
вот ссылки, где посмотреть можете и выбрать:
надеюсь этого вполне достаточно. даже слишком.
Скачайте пакет Microsoft Office 2003,2010 или новый 2013 , а так же рабочий активатор KMS nano v.14 на этом или этом сайте. В предложенные офисные пакеты входит полная версия искомой программы Microsoft PowerPoint. Все бесплатно. Проверено лично.
Вывод: работа по созданию Презентаций в Powerpoint достаточно дорогая.
В пункте меню "Показ слайдов" выбираем "Настройка времени". Нам начинают показываться все слайды с самого начала, постепенно прогружая все наши обьекты (это полезно, чтобы наглядно видеть, все ли успеет отобразиться и успеете ли вы дать пояснения). Пора к следующему слайду - жмите кнопку "далее" (синяя стрелочка слева). Но мне кажется, что если презентация будет проходить в таком режиме, что возможны задержки, лучше сделать переключение между слайдами щелчком мышки, чтобы не попасть в глупую ситуацию.





PowerPoint – программа Microsoft Office, предназначенная для создания и демонстрации презентаций. Это приложение особой популярностью пользуется у учащихся школ и вузов, у предпринимателей и бизнесменов. Такой высокий интерес к этой программе объясняется простотой в использовании и удобством.

Как сделать рисунок прозрачным в Powerpoint
Красивыми получается презентации, на фоне которых стоят светлые изображения. Как же сделать картинку прозрачной? Ответ на такой вопрос можно найти в данной статье.
Изображение на фоне в презентации PowerPoint

Открываем программу PowerPoint

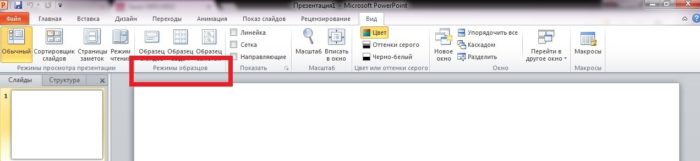
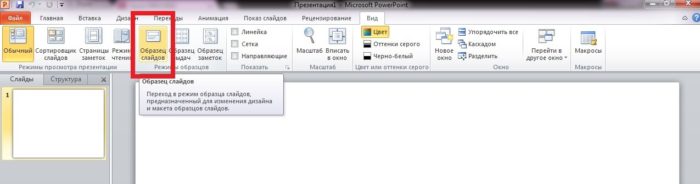

Кликаем ПКМ на первом листе
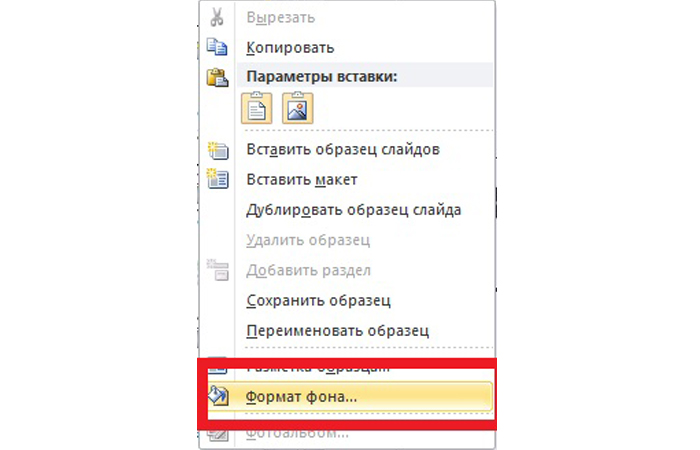
Текстуры
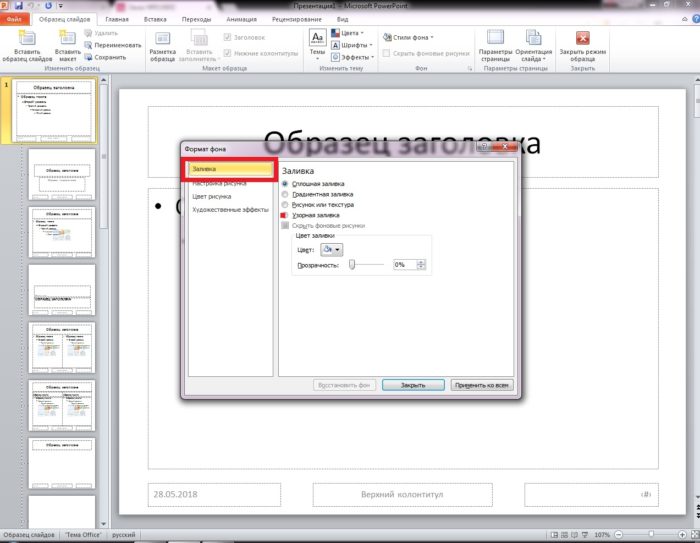
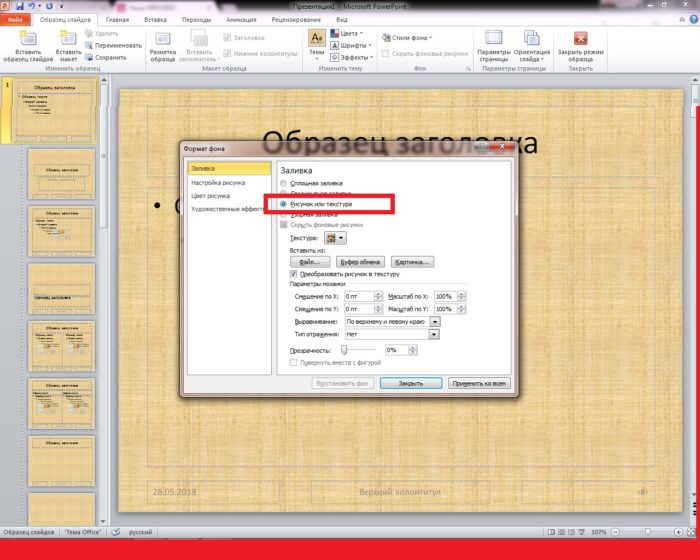
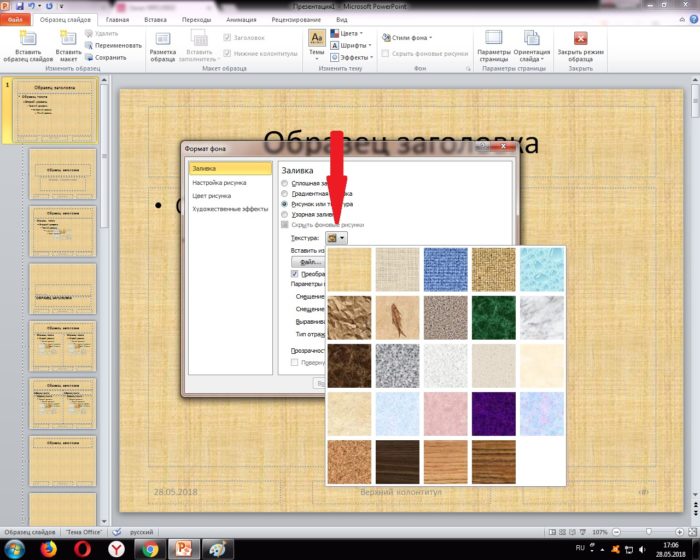
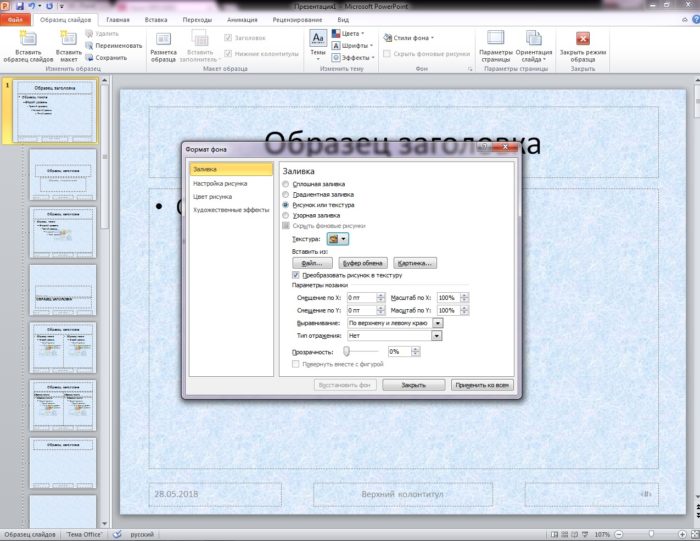
Шаг 4. Выберите оптимальный вариант из предложенных.
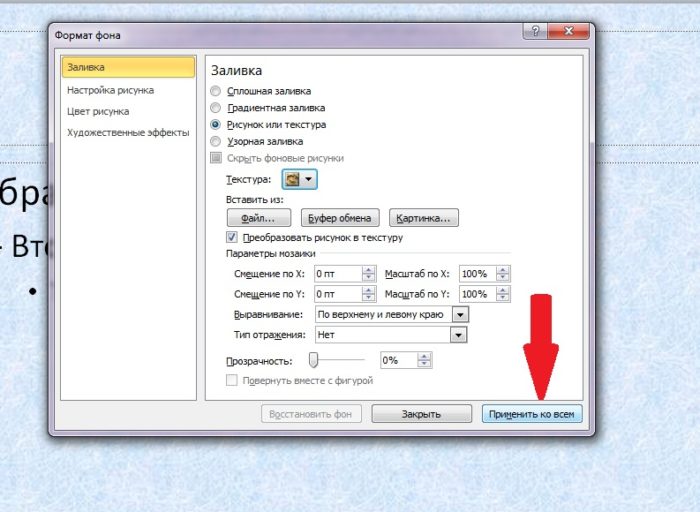
Выбираем оптимальный вариант из предложенных
Вставка изображения
Способ 1.
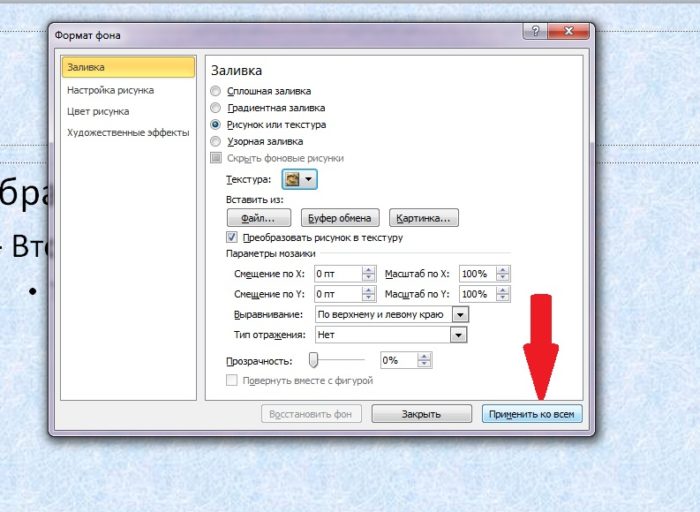
Выбираем оптимальный вариант из предложенных
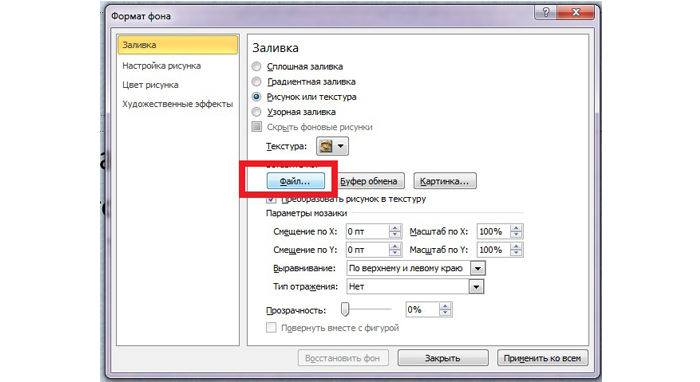
Шаг 2. В открывшемся окне выберите изображение, которое нужно вставить в презентацию.
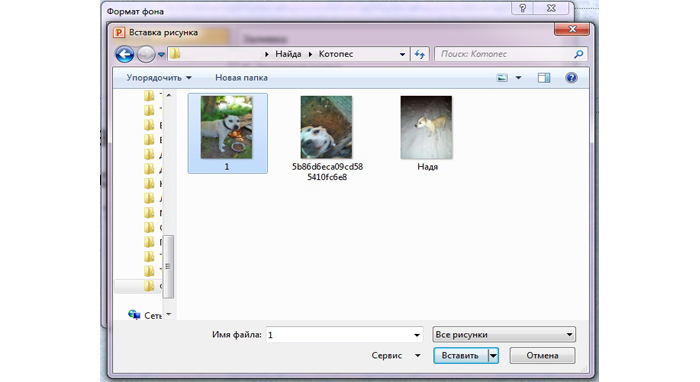
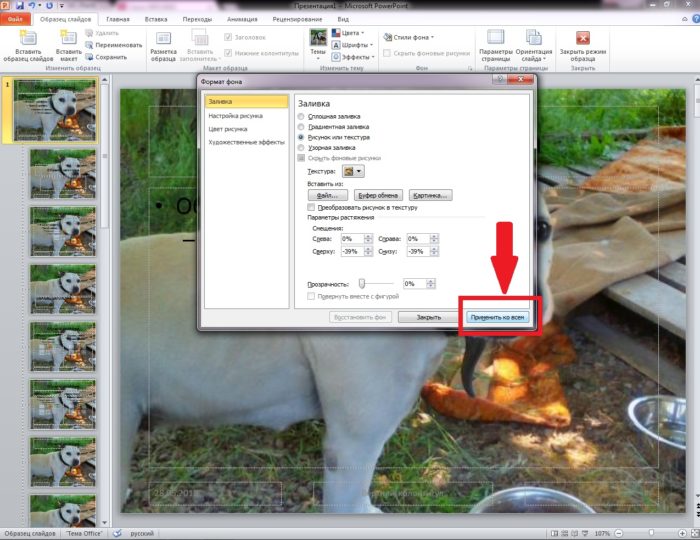
Примечание! Подходящее изображение может быть предложено и самой программой PowerPoint.
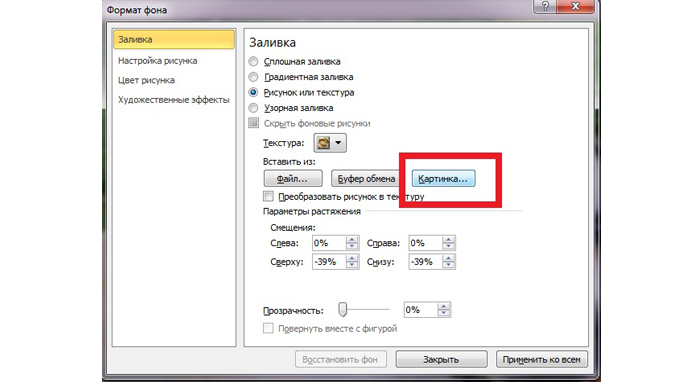
Способ 2.
Шаг 1. Не обязательно фотографию сохранять в памяти компьютера. Достаточно лишь ее скопировать на каком-нибудь сайте.
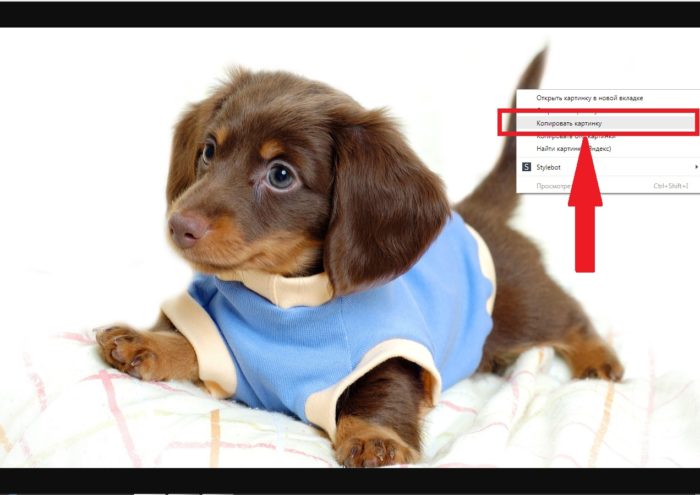
Скачиваем картинку из интернета
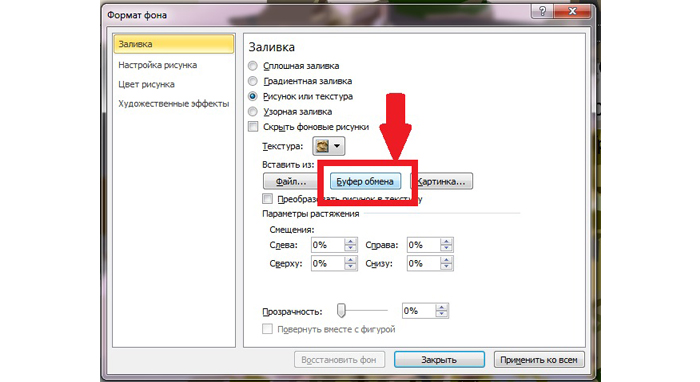
Изменения фона без использования шаблонов
Шаг 1. Кликните правой кнопкой мыши на слайде, изображение которого нужно изменить.

Кликаем правой кнопкой мыши на слайде
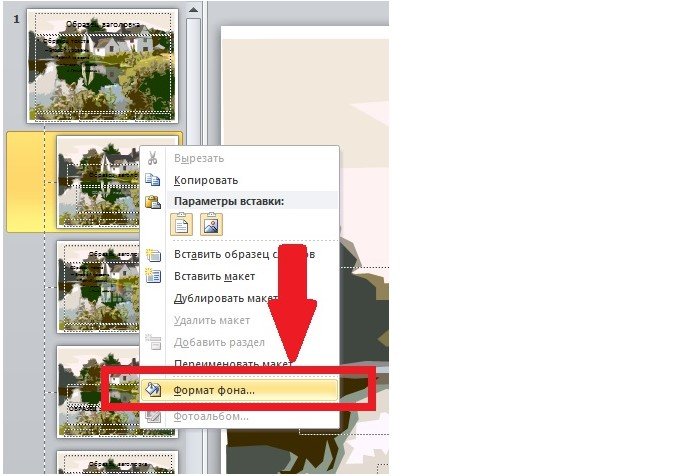
Шаг 3. Вставьте нужную картинку или же поменяйте текстуры.
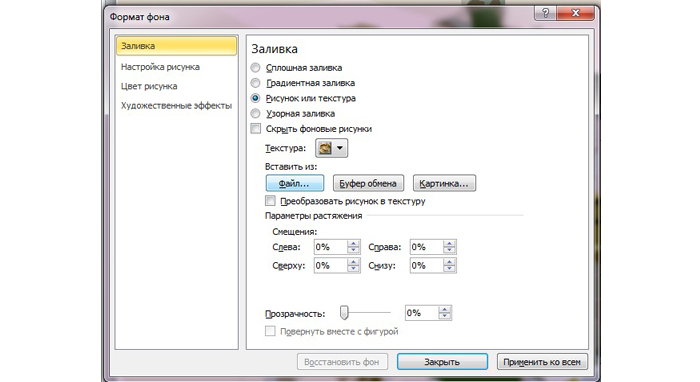
Вставляем нужную картинку
Примечание! Чтобы фоны слайдов были разными, редактировать придется каждый лист отдельно.
Удаление фона в PowerPoint 2007
Способ 1.
-
Чтобы удалить картинку, использованную в качестве фона на слайде, нужно будет нажать правой кнопкой мыши на любой лист презентации.
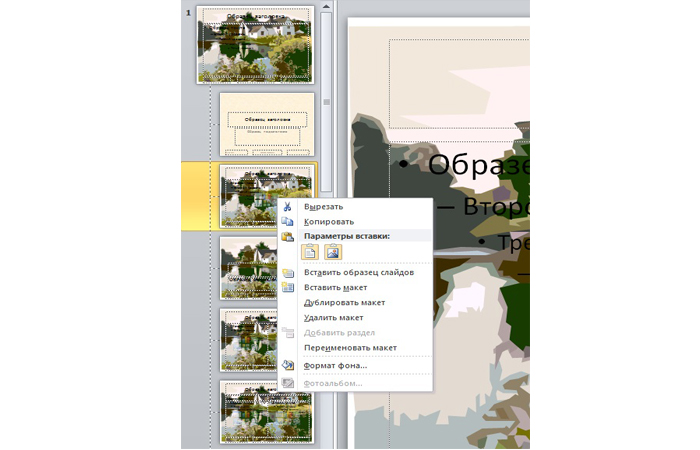
Нажимаем ПКМ на любой лист презентации
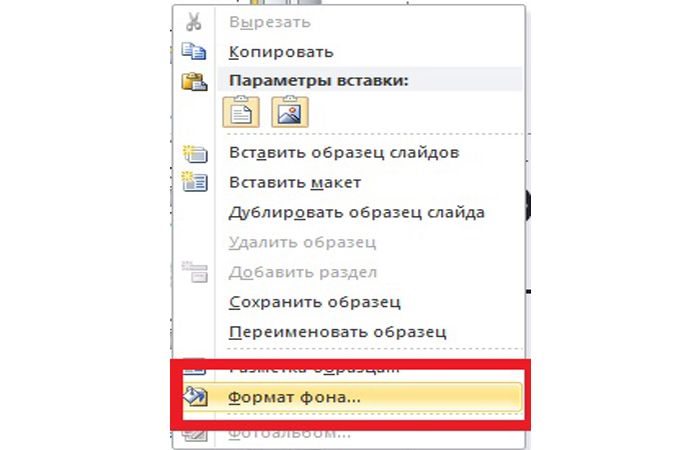
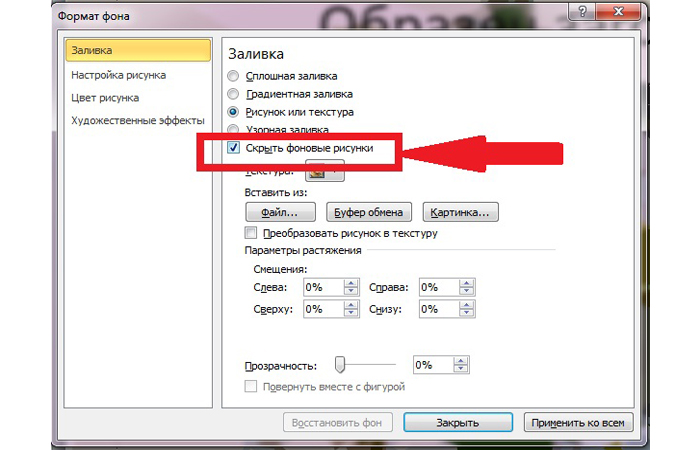
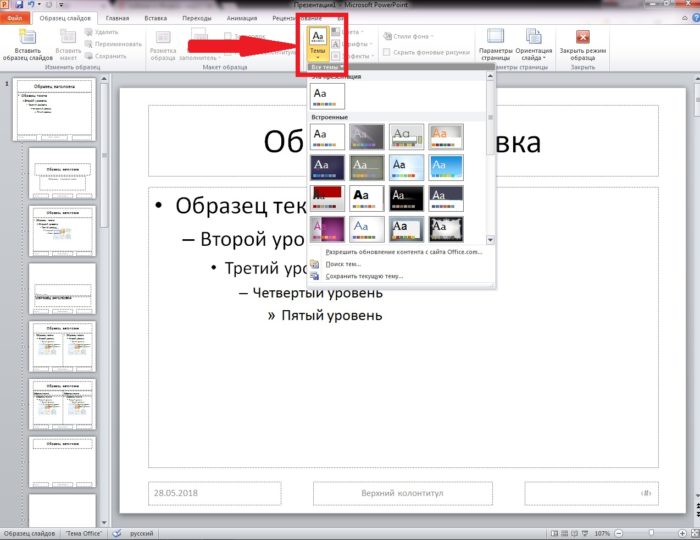
На панели инструментов выбираем фон для слайдов
Способ 2.
-
Заменять один фон другим не всегда нужно. Достаточно изображение сделать прозрачным. Для этого необходимо будет кликнуть правой кнопкой мыши на любом слайде документа.
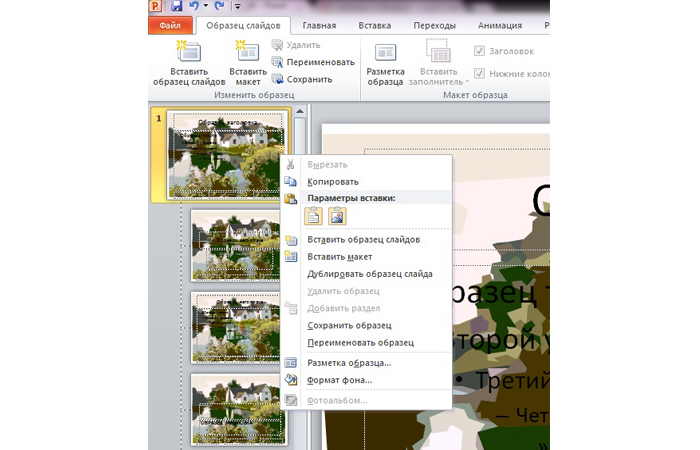
Кликаем ПКМ на любом слайде документа
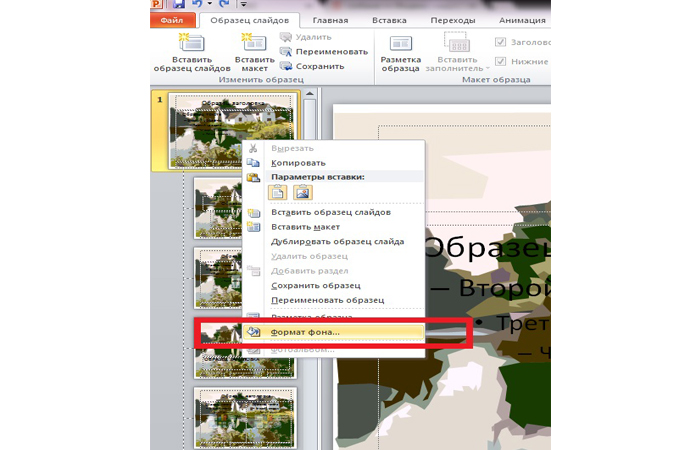
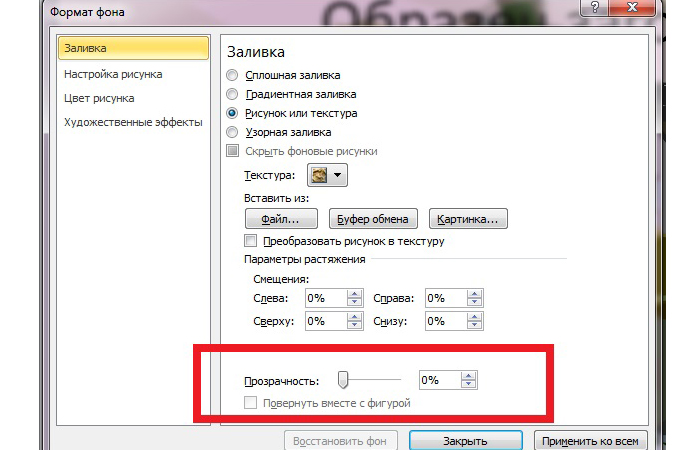
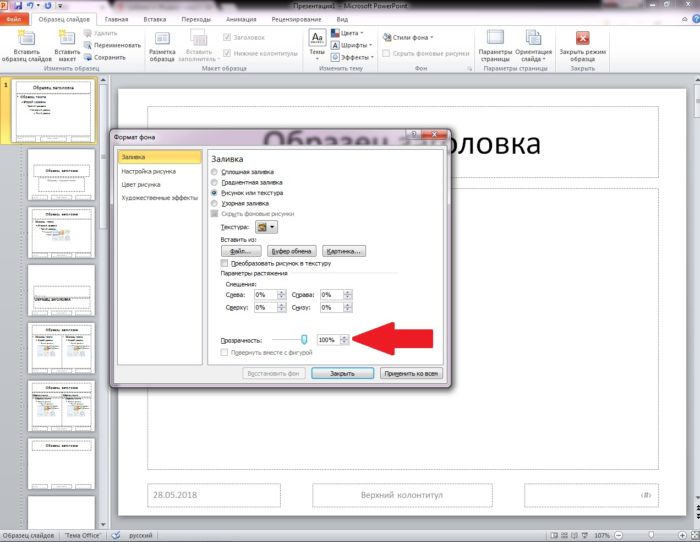
Нажимаем на бегунок и доводим его до 100
Примечание! Интерфейс программы PowerPoint 2003 выглядит иначе. И чтобы сделать изображение прозрачным, порядок действий должен быть другим.
Делаем прозрачный фон в PowerPoint 2003

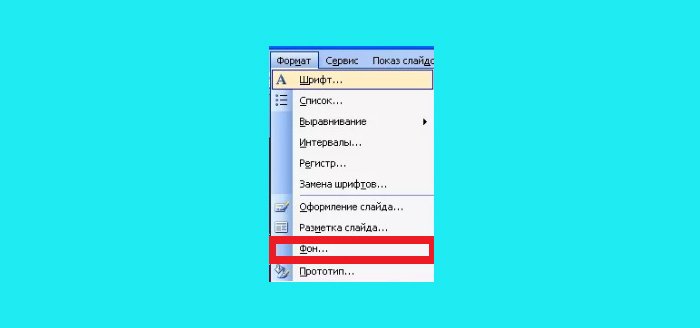
Шаг 3. В открывшемся графическом интерфейсе нажмите на стрелку, расположенную слева.
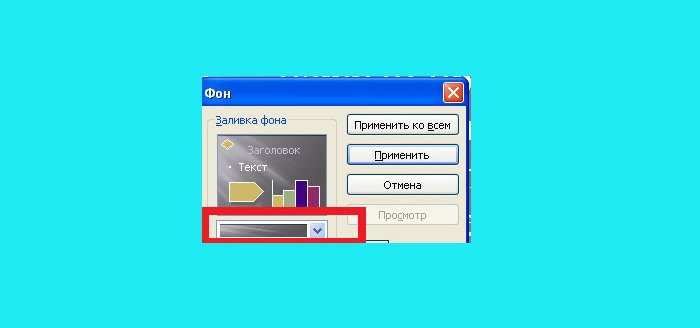
Нажимаем на стрелку, расположенную слева
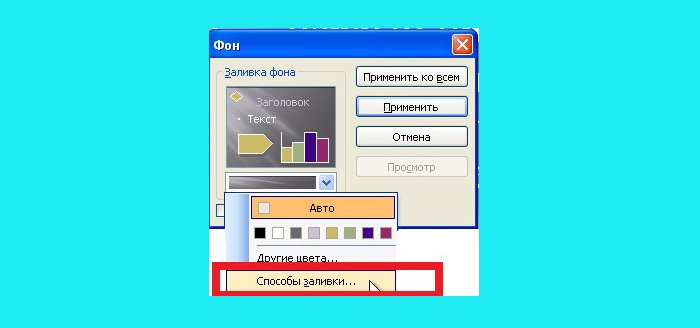
Шаг 5. В появившемся интерфейсе поменяйте фон слайдов так, как считаете нужным.
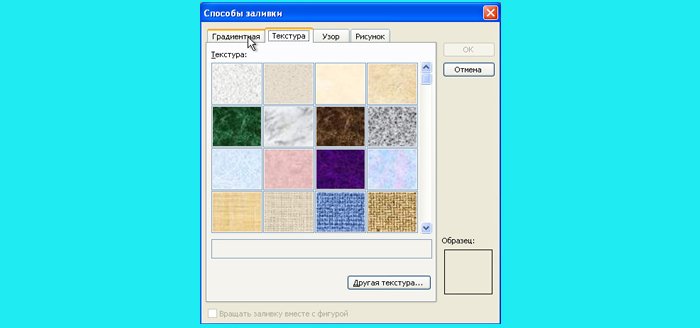
Выбираем фон слайдов
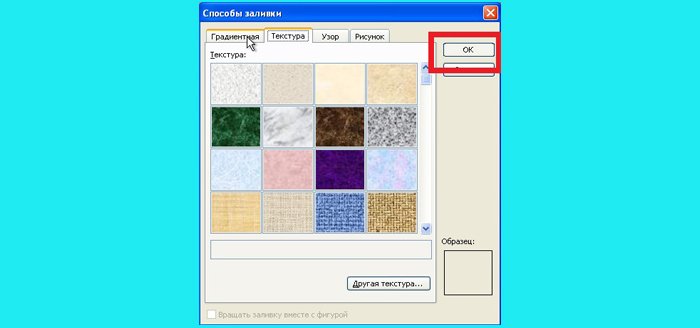
Видео — Как сделать рисунок прозрачным в Powerpoint
Вставляем фото в красочную рамку!В программе Microsoft Office Power Point

Сейчас очень модно делать своеобразные коллажи из фотографий. И чтобы они не выглядели унылыми и однообразными ,можно оформить их в красочных рамках. И это не проблема. Есть множество графических редакторов, которые позволяют обрабатывать фото и картинки. А если Вы начинающий пользователь компьютера и нет, допустим, соответствующей программы, можно воспользоваться программой MicrosoftOfficePowerPoint.
Эта программа используется для создания всевозможных презентатций, но ее можно использовать и для оформления фотографий. Давайте посмотрим, как это можно сделать…
Для начала, надо заготовить фотографии и всевозможные рамочки. В любом поисковике набиваем “Рамки для фото” и выбираем наиболее понравившиеся рамки. Скачиваем в определенную папочку, назовем ее “Изображения “ или еще как то.

Далее, запускаем саму программу PowerPoint , выбираем для первого слайда “Бланк”. .
Заходим в верхнем меню на вкладку “Вставка”. Выбираем “Рисунок”. Откроется окно, где надо выбрать скачанную нами заранее рамку. Выделяем ее и нажимаем кнопочку “Вставить”. Рамку на слайде надо будет разместить равномерно, потянув за края .Для этого надо потянуть за угловые маркеры, тем самым увеличить или уменьшить…
Можно задать еще и фон, тогда ваша фотография будет иметь цветное обрамление. На пустом месте возле рисунка щелкните правой кнопкой мыши один раз и выберите “Формат фона”. Выбираем цвет заливки ,можно выбрать узор – как подскажет фантазия!
Продолжаем работать с рамкой. Кликая по рисунку, можем перекрасить место вставки фотографии. Нужно зайти: ”Работа с рисунками” – “Формат” – “Перекрасить” — “Установить прозрачный цвет”. Наводим курсор на место, где будем вставлять фотографию, и щелкаем один раз мышкой! И наша рамка готова, чтобы принять фотографию!

Как увеличить шрифт в презентации?
Изменение шрифтов во всей презентации
- На вкладке Вид в группе Режимы образцов выберите пункт Образец слайдов.
- На левой панели, содержащей образцы слайдов и макеты, выберите эскиз образца слайдов или макет, содержащий шрифт, который вы хотите изменить.
Видео
Выделить прямоугольную область в центре изображения

1. выбрать инструмент Прямоугольная область
2. установить значение 0 px
3. выбрать Fixed Size
4. установить ширину 964 px и высоту 708 px (это 1024 — 60 и 768 — 60 — таким образом ширина рамки с каждой стороны составит 30 px. Если требуется бОльшая или меньшая ширина, нужно ввести соответственно бОльшие или меньшие значения ширины и высоты).
Настройка яркости и контрастности фонового слоя
Выполняется по аналогии с действием из предыдущего урока. Необходимо настроить изображение так, чтобы его средняя часть была очень светлая, непестрая. Это будет рабочая область нашего будущего слайда.

Выбор рамки в качестве активного слоя
Выбрать инструмент Move tool (перемещение), указать маркером мыши на рамку, кликнуть правой клавишей мыши, выбрать Layer 1 (слой 1).
Применить к слою эффекты
Для приданию нашей рамке более красивого вида применим к ней эффекты.
Выбрать: 1 Layer (слой) — 2 Layer style (стиль слоя) — 3 Drop shadow (отбрасываемая тень)
4. установить Distance (дистанция) = 0
5. установить Spread (размытие) = 8 — 10
6. уствновить Size (размер) = 13 — 15
7. выбрать эффект Stroke (обрамление).
Внимание! Необходимо не просто поставить галочку против этого эффекта, а кликнуть левой клавишей мыши по его названию!
8. установить Size (размер) = 2
9. кликнуть по красному прямоугольнику Color (цвет)
10. в большом левом квадрате выбрать белый цвет (он находится в левом верхнем углу квадрата)
11. нажать кнопку Ok
12. нажать кнопку Ok

Даже в процессе установки параметров эффектов можно было видеть, как появляется тень, отбрасываемая нашей рамкой и как вокруг нее появляется белое обрамление. Разумеется, значения параметров, которые будете использовать вы, могут отличаться от приведенных в этом алгоритме. Кроме того, приведенный здесь способ создания рамки вокруг изображения конечно не является единственно правильным. Применяя другие эффекты и подходы вы можете попробовать создать свои варианты рамок.

Не забудьте сохранить полученный файл в формет JPEG. При сохранении выберите качество — 10.
Как сделать рамку вокруг текста в PowerPoint?
Добавление границ вокруг текста
- Выберите текст, вокруг которого нужно добавить границу.
- На вкладке Вставка щелкните прямоугольник и затем щелкните слайд, чтобы вставить его.
- Выделив фигуру, на вкладке Средства рисования: Формат щелкните Заливка фигуры > Нет заливки.
Как сделать рамку к фотографии в презентации?
В PowerPoint щелкните Дизайн > Формат фона. В области Формат фона справа щелкните Заливка > Рисунок или текстура. В разделе Вставить рисунок изнажмите кнопку файл, выберите нужную границу и нажмите кнопку Вставить.
Читайте также:


