Как сделать полукруг в паинте
Обрезка изображения — одна из основных потребностей при редактировании изображения. Это помогает удалить из него ненужные порции. Хотя мы обычно обрезаем квадратные или прямоугольные формы, иногда нам нужно, чтобы изображение имело другую форму, например, круг. Можно подумать, что для Paint это будет легкая работа, но дело обстоит иначе.
Семь лет назад мы рассказали, как придать изображению идеально круглую форму с помощью Paint. Удивительно, но ничего не изменилось. Несмотря на то, что Microsoft выпустила обновленную версию Paint, известную как Paint 3D, она также не позволяет нам обрезать круглое изображение одним щелчком мыши.
К счастью, существует обходной путь. Шаги могут показаться пугающими и длинными, но как только вы освоите процесс, это не займет много времени. Итак, давайте начнем процесс обрезки изображения до круглой формы в Paint 3D.
Обрезка кругового изображения в Paint 3D
Вот как это сделать.
1. Откройте изображение.
2. Нарисуйте круг, используя 2D-фигуры.
Теперь нам нужно использовать форму круга, чтобы нарисовать круг на нашем изображении. Для этого перейдите к 2D-фигурам вверху и выберите круг на правой боковой панели.
Затем наведите указатель мыши на область, которую вы хотите обрезать. Удерживая нажатой левую кнопку мыши, перетащите, чтобы нарисовать круг. Чтобы круг был правильным и ровным, удерживайте клавишу Shift при перетаскивании мыши.
3. Настройте параметры круга.
После рисования круга не щелкайте за его пределами, прежде чем отрегулировать некоторые важные параметры. Во-первых, убедитесь, что для параметра Заливка выбрано значение Нет, а для типа линии — Сплошная на правой боковой панели. Также оставьте белый цвет в качестве цвета типа линии.
Теперь увеличьте толщину круга на правой боковой панели. Для наилучшего результата оставьте 100 пикселей.
Не волнуйтесь, если у вас не получится правильно нарисовать круг или желаемую область внутри круга в первый раз. Вы можете легко настроить его, перемещая круг или изменяя его размер. Чтобы переместить круг, наведите указатель мыши внутри круга. Вы увидите, что она изменится на четырехстороннюю стрелку. Нажмите и удерживайте левую кнопку мыши и перетащите ее в другое место.
Чтобы настроить размер, перетащите фигуру, используя любой из крошечных квадратов на пунктирной линии. Для достижения наилучших результатов удерживайте нажатой клавишу Shift.
Наконец, щелкните значок галочки за пределами контура круга, чтобы добавить круг.
4. Обрезать изображение квадратной формы.
5. Сотрите внешнюю область.
Если вы правильно следовали инструкциям до сих пор, у вас будет существующий фон на четырех краях вашего круга. Чтобы удалить это, щелкните значок Кисти и выберите из него ластик.
Сотрите лишнюю часть, удерживая левую кнопку мыши и перетаскивая ее по внешним областям. Вы также можете увеличить размер ластика, используя ползунок толщины на правой боковой панели.
Наконец, у вас будет изображение внутри круга. Если вы используете его на белом фоне, вы можете сохранить изображение и использовать его. Если цвет фона отличается, проверьте следующий раздел, чтобы сделать фон прозрачным.
6. Сделайте фон прозрачным
Чтобы сделать фон прозрачным, мы воспользуемся инструментом Magic select в Paint 3D.
Шаг 1: Нажмите на значок выбора Magic вверху. Поскольку фон белый и отчетливый, никаких других изменений или корректировок границы не требуется. Щелкните Далее справа.
Шаг 2: Вы заметите, что размер кадрированного изображения немного увеличивается. Не волнуйся. Щелкните значок холста вверху и включите Прозрачный холст. Большая часть белого фона исчезнет.
Шаг 3: Если есть области с белым фоном, мы можем их удалить. Для этого немного увеличьте размер поля, удерживая нажатой клавишу Shift.
Шаг 4: Затем щелкните обрезанное изображение. Появится новое окно выбора. Теперь увеличьте его размер, перетащив его за любой угол. Удерживайте нажатой клавишу Shift для одинаковых настроек. Это скроет белые пятна.
Наконечник: Переместите выделение, удерживая указатель мыши над ним и перетаскивая его, чтобы полностью скрыть белую область.
Шаг 5: Наконец, перейдите в Меню и выберите из него Сохранить как с форматом файла как Изображение.
Сохранение изображения в формате PNG чрезвычайно важно, поскольку PNG сохраняет прозрачность изображения. Если вы столкнулись с какой-либо проблемой при удалении фона фотографии, ознакомьтесь с публикацией, в которой мы подробно рассказываем об этом.
Круг должен быть легким
Я знаю, что этот метод слишком долгий для простой обрезки. Но это то, что нам доступно прямо сейчас. Надежда — это хорошо, и это все, что мы можем сделать — надеяться, что Microsoft представит встроенную функцию обрезки кругов. Между тем, вы можете скачать PhotoScape, бесплатное программное обеспечение для редактирования, которое предлагает круговое кадрирование.
Следующий: Microsoft убивает Snipping Tool в Windows. Snip & Sketch заменит его. Узнайте, чем эти два приложения отличаются друг от друга.





Добавьте круговую кривую к тексту с помощью инструмента круговой текст

Пожалуй, самый важный вариант здесь, чтобы согнуть или согнуть, текст Угол дуги Паб. Когда вы впервые откроете окно текста круга, по умолчанию оно будет установлено на 360 градусов. Соответственно, если вы нажмете Хорошо С этим углом у вас будет полный текстовый круг, как показано ниже.

Если вы хотите, чтобы текст был более встроенным и сложен, перетащите Угол дуги Прокрутите дальше влево и значительно уменьшите его значение до значения, превышающего 90 градусов. Если текст перекрывается, перетащите Радио бар дальше вправо, чтобы расширить его. Таким образом, может быть изогнутый текст, более похожий на тот, что показан на снимке ниже.

Если вам нужно настроить начальный угол текста, перетащите Начальный угол Паб. Перетащите это что-то вроде -60 и Угол дуги на 125,95 с Радио настройка примерно 245. Тогда ваш текст будет намного больше полукруглой арки, сравнимой с радугой, как показано ниже.

Переместите текст с центральными полосами. Перетащите верхнюю центральную полосу влево / вправо, чтобы переместить ее влево и вправо. Перетащите панель чуть ниже, чтобы переместить ее вверх и вниз на листе.
Добавить несколько кривых к тексту с помощью инструмента Wave Text
WaveText Этот инструмент добавляет синусоидальный эффект к тексту. Таким образом, вы можете добавить несколько кривых или кривых к тексту. щелчок Последствия > Текстовые образования > WaveText открыть окно прямо внизу.

Теперь введите что-нибудь в текстовое поле. Вы можете выбрать другой шрифт и добавить форматирование жирным шрифтом и курсивом с опциями чуть ниже. Если вы затем нажмите Хорошо без изменения каких-либо настроек по умолчанию для волнового эффекта ваш текст будет выглядеть примерно так ниже.

Чем длиннее текст, тем больше волн будет. Небольшой фрагмент текста, вероятно, будет иметь одну кривую. Лучший способ отрегулировать количество волн в тексте – перетащить х тон Паб. Это изменяет горизонтальную ширину кривых, поэтому перетаскивание этой полосы вправо эффективно уменьшит количество волн.

и шаг Бар регулирует высоту волн. Таким образом, перетаскивание этой полосы влево уменьшает высоту волны и выравнивает текст. Перетащите панель вправо, чтобы увеличить высоту кривых волны.
Чтобы добавить вертикальную волну, нажмите Изменить х / у флажок Тогда текст будет вертикальным и будет прокручивать страницу, как показано непосредственно ниже. Вы можете дополнительно отрегулировать положение текста с центральными полосами точно так же, как в Круг инструмент,

Сложите текст с помощью инструмента спирального текста
SpiralText Этот инструмент добавляет текстовый эффект в виде круговой лестницы, придавая вашему тексту дополнительную неотразимую кривую. Выбрать SpiralText от Формирование текста Подменю, чтобы открыть окно ниже.

Затем вы можете ввести текст в текстовое поле и настроить его формат так же, как и в других инструментах. Как правило, лучше иметь меньший размер шрифта, чтобы текст не перекрывался. Коэффициент уменьшения размера шрифта Полоса постепенно уменьшает текст слева направо, если вы не перетащите его в крайнее левое положение. Если вы это сделаете и не настроите другие параметры по умолчанию, у вас может получиться вывод, более похожий на тот, что показан ниже.

С помощью этого инструмента вы можете применить кривую полукруглой дуги, если вводите только небольшое количество текста. Уменьшите расстояние между текстами, перетаскивая разделение развернуть вправо до значения около 56. Затем, если вы перетащите тон разверните дальше влево примерно до значения четыре и отрегулируйте Начальный угол На -90, вы можете согнуть текст более чем на одну дугу, как показано ниже. Это вывод похож на то, что вы можете получить с Циркулярный текст орудие труда.

Стрелки часов флажок может полностью изменить направление текста. Поэтому, если вы не выберете эту опцию, текст будет идти против часовой стрелки. Это может дать вам более одного якорного лука, как показано ниже.
Как в паинт выполнить кадрирование картинки по кругу или овалом
С помощью стандартного приложения paint можно обрезать фотографию в форме прямоугольника.

К сожалению, разработчики не предусмотрели возможность кадрирования рисунков по кругу или овалу.
Добиться нужной формы, имея только родной для windows редактор, можно с помощью произвольной обрезки:
Чтобы фигура получилась более ровной, рекомендуем:
- выбрать овал на панели управления;
- разместить его в соответствии с воображаемыми границами, в рамках которых должен остаться рисунок;
- придать контуру нужную форму и размер;
- нажать на выделение произвольной области и аккуратно обвести контур.
Как в paint обрезать изображение по контуру или по диагонали

Порядок действий аналогичен кадрированию по кругу с той лишь разницей, что выбрать нужно тот контур, в который вы хотите заключить свою фотку.
Если ни одна из опций, представленных в paint, не соответствует вашим пожеланиям, попробуйте сами нарисовать нужный контур. Второй вариант – создайте модель формы в другом графическом редакторе, вставьте его в ваше изображение в paint, и выделением откадрируйте снимок по границам.
Фотки можно не только обрезать по контуру, но и придавать им определенный размер.
Для обрезки по диагонали выберите фигуру треугольник. Она позволит сформировать четкие линии. Одна часть рисунка останется на экране, вторая обрежется.

Привет посетителю моего блога !
Я часто встречаю такие вопросы среди новичков:
- Как скачать картинку на компьютер
- Как уменьшить картинку
- Как сохранить её в нужном Вам формате
- Как сделать картинку круглой
- Как сделать картинки на прозрачном фоне
И такое изображение можно ставить на любой фон, там где шашечки будет тот же фон, на который вы поставите её. Но! Обязательно сохраняйте сделанную прозрачной картинку в расширении . PNG , иначе фон станет не прозрачным, а белым!
Об этой программе я уже писала в статье Paint Как сделать скриншот и Вырезать нужное изображение. Там написано где скачать Пайнт бесплатно и почему это нужно сделать, ведь чаще всего он уже есть на нашем компьютере.
И я решила помочь новичкам, и сделала видеоролик именно для них, так как там рассказано всё с нуля. То есть азы, начиная от скачивания картинок из интернета. Его вы сможете посмотреть внизу страницы.
И как всегда я сделала скриншоты для тех кто не может смотреть виде по разным причинам и одна из них медленный интернет.
Все непонятные моменты вы сможете посмотреть в видеоуроке.
Скриншоты увеличиваются по клику!



После того как документ создался, выбираем инструмент Волшебная палочка. И кликаем ею по белому полю.

После этого жмём Delete, и фон становится прозрачным. Получаем вот такую картинку, далее выберем инструмент вставить (зелёная стрелочка показывает на него). После этого туда добавляется наша роза на круглом фоне (смотрите на первую картинку поста).
И один очень важный момент, сохраняем ОБЯЗАТЕЛЬНО в формате .jpg Иначе фон не будет прозрачным.

Если вы делаете изображения для блога, то не забывайте сжимать их без потери качества . И удаляйте с блога невидимые дубли изображений, которые нагружают блог замедляют его загрузку.
А вот и видеоурок. Правда, там сначала вставляется изображении, а потом уже удаляется фон.
Если у Вас есть какие то вопросы по обработке картинок, то пишите пожалуйста и я обязательно отвечу или сделаю видеоурок.
P.S. Если Вам что то не понятно, то пишите пожалуйста в комментариях.
Сохраните пост к себе на стенку в соцсети
А здесь можно публиковать анонсы постов по теме:
Множество пользователей, работающих с графикой, могут столкнуться с необходимостью обрезать какую-то часть цифрового изображения. Разумеется, можно воспользоваться мощными (а часто и платными) инструментами уровня Adobe Photoshop, The Gimp, Picasa и другими, а можно не ходить далеко, и использовать сподручные инструменты, имеющиеся в функционале ОС Windows. В этой статье я расскажу, как обрезать фотографии в Paint, и какова последовательность действий для достижения нужного вам результата .

Учимся обрезать фото в Паинт
Почему мы любим фоторедактор Paint?
Данная программа является собой довольно простой графический растровый редактор от Microsoft, встроенный в функционал современных версий ОС Виндовс. Он обладает базовым набором инструментов для работы с изображением, включая возможность обрезки (вырезки) нужной части изображения.
При этом функционал MS Paint бесплатен для обладателя ОС Виндовс, интуитивно понятен, работа с редактором не вызовет особых проблем даже у неподготовленных пользователей.

Используйте простые и удобные возможности MS Paint
Как обрезать фото в Paint – особенности реализации
Если у вас имеется изображение, которое необходимо быстро и эффективно обрезать, рекомендую воспользоваться инструментарием, встроенным в редактор MS Paint.

Как в Паинт обрезать фото по контуру
Как можно было видеть выше, предыдущий способ помогает обрезать фото в Paint с помощью прямоугольного выделения. При этом возможности Paint предполагают также обрезку фото по контуру нужного вам объекта.

Как обрезать фото овалом и кругом в Paint
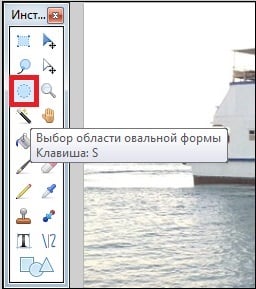

Заключение
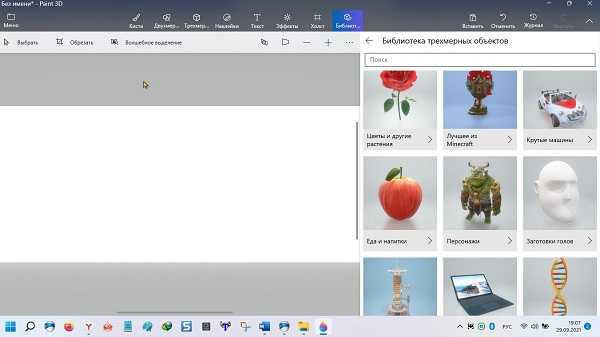
Виндовс 10, а теперь уже и виндовс 11 обзавелась программой paint 3d. Только находится на windows 11 paint 3d уже не в обычном, а отдельно.
Это, разумеется, это не Фотошоп, но тем не менее интерес среди пользователей у него есть, тем более что пользоваться им можно бесплатно.
Паинт 3д подкупает простотой. Если возьметесь за Фотошоп, например, чтобы написать 3d текст, вам понадобится пол дня чтобы хоть чуть-чуть освоить базовые функции, а без них ничего не сможете.
Как для меня, то главное достоинство это текст, только не простой, а именно 3д. Его можно вставить куда угодно, например добавить на картинку, для лучшего визуального восприятия.
Да есть там еще несколько функций, но они, толерантно говоря никуда не годятся, а вот чтобы сделать красивую завораживающую надпись он как раз кстати – просто и быстро.
Как в paint 3D вставить текст на картинку

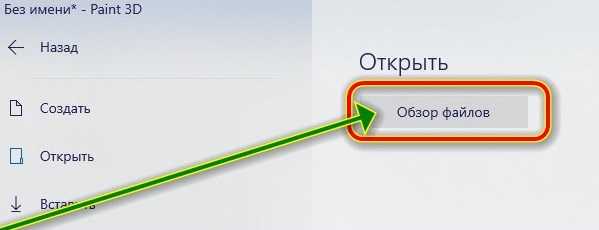
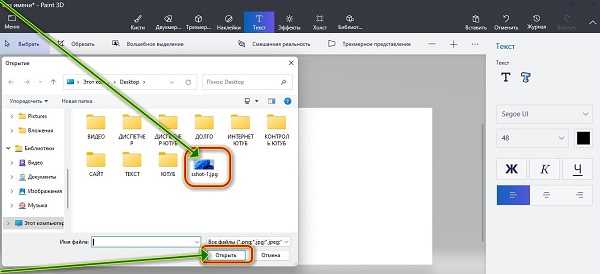
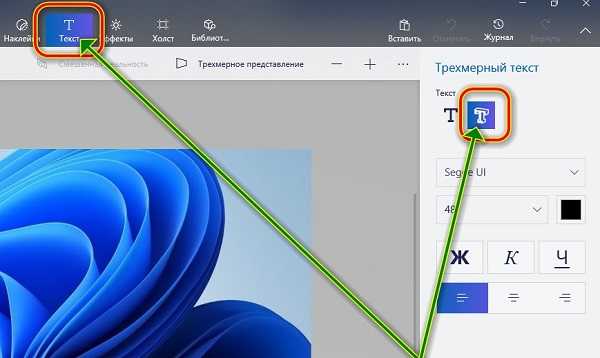
Найдите, тот который вам больше все по вкусу и щелкните по нему. Именно на выбранном вами и будет ваша надпись.
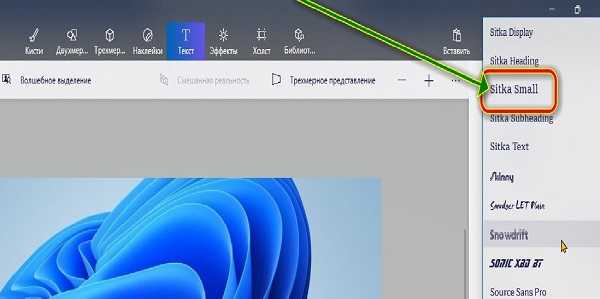
Далее возьмитесь за цвет. Нажмите на черный квадрат и выберите любимый или наиболее подходящий.
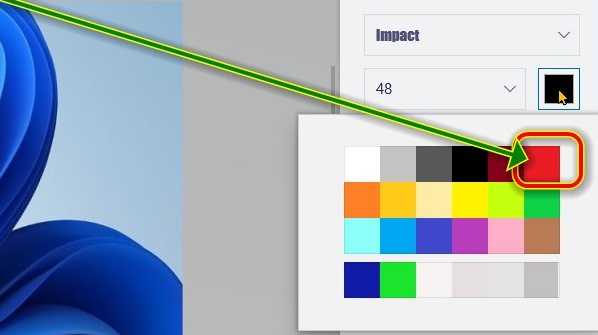
Далее на картинке с зажатой левой мышкой выделите место куда хотите добавить текст и можете вставить скопированный текст или напишите что хотите.

Далее щелкните по месте, где нет текста и крутя-вертя тремя белыми кнопками со стрелками с полукругом сделайте 3d текст.

В конце щелкните на свободном месте и можете свою работу сохранить. После сохранения уже ничего не обрезается и не добавляется и невозможно изменить. Только начать с начала.
Как сохранить текст в paint 3d


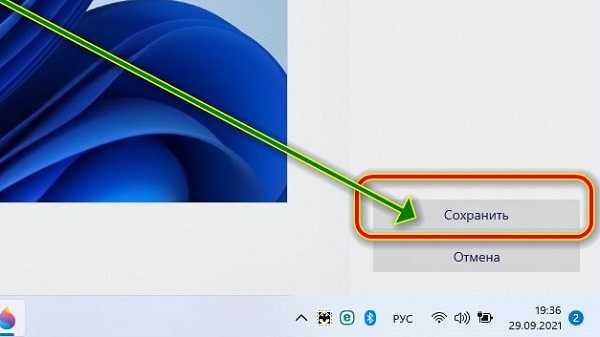
Обрезка изображения является одной из основных потребностей при редактировании изображения. Это помогает в удалении ненужных частей от этого. Хотя мы обычно обрезаем квадратные или прямоугольные формы, иногда мы хотим, чтобы наше изображение имело другую форму, например, круг. Кто-то может подумать, что это будет легкая работа для Paint, но все по-другому.

Семь лет назад мы рассмотрели, как придать изображению идеально круглую форму с помощью Paint. Удивительно, но ничего не изменилось. Несмотря на то, что Microsoft выпустила обновленную версию Paint, известную как Paint 3D, она также не позволяет обрезать круглое изображение одним щелчком мыши.
К счастью, обходной путь существует. Шаги могут выглядеть страшно и долго, но как только вы освоите процесс, это не займет много времени. Итак, давайте начнем процесс обрезки изображения в круглую форму в Paint 3D.
Обрезать круговое изображение в Paint 3D
Вот как это сделать.
1. Откройте изображение
Запустите Paint 3D и откройте изображение, которое вы хотите обрезать, перейдя в Меню> Открыть.

2. Нарисуйте круг, используя 2D-фигуры
Теперь нам нужно воспользоваться помощью формы круга, чтобы нарисовать круг на нашем изображении. Для этого перейдите к 2D фигурам вверху и выберите круг на правой боковой панели.

Затем подведите указатель мыши к области, в которой вы хотите выполнить обрезку. Удерживая левую кнопку мыши нажатой, перетащите, чтобы нарисовать круг. Для правильного и ровного круга удерживайте клавишу Shift при перетаскивании мыши.

3. Настройте параметры круга

Теперь увеличьте толщину круга с правой боковой панели. Для достижения наилучших результатов, держите его 100px.

Не беспокойтесь, если вы не получили правильный круг или предпочитаемую область внутри круга в первый раз. Вы можете легко настроить его, перемещая круг или изменяя его размер. Для перемещения по кругу наведите указатель мыши внутри круга. Вы увидите, что он изменится на четырехстороннюю стрелку. Нажмите и удерживайте левую кнопку мыши и перетащите ее в другое положение.
Для настройки размера перетащите фигуру, используя любой из крошечных квадратов в пунктирной линии. Держите клавишу Shift нажатой для достижения наилучших результатов.

Наконец, нажмите на значок галочки за пределами круга, чтобы добавить круг.

Также на

Как добавить логотип на картинку в Paint and Paint 3D
4. Обрезать изображение в квадратной форме

5. Сотрите внешнюю область
Если вы до сих пор правильно выполняли шаги, у вас будет существующий фон по четырем краям вашего круга. Чтобы удалить это, нажмите на значок Кисти и выберите из него ластик.


Наконец, у вас будет ваше изображение внутри круга. Если вы используете его на белом фоне, вы можете сохранить изображение и использовать его. Если цвет фона другой, проверьте следующий раздел, чтобы сделать фон прозрачным.

6. Сделайте фон прозрачным
Чтобы сделать фон прозрачным, мы будем использовать инструмент Magic Paint Paint 3D.
Шаг 1: Кликните на иконку Magic Select вверху. Так как фон белый и отчетливый, нет необходимости вносить какие-либо другие изменения или корректировать границы. Нажмите Далее справа.


Шаг 2: Вы заметите, что размер обрезанного изображения немного увеличивается. Не беспокойся Выберите значок Canvas вверху и включите прозрачный холст. Большая часть белого фона исчезнет.

Шаг 3 : Если есть определенные области с белым фоном, мы можем их удалить. Для этого немного увеличьте размер поля, удерживая нажатой клавишу Shift.

Шаг 4: Затем нажмите на обрезанное изображение. Появится новое поле выбора. Теперь увеличьте его размер, перетаскивая его из любого угла. Держите клавишу Shift нажатой для равных настроек. Делать это будет скрывать белые пятна.
Совет: переместите выделение, удерживая указатель мыши над ним и перетаскивая его, чтобы полностью скрыть белую область.

Шаг 5: Наконец, перейдите в Меню и выберите Сохранить как из него с форматом файла как Изображение.


Сохранение изображения в формате PNG чрезвычайно важно, поскольку PNG сохраняет прозрачность изображения. Если вы столкнулись с какой-либо проблемой при удалении фона фотографии, проверьте пост, в котором мы подробно его освещаем.
Также на
Теперь вы можете легко использовать это круглое изображение где угодно. Кроме того, вы можете использовать описанные выше шаги, чтобы обрезать изображение в любую форму. Просто выберите нужную 2D-форму и выполните те же шаги.

Совет: добавьте круговое изображение к рисункам в Paint 3D
Если вы хотите добавить это недавно созданное круглое изображение поверх другого изображения в самой программе Paint 3D, вы можете сохранить его как наклейку. Для этого, когда вы завершите шаг 1 процесса удаления фона (т. Е. Используйте инструмент выбора Magic), нажмите на изображение. Нажмите Сделать стикер на боковой панели.

Теперь откройте изображение в Paint 3D, в которое вы хотите добавить это круглое изображение. Перейдите в раздел Наклейки вверху и нажмите на третий значок на правой боковой панели. Вы найдете ваше обрезанное изображение здесь. Нажмите на него, чтобы добавить к базовому изображению. Отрегулируйте его положение и размер и, наконец, сохраните изображение.


Также на
Как создать анимированный GIF в Paint 3D
Круг должен быть легким
Я знаю, что метод слишком длинный для простого урожая. Но это то, что доступно для нас прямо сейчас. Надежда - это хорошая вещь, и это все, что мы можем сделать - надеемся, что Microsoft представит встроенную функцию обрезки кругов. Между тем, вы можете скачать PhotoScape, бесплатное программное обеспечение для редактирования, которое предлагает круговую обрезку.
Далее: Microsoft убивает Snipping Tool на Windows. Snip & Sketch заменит его. Знайте, как эти два приложения отличаются друг от друга.
Как изменить цвет фона в краске 3d

Не нравится фон вашего изображения по умолчанию? Знать, как заменить фон или добавить сплошной цвет в качестве фона.
Как обрезать изображение в круг в GIMP

Хотите ваше изображение в форме круга? Знать, как обрезать круглые изображения с прозрачным фоном в GIMP.
Как сделать логотип в краске 3d на окнах
Создать логотип не сложно, если вы знаете, чего хотите. Вот как сделать лог в Paint 3D на компьютере с Windows 10.
Читайте также:


