Как сделать половину окружности в компасе
В программе "Компас" находим инструментальную панель "Обозначения" (обычно слева в окне), в которой запускаем команду "Текст". На рабочем поле создаем объект (пишем, например, одну букву), выделяем его. Возвращаемся к инструментальным панелям, а именно - "Редактирование". В ней активируем команду "Копия по окружности". Внизу окна находим "Количество копий". Выбираем необходимое значение. Этим действием мы добиваемся необходимой плотности текста. Редактируя ячейки с текстом, формируем надпись. Лишние ячейки удаляем.

Запоминать параметры можно при построении различных объектов. Ниже приведено не!
сколько примеров использования этой возможности. Ознакомившись с ними, попробуй!
те самостоятельно построить следующие группы объектов:
концентрические дуги с одинаковым углом раствора,
отрезки одинаковой длины с одной и той же начальной точкой,
отрезки одинаковой длины, параллельные одному и тому же объекту,
а также выполнить следующие действия:
сделать одинаковыми радиусы нескольких окружностей и дуг,
измерить длины нескольких участков кривой, начинающихся в одной и той же точке.
Концентрические окружности
1. Вызовите команду
Инструменты — Геометрия — Окружности — Окружность.
2. Задайте точку центра окружности.
Запомнить состояние.
4. Последовательно указывайте точки, лежащие на окружностях.
Если расфиксировать координаты центра, а затем указать другую центральную точку,
можно построить новое семейство концентрических окружностей.
Расположение нескольких точек на одной вертикали
1. Вызовите команду
Инструменты — Параметризация — Точки — Выровнять точки
по вертикали.
2. Укажите первую точку для выравнивания.
Запомнить состояние.
4. Последовательно указывайте остальные точки для выравнивания.
Измерение расстояния от одной точки до нескольких других
1. Вызовите команду
Сервис — Измерить — Расстояние между 2 точками.
2. Задайте точку, от которой требуется измерять расстояние.
Запомнить состояние.
4. Последовательно указывайте точки, расстояние до которых нужно определить.
В Информационном окне будут появляться значения измеренных расстояний.
Отображение параметров объектов рядом с курсором
При создании и редактировании геометрических объектов их параметры могут отобра!
жаться не только в полях Панели свойств, но и рядом с курсором (рис. 8.5). Это облег!
чает контроль правильности построений.
Коммуникативный педагогический тренинг: способы взаимодействия с разными категориями учащихся
Сертификат и скидка на обучение каждому участнику

Тема: Панель расширенных команд. Построение параллельных прямых. Деление кривой и окружности на равные части.
Цел и:
образовательные: сформировать понятие о расширенных командах в САПР КОМПАС; изучить панель расширенных команд; научить правилам использования панели расширенных команд в зависимости от представленного изображения; развить представления о построении параллельных прямых, делению кривой и окружности на равные части в САПР КОМПАС;
развивающие: формировать интерес к учению; развивать познавательные интересы, творческие способности; прививать исследовательские навыки;
воспитательные: воспитание активности учащихся; обеспечение сознательного усвоения материала.
Актуализация знаний
С какой целью на чертеже используют привязки к точкам или объектам?
Какие два вида привязок вы знаете?
Назовите отличительную особенность каждой из привязок.
Как построить отрезок заданной длины?
Как можно точно установить курсор мыши на середине отрезка?
Как изменить стиль линии?
Большинство команд на страницах Инструментальной панели Компактная допускают несколько вариантов выполнения. Например, прямая может быть построена несколькими различными способами. По умолчанию строится вспомогательная прямая, проходящая через две указанные точки. Для того чтобы получить доступ к другим вариантам построения прямой, необходимо вызвать панель расширенных команд построения прямой.
4.1Панель расширенных команд имеют кнопки, помеченные черным треугольником в правом нижнем углу.
>Щелкните ЛКМ по кнопке вспомогательная прямая и не отпускайте кнопку мыши. Через короткий промежуток времени
раскроется соответствующая панель расширенных команд .
>Не отпуская кнопку мыши, переместите курсор на кнопку вертикальная прямая .
>Отпустите кнопку мыши. Правильно выбрать кнопку вам поможет автоматически появляющийся ярлычок-подсказка (рис)
После этого система перейдет в режим построения вертикальных прямых.
4.2 Рассмотрим алгоритм построения чертежа плоской детали с помощью панели расширенных команд (рис.):

запустите программу КОМПАС-3D;
откройте документ Фрагмент;
инструментальная панель Геометрия;
текущий масштаб на Инструментальной панели вид М 1:1;
так как контур детали ограничен прямоугольником и деталь симметричная, то удобней строить прямоугольник по центру и вершине;
вызовите панель расширенных команд кнопки прямоугольник и выберите прямоугольник по центру и вершине (рис.);
укажите начало координат. Перемещая курсор мыши, вы заметите, что прямоугольник раздвигается во все стороны от указанного центра;
на панели свойств выберите кнопку с осями; введите параметры прямоугольника в поле высота 100 и ширина 160 панели свойств и нажмите (рис.);

найдем центры отверстий с помощью Параллельных прямых панели расширенных команд, раскрывающейся из кнопки вспомогательная прямая (рис);
укажите базовый объект щелчком ЛКМ (прямолинейный), параллельно которому должна пройти прямая (в данном случае - это вертикальная осевая линия);
введите параметры в поле расстояние - 50 (считается расстояние от осевой линии вправо и влево, потому что на чертеже между окружностями 100 мм) панели свойств и нажмите (рис);


по умолчанию система предлагает фантомы прямых, расположенных на заданном расстоянии по обе стороны от базового объекта. При этом в группе Количество прямых активен переключатель две прямые. Текущий вариант оформлен сплошной линией и помечен специальным системным символом в виде перечеркнутого квадрата (рис выше). Второй вариант оформлен пунктирной линией. Система не знает, какая из прямых (или обе) нужна для построения. Любой из вариантов можно сделать текущим простым щелчком ЛКМ по прямой; щелкните ЛКМ по специальному системному символу в виде перечеркнутого квадрата или по кнопке создать объект на Панели специального управления (этот же рис), система сама построит текущий вариант. Так как нам необходимы оба варианта, повторно щелкните ЛКМ по специальному системному символу в виде перечеркнутого квадрата, который переместился на другую прямую или по кнопке создать объект на Панели специального управления. Таким образом зафиксируйте фантомы обеих прямых;
> прервать команду;
> окружность;
>на панели свойств выберите кнопку с осями;
>укажите центр окружности (точка пересечения осевой линий и прямой); сработает установленная глобальная привязка пересечение; два раза щелкнув ЛКМ в поле Радиус панели свойств, введите значение 20 (на чертеже дано значение диаметра (0 = 40)) и
>аналогичным образом постройте вторую окружность (рис ниже);

> прервать команду.
процессе работы над чертежом конструктор часто использует различные вспомогательные построения. Стиль линий, используемый для них, - Вспомогательная, изменение его невозможно. При работе с Фрагментом, чтобы очистить его от ставших ненужными вспомогательных построений, вызовите на строке меню команду Редактор Удалить вспомогательные кривые и точки (рис).

Все кривые и точки, имеющие стиль вспомогательная, будут удалены из фрагмента.
4.3 . Деление кривой на равные части
Для визуального разделения объекта на заданное количество
равных участков используют команду Точки по кривой. Данная команда расположена на панели расширенных команд -ввод точки инструментальной панели Геометрия (рис).
Она позволяет равномерно проставить точки на указанном геометрическом объекте. Физическое разделение объекта на части при этом не происходит – он остается единым.
1. Рассмотрим деление отрезка на равные части:
>откройте документ Фрагмент;
>инструментальная панель Геометрия;
>текущий масштаб на Инструментальной панели вид М 1:1;
>постройте горизонтальный отрезок длиной 75 мм;
> прервать команду;
>щелкните ЛКМ по кнопке ввод точки и не отпускайте кнопку мыши. Через короткий промежуток времени раскроется соответствующая панель расширенных команд.
>не отпуская кнопку мыши, переместите курсор на кнопку Точки по кривой.
>Отпустите кнопку мыши. Правильно выбрать кнопку вам поможет автоматически появляющийся ярлычок-подсказка (рис);
>в поле Количество участков кривой панели свойств выберите значение 8,(нужное значение можно ввести в поле с клавиатуры, предварительно активизировав его двойным щелчком ЛКМ);
>укажите кривую, по которой нужно проставить точки (щелкнуть ЛКМ). Обратите внимание, подводя курсор мыши
к отрезку, он изменяет цвет. Система равномерно расставила точки, разделив отрезок на заданное количество равных участков (рис).

2.Рассмотрим деление сторон прямоугольника на равные части:
откройте документ Фрагмент;
инструментальная панель Геометрия;
текущий масштаб на Инструментальной панели вид М 1:1;
постройте прямоугольник высотой 60 мм и шириной 100 мм;
прервать команду;
Точки по кривой;
в поле Количество участков кривой панели свойств выберите значение 10;
укажите кривую, по которой нужно проставить точки (щелкнуть ЛКМ). Обратите внимание: после щелчка прямоугольник изменил цвет;
в данном случае кривая замкнута, и для того чтобы разделить ее на равное количество участков, требуется задать положение первой точки. Укажите начало координат. Система равномерно расставила точки, разделив кривую (прямо-угольник) на заданное количество равных участков (рис ).
При таком построении система воспринимает контур прямоугольника как замкнутую кривую и делит ее на равное количество участков.
Если необходимо разделить не весь контур прямоугольника, а только одну из его сторон, то разрушают целостность элемента.
прервать команду;
на Инструментальной панели стандартная нажмите на кнопку отменить. Система удалила поставленные точки. Обратите внимание: там, где были точки, остались пробелы;
> обновить изображение Инструментальная панель вид (контур прямоугольника восстановился); щелкните ЛКМ по контуру прямоугольника (вы выделили объект - его цвет изменился, и на углах появились черные маркеры);
на строке меню вызовите команду Редактор - Разрушить (рис );

>Точки по кривой;

КОМПАС 3D
Как сделать окружность в компасе? Окружность очень часто используют при создании чертежей. Но не каждый пользователь применяет все функции команды. В этой статье о всех способах создания окружности в компасе.
Как сделать окружность в компасе
Чтобы сделать окружность в компасе, надо:
- открыть программу КОМПАС, и создать документ Чертеж
![Как Сделать Окружность в Компасе [КОМПАС-3D V19]](https://ideavrabote.ru/wp-content/uploads/2021/08/sozdat-chertezh.jpg)
- в Главном меню выбрать команду Черчение
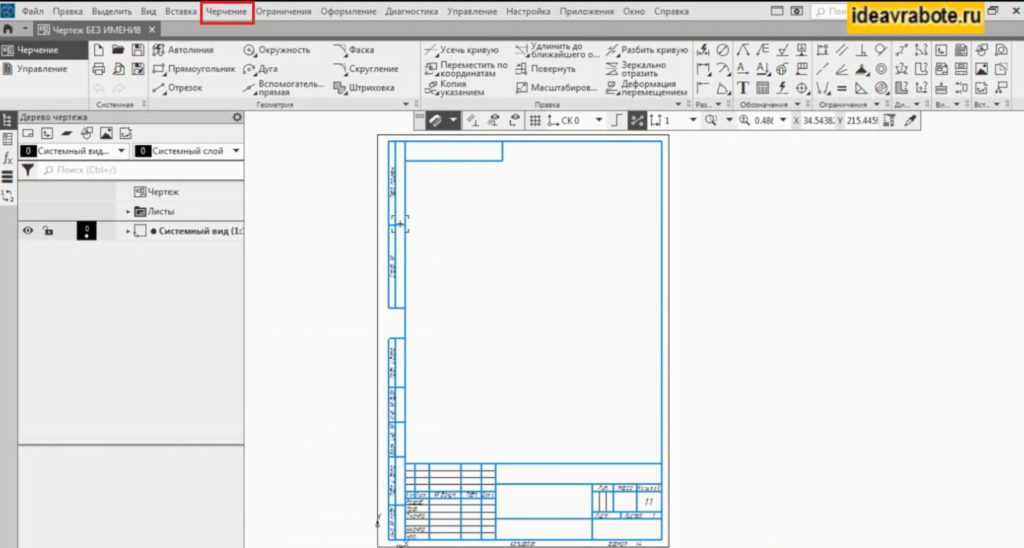
- в открывшемся списке выбрать команду Окружности и Окружность
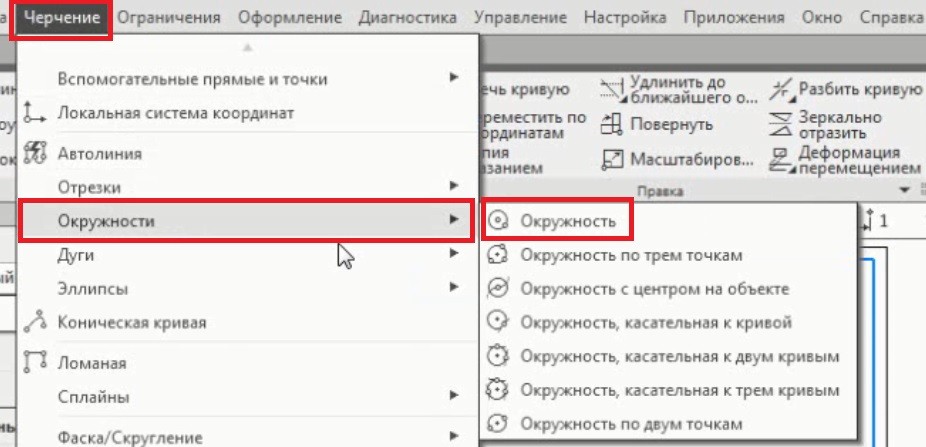
- команду Окружность можно также выбрать в Инструментальной панели на вкладке Геометрия
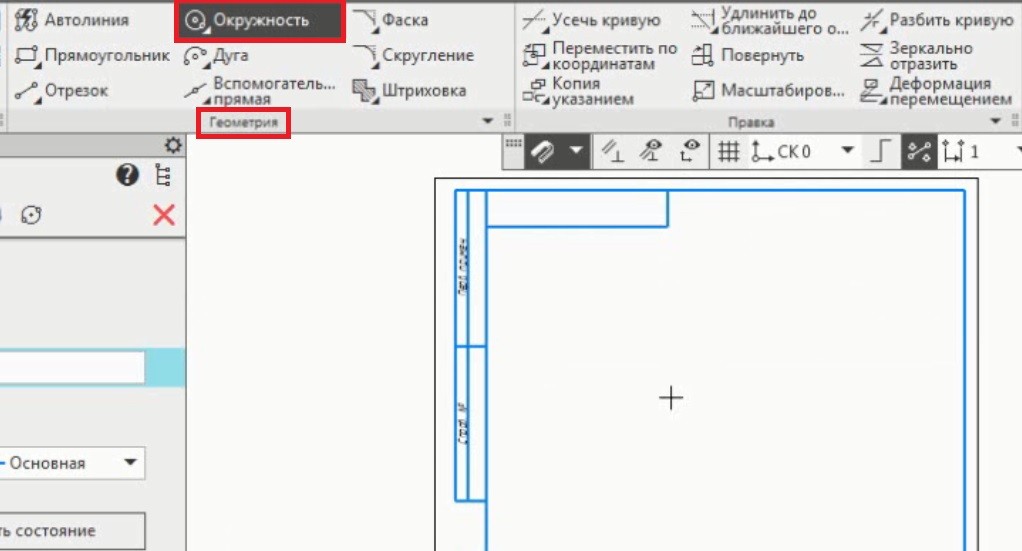
- после выбора команды Окружность, установите курсор мыши в том месте, где надо построить окружность
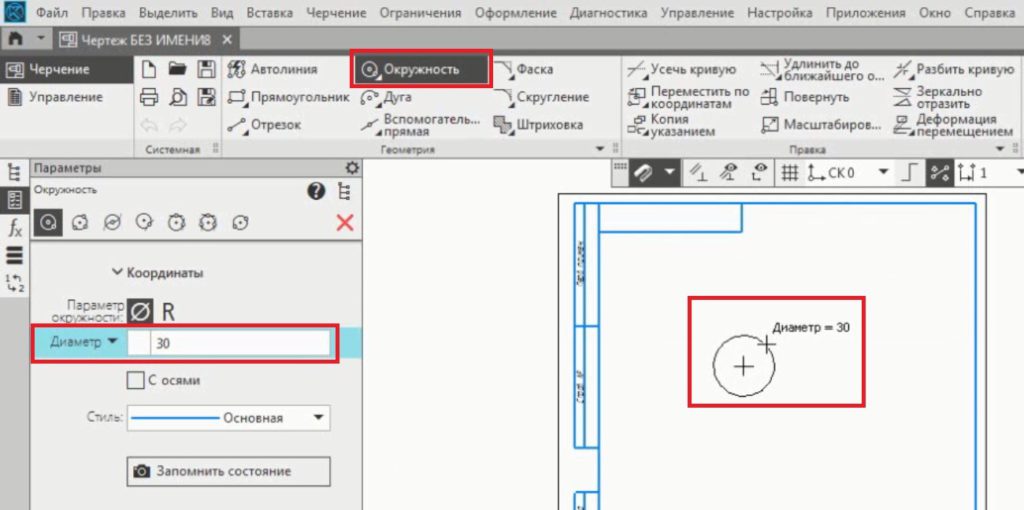
Окружность готова, но без осей.
Чтобы создать окружность сразу с осями, надо в панели Параметры поставить отметку возле надписи С осями:
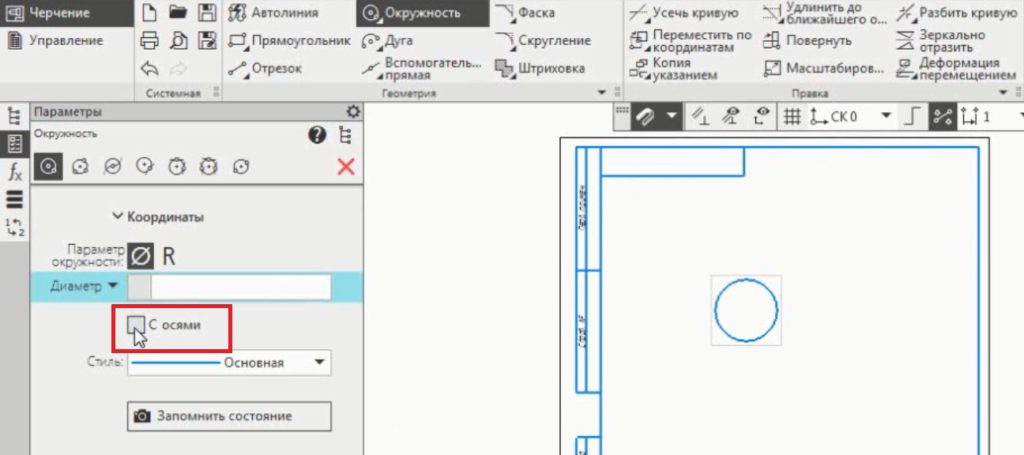
Также здесь можно изменить Стиль линии, которой будет построена окружность:
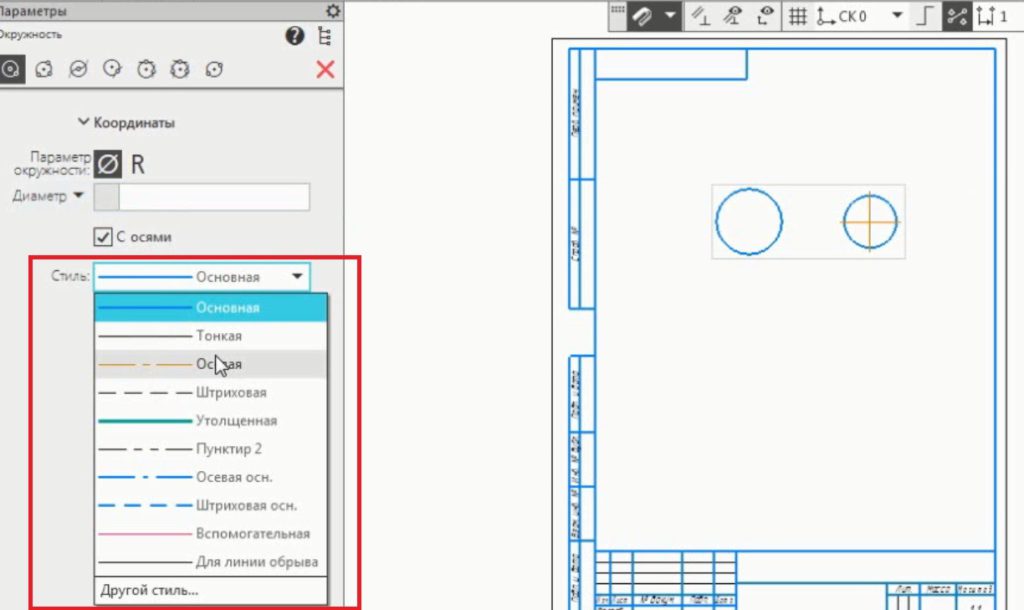
Как сделать окружность, касательную к кривой
Рассмотрим пример построения Окружности, касательной к кривой:
- выберите команду Окружность, касательная к кривой:
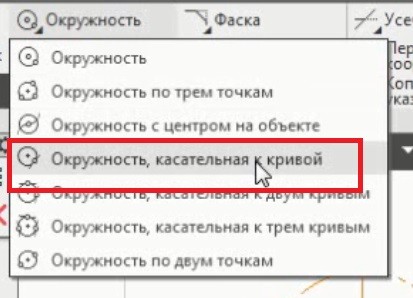
- укажите отрезок или другую поверхность, к которой должна касаться окружность
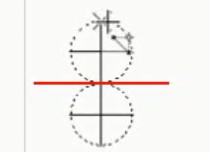
- выберите сторону, где должна располагаться окружность относительно кривой
- нажмите на ту окружность, которую надо построить
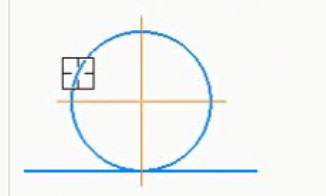
Как сделать окружность с центром на объекте
Рассмотрим пример построения окружности с центром на объекте. Для этого:
- выберите команду Окружность с центром на объекте
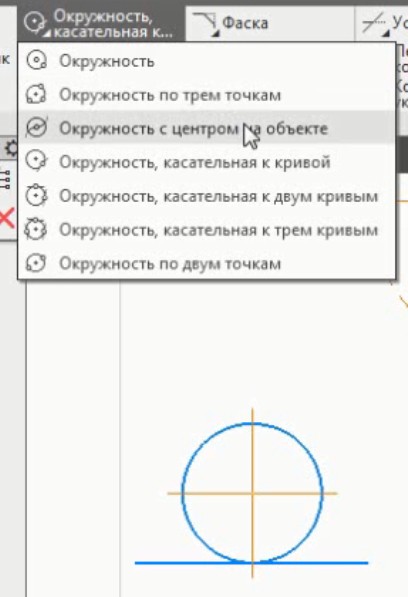
- укажите отрезок или другую поверхность, на которой должен располагаться центр окружности
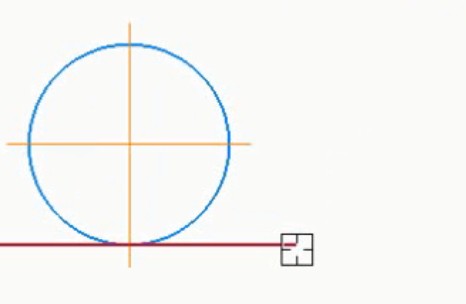
- укажите диаметр окружности и нажмите создать объект
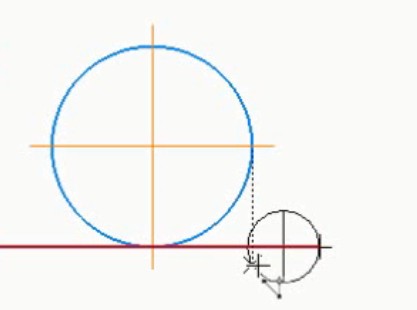
Как сделать окружность, касательную к двум кривым
Рассмотрим пример построения окружности касательной к двум кривым. Для этого:
- выберите команду Окружность касательная к двум кривым
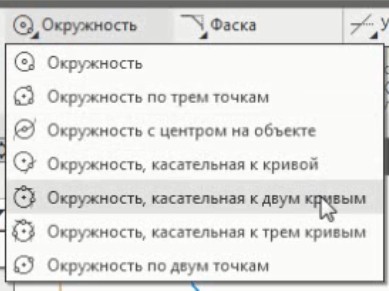
- укажите поочерёдно два отрезки или кривых, к которым должна касаться окружность
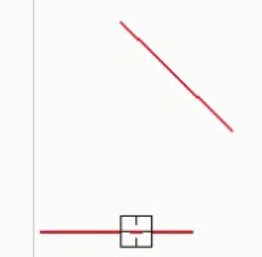
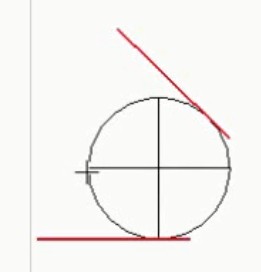
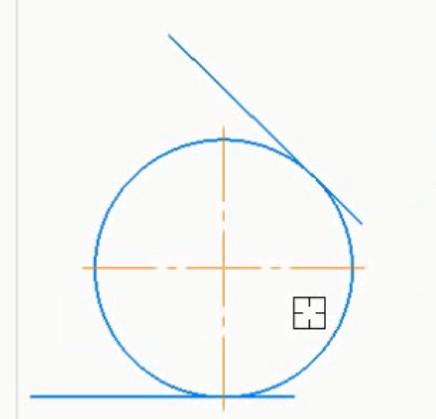
Окружность касательная к двум отрезкам готова.
Видео
Также, можете посмотреть
Другие статьи по теме КОМПАС-3D
Кроме этой статьи, вы можете прочитать другие статьи на сайте. Здесь вы найдёте много интересного о работе в программе КОМПАС-3D и других программах.
Если данная информация была для вас полезная, оцените статью и поделитесь пожалуйста с друзьями. Также добавьте наш сайт в закладки. Тогда вы не пропустите новые и интересные статьи.
Приглашаем в наш канал на youtube:
Видеокурсы по обучению программе КОМПАС-3D

Читайте также:


