Как сделать полотенце в блендер
Это первая статья из цикла по работе в Blender. Вот ссылки на все три, выбирай ту, которая тебе нужна:
Эта статья поможет новичкам, которые хотят научиться работать с материалами в Blender. Ты узнаешь, как правильно настраивать материалы и какие дополнительные расширения использовать, чтобы облегчить работу. Внимательное изучение статьи займет около 10 минут. Если возникнут вопросы — пиши в чат-бот (кнопка справа внизу). Там на связи живой менеджер :) Он поможет разобраться. Ну что, давай начнем!
Дополнительные программы для удобства
Если ты ни разу в жизни не пользовался Blender, для тебя у нас есть бесплатный курс Intro Blender. Ты научишься моделить простые формы, выучишь хоткейсы и поймешь как устроен технический процесс моделинга в Blender. Но помимо Blender, тебе понадобятся дополнительные программы. Они помогут облегчить процесс работы.
Substance Painter — программа для текстурирования 3D-моделей и создания текстурных карт для них. Отсюда будем импортировать текстуры.
Node Wrangler — аддон с инструментами, который улучшает и ускоряет воркфлоу основанный на нодах (node-based workflow).
Активируем его так:
Во вкладке Edit заходим в настройки Preferences и ставим галочку в Addons. Для удобства ищем аддон через поисковую строку.

КДПВ 2.
Продолжение рассказа о том, что Blender — это несложно, написанный непрофессионалом. Вот начало рассказа.
- Обработка примитива модификаторами.
Делаем плоскость с большим количеством полигонов, накладываем на нее Noise/Displase (шум) и Smooth (сглаживание) — получаем ландшафт. - Работа на уровне геометрии.
Мое любимое. При желании можно сделать что угодно. В пределе выглядит так: ставим точку. Потом еще одну, и еще одну, и еще, и еще, и еще. Проводим ребра и получаем каркас. Выбираем набор ребер и натягиваем на него грань. По итогу — готовый объект. Техника хардкорная и не всегда уместная (проще и быстрее сделать другим способом). - Построение поверхностей по кривым сечений.
Если нужно тело вращения — делаем кривую и просто накладываем на нее модификатор вращения — Lathe (макс) или Spin (Blender). Так делают рюмки, пули и пр. Если это, например, лодка или фюзеляж вертолета, то рисуются кривые сечений и для каждой рядом стоящей пары делается “скиннинг” — указание программе сделать поверхность, облегающую эти кривые. - Скульптинг.
Берем и вытягиваем/вдавливаем участки поверхности высокополигональной сферы, например. Как видно из названия, это уже скорее творчество, чем четкий процесс.
Итак, примитивы и модификаторы. Но сначала — еще немного про UI.
Upd. По рекомендации Leopotam: нажатия горячих клавиш идут в активную область Blender. В непонятных ситуациях — попробуйте переместить мышку в интересующую вас область и повторить.
Область 3D
Вся работа с геометрией ведется в этой области. Еще раз скрин:

Рисунок 1. Область 3D.
Про панели
Если вам нужно создать объект, повернуть его, сгруппировать с другим, физику назначить (есть и такое, да), не используя меню/горячие клавиши — это налево, в панель работы с объектами. Частью этой панели является панель детальной настройки операции. Там же назначаются точные стартовые параметры примитивов, например. Если хочется что-нибудь потюнить и непонятно где смотреть — загляните сюда.
Если нужно картинку на фон подложить (разную в зависимости от проекции — очень удобно), нормали отобразить, настроить длину отрезка обрезки вьюпорта (вряд ли вам понадобится это сходу) — это направо, и на горячие клавиши это вроде не завязано.
3D курсор
Как я уже упоминал ранее, у Blender есть такая вещь, как 3D курсор. Им можно указать на любую точку в пространстве сцены. Эта точка будет использоваться как origin point для вновь созданных примитивов. Можно передвигать кликами, можно — заданием значения (панель, вызываемая по N):

Рисунок 2. Поля для ввода численных значений требуемых координат 3D курсора.
Аналог в маске отсутствует — там ориджин указывается в момент OnMouseDown и исчезает при OnMouseUp.
Фича не плохая и не хорошая — просто не так, как в максе.
Эти клавиши связаны с курсором и помогают хоть как-то выровнять ситуацию с отсутствующим “align to” (передвинуть объект в центр сцены, например).

Shift-S. Выдает следующее меню:
Здесь selection — выделенный объект, center — центр координат.

Ctrl-Alt-Shift-C. Самое пальцеломное комбо из активно мной используемых:
Origin — это аналог pivot-point в максе, точка объекта, вокруг которой он вращается.
Сочетания этих команд позволяют хоть как-то костылить поведение “align to”. BF, проснись, пальцы бастуют.
Можно завязать точку зрения камеры текущей 3D области, если явно обозначить такое желание в настройках во все той же панели по N:

Я активно пользуюсь этой возможностью — кликать курсором в интересующую меня точку с мгновенным переносом камеры области. К сожалению для меня, начиная с версии 2.74 мгновенного переноса уже нет — нужно каждый раз подтверждать переход клавишей Home. Поэтому я сижу на 2.73. Но это дело привычки. И могли бы и в настройки засунуть.
Создание примитивов
- Для новичков — через панель по T (я упоминал этот способ в предыдущей части). Перейдите там на вкладку “Create” и нажмите что вам нужно:
Рисунок 3. Вкладка создания примитивов. Здесь перечислены все доступные в программе примитивы. - Для познавших хоткеи — по Shift-A:
Рисунок 4. Тот же список, что и на предыдущем рисунке, только переведенный в выпадающие меню.
В меню работают курсорные клавиши и автопереход на подчеркнутую букву (т.е. нажатие M, P приведет к переходу Mesh->Plane и созданию плоскости).
Сюзанна

В максе примитивом со сложной геометрией является чайник. В Blender — голова обезьяны по имени Сюзанна. Находится в Mesh->Monkey:
Рисунок 6. Вообще Сюзанна гораздо более квадрированная, но для первого знакомства я сгладил ее субдивиженом (см. ниже).
Базовые операции над объектами
- Поворот — R
- Растяжение/сжатие — S
- Перемещение — G (мнемоника — слово Grab, насколько я понял. Вроде как негуманоидная логика, зато G ближе к R и S, чем M, которую пришлось бы жать правой рукой)
Кнопка 1 включает/выключает отображение визуальных контроллеров.
Кнопки 2 переключают операцию и контроллер для нее:
Рисунок 8. Контроллеры для перемещения, поворота, и растяжения/сжатия.
Тянем за цветную ось на контроллере — совершаем операцию строго относительно оси данного цвета (цвета осей — внизу слева в области 3D). Тянем за белое кольцо — делаем операцию, не оглядываясь на оси.
Выпадающий список 3 позволяет указать систему координат, в которой делается операция — порой помогает.
Замечу, что вызов операции по горячей клавише срабатывает, даже если объект находится вне вьюпорта. Через UI, понятное дело, так сделать нельзя — не видно контроллеров.

В Blender есть восхитительная фишечка, которая доступна только если вызывать базовую операцию через горячую клавишу: ввод оси ограничения и числового значения операции. Поясняю. Допустим, вы хотите повернуть объект по оси X на 90 градусов. Вы выделяете объект и затем жмете: “R” — поворот, “X” — вокруг оси X, “90” — на 90 градусов, “Enter” — подтвердить. Все. Вот как это индицируется на интерфейсе:
Контрол дропа против корейцев в явном виде.
Параметры и модификаторы
Небольшое отступление.
Как только вы выделяете какой-то объект, в этой области добавляются вкладки, относящиеся к объекту. Они сохраняются даже если снять выделение с объекта. А вот если выделить объект и удалить его — вкладки объекта опять исчезнут:
Рисунок 9. UI области настроек. Слева — постоянные вкладки, справа — объектные
Область настроек

Подробная работа с параметрами объекта ведется с помеченными вкладками:
Рисунок 10. UI области настроек. Самый востребованные вкладки
- Объект
- Модификаторы
- Материалы
- Текстуры
На скрине я свернул все подгруппы вкладки “Объект” (чтобы не вставлять в текст простыню) — по дефолту некоторые из них развернуты. Числом 5 обозначено поле для ввода имени объекта.
Вкладка модификаторов

Тут находится, фактически, аналог стека модификаторов макса. Но с гораздо более приятным UI, по-моему. Вот Сюзанна, которой довели количество полигонов до 126 000 (модификатор Subdivision surface), затем натянули на шар (модификатор Cast), а потом у результата срезали количество полигонов до неприличных 600 (модификатор Decimate):
Рисунок 11. Участь Сюзанны нелегка. Но с ней и не такое проделывают — погуглите.
Выпадающий список позволяет добавить модификатор, панели под ним — это собственно UI добавленных модификаторов по очереди (самый верхний применяется самым первым). Вот сравнение стеков Blender и макса:
Рисунок 12. Стек Blendera vs. стек макса
Как видно, UI стека модификаторов макса — это “списковая форма” + “детальная инфа для выделенного элемента”, а Blender — “список детальных окошек”. У каждого решения свои плюсы и минусы.
Для понимания, что такое контрол дропа против корейцев в Blender, попробуйте следующее. Запустите Blender, ткните мышкой в 3D область, а затем… Затем уберите руку с мыши и просто нажимайте написанные ниже клавиши. Если собьетесь — рекомендую начать сначала.
Буквы вбиваются без шифта (если явно не указано другое). Числа так и вбиваются, если -1.2, то это “минус”, “1”, “точка”, “2”. Enter — это, собственно, клавиша Enter.
Ctrl-N, Enter,
Shift-A, M, U, Enter,
Shift-A, M, U, S, 1.35, Enter, G, Z, -1.6, Enter,
Shift-A, M, U, S, 0.65, Enter, G, Z, 1.2, Enter,
Shift-A, M, O, S, Shift-Z, 0.2, Enter, G, Z, 1.2, Enter, R, X, 90, Enter, G, Y, -1, Enter, A
Привет, меня зовут Сергей Мингулин, я — 3D-художник. Это — первая статья из цикла о визуализации в Blender.
Сегодня поговорим о том, как настраивать материалы, и какие дополнительные программы и расширения облегчат работу. А ближе к финалу я дам небольшой туториал по созданию интересного эффекта свечения на примере иллициев мутанта — выростов на голове для приманивания добычи.
Дополнительные программы для удобства
Substance Painter — программа для текстурирования 3D-моделей или создания текстур/текстурных карт для них. По ходу работы мы будем импортировать текстуры отсюда.
Node Wrangler — аддон, который содержит разнообразные инструменты для улучшения и ускорения воркфлоу, основанного на нодах (node-based workflow).
Активируется он следующим образом:
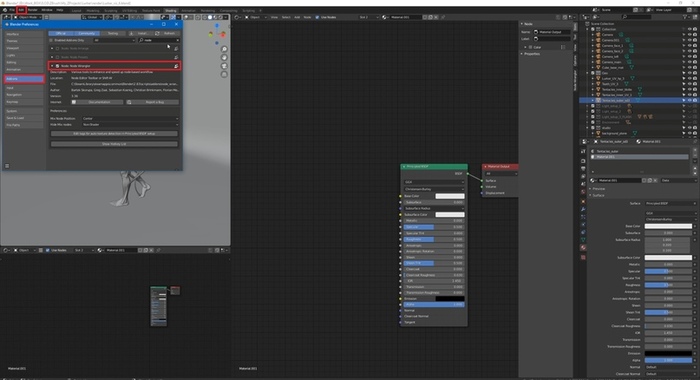
Как работать в Material Editor
После того как портировали нужную модель в Blender, находим вверху вкладку Editor Type и выбираем Shader Editor. Нас перебрасывает в меню.
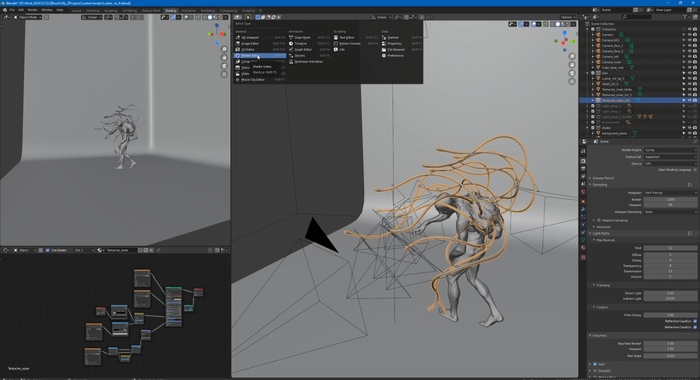
Material Editor имеет 2 режима:
Здесь есть две настройки:
Surface (поверхность) — сюда можем подключить обычный background (включен по умолчанию) и поменять его цвет или же добавить HDRI текстуру (удалить нод background и добавить Environment texture через Shift+A ). Я остановился на обычном бэкграунде.
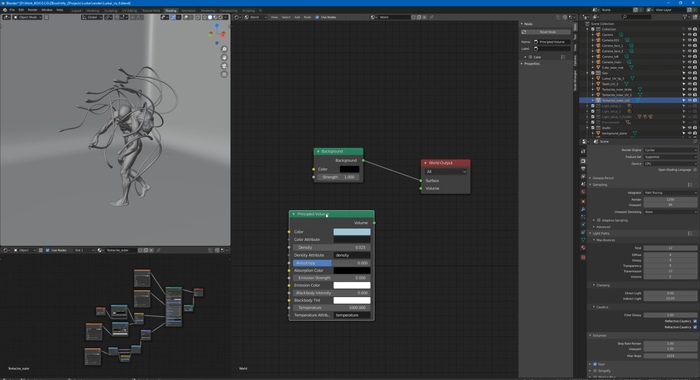
2. Редактирование объектов, с которым мы и будем сегодня работать.
Пример создания пустого материала
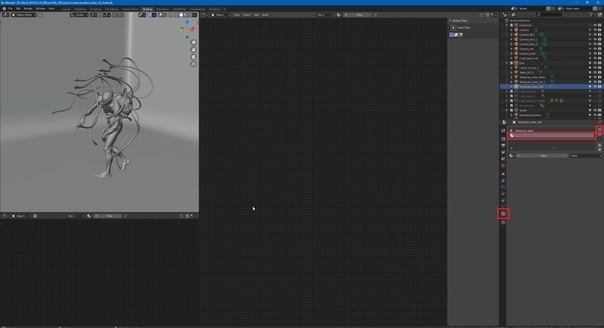
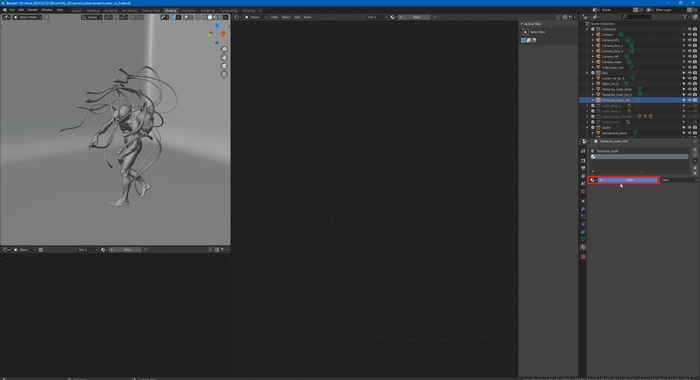
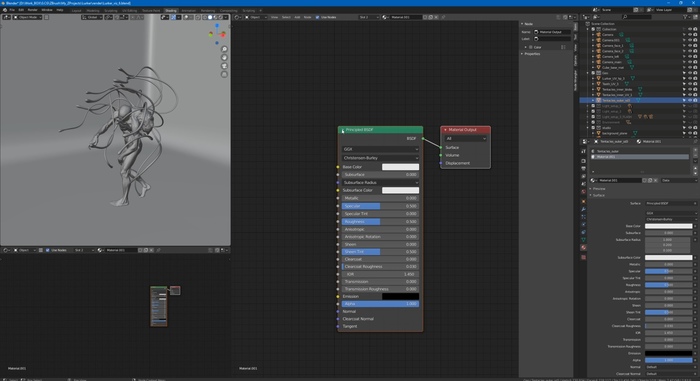
Важно: не забываем активировать Node Wrangler.
Выделяем базовый шейдер и нажимаем Shift+Control+T. Комбинация откроет нам меню выбора файлов. Выделяем нужные нам текстуры и подгружаем.
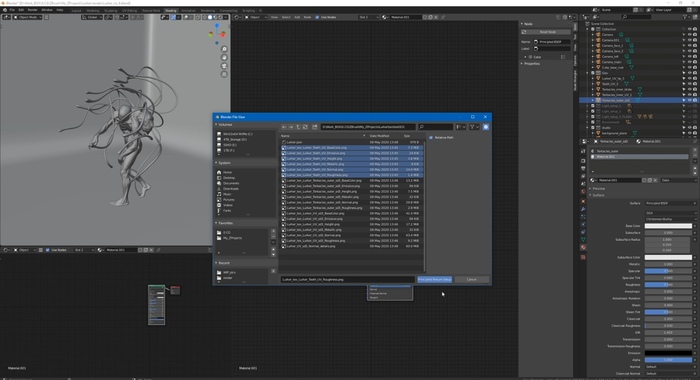

Если по умолчанию в названии файла текстуры есть приписка с её назначением, прога сама привязывает соответствующие файлы к параметрам.
Редактировать эти приписки (или суффиксы/тэги) можно в меню:

Если значение определилось неверно, изменить привязку можно самостоятельно, соединив мышкой output нода и input шейдера.
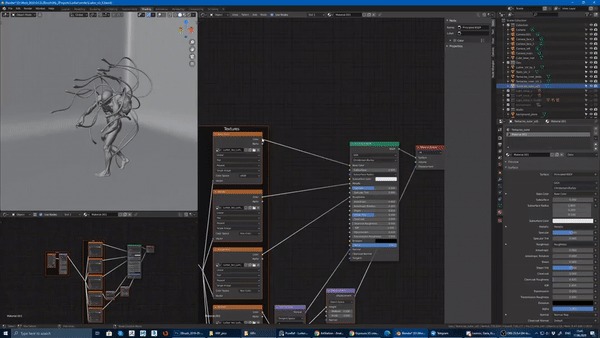
Кроме того, текстуру можно так же вручную перетянуть из окна в программу и прилинковать.
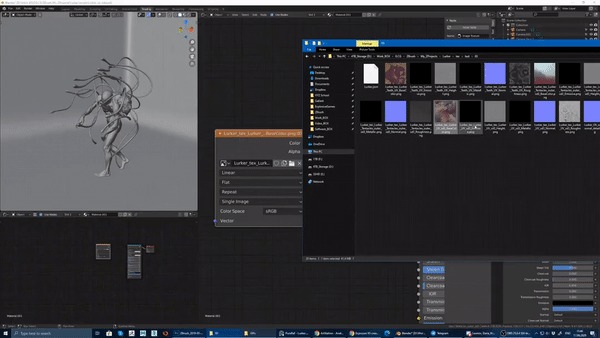
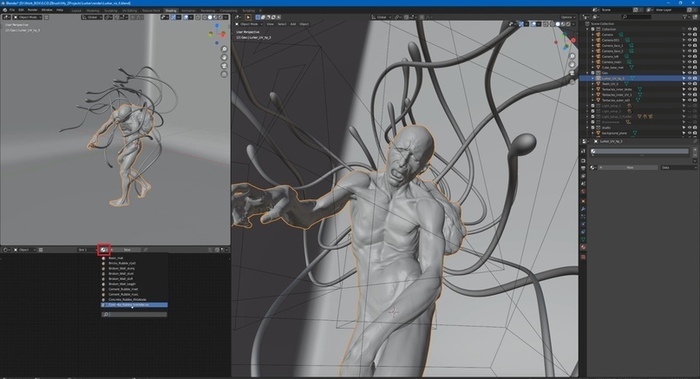
Настройка материала высокополигональной модели
Стоит оговориться, что речь пойдёт о модели хайполи с высокой плотностью сетки, которая призвана проиллюстрировать навык дизайнера в рамках портфолио.
В связи с этим, геометрия позволяет нам не использовать отдельную карту под Subsurface scattering, а просто выставить реальное значение рассеивания в соответствующем параметре, исходя из габаритов модели.

Metallic, Transmission и Transmission Roughness мы не используем на теле вообще.
Дальнейший процесс можно разделить условно на 2 этапа: работу над материалами для тела и зубов и настройку иллициев.
Тело и зубы
Для настройки материала тела мы используем обычный PBR-материал с Metal-Rough workflow или пайплайном. Карты экспортируем из упомянутого в начале статьи Substance Painter.
Наш материал состоит из следующих нодов: Albedo или Base Color, Roughness и Normal Map. Последний используется для мелкой детализации.
Что нужно знать при работе с материалом?
Текстурные карты, которые не передают цвет материала, должны быть в линейном пространстве. Поэтому в Color Space текстур мы ставим:
sRGB — для Albedo
Non color, либо Liner — для Roughness, Normal и т.д. в зависимости от вашей сборки
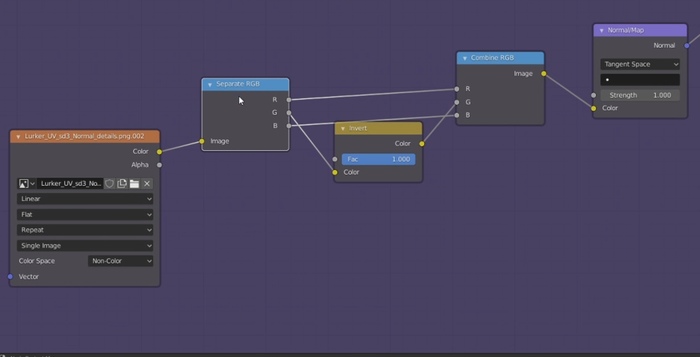
Эту конструкцию мы затем подключаем к Normal в Principled BSDF. Roughness (чёрно-белая карта, не требует манипуляций с каналами) подключается в соответствующий слот шейдера, так же как и Albedo (Base Color).
Вот так выгладит готовая сборка материала:
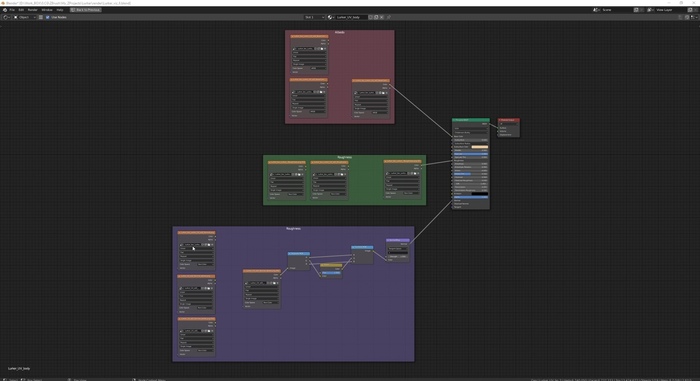
Фиолетовое поле — это наш Normal Map. Не обращаем внимания на неприлинкованные окна.
В случае с зубами настройки всё те же. Также флипаем при необходимости зелёный канал в нормалке.

CGI Media
2.2K постов 5.7K подписчиков
Правила сообщества
• Посты должны соответствовать тематике cообщества.
• Не допускается спам и нарушение правил сайта pikabu.

Ревенант из игры Apex legends
Не так давно публиковал пост, где моё творчество по Apex Legends было сурово уничтожено почтовыми службами. Учтя рекомендации по дополнительной защите изделия, которые были даны добрыми людьми в комментариях, отреставрировал и вновь отправил фигурку. На этот раз посылка благополучно добралась до адресата, в честь чего хотелось бы поделиться фотографиями изделия :)

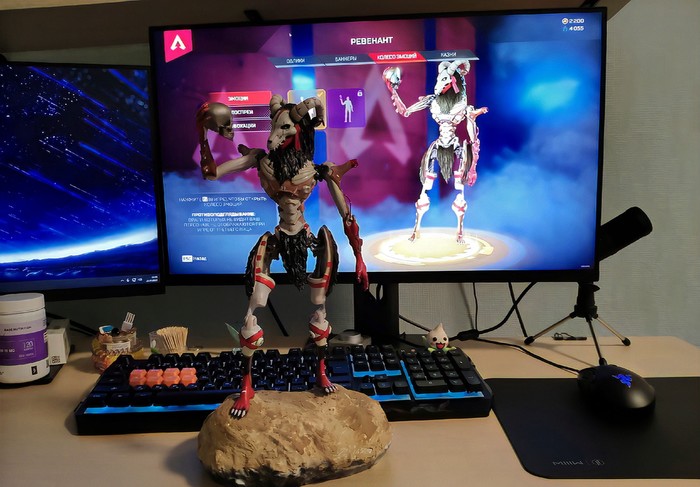


3д модель моделировалась в Blender
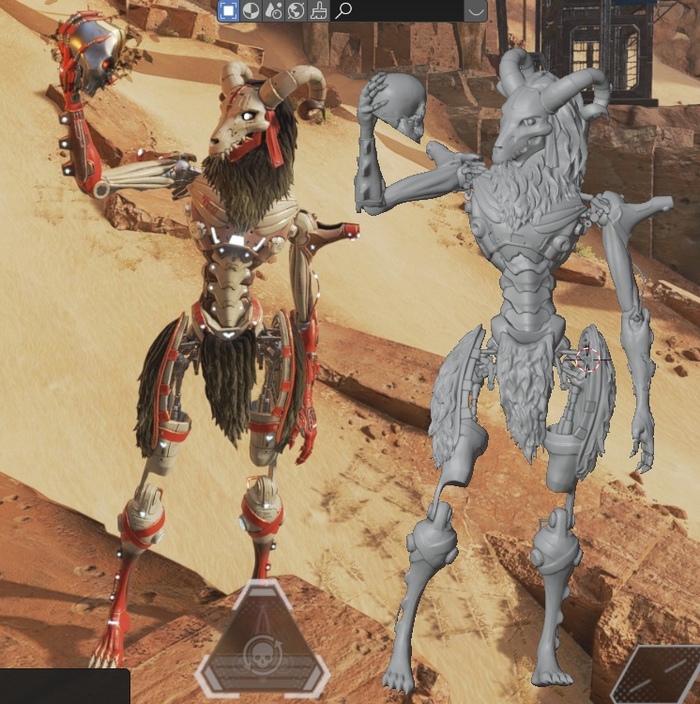
Печаталась на фотополимерном (фигурка) и fdm (подставка) принтерах.

Ну и под конец красилось акриловыми красками. Общая высота изделия без подставки 25 сантиметров. Хотелось бы также поделиться небольшим опытом по почтовым отправлениям такого рода изделий. Ну, чтобы вот такого не случилось, как у меня месяц назад и не пришлось всё реставрировать.

Материал рук и ног хоть и являлся инженерным фотополимером, выдерживал тестовые падения посылки с высоты, проверялся на деформацию и показывал неплохие результаты, но всё же пал перед натиском Почты России. На самом деле не могу про них особо много плохого сказать, за спиной было уже много успешных отправлений не сильно крепче вещей, от чего и пренебрёг средствами предосторожности. Теперь же рекомендую:
1) Объявлять стоимость посылки
2) Помечать посылку как хрупкую
3) Ответственно подходить к упаковке, в идеале используя ложементы конкретно под форму изделия. Например, для второго отправления я уже использовал здоровенный кусок вспененного полиэтилена, в котором вырезал форму конкретно под фигурку.
4) Убедитесь, что работники почты заклеили коробку фирменным скотчем Почты России - на нём указан город отправителя. Таким образом если посылка будет вскрыта без вашего ведома в другом городе (на что есть подозрения в моём случае), получателю это будет заметно - злоумышленники не смогут переклеить скотч на такой же, который был использован в городе отправителя
5) Снимайте на видео упаковку и отправку посылки. Получатель тоже должен снимать на видео приём и распаковку посылки. Это устранит любые подозрения в сторону отправляющей/принимающей стороны, в случае внештатных ситуаций.
Всё это удорожает отправку, но лучше не рисковать лишний раз, даже если до недавнего времени отправления спокойно добирались этой же самой почтой. Всем спасибо за внимание!

Может не так часто будет полезно, но иногда пригодится. Выделите объект, как при обычной привязке, затем выделите другой объект с зажатым SHIFT. После этого перейдите в режим редактирования и выделите минимум три вершины, к которой вы хотите сделать привязку.
К примеру, можно использовать для симуляции взаимодействии волн и объектов на них.
Хоткей: CTRL + P
№ 8 Сужение/расширение
Лучшее решение для модификации объектов, по типу верёвок. Так же применимо к сегментам кривых. Экономит кучу времени!
Хоткей: ALT + S
№ 9 История операций
Как и в Photoshop или Gimp, в Блендере есть история операций - которую можно использовать, чтобы посмотреть - а не лучше ли было до редактирования.
Хоткей: CTRL + ALT + Z
Мы все привыкли нажимать T, чтобы открывать параметры инструмента слева. Но если вы пропустили потрясающую функциональность плавающих меню в версии 2.4*, то это для вас.
Хоткей: F6
В очень больших сценах бывает затруднительно выбрать нужный объект. С помощью этого хоткея вы вызовете всплывающее меню со списком объектов, и это перестанет быть проблемой!
Хоткей: Alt + правая кнопка мыши
Читайте также:


