Как сделать полный экран в интернет
Приложение Internet Explorer 11 для ПК будет выведено из использования и снято с поддержки 15 июня 2022 г. (список других вопросов, см. в разделе Вопросы и ответы). Те же приложения и сайты IE11, которые вы используете сегодня, могут открываться в Microsoft Edge режиме Internet Explorer. Подробнее см. здесь.
Иногда Internet Explorer может не открываться в полноэкранном режиме. Это происходит после закрытия Internet Explorer, когда он не находится в полноэкранном режиме.
Эта статья позволяет сделать Internet Explorer всегда открытым в полноэкранном режиме или никогда не открываться в полноэкранном режиме, независимо от того, как он был закрыт ранее.
Оригинальная версия продукта: Internet Explorer
Исходный номер КБ: 968870
Всегда запускайте Internet Explorer в полноэкранном режиме
Метод 1. Изменение реестра, чтобы internet Explorer всегда запускался в полноэкранном режиме.
В этот раздел, описание метода или задачи включены действия, содержащие указания по изменению параметров реестра. Однако неправильное изменение параметров реестра может привести к возникновению серьезных проблем. Поэтому следует в точности выполнять приведенные инструкции. Для дополнительной защиты создайте резервную копию реестра, прежде чем редактировать его. Так вы сможете восстановить реестр, если возникнет проблема. Для получения дополнительной информации о том, как создать резервную копию и восстановить реестр, см. статью Сведения о резервном копировании и восстановлении реестра Windows.
Найдите и щелкните следующую подки в редакторе реестра:
HKEY_CURRENT_USER\Software\Microsoft\Internet Explorer\Main
Найдите и дважды щелкните FullScreen в правой области.
Введите да в поле Данных, а затем нажмите кнопку ОК.
Если значение FullScreen не существует в правой области, вручную создайте новое значение строки с именем Value как FullScreen и значением данных, за набором да.
Закройте редактор реестра.
Метод 2. Использование редактора объектов групповой политики для того, чтобы internet Explorer всегда запускался в полноэкранном режиме.
Расширение конфигурации компьютера, расширение административных шаблонов, расширение Windows компонентов, а затем нажмите Internet Explorer.
В правой области дважды щелкните параметр Режим принудительного выполнения полноэкранного режима.
Выберите Включено и нажмите кнопку OK.
Выход из редактора объектов групповой политики.
Никогда не запускайте Internet Explorer в полноэкранном режиме
Метод 1. Изменить реестр, чтобы Internet Explorer никогда не запускал в полноэкранном режиме
В этот раздел, описание метода или задачи включены действия, содержащие указания по изменению параметров реестра. Однако неправильное изменение параметров реестра может привести к возникновению серьезных проблем. Поэтому следует в точности выполнять приведенные инструкции. Для дополнительной защиты создайте резервную копию реестра, прежде чем редактировать его. Так вы сможете восстановить реестр, если возникнет проблема. Для получения дополнительной информации о том, как создать резервную копию и восстановить реестр, см. статью Сведения о резервном копировании и восстановлении реестра Windows.
Найдите и щелкните следующую подки в редакторе реестра:
HKEY_CURRENT_USER\Software\Microsoft\Internet Explorer\Main
Найдите и дважды щелкните FullScreen в правой области.
Введите нет в поле Данных, а затем нажмите кнопку ОК.
Закройте редактор реестра.
Метод 2. Используйте редактор объектов групповой политики, чтобы internet Explorer никогда не запускал в полноэкранном режиме
Расширение конфигурации компьютера, расширение административных шаблонов, расширение Windows компонентов, а затем нажмите Internet Explorer.
В правой области дважды щелкните параметр Режим принудительного выполнения полноэкранного режима.
Щелкните Отключено, а затем нажмите кнопку ОК.
Практически каждый пользователь windows знает, что для того, чтобы развернуть окно на весь экран достаточно нажать левой кнопкой мыши на средний значок в правом верхнем углу этого окна левее от крестика, который закрывает его. Но иногда появляется необходимость сделать это же самое действие, но без участия мыши, задействовав только клавиатуру компьютера.
В данной статье мы расскажем как при помощи комбинации клавиш на клавиатуре развернуть окно на весь экран в любой версии операционной системы Windows.
Какие кнопки использовать?
Здесь все просто. Нужно нажать клавишу “Windows”, которая располагается в левом нижнем углу клавиатуры и выглядит вот так:

Клавиша “Windows” на клавиатуре
И не отпуская ее нажать кнопку “Стрелка вверх”. Сразу после этого окно Windows развернется на весь экран.

Комбинация “WIndows” + “Стрелка вверх” для перехода в полноэкранный режим
Если же в полноэкранном режиме окна вы нажмете “Windows” + “Стрелка вниз”, то тем самым вернете его в начальное состояние.

Комбинация “WIndows” + “Стрелка вниз” для выхода из режима полного экрана
Также можно использовать кнопку F11. Она также активирует и деактивирует полноэкранный режим, но в этом случае пропадает панель задач.
Многие пытаются разворачивать окно комбинацией “ALT”+”Enter”. Но с окнами ОС Windows она не работает. Ее можно использовать только в трехмерных играх и приложениях.
Вывод
Как видите процедура перевода окна в полноэкранный режим без участия мыши достаточно проста. Для этого используется комбинация клавиш “Windows”+”стрелка вверх”. За выход из полноэкранного режима отвечает комбинация “Windows”+”стрелка вниз”.
Отметим, что данная комбинация клавиш актуальная для всех версий Windows.
Хочу рассказать, как включить полноэкранный режим работы компьютерных программ в Windows.
Речь пойдёт о том, как его легко можно принудительно активировать практически для любой программы или игры. В первую очередь статья рассчитана на неопытных начинающих пользователей.
Включаем полноэкранный режим программ и игр

Все знают, что почти любое окно в операционной системе Windows можно развернуть на весь экран монитора.
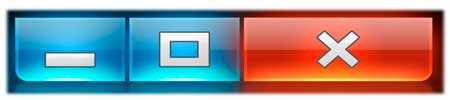
Недавно описанная программа USB Ports Disabler изначально не работает в полноэкранном режиме — средняя кнопка не активна вообще (понятно, что такая возможность в подобных маленьких однооконных программах собственно и не нужна — привёл просто для примера).
Также, очень часто возникают вопросы с этим режимом в играх или видеоплеерах.
У меня отличная новость — запускать в полноэкранном режиме можно практически любую программу или игру.
Это делается очень легко и просто:
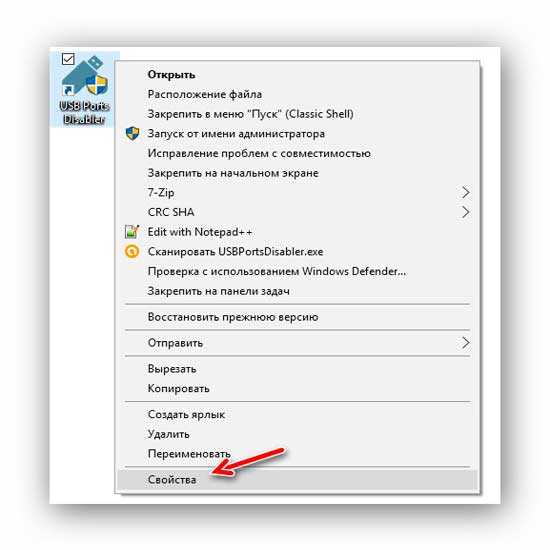
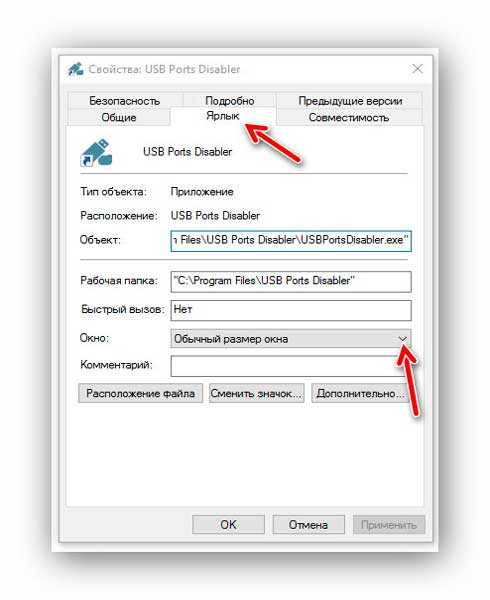
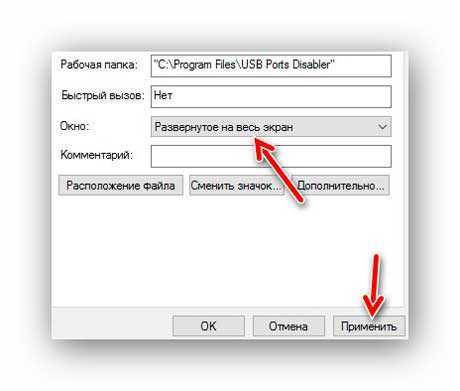
Вот и всё — программа или игра теперь будет запускаться изначально в полноэкранном режиме.
Из личных наблюдений — практически никто этим режимом не пользуется почему-то, а зря.
Он очень удобен и практичен — скрываются все панели и кнопки браузера, а информация буквально разливается максимально на весь экран монитора.
Это особенно актуально для владельцев ноутбуков. Повелителям больших мониторов эта фишка может быть и не нужна вовсе.
Переключились на другую вкладку или ввели запрос и можно переместить курсор вниз — получаем снова полный экран информации.
Как сделать удобный полноэкранный режим в браузере Google Chrome уже рассказывал.
Теперь знаете, как включить полноэкранный режим в Windows. До новых полезных советов и компьютерных программ.
ПОЛЕЗНОЕ ВИДЕО
Использование полноэкранного режима на компьютере особенно рекомендуется, если мы собираемся смотреть видео, фильм или просто, если мы не хотим отвлекаться и сосредоточиться на том, что мы делаем в данный момент. Либо в браузере, либо в Word, либо в любой другой программе, которую мы хотим отображать широко. Поэтому в следующих нескольких абзацах мы собираем все возможные варианты использования полноэкранного режима на ПК, хотите ли вы сделать это глобально в Windows, в браузере или в определенных приложениях для потокового видео.
Полный экран в Windows
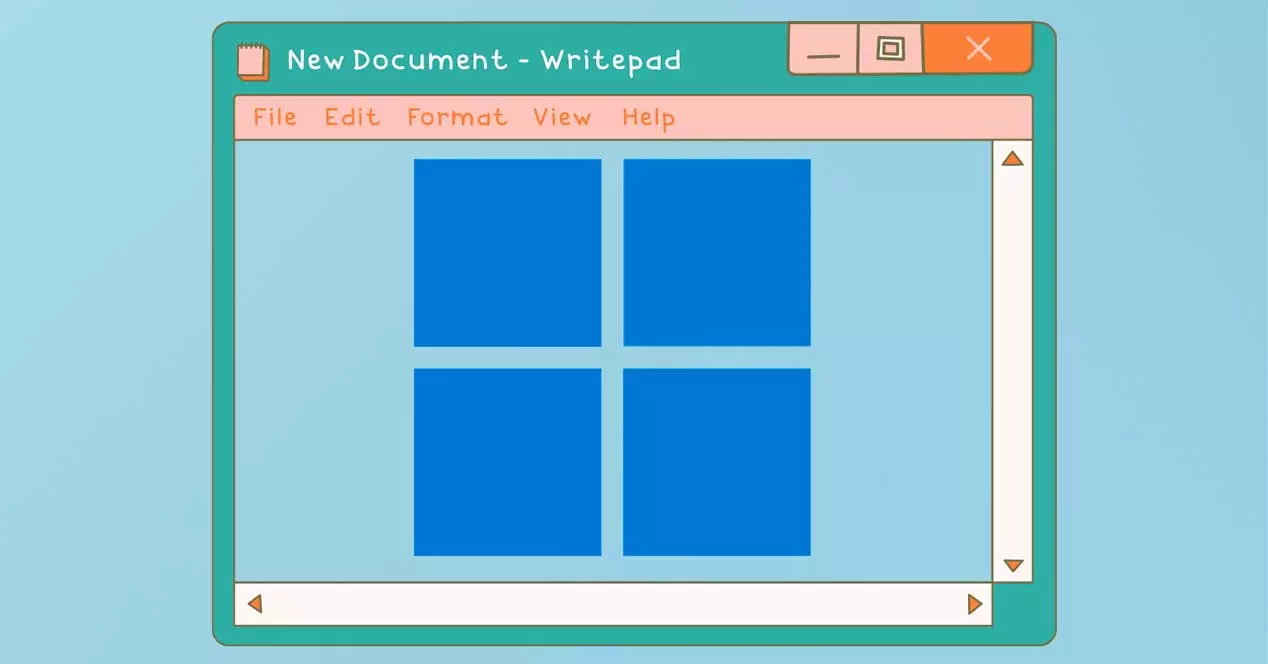
Как мы знаем, этот режим скрывает верхнюю панель, нижнюю панель и начальную панель, чтобы приложение не отвлекало. Во всех универсальных приложениях или современных приложениях Windows 10 мы можем использовать F11, если он совместим если мы хотим открыть приложение в полноэкранном режиме. Конечно, вы должны иметь в виду, что программа не всегда должна быть совместима с этим сочетанием клавиш, чтобы то, что мы просим, работало.
Чтобы выйти из полноэкранного режима, нам просто нужно снова коснуться той же клавиши: снова коснуться F11 и вернуться в обычный режим. Возможно, вы использовали его однажды или даже случайно активировали.
В некоторых случаях, когда опция нажатия F11 на клавиатуре не работает, есть другие альтернативы. В течение многих лет мы также можем использовать другое сочетание клавиш для достижения той же цели: вы должны нажать Клавиша Windows + Shift + Enter . Таким образом достигается тот же эффект, и приложение быстро отображается в полноэкранном режиме.
Полноэкранное меню запуска
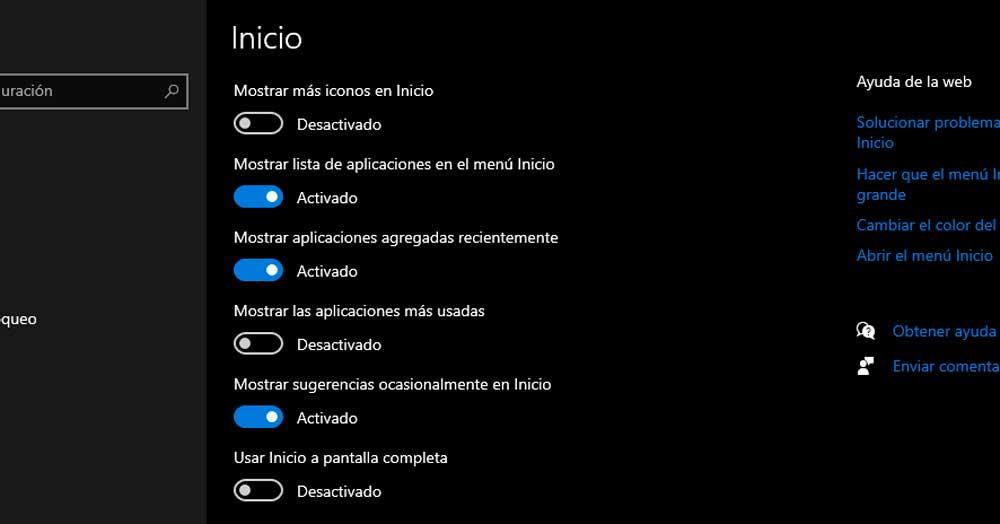
Активировать в разных браузерах
Помимо вывода некоторых меню Windows 10 или Windows 11 в полноэкранный режим, мы также можем сделать это, настроив различные браузеры так, чтобы они отображались без отвлекающих факторов и без чего-либо, что нас беспокоит, когда мы просматриваем Интернет. Мы можем сделать это во всех браузерах и выйти из них, когда захотим, без использования клавиатуры.
В хром
В гугле Chrome Активировать полноэкранный режим в браузере очень просто, и это займет всего несколько секунд. Что-то может измениться, если у вас очень старая или более новая версия, но обычно мы находим это в меню и настройках. Легкий вариант - коснитесь F11 на клавиатуре потому что в Google Chrome это будет работать.
Чтобы выйти, нам просто нужно нажать F11 на клавиатуре.
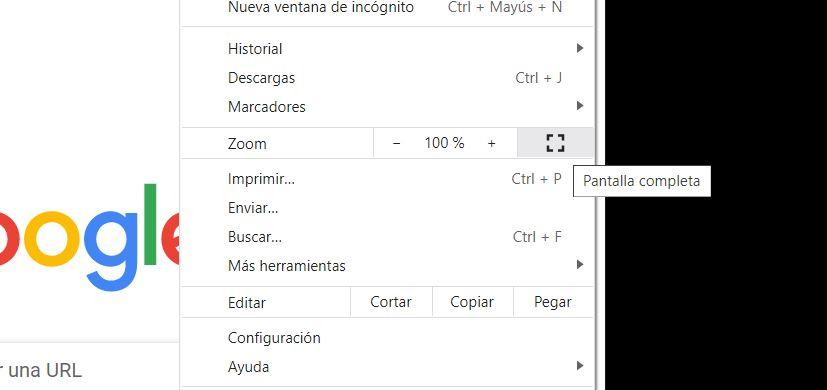
Активировать в Firefox
Шаги в Firefox практически идентичны предыдущему случаю. У нас есть возможность сделать это, нажав F11 на клавиатуре, но мы также можем активировать его из меню параметров, открыв настройки браузера.
Мы переходим в правый верхний угол экрана и нажимаем на три строки в этом углу, чтобы открыть раскрывающееся меню с параметрами. Здесь мы увидим определенные меню, такие как открыть новое окно, новое личное окно . И мы также найти "размер" это позволит нам уменьшать или увеличивать масштаб того, что отображается в браузере. Рядом с ним значок стрелки с двумя головками, которые будут служить для открытия Mozilla Firefox в полноэкранном режиме. Нажмите на него, и он появится.
Чтобы выйти, мы можем просто нажать меню F11. Или мы касаемся той же кнопки, чтобы она вернулась в обычное состояние.
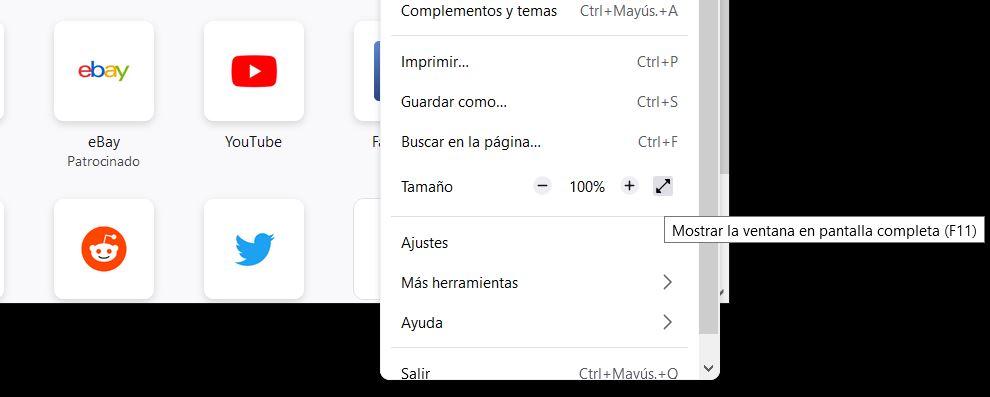
Приложения для потокового видео
In Netflix у нас есть два варианта: после того, как вы начали воспроизведение фильма или главы, мы можем коснуться клавиши пробела на клавиатуре, если хотим, чтобы контент открывался в Windows в полноэкранном режиме. Кроме того, в правом нижнем углу есть кнопка, которую можно коснуться мышью. Квадрат, отображающий серию во весь экран.
Если вы хотите уменьшить размер браузера, нам просто нужно повторить любой из предыдущих методов : нажмите еще раз на пробел или на значок.
Disney + также позволяет нам устанавливать экран большого или маленького размера по своему усмотрению. Первое, что мы должны сделать, это получить доступ к веб-сайту, войти в систему и воспроизвести любой доступный на нем контент. Процесс такой же, и нам просто нужно коснуться значка в правом нижнем углу.
Здесь, в отличие от Netflix, мы не сможем коснуться клавиши пробела. поместить его в полноэкранный режим , но мы должны коснуться правого нижнего угла проигрывателя Disney +, и мы не будем отвлекаться в Chrome или Mozilla.
Если у вас есть HBO MAX, вы также можете вывести его на экран в браузере. Значок точно такой же, как и в предыдущих вариантах, и мы также найдем его в нижний правый угол экрана как для расширения, так и для сжатия.
Читайте также:


