Как сделать полноэкранный режим в яндекс картах
Каждый современный браузер имеет ряд гибких настроек и полезных функций, которые позволяют пользоваться браузером с комфортом. Одна из таких настроек, введенная очень и очень давно – возможность изменить размер окна браузера. Можно сделать окно браузера на весь экран, а можно сделать браузер в окне, занимающем лишь определенную часть экрана. Масштаб окна можно легко изменять: увеличивать и уменьшать по необходимости.
О ток, как работать с размерами окон, их видом и пойдет речь в этой статье, а также рассмотрим некоторые проблемы, с которыми иногда могут столкнуться начинающие пользователи ПК.
Стоит отметить, что данная инструкция универсальная и подходит абсолютно для всех браузеров. Изменить размер окна описанным в статье способом можно в Google Chrome, Opera, Яндекс браузере, Mozilla Firefox, Internet Explorer и других веб-обозревателях.
Как сделать окно браузера на весь экран
Если вы столкнулись с ситуацией, когда браузер отображается в небольшом окошке, т.е. его размер развернут не на весь экран, а занимаешь лишь неполную часть рабочего стола, при этом это окно может перемещаться по рабочему столу и масштабироваться, то чтобы сделать окно браузера на весь экран нужно:

Еще один способ открыть окно браузера на весь экран:
- Зажать левую кнопку мыши на области, в которой располагаются закладки (При этом не сами закладки);
- Удерживая мышь зажатой нужно перенести окно браузера в самый верх экрана;
- После чего по периметру всего экрана появится контур, указывающий на то, что если отпустить браузер в этот момент, то он будет занимать всю указанную область.

Как сделать браузер на полный экран (полноэкранный режим)
Есть еще один способ сделать браузер на весь экран — включить полноэкранный режим. В отличие от способов, описанных выше, окно браузера будет действительно развернуто на весь экран, скрывая даже панель задач Windows.
F11 — клавиша для отображения окна браузера на весь экран.
Достаточно ее нажать и вся рабочая область будет занята окном браузера.
Чтобы отключить полноэкранный режим нужно повторно нажать клавишу F11 на клавиатуре.
Как сделать браузер в окне
Чтобы сделать отображение браузера в окне следует:

Второй способ, позволяющий отобразить браузер в окне:
- Зажать левой кнопкой мыши область, в которой располагаются закладки;
- Начать перемешать мышь ближе к центру экрана, после чего окно браузера уменьшится.

Как изменить размер окна браузера: уменьшить или увеличить
Мы разобрались с тем, что можно сделать отображение браузера в окне. Но можно еще и менять размер окна браузера: уменьшить или увеличить, сделать его величину такой, чтобы было удобно.
Чтобы изменить размер окна браузера нужно:
- Переместить курсор на самый край окна браузера;
- После появления значка с двумя стрелками зажать левую кнопку мыши;
- Переместить курсор в нужном направлении для изменения масштаба окна: уменьшая или увеличивая по необходимости.

Выделить можно как одну из 4 сторон и изменять лишь ее, так и угол, чтобы изменять размер сразу 2-х сопряженных сторон.
Собственно, ничего сложно, все те же стандартных действия что и при изменении размера окон Windows.
Как сделать браузер на пол экрана
Рассмотрим еще одну фишку, позволяющую разместить окно так, чтобы оно занимало ровно половину экрана.
Чтобы сделать браузер на пол экрана нужно:
- Открыть браузер;
- Зажать левой кнопкой мышки в области закладок браузера;
- Удерживая перенести окошко браузера в левую или правую часть экрана, по необходимости;
- После появления контура – отпустить мышь.

С помощью этого способа можно открыть 2 окна браузера, разделив экран пополам и выполнять работу в обоих окнах параллельно.
Можно также переместить окно в самый угол, тогда оно будет занимать ¼ область экрана.
Ну вот мы рассмотрели основные свойства, возможности и настройки размера окна браузера. Теперь вы знаете, как свернуть браузер в окно или растянуть на весь экран, как уменьшить или увеличить окно браузера, изменяя его длину и ширину.
А теперь перейдем к возможным проблемам.
Одна из ситуаций, с которыми могут столкнуться пользователи – развертывание браузера на весь экран. При этом нет ни крестика, чтобы закрыть браузер, ни – кнопки свернуть. Даже панель задач не видна.
В таком случае, чтобы убрать браузер во все полное окно экрана нужно воспользоваться заветной кнопкой F11, уже описанной в этой статье. При ее нажатии окошко станет стандартного размера.
Если не помогло, то следует нажать Esc (Escape) на клавиатуре.
Браузер за пределами экрана – что делать
Если ушло окно браузера за экран, то аналогично описанному выше способу, решаем проблему с помощью нажатия кнопкок F11 и Esc.
Почему браузер открывается не на весь экран
Если каждый раз после запуска браузер открывается не на весь экран и его приходится разворачивать вручную, то основной причиной, почему такое происходит является неисправность работы браузера, либо каких-либо компонентов Windows. Для решения данной проблемы лучше всего переустановить веб-обозреватель и сделать откат системы – вернуть ее в предыдущее состояние, когда проблема не наблюдалась.
При первом запуске данного приложения, перед нами предстанет стандартная карта, показывающая все находящиеся на ней объекты с верху, в 2d режиме.
Данный вид, мне лично не очень то и нравится, так как в городе, по нему сложно ориентироваться. Даже у высоких зданий нет объёма и они не выделяются среди остальных сооружений.
Но это не означает что удалили саму функцию, она по прежнему работает, но активируется другими способами.
Способ первый
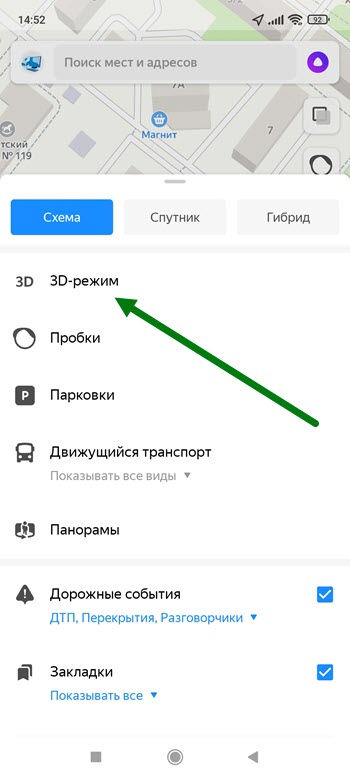
2. В открывшемся меню, активируем данный режим, нажатием на специальную кнопку.
Способ второй
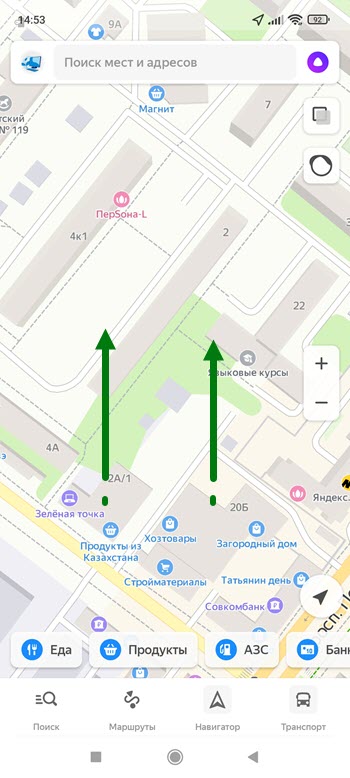
Здесь всё ещё проще, нажимаем двумя пальцами внизу экрана, и делаем свайп вверх.
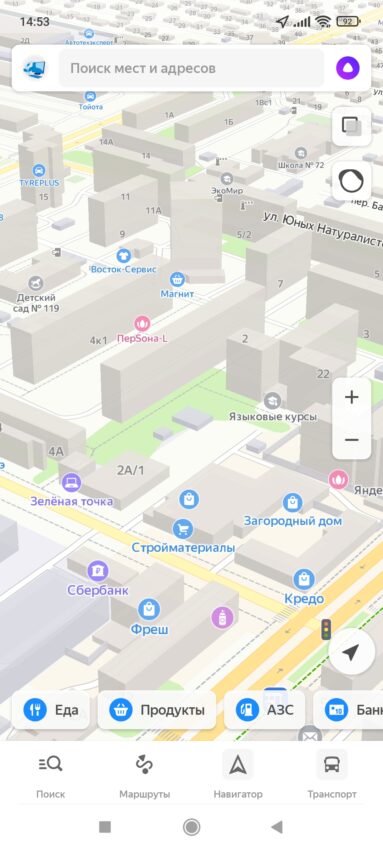
В итоге у всех зданий, появятся очертания.
Как и любой популярный веб-обозреватель, Яндекс браузер поддерживает функцию полноэкранного режима. Это позволяет полностью углубиться в процесс веб-серфинга, а также исключить все отвлекающие моменты. Кроме того, это очень удобно при просмотре видеоклипов и различного рода статей. Если вы не знаете, как работают веб-сайте в полном экране, то рекомендую прочитать статью далее. Сегодня с вами мы поговорим о том, как сделать полноэкранный режим в Яндекс браузере всевозможными способами.
Горячие клавиши

Меню браузера
Если предыдущий способ у вас по каким-то причинам вызвал сложности, то можно воспользоваться встроенными настройками браузера. Чтобы ими воспользоваться, выполните следующие инструкции:
Автоматически сразу после запуска браузера
Если вам не хочется постоянно использовать горячие клавиши, либо настройки веб-обозревателя для активации полноэкранного режима, то вы можете проделать некоторые манипуляции со свойствами ярлыка Яндекс браузера. Таким способом можно сделать, чтобы браузер автоматически открывался в полноэкранном режиме.
Для того, чтобы установить автоматический запуск полноэкранного, воспользуйтесь ниже приведенными инструкциями:
Используемый ранее ярлык Яндекс браузера теперь будет запускаться всего в полноэкранном режиме. Если вы захотите убрать автоматический запуск веб-обозревателя в режиме полного экрана, то вернитесь в свойства ярлыка и удалите код —start-fullscreen.
Как видите, полноэкранный режим в Яндекс браузере, – это очень простая функция, которая может пригодиться каждому пользователю.
Переход на использование клавиатуры для выполнения рутинных операций чаще всего распространён среди программистов, веб-мастеров и представителей других профессий, чья работа сопряжена с необходимостью введения большого количества информации. Среди значимых преимуществ подобного подхода стоит выделить следующее.
Видео
Как перевести игру в полноэкранный режим?
Для этого существует два способа. Первый – через настройки игры, а второй – специальной комбинацией клавиш на клавиатуре.
Второй способ является самым простым и самым быстрым. Все, что нужно сделать для активации полноэкранного режима игры это нажать кнопку “ALT” на клавиатуре и, не отпуская ее, нажать кнопку “Enter”. Делается это прямо в игре.

Кнопки “ALT” + “Enter” на клавиатуре
Повторное нажатие комбинации “ALT” + “Enter” снова активирует оконный режим.
Что касается первого способа, то к нему стоит прибегать, только в случае невозможности воспользоваться вторым способом. Это может произойти из-за нерабочей кнопки “ALT” или из-за других причин.
Для начала нужно зайти в игровые настройки и найти там опцию, отвечающую за запуск игры в оконном режиме и отключить ее. Обычно она находится в разделе “Экран” или “Графика”.

Активация полноэкранного режима в настройках игры
Способ эффективен не только для устаревших игр, но и для современных, к примеру, WoT.
При необходимости подобным сочетанием клавиш можно воспользоваться для возврата обратно оконного режима.
Изменение параметров запуска
Если данную надпись убрать, то будет восстановлен стандартный вариант запуска на весь монитор.
Довольно часто список предлагаемых операционных систем заканчивается на Виндовс Виста, а для владельца современной ОС, например, Виндовс 10, данный вариант не поможет.
Настройка видеокарты
Некоторые ситуации по запуску игр на полный экран решаются путем замены устаревших драйверов видеокарты. Их нужно или обновить, или полностью переустановить.
Меню с настройками видеокарты у каждого отдельного производителя имеют свой вид.
Например, для видеокарт, произведенных компанией Nvidia, пользователю необходимо перейти в раздел Пуск/Панель управления.
Для видеокарт от компании ATI, нужно запустить приложение Catalyst Control Center. Если используется интегрированные карты Intel Graphics, которые часто устанавливаются на ноутбуках, то потребуется исполнить целый ряд действий, что описано отдельно.
Настройки игры
Некоторые игры на современных операционках позволяют делать установку полноэкранного режима в настройках графики. Данную возможность можно обнаружить после запуска игры, которая по неизвестной причине в окне не запускается.
Инструкция для решения проблемы:
- Заходим в настройки.
- Находим пункт, который отвечает за запуск в полноэкранном или оконном режиме.
- Включаем режим или ставим галочку.
В некоторых случаях после настройки игры требуется перезапуск. На это не влияет ни версия операционки, ни разрешение экрана.
Смена разрешения
Если все вышеперечисленные способы не решили вопрос, как запускается игра на полный экран, то можно попробовать поменять разрешение. Есть вероятность, что игра слишком устарела, чтобы запускаться на весь экран.
Случается, что картинка имеет нечеткий вид. Устраняется проблема единственным способом – изменением разрешения экрана. После этого перестанет запускаться иной софт, более современный и рассчитанный на нормальные параметры.
Поэтому после завершения игрового процесса нужно возвратить для монитора его обычное разрешение.
Если для игры требуется значение расширения 640х480, а его монитор не поддерживает, то существует еще один способ. Необходимо открыть свойства ярлыка в разделе совместимости.
Данная функция после выхода из игры позволяет автоматически вернуться к нормальному разрешению.
Как сделать полный экран в игре: разрешение

Аналогичный способ — через панель управления Nvidia или Catalyst Control Center. Там тоже присутствуют эти опции. И в крайнем случае попробуйте выставить минимально возможное разрешение в свойствах ярлыка (см. скриншот в параграфе про совместимость).
. Настройка видеокарты
В некоторых случаях запускать игры во весь экран мешают устаревшие драйвера видеокарты. Вопрос решается их обновлением или полной переустановкой.
Меню настройки видеокарты каждого производителя выглядит по-разному.
Например, для продукции компании Nvidia пользователю придётся открыть в меню Пуск/Панель управления.
Здесь выбирается Панель управления nVidia и выбрать там регулировку масштабирования. При его включении игра должна расшириться до размеров экрана.

Изменение масштабирования для видеокарты Nvidia
Для видеокарт марки ATI требуется запуск приложения Catalyst Control Center.
А для интегрированных карт Intel Graphics, часто устанавливаемых на ноутбуках, потребуется выполнить целый ряд действия, описанных отдельно.
Как расширить экран игры: совместимость

Сочетание клавиш
Для некоторых окон применима кнопка F11 .
Панель управления видеокартой
В зависимости от версии панели управления название пунктов и их размещение могут отличаться.



Яндекс.Браузер Google Chrome Mozilla Firefox Opera MS Windows macOS Открыть новое окно Ctrl + N ⌘ + N Открыть новое окно в режиме Инкогнито Ctrl + Shift + N Shift + ⌘ + N Закрыть активное окно Alt + F4 Ctrl + Shift + W Shift + ⌘ + W Открыть ссылку в новом окне Shift + нажать ссылку Shift + нажать ссылку MS Windows macOS Открыть новое окно Ctrl + N ⌘ + N Открыть новое окно в режиме Инкогнито Ctrl + Shift + N Shift + ⌘ + N Закрыть активное окно Alt + F4 Ctrl + Shift + W Shift + ⌘ + W Открыть ссылку в новом окне Shift + нажать ссылку Shift + нажать ссылку Открыть новое окно Ctrl + N Открыть новое окно в режиме Инкогнито Ctrl + Shift + N Закрыть активное окно Alt + F4 Ctrl + Shift + W Открыть ссылку в новом окне Shift + нажать ссылку Открыть новое окно Ctrl + N Открыть новое окно в режиме Инкогнито Ctrl + Shift + N Закрыть активное окно Alt + F4 Ctrl + Shift + W Открыть ссылку в новом окне Shift + нажать ссылку Открыть новое окно Ctrl + N Открыть новое приватное окно Ctrl +Shift + P Закрыть активное окно Alt + F4 Ctrl + Shift + W Открыть последнее закрытое окно Ctrl + Shift + N Открыть ссылку в новом окне Shift + нажать ссылку Открыть новое окно Ctrl + N Открыть новое приватное окно Ctrl +Shift + P Закрыть активное окно Alt + F4 Ctrl + Shift + W Открыть последнее закрытое окно Ctrl + Shift + N Открыть ссылку в новом окне Shift + нажать ссылку Открыть новое окно Ctrl + N Открыть новое приватное окно Ctrl + Shift + N Закрыть активное окно Alt + F4 Ctrl + Shift + W Открыть ссылку в новом окне Shift + нажать ссылку Открыть новое окно Ctrl + N Открыть новое приватное окно Ctrl + Shift + N Закрыть активное окно Alt + F4 Ctrl + Shift + W Открыть ссылку в новом окне Shift + нажать ссылку
Навигация
Яндекс.Браузер Google Chrome Mozilla Firefox Opera MS Windows macOS Перейти на главную страницу Яндекса Alt + Home Shift + ⌘ + H Перейти к концу страницы End ⌘ + PageDown Перейти в начало страницы Home ⌘ + PageUp Перейти на следующую страницу Alt + → ⌘ + ] Перейти на предыдущую страницу Alt + ← ⌘ + [ Прокрутить на один экран вниз PageDown Space PageDown Прокрутить на один экран вверх PageUp Shift + Space PageUp Перейти в режим активного курсора F7 MS Windows macOS Перейти на главную страницу Яндекса Alt + Home Shift + ⌘ + H Перейти к концу страницы End ⌘ + PageDown Перейти в начало страницы Home ⌘ + PageUp Перейти на следующую страницу Alt + → ⌘ + ] Перейти на предыдущую страницу Alt + ← ⌘ + [ Прокрутить на один экран вниз PageDown Space PageDown Прокрутить на один экран вверх PageUp Shift + Space PageUp Перейти в режим активного курсора F7 Открыть домашнюю страницу Alt + Home Перейти к концу страницы End Перейти к началу страницы Home Перейти на следующую страницу Alt + → Перейти на предыдущую страницу Alt + ← Прокрутить на один экран вниз PageDown Прокрутить на один экран вверх PageUp Переход в режим активного курсора F7 Открыть домашнюю страницу Alt + Home Перейти к концу страницы End Перейти к началу страницы Home Перейти на следующую страницу Alt + → Перейти на предыдущую страницу Alt + ← Прокрутить на один экран вниз PageDown Прокрутить на один экран вверх PageUp Переход в режим активного курсора F7 Открыть стартовую страницу Alt + Home Перейти к концу страницы End Перейти к началу страницы Home Перейти на следующую страницу Alt + → Перейти на предыдущую страницу Alt + ← Прокрутить на один экран вниз PageDown Прокрутить на один экран вверх PageUp Открыть стартовую страницу Alt + Home Перейти к концу страницы End Перейти к началу страницы Home Перейти на следующую страницу Alt + → Перейти на предыдущую страницу Alt + ← Прокрутить на один экран вниз PageDown Прокрутить на один экран вверх PageUp
Растянуть игру на весь экран: внутриигровые настройки

Читайте также:


