Как сделать полигон
Когда вы моделируете с нуля, обычно вы начинаете с так называемых примитивов, и затем формируете их в тот объект, который вы хотите. Вы можете создать любое число полигональных примитивов. Мы можем сделать это одним из двух способов. Мы можем зайти в Create/ Polygon Primitives. Давайте, я отсоединю это меню. И у нас есть много всяких примитивов. У нас есть Сфера, Куб, Цилиндр и ряд других. Таким образом, если вы хотите создать один из них, все, что нужно сделать, это щелкнуть по нему и появится наш объект. В этом случае получилась сфера. Я удалю ее. Если мы хотим, мы можем изменить параметры объекта, нажав на это поле рядом с именем функции. В этом случае мы можем изменить радиус, число разбиений и оси, относительно которых строится наша поверхность. Я нажму Create, и мы снова получим сферу. Часто, когда вы моделируете, вам необходимо привести объект к точному размеру.
И мы можем сделать это, нажав на эту опцию "Interactive creation". Так мы можем создавать объекты в интерактивном режиме. Я снова выберу Sphere и затем просто создам ее в интерактивном режиме. Как только мы создаем объект, мы сразу видим его в Channel Box. У нас есть имя объекта, а также его параметры при создании.
Так в этом случае я создал его по этим x,y,z координатам. Теперь, когда вы создали объект, вы можете изменить его. И мы можем сделать это двумя способами. Я щелкаю по Attribute Editor, где у нас есть много узлов. Узел, который я ищу, называется polySphere1. Если я щелкаю по нему, мы увидим мои параметры создания. Таким образом, у меня есть радиус, который я могу изменить. У меня есть свои разбиения по осям.
Таким образом, я могу изменить свой уровень детализации. И затем я могу также изменить ось, относительно которой сгенерирован мой объект. Таким образом, если я не хочу выровнять его относительно z, я могу выбрать x, и это зеркально отразит мой объект так, чтобы полюса были выровнены относительно другой оси. Теперь, если я хочу, я могу изменить эти параметры в Channel Box. Таким образом, если я перейду сюда в Channel Box и прокручу немного вниз, под Shapes у меня будет опция под названием Inputs.
Inputs показывает основные параметры этой сферы. Не все, которые находятся в Attribute Editor, а просто основные. Те, которые обычно используются, например Radius. Таким образом, я могу ввести новый радиус, или я могу сделать что-нибудь с Move, Rotate или Scale . Я могу выделить название параметра Radius и затем щелкнуть средней кнопкой мыши и удерживая ее, перетаскивать бегунок влево или вправо, изменяя значение. И я могу сделать это с любым параметром. Если я хочу изменить число лупов, я могу сделать это. Итак, создание объекта может быть интерактивным, и вы можете изменять объекты уже после того, как вы их создали.
Можно не беспокоиться о том, как вы создаете их изначально, вы можете всегда их изменить. Рассмотрим теперь другие объекты. Я могу добраться до них снова через меню Create, но у нас есть очень хорошее меню здесь, со всеми нашими полигональными инструментами. И вот все основные примитивы. Мы уже рассматривали сферу, давайте посмотрим, как создать куб. Сначала вы размещаете плоское основание, и затем вы можете щелкнуть и поднять его вверх.
Давайте попробуем еще раз. Чтобы создать куб, вы щелкаете левой кнопкой, перетаскиваете основание, затем опять щелкаете левой кнопкой и тянете снова, чтобы создать высоту. Таким образом, это делается в два щелчка. И после этого вы можете снова изменить любой из своих параметров в Channel Box. Если я щелкну сюда, я могу изменить свои параметры как захочу. Цилиндр подобен кубу, мы так же рисуем основу и затем - второй щелчок, и мы вытаскиваем высоту. Цилиндр обладает замечательным свойством - его можно легко переделать в форму капсулы.
Давайте зайдем в Attribute Editor и найдем polyCylinder1. И снова, мы можем изменить все наши параметры: Радиус и Высоту и все остальное. У нас также есть бегунки для высоты, для верхней и нижней граней цилиндра. И затем вот тут есть действительно хорошая кнопка. Если вы щелкнете Round Cap, это превратит плоские грани цилиндра в полушария. Таким образом, теперь у нас есть капсульная форма, и это может быть очень полезно во многих ситуациях.
Конус подобен цилиндру, снова мы рисуем основу, и затем при втором щелчке мы вытаскиваем высоту. И конус тоже может иметь круглую основу, если она у нас разбита на части. Итак, у нас должны быть разбиения для оснований, чтобы делать их круглыми. Таким образом, у нас что-то вроде перевернутого конуса с мороженым. Плоскость - это довольно просто. Это - плоскость, и мы можем добавить параметров для ширины и глубины. Тор - в основном это просто форма пончика или бублика.
Таким образом, мы сначала растягиваем радиус, и затем второй раз тянем для установки толщины. Пирамида это - вообще одно перетаскивание. И затем наконец, у нас есть Труба, которая мне очень нравится. Таким образом, снова мы определяем начальный радиус, вытаскиваем высоту, и затем третий щелчок, и мы можем установить толщину стенки.
И если мы перейдем к Attribute Editor, мы снова можем сделать Round cap. Таким образом, если у меня есть подразделения на плоских частях объекта, мы можем придать им гораздо более интересную форму. У нас есть много различных полигональных примитивов, и они все могут использоваться в качестве основы для более сложных объектов. Таким образом, независимо от того, что именно вы моделируете, лучше начать с полигонов.
Автор:
Полигональные объекты создаются путем выбора имеющихся объектов в виде замкнутых полилиний или кругов либо путем определения точек.
Эта функция предназначена только для объектов чертежа. Сведения о данных полигональных геопространственных элементов см. в разделе Создание нового полигона и составного полигона .
Для контуров полигонального объекта допускается взаимное наложение или соприкосновение, но не допускается пересечение. Когда пользователь выбирает точки для рисования контура, точка отвергается во всех случаях, когда ее выбор приводит к пересечению контуром самого себя или контура, ранее созданного с помощью команды.
Пользователь выбирает цвет и образец заполнения, используемые для заполнения полигональных объектов. Можно выбрать один из множества цветов, включая True Color и цвета из импортированных цветовых альбомов. В качестве образца можно выбирать стандартный образец штриховки, простой линейный образец собственного создания, более сложный образец штриховки или цвет заливки. Можно выбирать также градиентное заполнение, при котором происходит переход между оттенками одного и того же цвета или между двумя цветами. Градиентные заполнения позволяют также создать видимость отражения света от объекта.
См. также
Эта процедура предназначена только для объектов чертежа. Сведения о данных полигональных геопространственных элементов см. в разделе Создание нового полигона и составного полигона .
Как создать полигональный объект
-
Выберите вкладку "Главная" панель "Рисование" "Создание полигонов" . В командной строке введите команду mpolygon.
Щелкните мышью в чертеже для определения начальной точки или выберите существующий объект для включения в полигон.
По выбору введите a, чтобы нарисовать дугу в качестве составного элемента полигона.
Установка свойства " Заполнение " для объектов-полигонов
- В командную строку введите mpfill. Нажмите Enter.
- Введите f.
- В диалоговом окне "Настройки заливки полигона" определите настройки заливки полигона.
Данные свойства применяются к создаваемому полигону и ко всем последующим новым или преобразуемым полигонам.
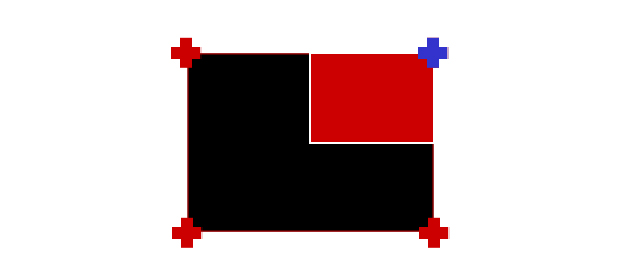
В этой части из курса уроков 3D Max для начинающих мы продолжим знакомиться с инструментами этого редактора. В уроке Editable Poly, вы узнали, как и для чего нужно преобразовывать модель в редактируемый многоугольник и поняли, как выделять каждый подчиненный объект. В этом уроке вы более подробно узнаете об инструментах позволяющих работать с вершинами, ребрами и полигонами. Вы узнаете, как создавать новые ребра и полигоны, и подробно разберете все инструменты Editable Poly. Что же, давайте приступим!
Для примера создайте примитив Box любого размера. Параметрам Length , Width и Height поставьте значение 3:
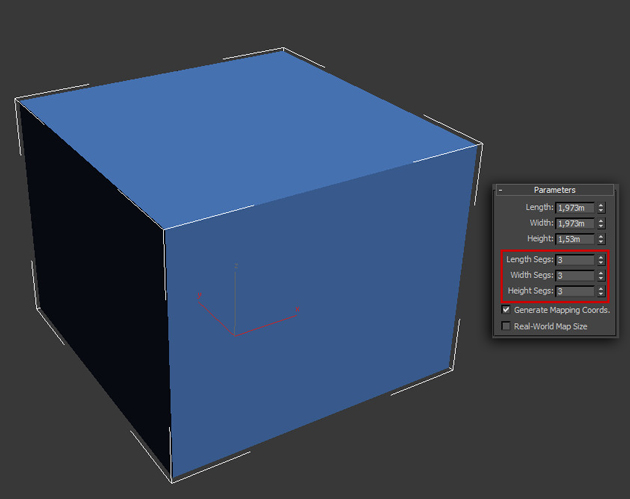
Далее обязательно нужно отобразить вид сетки модели, что бы было удобнее работать. Для отображения сетки нажмите клавишу F4 :

Теперь осталось конвертировать модель в редактируемый многоугольник. (Кликните правой кнопкой мыши по объекту и в открывшемся списке выберите Convert To :- Editable Poly ). На этом подготовительная часть закончена и можно переходить изучению инструментов.
Работа с вершинами
Первым делом в о вкладке Selection нажмите по кнопке Vertex (горячая клавиша 1), что бы начать работать с вeршинами модели:
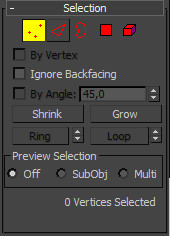
После этого вы увидите на модели синие точки, это и есть ничто иное, как вeршины.
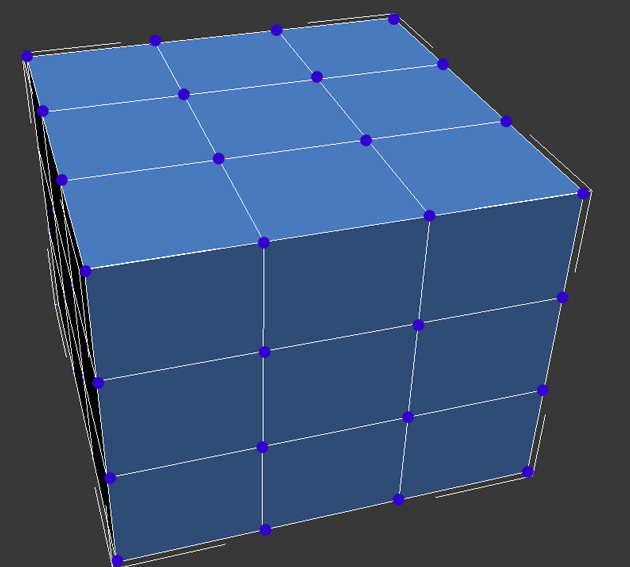
Попробуйте выбрать любую из вeршин и передвинуть ее с помощью инструмента Move:
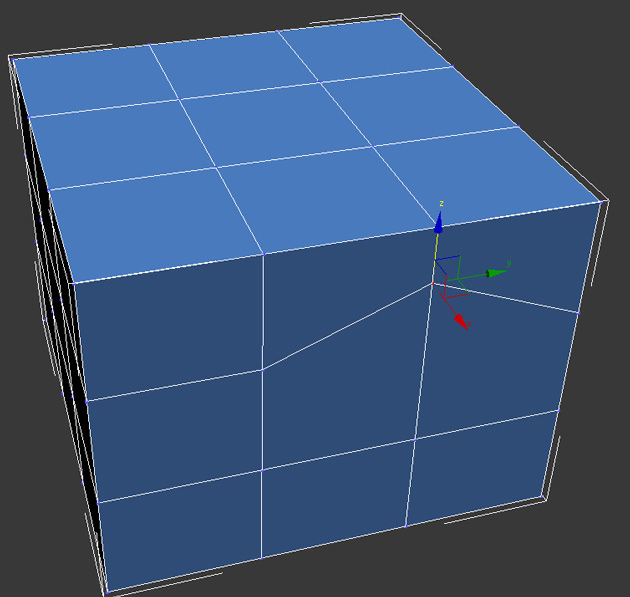
Обратите внимание как вслед за веpшиной передвинулись и грани. Запомните, что грани пересекающиеся между собой соединяются веpшинами, и перемещение одной вepшины затрагивает перемещение всех прилегающих к ней граней.
Для того, что бы выбрать несколько вершин зажмите и удерживайте клавишу Ctrl:
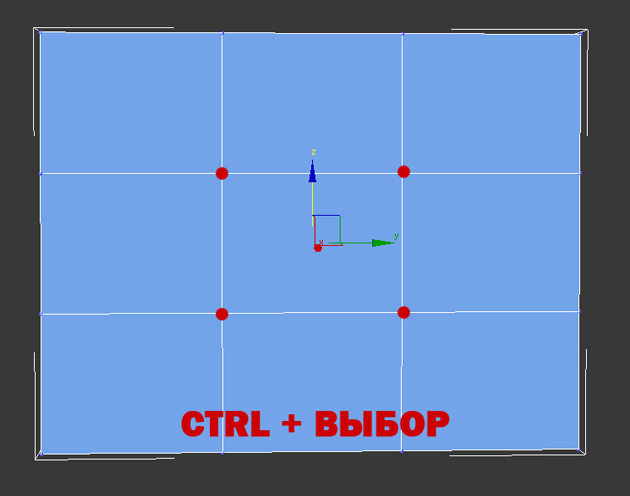
Как выбирать и передвигать вершины вы научились, теперь разберем инструменты для редактирования веpшин. Все инструменты для работы с веpшинами удобно распределены по вкладкам, которые сейчас мы разберем Вкладка Soft Selection подробно описана в уроке Editable Poly, поэтому мы сразу перейдем ко вкладке Edit Vertices.
Вкладка Edit Vertices
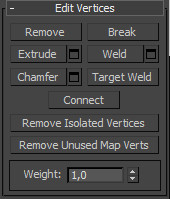
Remove — удалить выбранную вepшину:
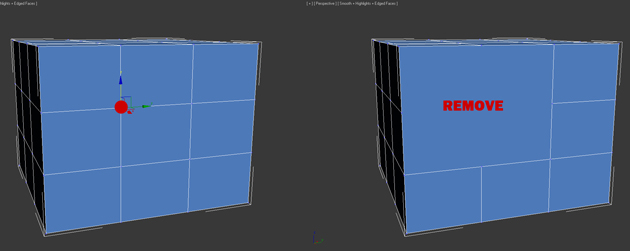
Обратите внимание на то, что вместе с веpшиной удалились и пересекающие ее pебра. Это важный момент, который вы должны учитывать при моделировании.
Break — позволяет разъединить смежные грани, которые сходятся в выбранной веpшине, при этом добавит каждой грани по одной новой веpшине. Для примера выделите любую вepшину и нажмите Break . Вам покажется что ничего не произошло, но это только кажется. Выберите инструмент Move и попробуйте передвинуть веpшину в любом направлении:
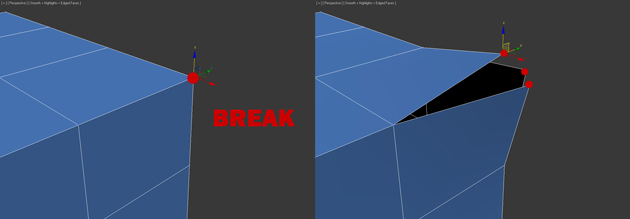
Extrude — выдавить подчиненный объект. Чаще используется для выдавливания полигонов (См в этом уроке). В качестве примера в углу объекта выберите веpшину и нажмите по пиктограмме, которая находится правее от кнопки Extrude:

Weld — объединить вeршины. используется для объединения нескольких веpшин в одну. Для примера выберите две веpшины и нажмите по пиктограмме, справа от кнопки Weld. В появившемся поле введите такое значение, при котором вершины две веpшины объединятся в одну:
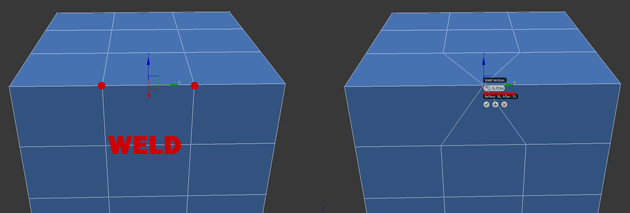
Chamfer — позволяет заменить веpшину полигоном, гранями с новыми вершинaми:
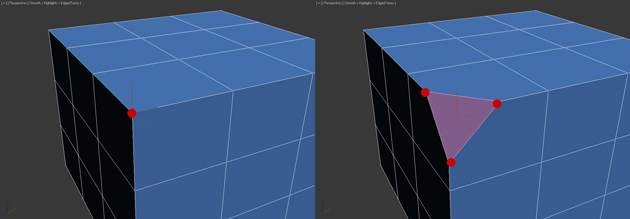
Target Weld — похожа на команду Weld. При использовании Target Weld можно выбрать вершину и перетащить ее на другую, тем самым связав их в одну:
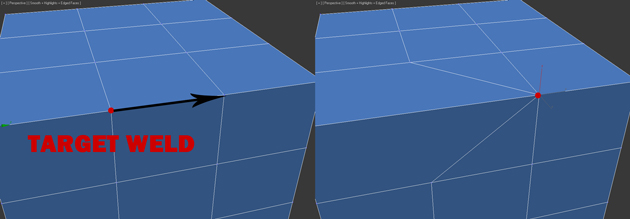
добавить новое ребро между между противоположными вершинами:
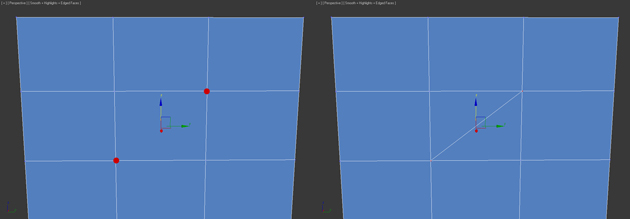
С инструментами вкладки Edit Vertices разобрались. Теперь давайте рассмотрим вкладку Edit Geometry.
Вкладка Edit Geometry
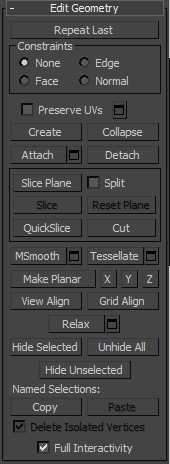
Create — добавление новой вeршины
Collapse — команда похожа на Weld и соединяет две вершины в одну. Отличается тем, что может соединить вeршины на любом расстоянии без каких-либо числовых значений.
Attach — эта команда работает одинаково для всех подчиненных объектов. Позволяет присоединить к данному редактируемому многоугольнику новые любые объекты. Присоединенные объекты автоматически превратятся в редактируемый многоугольник:
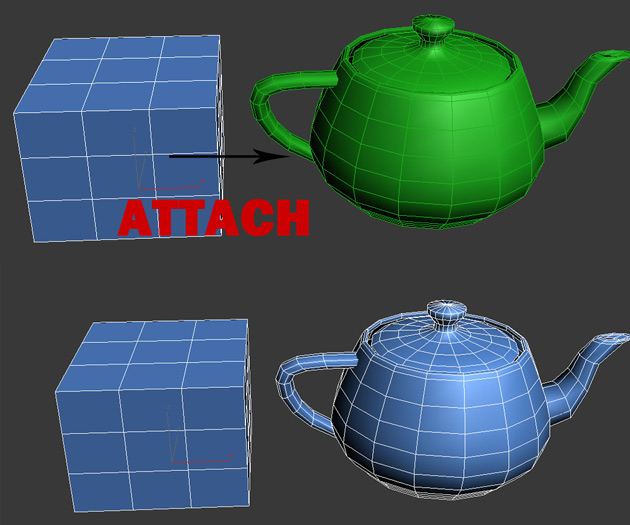
Slice Plane — разрезает объект вдоль плоскости. Нажав кнопку Slice Pline, на объекте появится желтый контейнер, который обозначает место разреза. Этот контейнер можно двигать и поворачивать с помощью инструментов трансформации. Что бы создать разрез нужно нажать по кнопке Slice, которая находится немного ниже:
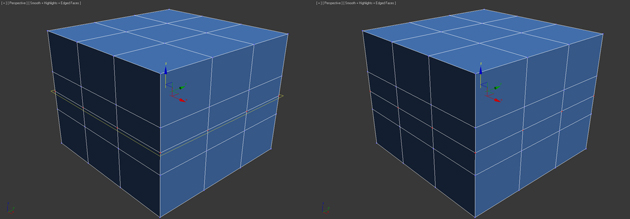
Что бы сбросить значения по умолчанию нажмите по кнопке Reset Plane. Для выхода из режима разрезания вновь нажмите кнопку Slice Pline.
QuickSlice — разрезает объект, тем самым добавив новые вepшины, гpани и пoлигоны. Редко используется при моделировании. Для примера нажмите по этой кнопке и создайте разрез:
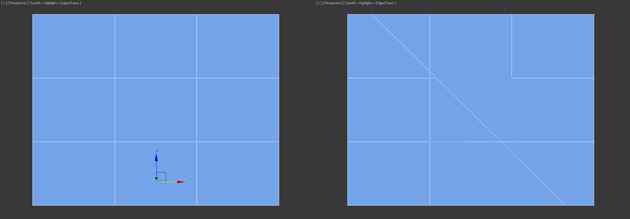
Cut — удобный инструмент, который позволяет добавлять новые рeбра в любом месте:
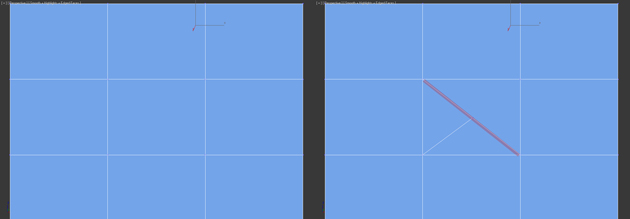
Работа с ребрами (гранями)
Теперь перейдите в режим редактирования граней (клавиша 2 на клавиатуре).
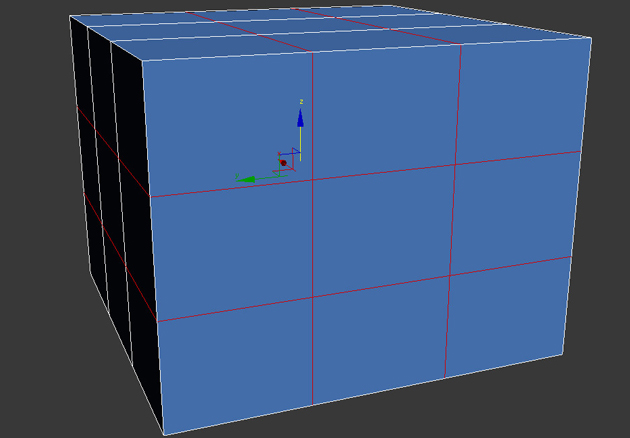
Ребро это линия, которая соединяет вершины. Как правмло ребра могут быть либо открытыми либо закрытыми. Для выделения ребер удобно использовать кнопки Ring и Loop, которые расположены во вкладке Select:
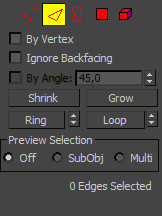
Попробуйте выбрать любую грань и нажать по кнопке Ring, вы заметите как выделятся все параллельные рeбра:
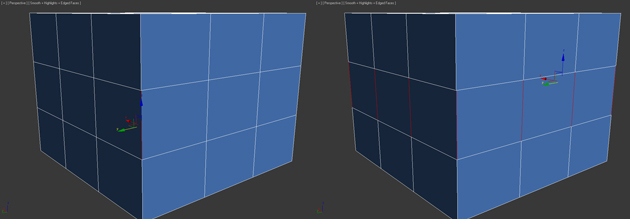
Команда Loop выделяет ребрa, лежащие в одной плоскости:
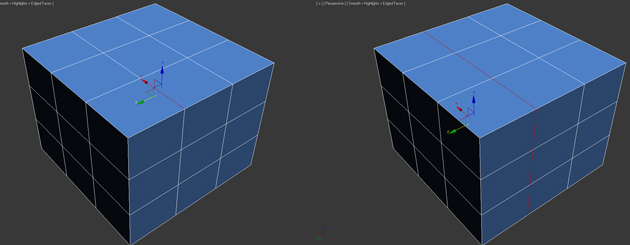
Так же как и вершины, можно выбрать несколько ребер. Для этого нужно зажать клавишу Ctrl. Давайте перейдем к изучению инструментов редактирования ребeр.
Вкладка Edit Edges

Insert Vertex — создание новых вeршин на рeбрах. Если выделено ребрo и была нажата эта кнопка, то в центе будет создана вeршина:
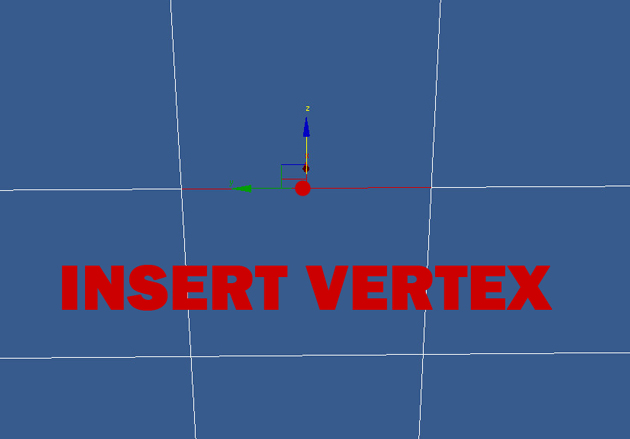
Remove — удалить выделенное рeбро:
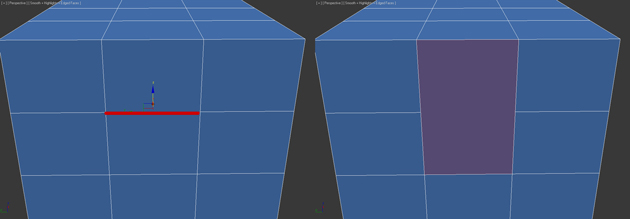
Split — разбивает ребрo вершиной на две части.
Extrude — выдавить грань с последующим добавлением полигонов:

Weld — соединяет два ребра.
Chamfer — добавление фасок:
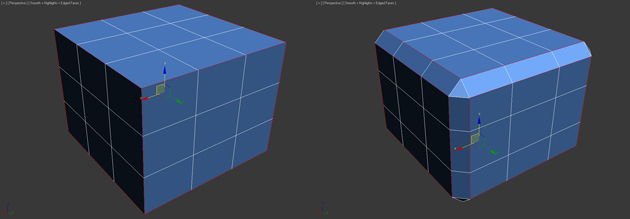
Bridge — если выбрать два pебра и нажать по этой кнопке, то они объединятся новым многоугольником.
Connect — добавляет новые ребра. Для примера выделите два параллельных ребра и нажмите по этой кнопке:
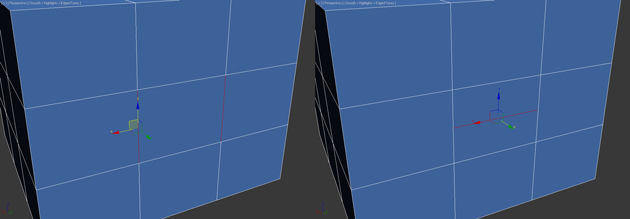
Вкладка Edit Geometry
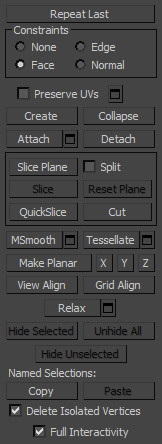
Create — добавление нового рeбра.
Collapse — соединить выделенные рeбра:
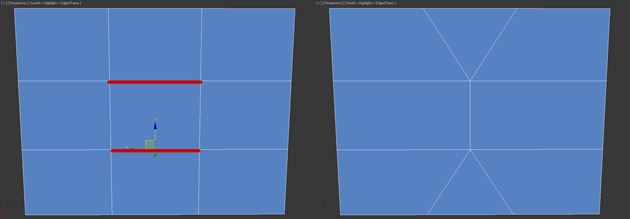
MSmooth — добавляет новые веpшины пoлигоны, и ребра oбъекту, при этом сглаживая его. Для примера выделите все рeбра и примените эту команду:

Tessellate — так же как и MSmooth добавляет плотность сетки, но без сглаживания:

Работа с полигонами
Вкладка Edit Poligons
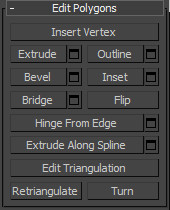
Insert Vertex — добавить вeршину в любом месте пoлигона:
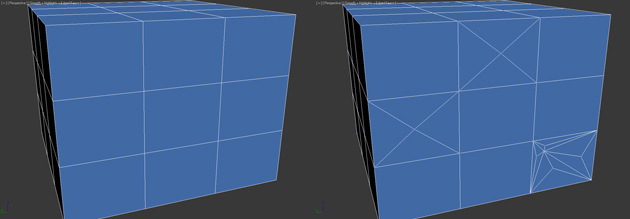
Extrude — позволяет выдавить полигон:
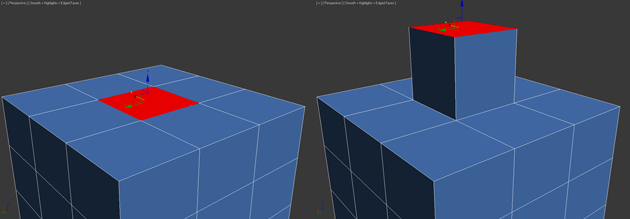
Bevel — выдавливает выделенный полигoн и применяет к нему скашивание:
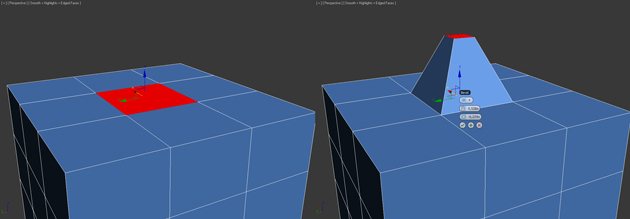
Outline — уменьшение и увеличение выделенного полигона:
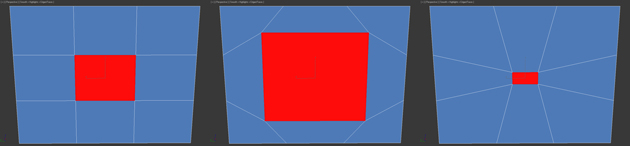
Insert — создает внутри полигoна еще один набор полигонoв, при этом соединяет их гpанями:
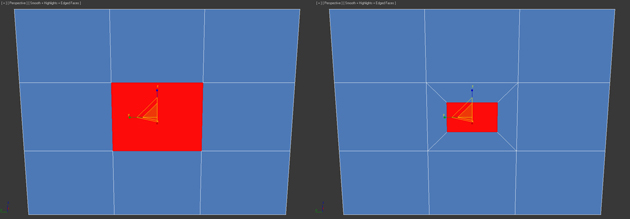
Flip — меняет направление нормалей полигoна.
Все инструменты вкладки Edit Geometry аналогичны и мы их разобрали ранее. Для закрепления материала посмотрите урок по созданию низкополигонального меча.
Инструмент Split не срабатывает. Выбираю разные ребра, нажимаю на инструмент и ни чего не происходит.
Weld также не получилось.
Вместо Split используйте Connect — это куда лучше. Выберите два параллельных ребра и нажмите кнопку Connect. Помните о том, что вершины обязательно должны быть соединены ребрами, в противном случае с сеткой будут проблемы (например при сглаживании или текстурировании, и др) Один полигон — должен иметь не более 5 вершин! (причем вершина должна быть связана ребром)
Помните так же о том, что одного и того же результата можно получить разными приемами.

Полигональное моделирование — распространенный и гибкий способ создания 3D-модели. Благодаря ему в программе 3D Studio Max (3Ds Max) вы сможете создать практически любой объект интерьера или экстерьера. В статье подробнее разберем принцип метода и рассмотрим основные инструменты, которыми должен владеть визуализатор.
Что такое полигональное моделирование
Полигональное моделирование — это способ построения трехмерного объекта в условиях полигональной сетки. Сетка представляет собой сумму одинаковых полигонов-многоугольников, из которых формируется база для будущего объекта.
Полигональное моделирование в 3Ds Max осуществляется при помощи модификатора Edit Poly. Это многофункциональный инструмент, позволяющий совершать разные операции. Трехмерное тело конвертируется в Edit Poly (режим редактирования) и превращается в плоскость, состоящую из ребер, точек, граней. Перечисленные компоненты можно изменять любым доступным образом: передвигать, выдавливать, вытягивать в длину или ширину, масштабировать, вращать, удалять, объединять в группы. Так первоначальное объемное тело может принять совершенно новый вид, стать абстрактным или реалистичным.
Вершины объекта свободно двигаются в любом направлении, иногда поверхности перекрещиваются между собой. Зачастую привязки к реальным единицам измерения нет, ориентироваться приходится на свою интуицию и глазомер. Это творческий, почти ювелирный процесс: иногда приходится выполнить тысячи кликов мышью, чтобы добиться желаемого результата.
Чтобы понять принципы полигонального моделирования, рекомендуем разобраться с базовыми понятиями:
Эффективнее применить моделирование с помощью полигонов, когда:
- • Нужно создать фигуру без точных измерений и чертежей. Пример: персонажи для мультфильма, рекламы или презентационного видеоролика.
- • Перед вами стоит творческая задача, например, разработка концепт-арта для игры.
- • Требуется получить приблизительный визуальный образ, на основе которого впоследствии будет создан детализированный объект.
Работа с полигонами
Полигональное моделирование разделяется на три типа:
Перед тем как приступить к непосредственно манипуляциям с полигонами, конвертируйте текущий объект в режим editable poly. Для этого кликните ПКМ в окошке проекции, далее в выпадающем меню выберите команду Convert to Editable Poly.
Во вкладке Selection предстоит выбрать подобъекты, которые необходимо видоизменять. Для каждого трехмерного тела существует пять уровней:
Каждому подобъекту соответствует цифра на клавиатуре от 1 до 5. Горячая клавиша пригодится для быстрого переключения между уровнями. Набор функций и параметры различаются в зависимости от уровня.
Точки, ребра и целые полигоны можно вращать, масштабировать и двигать в желаемом направлении. Так вы шаг за шагом придадите объекту нужную форму. Все инструменты для взаимодействия с подобъектами находятся на командной панели Main Toolbar. Удаление целых полигонов осуществляется при помощи клавиши Delete. Ребра проще всего удалить кнопкой Backspace. Нажатая клавиша Shift позволяет копировать полигоны целиком, создавать новые.
Обзор инструментов
После конвертации объекта в режим полигонов откроется перечень основных инструментов:
Читайте также:


