Как сделать полигон в автокаде
Вызвать команду Polygon (Полигон) можно одним из следующих способов: из строки меню Рисование (Draw) -> Многоугольник (Polygon); щелчком мыши по кнопке на панели инструментов Рисование (Draw) или на вкладке ленты инструментов; вводом в командную строку: _polygon.
Как в автокаде построить прямую по координатам?
Точные построения отрезков и ломаных в Автокаде Выбираем инструмент "Отрезок". И на запрос командной строки указать первую точку отрезка, вводим в нее координаты, например, (10,10) и нажимаем “Enter”. Как видно на рисунке, первая точка построилась в точке с координатами х=10мм и y=10мм от начала координат.
Как включить координаты в AutoCAD?
Для этого кликаем по иконке “список”, она находится в самом крайнем правом нижнем углу экрана. В списке нам нужно поставить галочку напротив “динамический ввод”. При включенном динамическом вводе (кнопка должна гореть синим) у Вас будут отображаться координаты курсора при выборе любого инструмента рисования.
Как нарисовать фигуру в AutoCAD?
начертить его можно из ленты инструментов вкладка Главная ленты инструментов - в группе Рисование - кнопка Rectangle; нарисовать прямоугольник в AutoCAD можно из классической панели инструментов Рисование - кнопка Rectangle; начертить прямоугольники можно, прописав наименование команды в командной строке Прямоугольник.
Обработка GeoRecounter данных в AutoCAD или NanoCAD выполняется с использованием функций, приведенных в следующем окне:

Окно обработки данных в CAD
Ниже представлено описание каждой из функций этого раздела.
Создание трассы в CAD
GeoRecounter имеет возможность построения трассы по имеющимся точкам в AutoCAD или NanoCAD.
Настройки построения трассы
Настройки построения трассы приведены в выпадающем меню:

Настройки трассы
Вы можете выбрать, какие элементы GeoRecounter будет считать узлами трассы (точки, блоки, окружности). Также укажите, нужно замыкать трассу на первую точку или нет.
Пример построения трассы
Для примера рассмотрим построение трассы по загруженным в AutoCAD точкам.
В AutoCAD загружены точки (108 шт.) и необходимо построить трассу по ним. Начало и конец трассы нам известны.

Точки в пространстве Модели AutoCAD
Так как точки в данном случае являются блоками, в настройках трассы обязательно должен быть отмечен пункт «Блоки«.
Для начала построения трассы нужно нажать кнопку «Построить трассу по определяющим точкам«:

Запуск построения трассы
GeoRecounter предложит выбрать чертеж, в котором требуется построение трассы:

Выбор чертежа
После этого программа предложит выбрать все точки трассы в чертеже. Выбираем их. По завершению нажимаем правую кнопку мыши.
После выбора всех точек программ попросит выбрать первую точку трассы. Выбираем ее. По завершению нажимаем правую кнопку мыши.
После этого программ попросит выбрать последнюю точку трассы. Выбираем ее. По завершению нажимаем правую кнопку мыши.
После этого нужно дождаться окончания построения трассы. В некоторых случаях это может занять продолжительное время. В результате получим:

Построенная трасса
Если Вы укажете в настройках необходимость замыкать трассу, программа попроси указать только первую точку трассы. Она же станет завершающей точкой.
Для NanoCAD последовательность операций аналогичная, только для подтверждения ввода данных нужно использовать Enter или Пробел.
Создание буферной зоны вокруг элементов чертежа CAD
GeoRecounter может создавать буферные зоны вокруг элементов чертежа AutoCAD или NanoCAD. Это может потребоваться для построения охранных зон или создания каких-либо фигур на чертеже (например, построение сети кабельных лотков).
Настройки выглядят следующим образом:

Настройки построения буферных зон
Настройка списка элементов CAD
Полилинии — если пункт отмечен, буферные зоны будут создаваться вокруг полилиний.
Полигоны — если пункт отмечен, то замкнутые полилинии будут восприниматься, как полигоны. Для примера:
Точки — если пункт отмечен, то вокруг точек будут создаваться буферные зоны.
Отрезки — если пункт отмечен, буферные зоны будут создаваться вокруг отрезков. Рекомендуется отмечать совместно с полилиниями.
Окружности — если пункт отмечен, то вокруг окружностей будут создаваться буферные зоны. Окружности рассматриваются, как полигоны.
Мультилинии — если пункт отмечен, буферные зоны будут создаваться вокруг мультилиний. Мультилинии рассматривается, как полилиния.
Резервный алгоритм
В программе GeoRecounter предусмотрен резервный алгоритм построения буферных зон. Попробуйте использовать его, если основной алгоритм допускает ошибку при построении.
В большинстве случаев построение с использованием любого из алгоритмов приводят к идентичным результатам.
Настройки построения буферной зоны
Вы можете настроить следующие характеристики:
Буферная зона — отступ буферной зоны от элемента AutoCAD или NanoCAD.
Способ завершения линий — вариант завершения буферных зон. Пример использования:

Примеры применения разных настроек завершения линий
Способ соединения линий — вариант соединения линий. Пример использования:

Примеры применения разных настроек соединения линий
Точность скругления — определяет количество точек в элементах скругления.
Например, значение 5 означает, что угол 90 градусов будет разделен на 5 частей (т.е. в итоге получатся сектора по 18 градусов). В результате точки будут проставлены следующим образом:
Для точности скругления 10 результат будет выглядеть следующим образом:

Точность скругления 10
Пример построения буферной зоны
Рассмотрим пример построения буферной зоны для большого количества объектов. Для примера возьмем чертеж с большим количеством различных элементов.

Пример исходных элементов
Выполним следующие настройки:

Настройки обработки примера
После выбора всех элементов программа предлагает нам определить точность аппроксимации дуговых сегментов полилинии:

Указываем шаг аппроксимации
Чем больше шаг аппроксимации, тем менее точной будет обработка дуговых сегментов.
В результате получим следующий набор границ буферной зоны:

Результат построения буферных зон
Экспорт объектов CAD в KML
GeoRecounter позволяет выполнять экспорт данных из AutoCAD или NanoCAD в файлы KML для последующей загрузки в такие программы, как Google Планета и Sas.Планета. При этом сохраняется цвет экспортируемых объектов.
Настройки экспорта
Настройки экспорта выглядят следующим образом:

Настройки экспорта
Полилинии — если пункт отмечен, полилинии будут экспортированы.
Полигоны — если пункт отмечен, замкнутые полилинии будут экспортированы, как полигоны.
Точки — если пункт отмечен, точки будут экспортированы, как метки.
Отрезки — если пункт отмечен, отрезки будут экспортированы.
Окружности — если пункт отмечен, окружности будут экспортированы, как полигоны.
Мультилинии — если пункт отмечен, мультилинии будут экспортированы. Экспорт выполняется по координатам вершин мультилиний, в результате получается трек.
Блоки — если пункт отмечен, блоки будут экспортированы, как метки.
Включать в наименования объектов имена слоев — если пункт отмечен, то при составлении имен объектов файла KML будут учтены наименования слоев этих объектов в AutoCAD или NanoCAD.
Внимание! Экспорт объектов производится в соответствии с настройкой системы координат в активном проекте. Если система координат активного проекта не совпадает с системой координат чертежа, возможны погрешности в создаваемом файле KML.
Пример выполнения экспорта

Пример чертежа в CAD
Настроим параметры экспорта:

Настройки экспорта
И убедимся, что система координат программы соответствует системе координат чертежа:

Система координат проекта в GeoRecounter

Результат экспорта данных
Подписывание расстояний по линиям
Часто возникает необходимость подписать трассы линейных объектов или длины сторон какого-либо сооружения. В GeoRecounter есть возможность подписать протяженности линейных участков полилиний, отрезков и мультилиний.
Настройки расстояний
Поля настройки расстояний выглядят следующим образом:

Настройка расстояний
Высота шрифта — высота шрифта в единицах чертежа, которая принимается для подписи расстояний.
Отступ от линии — отступ подписи в единицах чертежа от подписываемой линии.
Префикс — текст, добавляемый до размера.
Суффикс — текст, добавляемый после размера.
Множитель — множитель, на который выполняется умножение размера на чертеже.
К примеру, чертеж выполнен в масштабе 1:1 (1 единица размера чертежа равна 1 мм фактического размера). В этом случае чтобы получить подписи в мм нужно установить множитель 1, а чтобы получить подписи в метрах — множитель 0,001.
Округление до знака — количество знаков после запятой, до которых округляется размер.
Метод округления — способ округление размера.
Среднее значение до следующего от нуля — в этом случае при округлении до целого 12,5 будет округлено до 13.
Среднее значение до ближайшего четного — в этом случае при округлении до целого 12,5 будет округлено до 12.
Пример подписывания расстояний
Для примера возьмем участок кабельной канализации и условное здание:

Пример для подписывания расстояний
Пусть масштаб плана 1:1000 (1 мм = 1м), а расстояния нам нужно получить в метрах. Тогда установим такие настройки:

Настройки для примера
Нажимаем на кнопку «Выбрать линии и подписать расстояния«, после чего переходим в AutoCAD или NanoCAD и выбираем все объекты на чертеже.
После завершения обработки получаем следующий результат:
Это все функции обработки данных в этом разделе на настоящий момент. По мере развития программы раздел будет пополняться.
© 2020-2022 GeoRecounter - программа для автоматизации работы с системами координат в AutoCAD. Все права защищены.
Политика конфиденциальности
Этот сайт использует cookie для хранения данных. Продолжая использовать сайт, Вы даете свое согласие на работу с этими файлами. OK

Часто возникает необходимость в AutoCAD соединить 2D-примитивы в единый цельный объект, тем самым преобразовав его в полилинию или область. Это нужно, например, чтобы подготовить объект для выдавливания в 3D-тело (см. рис.).
Как в Автокаде объединить отрезки? Существует несколько команд, которые позволяют это сделать. Давайте их рассмотрим.
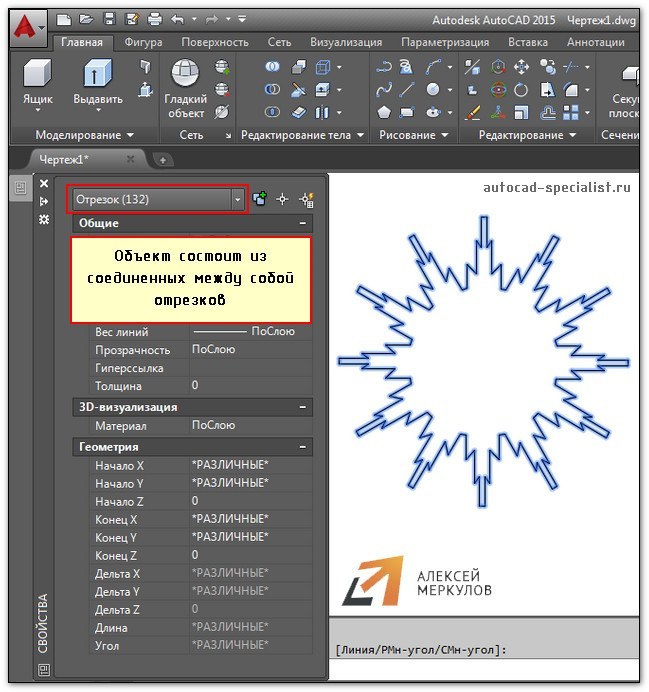
Выполняется следующим образом:
- После активации программы появляется диалоговое окно.
- В окне следует указать тип конечного объекта - область или полилиния.
- После нажатия "Ок" вам будет предложено указать внутреннюю точку замкнутого контура. Если нет никаких зазоров, то команда выполнится корректно.
Работает команда просто: нужно ее выбрать, а затем указать все объекты, которые необходимо соединить. Можно воспользоваться рамой выделения, если много элементов. После чего нажать Enter.
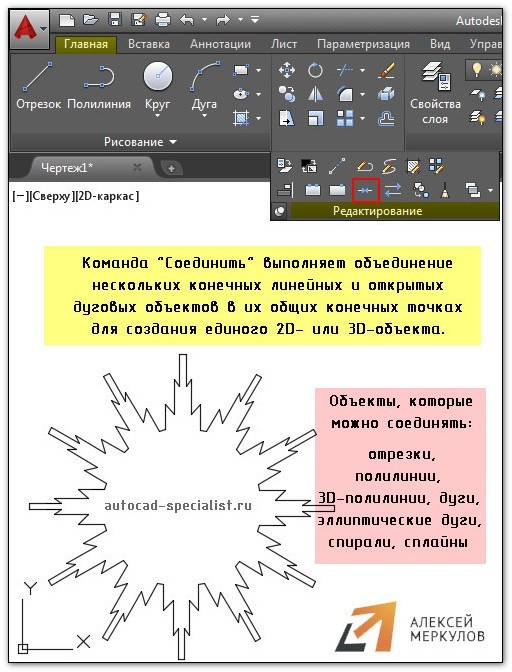
Теперь вам известны способы, как в Автокаде соединить различные объекты в цельный сложный примитив.
Помните: иногда, когда не срабатывает одна из рассмотренных команд, другая, при тех же условиях, может выполниться корректно.
В процессе создания чертежа часто возникает необходимость превратить замкнутую область в полилинию или контур. Для чего? Применений может быть множество — посчитать площадь или периметр фигуры, задать ширину полилинии или конусность и многое другое.
Для создания полилинии из замкнутого контура можно использовать несколько приемов — команда Штриховка позволяет сохранять контуры, команда редактирования полилиний (ПОЛРЕД) поможет преобразовать набор разрозненных объектов в полилинии. Но для всех этих команд создание полилиний — не основная задача, поэтому для получения результата необходимо совершить не одно действие.
Предлагаю рассмотреть команду, которая максимально быстро упростит задачу — команда КОНТУР (_BOUNDARY). Замечу, что также эту команду можно вызвать через КПОЛИ (_BPOLY).
После запуска команды появляется окно

По-умолчанию сразу же предлагается нажать кнопку Указание точек и щелкнуть внутри замкнутых контуров чертежа

После подтверждения получим полилинии

Быстро? Да. Но можно еще ускорить. Если ввести команду -КОНТУР, то достаточно сразу же указать точку внутри области и подтвердить. Готово.
Кроме создания полилиний команда Контур имеет и другой функционал (см. окно команды выше):
- Решение островков — команда позволяет игнорировать или учитывать островки (работает по аналогии с островками в команде Штриховка).
Например, в этом случае, если опция будет включена, то создадутся две полилинии — по внешнему контуру и по окружности, если отключена, то островок в виде окружности будет проигнорирован и создастся лишь одна полилиния по внешнему контуру

- Сохранение контуров — можно сохранить контур в виде полилинии (вариант по-умолчанию) или области
- Набор объектов контура — позволяет выбрать те объекты, которые будут участвовать в создании контура, при этом остальные объекты будут игнорироваться. По-умолчанию включена опция Текущий видовой экран — при формировании контура участвуют все объекты, имеющиеся в видовом экране. Нажав на кнопку Создать можно указать ограниченную группу объектов.
Надеюсь, что теперь если проектировщику необходимо будет узнать площадь помещения, он не будет испытывать трудности, а использует команду Контур.
Читайте также:


