Как сделать пол и потолок в 3д макс
Существует множество способов отделки потолков. Все зависит от назначения помещения и его стилистики. Можно просто покрасить потолок, но гораздо интереснее использовать обширную площадь потолка, чтобы подчеркнуть стилевое решение интерьера, зонировать пространство или сделать удобную подсветку. В данном видео показано одно из занятий в школе 3D-дизайна. Вы увидите, как преподаватель вместе с учениками моделирует сложный элемент - потолок в 3Д Макс с карнизной подсветкой. Данное видео будет полезно начинающим и продвинутым пользователям. Для того, чтобы сделать потолок в 3Д Макс, необходимо иметь план потолка, а лучше всего помещения. Сложный потолок с функциональной точки зрения поможет скрыть архитектурные несовершенства, а также позволит разместить системы освещения и вентиляции. На наших курсах в Школе 3Д дизайна вы научитесь моделировать сложный потолок в 3Д Макс, а также подбирать для него отделочные материалы и декоративные элементы, которые подходят по стилю к проектируемому помещению. Кроме того узнаете как оборудовать потолочный плинтус закарнизной подсветкой. Подробнее узнать об обучении на курсах 3Д дизайна можно тут.
Существует множество способов отделки потолков. Все зависит от назначения помещения и его стилистики. Можно просто покрасить потолок, но гораздо интереснее использовать обширную площадь потолка, чтобы подчеркнуть стилевое решение интерьера, зонировать пространство или сделать удобную подсветку.
В данном видео показано одно из занятий в школе 3D-дизайна. Вы увидите, как преподаватель вместе с учениками моделирует сложный элемент - потолок в 3Д Макс с карнизной подсветкой. Данное видео будет полезно начинающим и продвинутым пользователям. Для того, чтобы сделать потолок в 3Д Макс, необходимо иметь план потолка, а лучше всего помещения. Сложный потолок с функциональной точки зрения поможет скрыть архитектурные несовершенства, а также позволит разместить системы освещения и вентиляции.
На наших курсах в Школе 3Д дизайна вы научитесь моделировать сложный потолок в 3Д Макс, а также подбирать для него отделочные материалы и декоративные элементы, которые подходят по стилю к проектируемому помещению. Кроме того узнаете как оборудовать потолочный плинтус закарнизной подсветкой.
Подробнее узнать об обучении на курсах 3Д дизайна можно тут.

В этой статье мы рассмотрим подробно, как сделать подвесной потолок Грильято с помощью 3ds max. Как мы знаем, потолки Грильято — это объемная решетка, которая состоит из алюминиевого П-образного профиля шириной 10мм, высотой 30, 40 или 50 мм.

Размеры ячеек стандартного потолка (мм):
- 30×30,
- 40×40
- 50×50,
- 60×60,
- 75×75,
- 86×86,
- 100×100,
- 120×120,
- 150×150,
- 200×200.
Рекомендации специалистов по установке потолка: Если у вас невысокие потолки, то можете выбрать ячейки менее 100 мм шириной. При высоких потолках (более 4-5 метров) можно устанавливать потолки с широкими ячейками, превышающими 100 мм.
Мы для примера будем использовать ячейку 120×120 мм. Пример условный, поэтому рекомендации специалистов мы проигнорируем, ведь высота потолка у нас всего 3 метра.
Пошаговая инструкция создания потолка Грильято
Допустим, у нас есть помещение квартиры с нестандартной планировкой.

Сейчас мы создадим плоскость чуть больше помещения, учитывая размеры ячеек нашего будущего подвесного потолка. Переходим на вид сверху в рабочем окне 3ds max (нажимаем клавишу T). Строим объект Plane.

Количество сегментов плоскости сейчас 4×4 (по умолчанию). Но нам нужно рассчитать точную ширину ячейки Грильято. Она у нас 120 мм, поэтому нам нужно сделать вот что. Изменим ширину и длину плоскости Plane на 12×12 метров. Да, она теперь намного больше, но зато будет удобно настроить ячейки. Ставим количество сегментов 100 по длине и по ширине (см.рис.ниже).

Теперь, если мы измерим одну клетку любым из способов замеров, то получим ровно 120 мм. Это и есть наша ячейка подвесного потолка.

Преобразуем плоскость в полигональный объект
Теперь нам нужно удалить ненужные ячейки. Для этого преобразуем нашу плоскость в редактируемую полигональную сетку. Нажимаем правой кнопкой на выделенном объекте (Plane) и в контекстном меню выбираем Convert to — Convert to Editable Poly.

Переходим в режим редактирования полигонов и выделяем рамкой все ненужные полигоны, которые находятся за пределами нашего помещения.
Будьте внимательны! Не удалите полигоны, примыкающие к контуру стен, лучше пусть они немного выходят за пределы стен, чем потом останутся щели внутри помещения. Оставьте с запасом, так надежнее.

После удаления лишних полигонов выделяем все оставшиеся полигоны (полигоны внутри помещения) и в параметрах редактирования полигональной сетки справа нажимаем маленькую кнопку рядом с кнопкой Bevel (1) (см.рис.ниже). В появившемся окошке с параметрами команды Bevel меняем тип выделения полигонов на By Polygon (2)(3). Теперь обнуляем высоту выдавливания (4), т.к. она нам не нужна. А ширину ячеек меняем на -0,005 м (это 5 мм). Нажимаем галочку (OK) (6).

И нажимаем кнопку Delete на клавиатуре. Т.е. мы удаляем выделенные (красные) полигоны внутри сетки.
В результате ширина профиля у нас получится 10 мм, как и задумывалось изначально.

Затем выключаем режим редактирования полигонов и поднимаем сетку на необходимую высоту.

Модификатор Shell
Толщина сетки сейчас 0 мм, поэтому придаем ей толщину с помощью модификатора Shell. После применения модификатора компьютер может немного подвиснуть, т.к. полигонов много и для него это не совсем простая операция. Затем установите толщину 40 мм (см.рис.ниже). Здесь тоже, возможно, придется подождать, пока он «подумает».

В принципе, подвесной потолок готов. Можете назначать материал и размещать на нем все необходимые элементы, например, светильники.

В 3ds Max есть множество способов создания одних и тех же предметов. Даже самые обычные стены можно сделать по-разному. И каждый из вариантов по-своему хорош и удобен. В статье вы узнаете 3 способа создания стен как для интерьера, так и для экстерьера. Ниже будут рассмотрены способы: Wall, Line и полигональное моделирование в Edit Poly.
1. Полигональное моделирование в Edit Poly.
Самый надежный и гибкий способ создания стен – это полигональное моделирование. Прежде всего, нужно создать Box, который будет основой для создания. Выберете Create – Geometry – Standard Primitives – Box. Растянув его в рабочей области, перейдите в Parameters и настройте верные размеры коробки Length, Width, Height.

Затем перейдите в Modify – Modifier List – Edit Poly. С помощью инструментов Connect и Extrude можно придать коробке более сложную форму. Сначала выделите нужные ребра, соедините их с помощью Connect. Образовавшиеся полигоны выдавливаются инструментом Extrude. Ненужные полигоны можно выделить и удалить кнопкой «Del». Это необходимо для создания дверных и оконных проемов.

Теперь, в зависимости от того, что будет создаваться (интерьер или экстерьер), возможны разные подходы.
Если комната сделана для интерьера, то нужно выделить все полигоны и нажать Flip. С помощью ПКМ – Object Properties – Backface Cull. Теперь стены внутри будут находится в правильном положении, а снаружи станут прозрачными. Такой формат очень удобен для расстановки мебели и декора.

Если постройка предназначена для экстерьера, следует воспользоваться Modify – Modifier List – Shell. Он придаст стенам толщину, которую можно настроить назначениями Inner/Outer Amount. Пол и потолок следует отделить и менять этим же модификатором отдельно.

После этого можно расставлять окна, двери, назначать материалы, наполнять декором. Преимущество этого метода в возможности быстро создать основу для любого здания. Даже имеющего несколько этажей. Чтобы сделать это в других методах, все равно придется пользоваться полигональным моделированием.
2. Line
С помощью сплайнов можно быстро построить стены сложной формы. В том числе дугообразной. Методом полигонального моделирования это сделать сложнее.
Перед созданием рекомендуется перейти в вид Top. Теперь нужно выбрать Create – Shapes –Splines – Line. Способ построения линии (Corner, Smooth, Bezier) выбираете самостоятельно, в зависимости от задачи. В статье будет пример только Corner. Для построения линии рекомендуется включить привязку Snaps Toggle Grid Points/Lines или зажать клавишу «Shift». С помощью этих инструментов можно строить прямые линии без отклонений. Нажимая ЛКМ в рабочей области, выстраивайте положение стен.

Создав замкнутый контур стен, нужно перейти в Modify – Line – Rendering. Установить флажки Enable In Render, Enable In Viewport. Выбрать режим Rectangular и настроить высоту и толщину (Length и Width). Теперь созданный сплайн станет объемным.

Стены готовы и можно приступать к созданию пола, крыши, вырезов для окон и дверей. Для этого понадобятся описанные выше инструменты полигонального моделирования или инструмент Boolean.
3. Wall
Wall – это уникальный примитив в 3ds Max. Включить его построение можно в Create – Geometry – AEC Extended – Wall. Строится этот объект почти так же, как сплайн. И его точно так же можно закрыть, расположив конечную точку в том же месте, где и начальная. С помощью значений Width и Height настраиваются толщина и высота стены. То же самое можно сделать во вкладке Modify.

Формально, стена уже готова и ей можно добавлять сопутствующие элементы. Но у этого объекта есть важная особенность. Он особым образом взаимодействует с объектами Doors и Windows. Узнать, какие есть виды таких объектов можно в статье «Архитектурные примитивы в 3ds Max».
Сначала создайте любой объект из указанных наборов и расположите в нужном месте. Объект должен насквозь проходить через стену. После этого нужно использовать инструмент Select and Link и привязать объект к стене. Отверстие прорежется автоматически и будет изменять свое положение при перемещении объекта.

Для каждого из перечисленных способов можно найти уникальную задачу, которую он выполняет лучше всего. Полигональное моделирование – самый гибкий способ, позволяющий создавать любую форму для любых задач. Сплайн позволяет легко строить округлые стены, в отличие от другие инструментов. Wall максимально быстро строит стены и упрощает использование других архитектурных примитивов. Каким пользоваться в каждой конкретной ситуации, решать только вам.
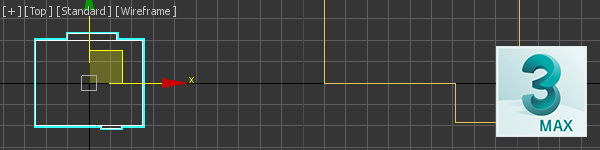
Правила моделирования помещений для визуализации
- Не моделим толщину стен, если это не нужно для каких-то специальных целей. Строим декорацию, как в театре.
- Пол и потолок тоже без толщин, если это явно не нужно.
- Стекла или даже рамы в окна можно не вставлять, если на визуализации не должно быть видно их самих, а также их теней и отражений.
Создание комнаты прямоугольной формы
Что такое комната прямоугольной формы? Правильно, кубик! Значит строим примерно так:
- Создаем Box по размеру комнаты.
- Выворачиваем нормали модификатором Normal.
- Ставим галочку Backface Cull в окне Object Properties, если ее там не было. Это, чтобы стены были прозрачными, если смотреть снаружи.
- Конвертируем Box в Edit Poly.
- Выдавливаем проемы под окна и двери.
Создание комнаты сложной формы
Чуть хитрее, чем в предыдущем случае. Найдите два отличия!
- Создаем Line по контуру комнаты. Можно сразу поставить вертексы на углах дверных и оконных проемов.
- Выдавливаем модификатором Extrude
- Выворачиваем нормали модификатором Normal.
- Ставим галочку Backface Cull в окне Object Properties, если ее там не было. Это, чтобы стены были прозрачными, если смотреть снаружи.
- Конвертируем получившийся объект в Edit Poly.
- Выдавливаем проемы под окна и двери.
Что дальше?
В следующем уроке будем создавать наполнение комнаты: окно, дверь, плинтус и потолочный карниз. Собственно, еще год назад написал скрипт для 3ds Max, который делает это автоматически. Кому интересно, почитайте про RoomBuilder.
Читайте также:


