Как сделать показ слайдов в презентации
Автоматический показ слайдов включается в разделе настроек демонстрации. Вопрос как сделать чтобы презентация сама перелистывалась таким образом решается довольно просто
Настройка автоматического перелистывания слайдов осуществляется следующим образом:
В свойствах смены слайдов также есть возможность задать для каждого элемента свое время показа или установить единое время показа для всех элементов презентации.
Таким образом, проблема как сделать чтобы презентация сама перелистывалась решается быстро и просто…
Когда дело доходит до создания мультимедийных презентаций для нашей работы или учебы, нам понадобится специальная программа для этого. Среди самых популярных приложений для разработки этой миссии мы находим PowerPoint, который является частью Microsoft Офисная одежда. С помощью этой программы у нас будут необходимые функции для настройки презентаций, чтобы они отображались и воспроизводились в соответствии с нашими потребностями.
Создавая наши презентации с помощью PowerPoint, мы можем добавлять все виды контента, чтобы они были обогащены и имели визуальную привлекательность в соответствии с тем, что мы хотим передать. Для этого мы можем использовать всевозможные элементы, такие как видео, фотографии, таблицы и т. Д. Таким образом мы сможем привлечь внимание тех, на кого направлена наша презентация, что должно быть нашей основной миссией.

PowerPoint, идеальный инструмент для ваших слайдов
PowerPoint - это программное обеспечение, принадлежащее Microsoft Офис люкс, с помощью которого мы можем делать презентации в формате слайдов . Этот инструмент позволяет использовать текст, изображения, музыку, видео и анимацию, которые мы можем использовать для презентаций. Таким образом, это инструмент для создания презентаций, позволяющих эффективно и привлекательно передавать информацию получателям.
Этот инструмент отвечает за создание окна, в котором мы можем работаем со всеми элементами, которые хотим , таким образом достигается создание слайдов, которые отображаются последовательно, занимая все поле зрения, без наличия рамок. Для этого он основан на переходах, позволяющих создавать полноэкранные презентации, которые мы можем продвигать по мере необходимости. Они упорядочены последовательно, так же, как и различные объекты, которые нам нужно показать. Обычно презентации используются, чтобы показать схему того, что мы хотим передать, а также графики, с помощью которых представляются открытые данные.
Основные возможности PowerPoint
- Позволяет создавать или использовать шаблоны, добавленные пользователем.
- Возможны разные типы текста, размеры, типографика и цвет.
- Мы можем добавлять изображения в презентацию, а также текст и другие элементы на изображении.
- Позволяет создавать графику.
- Он поддерживает вставку видео и аудио.
- Предлагает поддержку гиперссылок
- Он поддерживает различные форматы (PPTX, PPW, XPS, PDF, PORX, THMX, PPSX, XML), что позволяет открывать и сохранять презентации, созданные с помощью других программ.
- Это позволяет создавать анимацию с текстовыми и графическими эффектами.
- Совместимость с мультимедийными форматами, такими как MP4, WMV, GIF, JPG, PNG, BMP, ODP и HTML.
Настройте слайд-шоу в PowerPoint
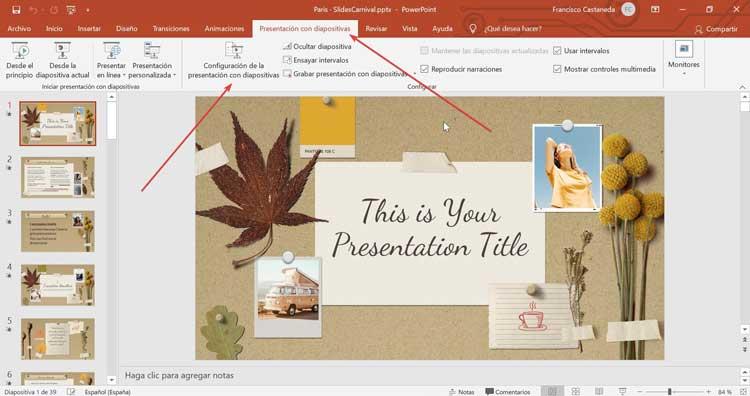
Тип презентации
- Представлено спикером (на весь экран) : в этом типе проецирования это делается в полноэкранном режиме, и ведущий имеет полный контроль над созданием слайд-презентации. Таким образом, мы можем запустить его вручную или автоматически, прервать его, чтобы добавить комментарии или записать повествование по ходу презентации.
- Рассмотрены индивидуально (окно) : в этом случае презентация выполняется в окне, которое может сопровождаться (или не сопровождаться) полосой прокрутки. Проекцию можно просматривать с компакт-диска, жесткого диска компьютера или даже из Интернета.
- Осмотрены на выставке (полный экран) : в этом типе презентации слайды будут проходить в цикле, так что их развитие не может быть изменено. Это наиболее часто используемый вариант на киосках в торговых центрах.
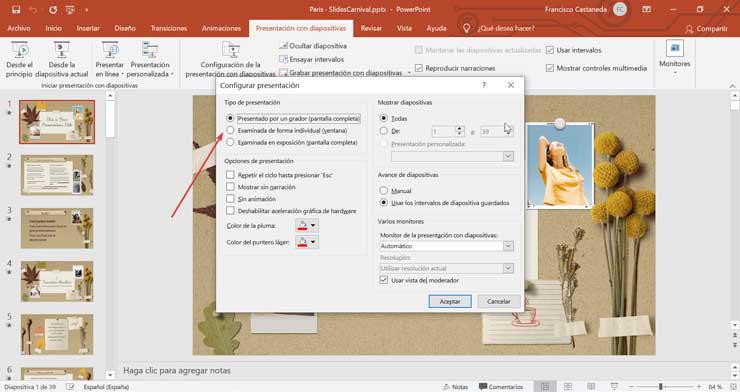
Показать слайды
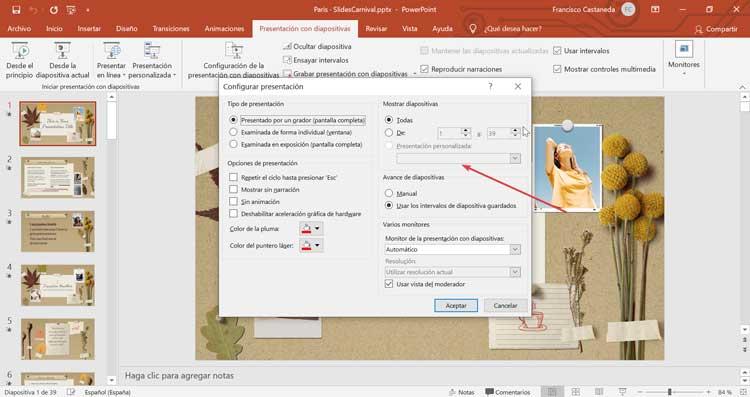
Варианты презентации
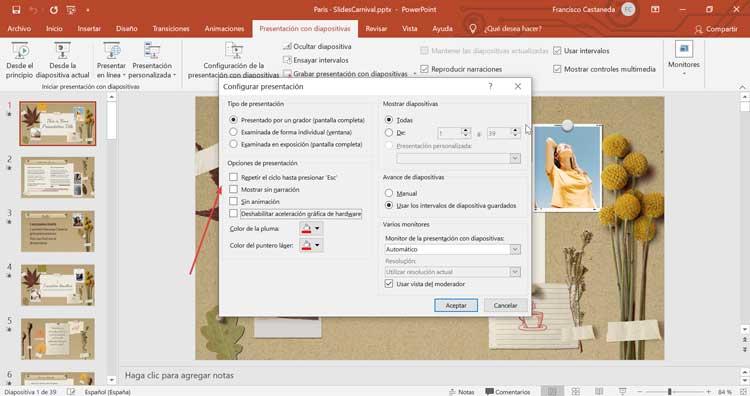
Предварительный просмотр слайдов
Из этого раздела мы можем выбрать как мы хотим, чтобы слайды продвигались во время презентации. Для этого мы можем активировать, что это делается вручную, или использовать интервалы сохраненных слайдов, для которых они были установлены ранее, чтобы презентация воспроизводилась автоматически, как мы ее настроили.
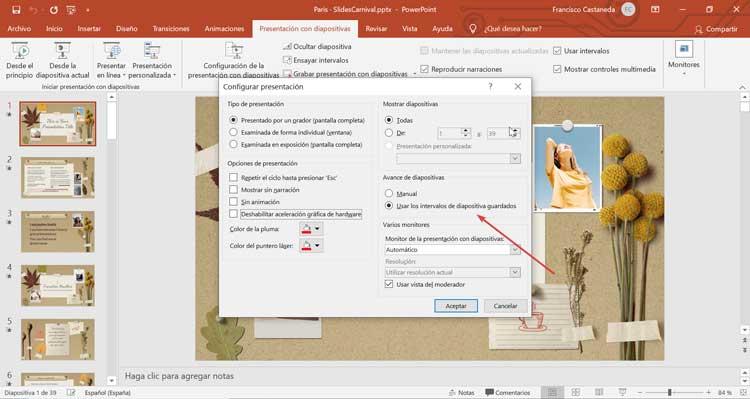
Несколько мониторов
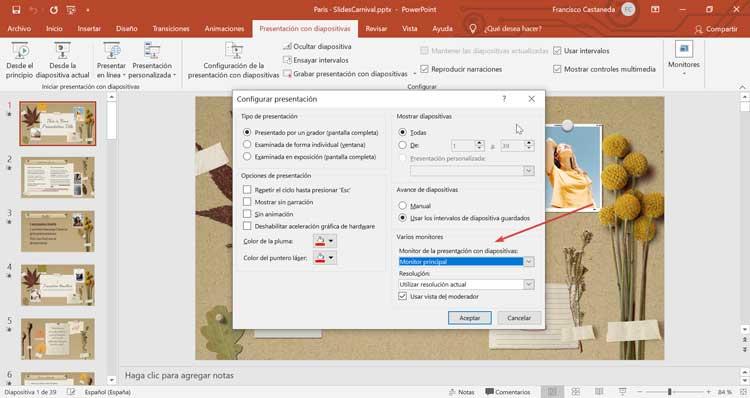
Демонстрацию слайдов в Power Point 2007 можно сделать с использованием всевозможных инструментов, которые предоставляет это приложение. Например, управление демонстрацией можно взять на себя (вручную) или она может быть показана по заранее записанному сценарию, можно сопровождать слайды комментариями во время показа или предоставить это компьютеру, записав свой голос заранее.
Подготовив красочную презентацию и записав ее на флешку можно считать себя готовым к представлению. Но нередко бывает так, что докладчик не может включить эту самую демонтрацию и показывает ее в режиме конструктора слайдов. А для перехода слайдам, расположенным не по порядку, тем более приходится выходить в режим конструктора. Здесь мы разберем, как избежать таких проблем.
Как начать показ презентации

Вкладка показ слайдов

Кнопки показа слайдов
И если с первыми двумя кнопками все должно быть и так понятно, то на третьей нужно остановиться подробнее. Оказывается, что с помощью этой кнопки можно изменить порядок появления слайдов в показе и добавить в него только часть слайдов.

Добавление слайдов в произвольный показ
Настройка показа слайдов
Следующий блок кнопок – это настройка. Здесь мы видим кнопки: настройка демонстрации, скрыть слайд, звукозапись и настройка времени.

Быстрый способ запуска показа
Кстати, запустить показ презентации можно и простым нажатием, так называемых горячих клавиш: F5 для запуска показа с начала и Shift+F5 для запуска показа с текущей страницы. Управлять показом можно также при помощи так называемых управляющих кнопок, которые можно поместить прямо в слайдах.
Таким образом, нужно сказать, что программа Power Point представляет обширный функционал для удобства не только создания презентаций, но и для их демонстрации.
После открытия презентации перейти в режим показа можно с помощью клавиши F5 – так презентация будет показана с начала. Если вы хотите запустить ее с текущего выбранного слайда, нужно использовать сочетание клавиш Shift и F5.
Альтернативный способ – найти на верхней панели инструментов PowerPoint пункт Слайд-шоу, кликнуть по нему и выбрать нужную опцию демонстрации – с начала или с текущего слайда.
Листать слайды можно несколькими способами. Например, с помощью щелчков левой кнопкой мыши по слайду или нажимая стрелки Вправо/Влево на клавиатуре. Также в интерфейсе программы внизу посередине будут изображены две стрелочки – с их помощью можно быстро листать презентацию вперед и назад.
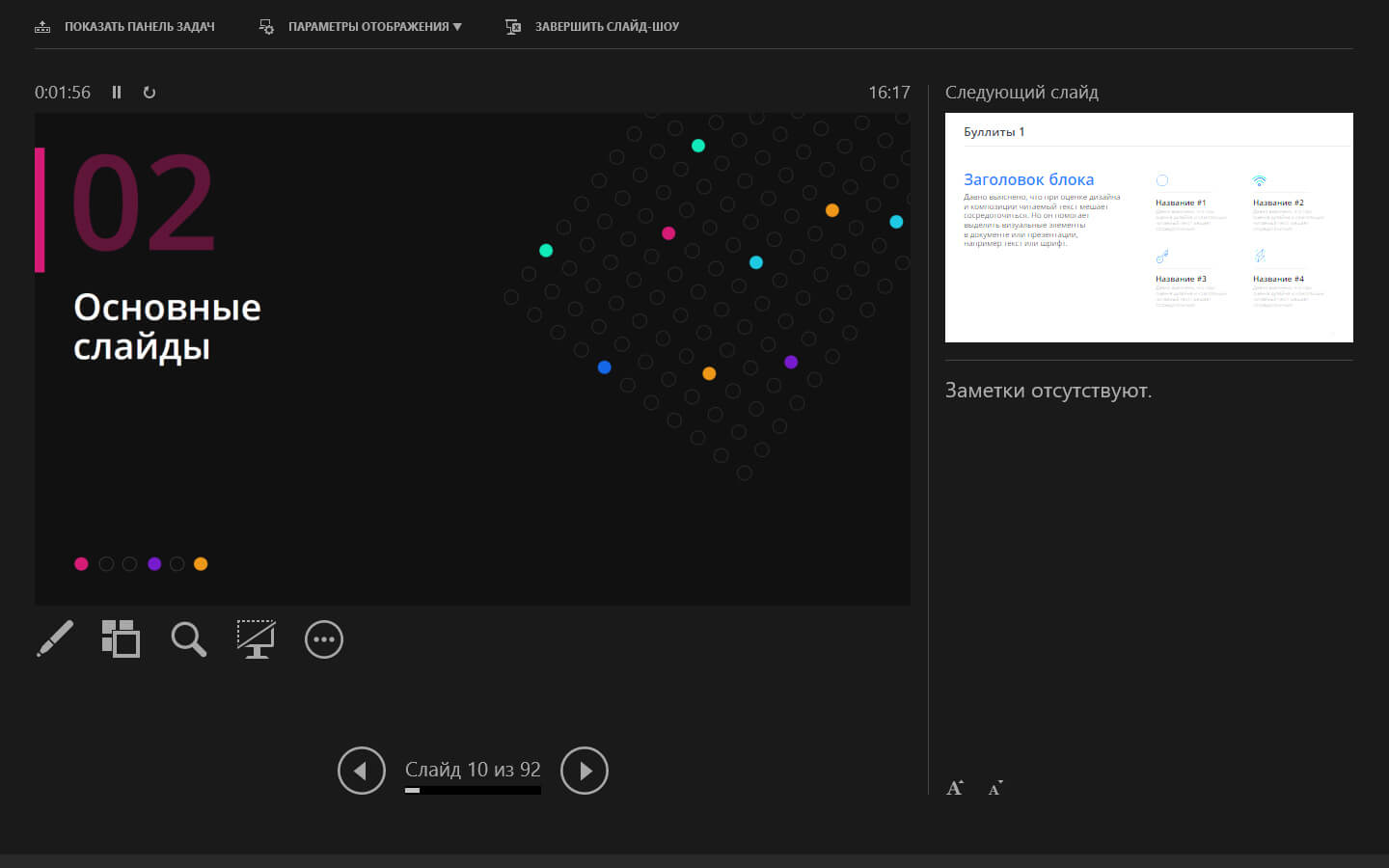
Если в аудитории есть презентер – специальный пульт для переключения слайдов – целесообразно использовать его. Он позволит вам свободно перемещаться по сцене, жестикулировать, подходить ближе к зрителям: ваше выступление будет более живым и свободным. Заменить презентер можно приложением PowerPoint для смартфона – с его помощью вы также сможете дистанционно управлять презентацией.
В программе есть еще несколько инструментов, которые помогут улучшить выступление, вы увидите их в левом нижнем углу своего экрана во время показа слайдов.
Первый инструмент – это Перо. Нажав на него, вы увидите сразу несколько функций. Во-первых, оно работает как лазерная указка, позволяя показывать объекты на слайде. Во-вторых, оно может служить маркером: чтобы выбрать цвет и нарисовать что-то нужное прямо в процессе выступления. Третья функция – это ластик, чтобы стереть ненужные рисунки маркером.
Иконка с несколькими квадратами обозначает инструмент Показ всех слайдов. Если вы на него кликните, на экране отобразятся миниатюры слайдов. Это удобно, когда у вас большая презентация и нет нужды показывать ее целиком – по уменьшенным изображениям вы быстро найдете те слайды, которые хотите продемонстрировать зрителям. Также инструмент пригодится в конце презентации, если у аудитории будут вопросы: вы сможете в два клика вернуться к любому нужному фрагменту.
Инструмент Увеличение слайда обозначен значком с лупой. Он позволяет увеличить мелкие детали: очень удобно, если у вас много информации на слайде, а зрители сидят далеко и не всегда могут рассмотреть детали.
Иконка с изображением монитора – это инструмент под названием Черный или нормальный экран при показе слайдов. Проще говоря, он дает выбрать цвет заглушки при отсутствии слайдов.
Последняя круглая иконка – это инструмент Параметры. Кликнув на нее, вы увидите меню настройки показа слайдов. Например, можно задать субтитры, поставить презентацию на паузу или завершить показ. Также в этом меню можно включать и отключать Режим докладчика – это опция, при которой на своем экране вы видите собственные заметки, а зрителям на проектор транслируются только слайды.
Читайте также:


