Как сделать поиск в пдф файле
Одним из главных преимуществ оцифровки заметок, если вы студент, является то, что вы можете искать текст в документах Word и находить место, где вы в последний раз видели фразу, которую теперь нужно объединить с новым уроком. Мы видели, как использовать DocFetcher
для поиска в файлах PDF, но если у вас уже есть PDF-XChange Viewer, Foxit или даже Adobe Reader, знаете ли вы, что уже можете искать текст в документах PDF без дополнительных программ? Я не знал этого, поэтому подумал, что это может быть чем-то хорошим, чем поделиться.
Это также может быть полезно, если у вас есть большая коллекция электронных книг в формате PDF. Я знаю, что у меня есть несколько копий бесплатных руководств, которые распространяет MakeUseOf, а также множество PDF-файлов для каждого из моих классов, поэтому знание того, что предпочитаемый мной просмотрщик PDF-файлов может сделать это, чрезвычайно полезно.
PDF-XChange Viewer [Windows]
Даже с бесплатной версией PDF-XChange Viewer обладает потрясающими возможностями

Вы увидите боковую панель справа от открытого PDF-файла. Что действительно важно, так это то, что если у вас есть несколько PDF-документов, открытых на вкладках, вы можете искать во всех этих открытых файлах или только в текущем PDF. Вы также можете указать каталог. На кнопках параметров вы также можете выбрать поиск по закладкам и комментариям.

Adobe Reader [Кроссплатформенный]
Мы видели много альтернатив
в Adobe Reader, включая переносную версию, но если вы предпочитаете использовать продукт Adobe, вы можете легко использовать Full Reader Search (который можно вызвать, нажав Ctrl + Shift + F) в раскрывающемся меню функции поиска или перейдя в Edit> Search.

Как и PDF-XChange, вы сможете искать текст в документах PDF в указанных вами местах.

После того, как поиск вернул результаты, щелкнув любой из них, откроется соответствующий файл PDF с поисковым термином, выделенным на правильной странице.

Если вы хотите просмотреть или открыть результаты из разных файлов PDF, Adobe Reader откроет их в отдельных окнах, поскольку он не поддерживает документы с вкладками.
Что очень впечатляет, даже больше, чем в расширенном поиске моего любимого PDF-XChange Viewer, в котором есть множество возможностей для очень специфических поисков.
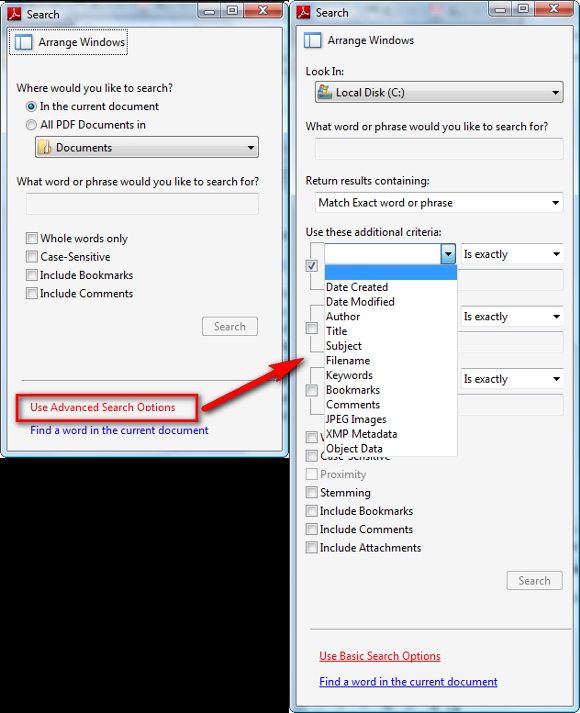
Foxit Reader [Windows, Linux]

Подобно PDF-XChange, вы также увидите боковую панель справа от открытого PDF-файла, вы можете указать, смотреть ли в текущем документе или в определенном каталоге, и функциональность будет очень быстрой.

Однако, в отличие от PDF-XChange, вам не предлагается возможность поиска во всех открытых в настоящее время файлах PDF.
Стоит отметить, что если у вас нет ни одного из этих читателей, но вы работаете на компьютере с Windows, вы можете использовать Windows Desktop Search (тот, который вы получаете, нажимая клавиши Win + F), чтобы искать текст в файлах PDF с помощью помощь Adobe PDF iFilter для 64-битных и 32-битных систем. Если у вас установлена последняя версия Adobe Reader, в нее будет включена надстройка iFilter, чтобы вы могли без проблем использовать Windows Search для индексирования содержимого PDF-файла. У энтузиастов PDF-XChange также есть возможность использовать надстройку iFilter.
Если все, что вам нужно, это небольшая утилита, которая работает быстро и может искать внутри файлов, PDF или нет, проверьте FileHound (вот переносная версия). Я не пробовал искать в отсканированных файлах PDF, но если у кого-то есть, поделитесь своим опытом в комментариях.
поиск слов в PDF это то, что мы должны знать на любой платформе, поскольку, когда документы очень обширные, и мы хотим найти слово или фразу, не читая весь текст, необходимо знать способы ее выполнения..
Первое, что вы должны знать, это открыть документ в формате PDF (PDF означает Формат переносимого документа, по его аббревиатуре на английском) нужно скачивать специальные приложения. Наиболее распространенные типы файлов могут быть преобразованы в формат PDF, потому что они предназначены для легкого обмена между пользователями.

Зачем использовать файлы PDF? Есть несколько причин. Эти документы намного легче, чем документ Word, и их графический интерфейс плавный, потому что он предназначен для чтения. Мы должны знать, что эти файлы обрабатывают информацию в этом, как если бы это было изображение (поэтому это быстро).
PDF документы имеют встроенную интеллектуальную поисковую систему, которая эффективно найдет то, что мы ищем.
- 1 Windows
- 1.1 Установите Adobe Acrobat Reader в Windows
- 3.1 Установите Adobe Acrobat Reader DC на Mac
Windows
Чтобы открыть PDF-документы на компьютере, необходимо установить Adobe Acrobat Reader DC. Если у вас его нет, мы предлагаем вам выполнить следующие действия:
Установите Adobe Acrobat Reader в Windows
![]()
![]()
4. Будет загружен файл .exe, который мы должны нажать и выбрать открыть.
![]()
![]()
Windows 10
Чтобы выполнить поиск, первое, что мы собираемся сделать, это открыть документ. После открытия мы будем нажимать клавиши Ctrl + F на нашей клавиатуре.
![]()
Окно откроется в верхней правой части программы.
![]()
MacOS X
На Mac у нас также должно быть установлено приложение для просмотра PDF-документов; В случае, если он не установлен, мы должны выполнить следующие шаги:
Установите Adobe Acrobat Reader DC на Mac
![]()
![]()
5- Кликаем по финишу и у нас будет установлена программа.
![]()
MacOS
Мы должны открыть PDF-документ с помощью Adobe Acrobat Reader; после открытия мы должны нажать клавиши команды + F.
![]()
IOS
Мы запускаем приложение iBooks на нашем iPhone или iPad.
![]()
Мы помещаем файл, который хотим открыть, в нашу библиотеку:
![]()
Когда мы откроем его, нам будет показано меню в верхней части, где мы должны выбрать увеличительное стекло.
![]()
Android
Первое, что вы должны сделать, это проверить, есть ли на вашем устройстве приложение, разработанное для этого, например, OfficeSuite + PDF Editor. Если у вас его нет, откройте Play Store и введите OfficeSuite + PDF Editor.
![]()
![]()
![]()
Мы надеемся, что программа будет загружена и установлена автоматически.
![]()
![]()
Он загрузит главную страницу программы и, как только мы откроем ее в первый раз, попросит прочитать политику конфиденциальности и свои собственные внутренние правила (EULA)..
![]()
![]()
![]()
![]()
Выберите папку, в которой находится файл, который вы хотите открыть.
![]()
Документ, который мы выбрали, будет открыт, и мы должны нажать на карандаш, который находится ниже.
![]()
![]()
Вверху откроется панель навигации, где мы напишем слово или фразу, которую мы хотим найти. Приложение заштрихует все совпадения, найденные в открытом документе. Чтобы просмотреть каждый из них, вам просто нужно нажать левую или правую клавишу, которая отображается в строке поиска.
![]()
Часто задаваемые вопросы
Что делать, если мы хотим сделать более сложный поиск в Windows и Mac OS?
Если у вас уже есть документ PDF, открытый в Adobe Reader, вы должны нажать Ctrl + Shift + F (если это Windows).
Простой 2 комментария
![gordon_shamway]()
![NeiroNx]()
Ваш случай еще простой. Хуже когда текст - это картинка.
Встраиваемый шрифт — это шрифт, который упакован в PDF-файл как ресурс. Внедрение гарантирует, что PDF-текст будет одинаково выглядеть везде, где бы он ни выводился или рассматривался, но это увеличивает размер файла документа. Нет смысла упаковывать в PDF-документ полный шрифт, если фактически из него используются несколько символов. Также для снижения размера документа использована однобайтовая кодировка вместо UTF-8.
PDF был всеми любимым форматом файлов для обмена документами. Это происходит главным образом потому, что он сохраняет все текстовое форматирование и графику внутри него, а также конечному пользователю не нужно ничего открывать, кроме бесплатного программного обеспечения для чтения PDF. Единственным недостатком формата PDF является то, что вы не можете искать текст в этих файлах так же легко, как в других файлах.
Тем не менее, есть несколько методов, которые позволяют вам выполнять поиск PDF, так что вы можете поиск определенного слова в нескольких файлах PDF сразу на твоей машине. Следующее руководство научит вас, как это сделать.
![]()
Как искать несколько файлов PDF с помощью Acrobat Reader
Самый популярный способ поиска PDF или нескольких файлов PDF — это использовать программное обеспечение Acrobat Reader на вашем компьютере. Вот как вы выполняете задачу в программном обеспечении.
- Откройте Acrobat Reader на вашем компьютере.
- Нажать на редактировать меню и выберите Расширенный поиск,
- Выбрать Все PDF документы в а затем выберите папку PDF.
- Введите условие поиска в поле ввода.
- Нажать на Поиск кнопка.
- Ударил Позволять в подсказке на вашем экране.
Программное обеспечение будет искать заданный вами термин во всех PDF-файлах в указанной вами папке. Вы увидите результаты прямо на панели поиска.
Поиск определенного термина поиска в нескольких файлах PDF
Большинство читателей PDF позволяют вам искать любой текст, который вы хотите в ваших файлах PDF. Это потому, что PDF-файлы являются сканируемыми документами, и, как и файлы Microsoft Word, их символы также распознаются вашей системой.
![]()
Если у вас много PDF-файлов, и вы ищете в них что-то конкретное, лучше всего воспользоваться функцией расширенного поиска Acrobat Reader. Это позволяет вам искать ваши конкретные условия поиска во всех файлах PDF, доступных в одном месте на вашем компьютере.
Вот вся процедура для этого с Acrobat Reader:
Загрузить и установить Acrobat Reader если у вас его еще нет на вашем компьютере.
![]()
На следующем экране установите следующие параметры:
Где бы вы хотели искать? — Выбрать Все PDF документы в а затем используйте раскрывающееся меню, чтобы выбрать папку, в которой сохранены несколько файлов PDF.
Какое слово или фразу вы хотите найти? — введите слово, которое вы хотите найти в ваших файлах PDF.Вы можете использовать дополнительные параметры, чтобы настроить поиск по вашему слову, например отметить Чувствительный к регистру флажок, чтобы ваш поисковый запрос чувствителен к регистру, и так далее.
Наконец, нажмите на Поиск кнопку, чтобы начать поиск.
![]()
Затем вы можете просмотреть результаты, когда они появляются на вашем экране.
Использование поиска Windows для поиска внутри PDF-файлов
PDF-файлы также можно искать с помощью параметра поиска Windows по умолчанию на вашем компьютере с Windows. Вы должны сначала включить опцию, хотя, как показано ниже.
Голова к Панель управления> Параметры индексирования и нажмите на продвинутый,
![]()
Выберите Типы файлов вкладку на следующем экране и искать PDF в списке. Отметьте поле для PDF, Затем включите Свойства индекса и содержимое файла вариант и нажмите на Хорошо,
![]()
Пришло время добавить папки PDF в список индексов. Для этого откройте тоже самое Параметры индексации диалоговое окно и нажмите на Изменить, Затем выберите папку, в которой находятся ваши PDF-файлы, и нажмите Хорошо чтобы получить папки, добавленные для индексации PDF.
![]()
однажды Windows закончила индексацию ваши PDF-файлы и их содержимое, вы сможете искать текст в нескольких PDF-файлах одновременно.
Используйте SeekFast для поиска файлов PDF
SeekFast также позволяет легко искать ваши термины в различных типах файлов, включая PDF. Вот как это работает.
- Загрузите и установите программное обеспечение на свой компьютер.
- Запустите программное обеспечение, введите поисковый запрос в поле поиска вверху, нажмите на Просматривать кнопку, чтобы выбрать папку PDF, и, наконец, нажмите Поиск,
![]()
Он будет искать термины во всех файлах PDF, расположенных в выбранном вами каталоге.
Выполнение поиска в PDF с помощью Foxit Reader
Foxit Reader также оснащен расширенными возможностями поиска, и вы можете использовать его, чтобы найти то, что вы хотите в ваших нескольких файлах PDF.
Загрузите программное обеспечение, установленное на вашем компьютере, а затем запустите его.
Нажмите на значок поиска рядом с окном поиска в верхнем правом меню. Это открывает расширенные параметры поиска.
![]()
На следующем экране выберите папку PDF в первом раскрывающемся меню, введите условие поиска в поле поиска, отметьте другие фильтры, если вы хотите их применить, и, наконец, нажмите Поиск кнопка.
![]()
Результаты вашего поиска теперь должны быть на вашем экране.
Как использовать UltraFinder для поиска файлов PDF
UltraFinder это расширенный инструмент поиска для компьютеров Windows, который также может использоваться для поиска текста внутри ваших файлов PDF.
Установите и запустите инструмент на своем компьютере с Windows.
Установите параметры следующим образом, чтобы они выполняли поиск содержимого ваших файлов PDF. Затем нажмите зеленую кнопку воспроизведения, чтобы начать поиск.
Найти совпадения по — содержимое файла
Найти то, что — введите поисковый запрос здесь
Найти где — добавить каталог, в котором находятся ваши PDF-файлы
В файлах / типах — * .pdf![]()
В нем будут перечислены все файлы PDF, в которых было найдено ваше поисковое слово.
Читайте также:









































