Как сделать поиск по яндекс дискам
Хорошо, когда есть ресурсы, позволяющие постоянно не носить информацию с собой на флешке. А еще, если флешка осталось дома или еще хуже утеряна или сломана. Также, когда весь творческий коллектив может вносить изменения и поправки в какой-то файл.
Общий доступ в Яндекс Диске
Теперь проще создать на Яндекс Диске папку, файл доступный всем для скачивания и работы. Как же это все осуществить?
Тут нужно для начала установить и настроить саму программу. Обо всем этом по-порядку.
Установка Яндекс Диска
Способов установки несколько: можно скачать с официального сайта или поискать на других ресурсах. Я расскажу о самом проверенном – через разработчика.
- Тут, как и в любой другой программе, логин, пароль либо авторизация через существующий почтовый ящик, пройдя, вы внутри приложения;
- Единственный момент, что может вас смутить – подтверждение через номер мобильного телефона;
С подтверждение через мобильный номер можно разобраться через секретный вопрос с вводом ответа на него
Настройка и создание публичных данных
Настройка приложения происходит либо через установленное приложение, либо через браузерную версию. Мне удобнее работать в браузерной версии программы, там чуть больше настроек, чем в скаченной версии и приглашать друзей проще.
Как видите сейчас удобно работать с облаком, хранить в нем нужную информацию, фото, музыку которыми можно воспользоваться в любом месте, в публичные папки можно сбрасывать доступные всем файлы. И даже если вам станет мало места, его всегда можно приобрести.
Создание сайта. Продвижение сайта. Заработок на сайте.
Вы можете открыть доступ к папкам на Диске для знакомых или коллег. Получив доступ, приглашенные вами люди увидят копию общей папки на своем Диске. Изменения, которые вы сделаете в общей папке (например, переименуете или добавите файл), будут видны всем участникам.
Полный доступ к папке позволит участникам изменять ваши файлы и загружать новые. Таким образом вы сможете работать над одними и теми же данными вместе.
Предоставление доступа к папке
Чтобы открыть доступ к папке:
на странице сервиса — выберите нужную папку и нажмите кнопку Сделать папку общей.
Рассылка приглашений
В окне настройки доступа к папке вы можете выбрать знакомых, введя их электронные адреса.
Чтобы найти нужного человека среди почтовых адресатов и друзей на Facebook, нажмите кнопку Выбрать из списка контактов . В открывшемся окне перечислены ваши почтовые адресаты. Загрузите список ваших контактов на Facebook, нажав на его логотип.
Папки, к которым нельзя открыть доступ
- Папка, которой вы не владеете.
- Папка, которая содержит общую папку.
- Папка, которая находится внутри общей папки (доступ к которой уже открыт).
Права доступа
Открывая доступ к папке, вы можете предоставить участнику следующие права:
Только просмотр — разрешение просматривать и скачивать файлы из общей папки.
Доступ к отдельным файлам и папкам внутри общей папки не настраивается. Участники папки теряют доступ к файлу в общей папке, только если ее владелец или участник с полным доступом удалит файл либо переместит его в закрытую папку.
Принятие приглашения
После того как приглашение будет принято, на Диске приглашенного будет создана копия вашей папки. Если свободного места для копии будет недостаточно, принять приглашение не получится.
Список папок, к которым вы открыли или получили доступ, можно увидеть на странице Общие папки.
Почему чужие папки занимают место у меня на Диске?
Когда вы принимаете приглашение на доступ к папке, сервис полностью копирует эту папку на ваш Диск (вне зависимости от прав доступа). Таким образом, если объем вашего Диска — 10 ГБ, вы не сможете принять приглашение в папку большего размера.
Общая папка перестанет занимать место на вашем Диске только после того, как вы откажетесь от доступа к ней — удалите всю папку целиком.
Зачем это нужно?
Общие папки занимают место на Диске каждого участника, чтобы один пользователь не мог бесконечно увеличивать доступное ему место. В противном случае можно было бы просто регистрировать новые аккаунты и открывать самому себе доступ к папкам этих аккаунтов.
Операции над общими папками
- Все участники могут переименовывать и перемещать общую папку на своем Диске. На выданные или полученные права доступа это никак не влияет.
- Каждый участник может отказаться от доступа к общей папке, удалив ее копию со своего Диска.
- Если владелец общей папки удалит ее, все участники потеряют права доступа к папке.
Изменение доступа к папке
Выберите папку и в панели справа нажмите кнопку Настроить доступ .
В открывшемся окне вы можете изменить индивидуальные права доступа или отказать в доступе участникам (копия вашей папки будет удалена с их Дисков).
Привет! Сегодня я покажу вам как сделать общий Яндекс диск. Вы можете сделать доступ к общей папке на диске. Любой желающий человек сможет добавлять в общую папку свои файлы, редактировать их, скачивать, делиться ими в интернете и т.д. Вы можете создать общее пространство, хранилище файлов. Всё очень просто и быстро. Смотрите инструкцию далее и пишите комментарии, если у вас есть вопросы. Поехали!)
Откройте онлайн сервис Яндекс диск. На главной странице, слева в боковой панели перейдите на вкладку Общий доступ. Вверху нажмите на вкладку Общие папки.

Нажмите здесь на кнопку Создать общую папку.
В открывшемся окне вы можете указать имя и место папки. Нажмите на кнопку Создать.

Далее, вы можете выслать приглашение любым пользователям на электронную почту. Вы можете выбрать тип доступа, Полный или Только просмотр. Укажите в поле email адрес и нажмите на кнопку Пригласить.

Человеку на почту придёт письмо. Он должен нажать на кнопку Принять приглашение.
Всё готово. Человек получит доступ к папке и сможет добавлять свои файлы, либо скачивать ваши.
Любому человеку, получившему полный доступ, будут доступны все функции Яндекс диска.
О том, что такое Яндекс Диск, полезно знать не только продвинутым пользователям Интернет. Можно привести массу примеров, для чего нужен Яндекс Диск и как он может использоваться.
Яндекс Диск – полезный сервис для профессионалов: от учителей до маркетологов. Он позволяет хранить и делиться информацией разного назначения: изображения, видео, книги и документы – все что угодно доступно по ссылке к просмотру или редактированию.
В этой статье мы разберем, как пользоваться Яндекс Диском, покажем, как делиться файлами, и как сделать так, чтобы ваша информация была сохранена надежно.
Как начать использовать
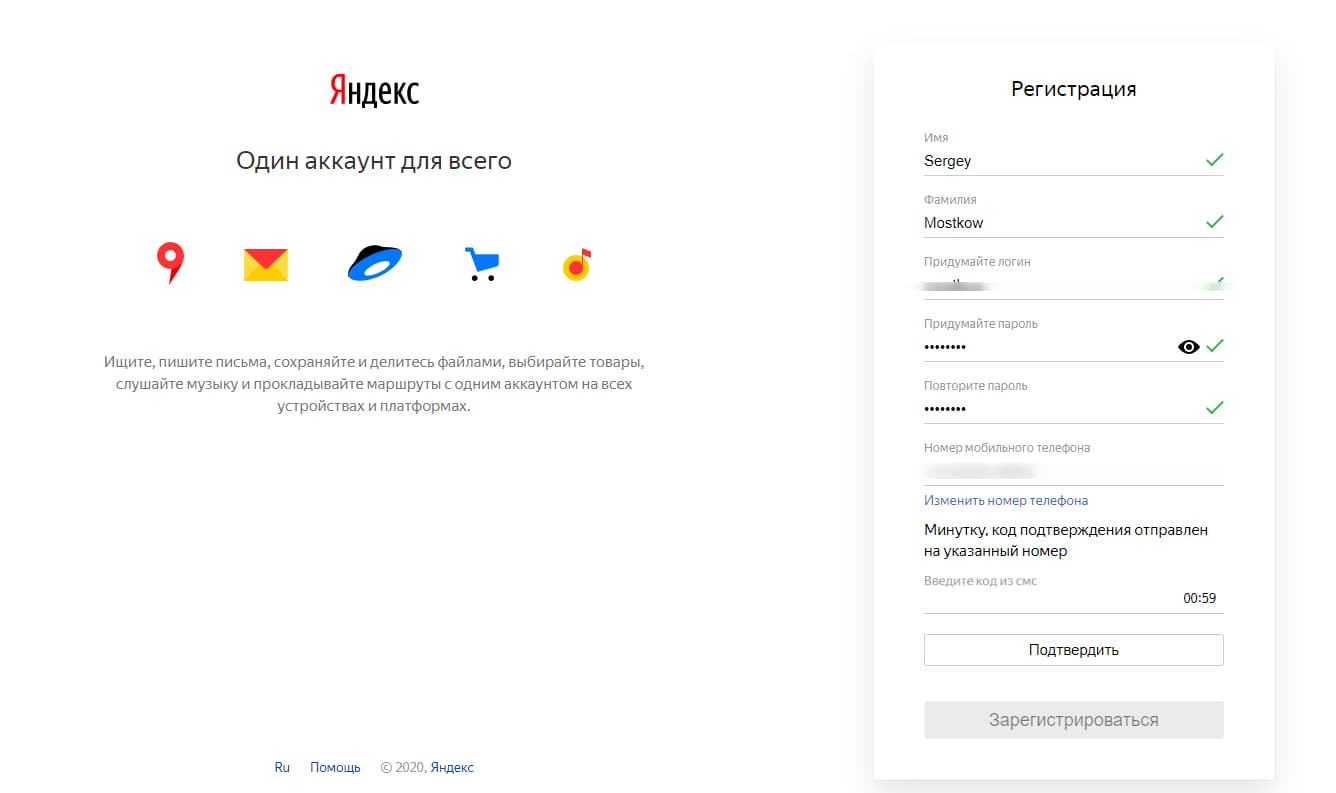
После регистрации, помимо Диска, вы получите доступ к куче сервисов Яндекса с этой же почты и сможете этими удобствами пользоваться:
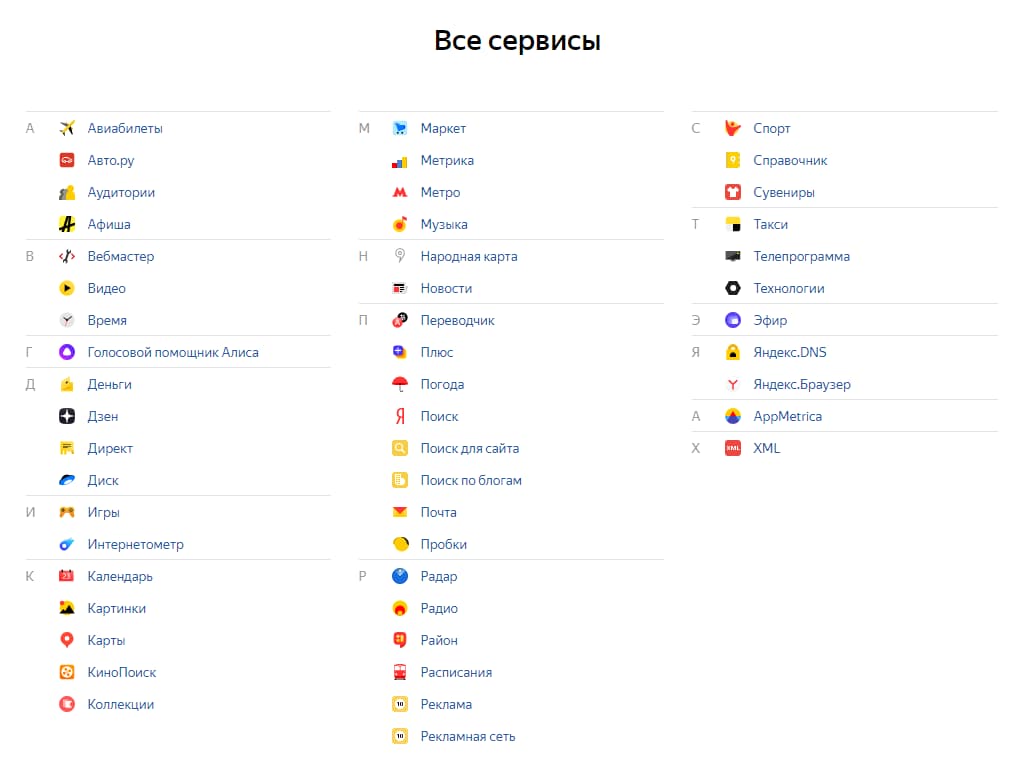
Все в одном месте под одним аккаунтом – это удобно.
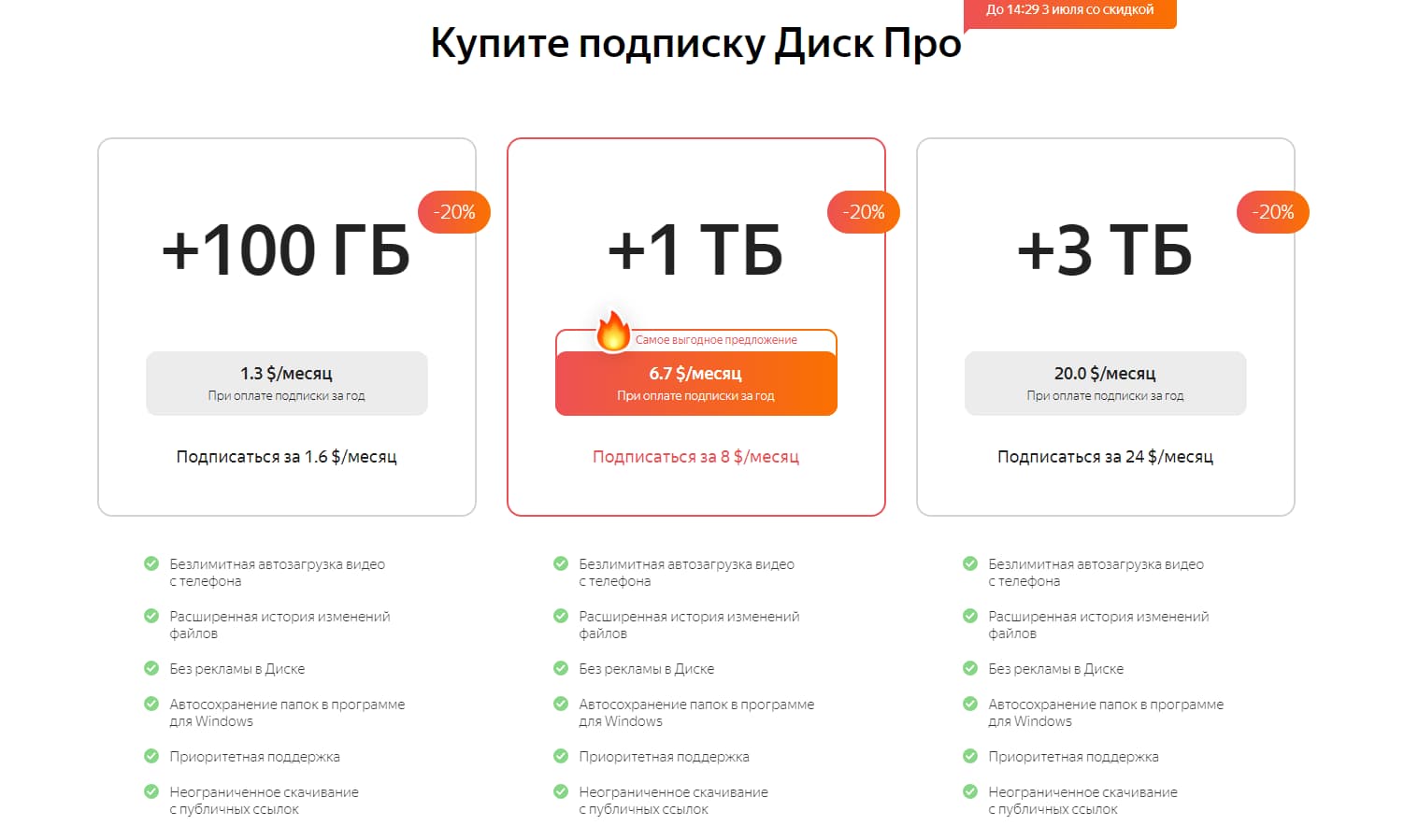
Далее рассмотрим, как пользоваться Яндекс Диском. С ним можно работать через браузер или скачать десктопное и мобильное приложение, это значит, вы сможете получить доступ к своим данным с любого устройства.
Сначала о браузерной версии
Работа с файлами
Файлы можно создавать сразу в Яндекс Диске или загружать их с компьютера.
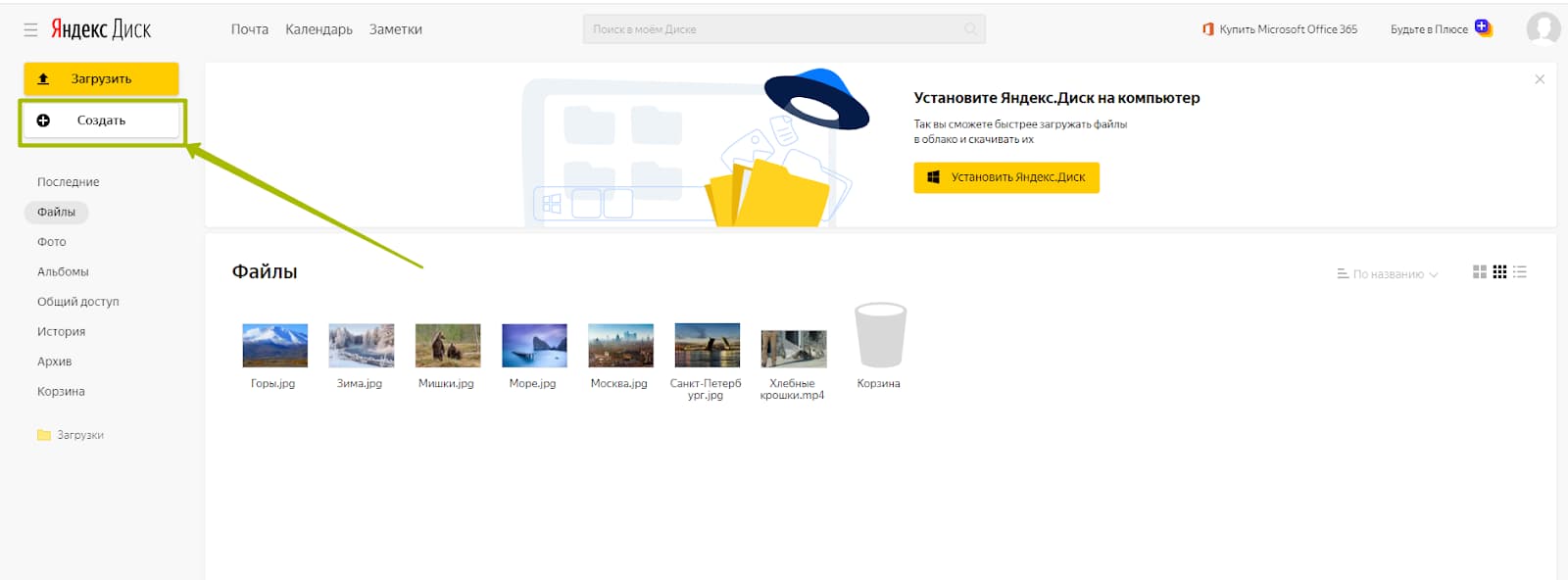
Можно создавать текстовые документы, таблицы, презентации и формировать альбомы из фотографий:
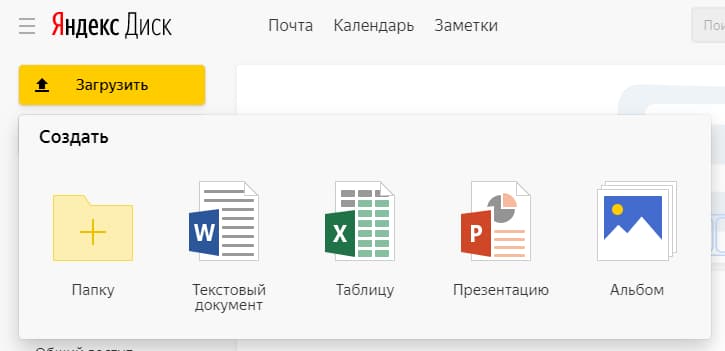
Редакторы по интерфейсу и функционалу очень схожи с классическими редакторами Windows: Microsoft Word, Excel, PowerPoint. Вот пример Word встроенного в Яндекс Диск.
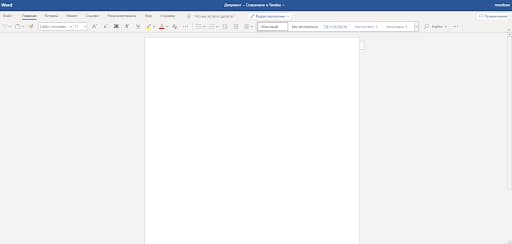
Теперь о том, как загрузить файлы. Все тоже просто и понятно:
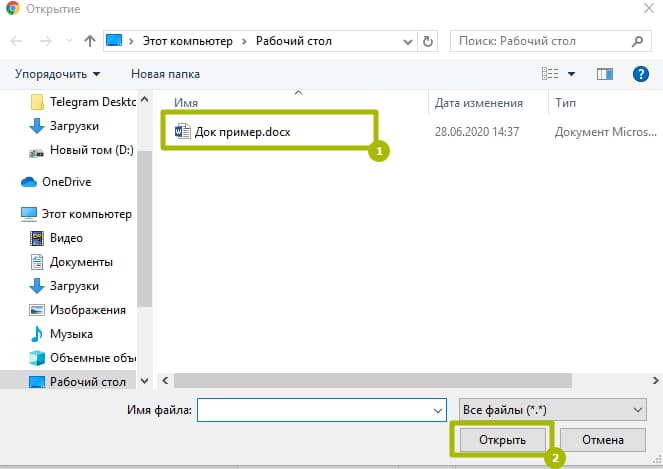
Документ появился во вкладке файлы:
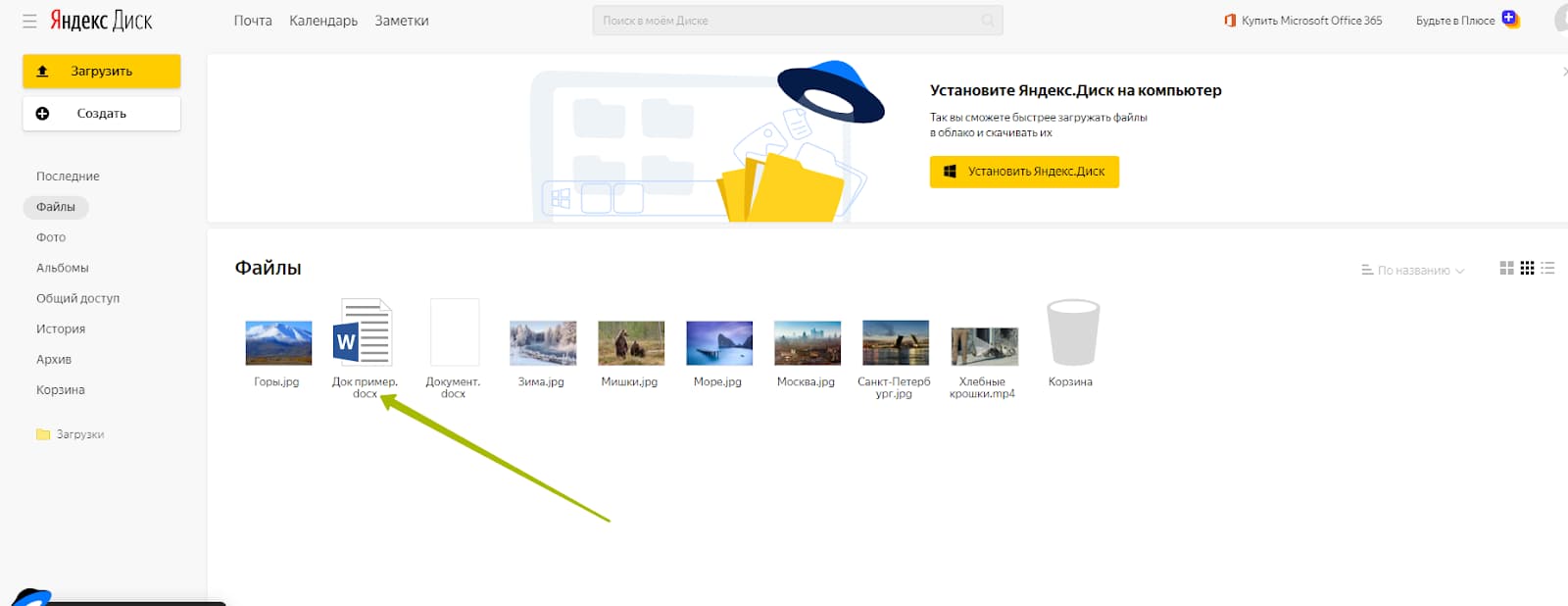
Теперь его можно открыть и редактировать прямо в браузере. Смотрите, как удобно, есть весь функционал для форматирования файлов:
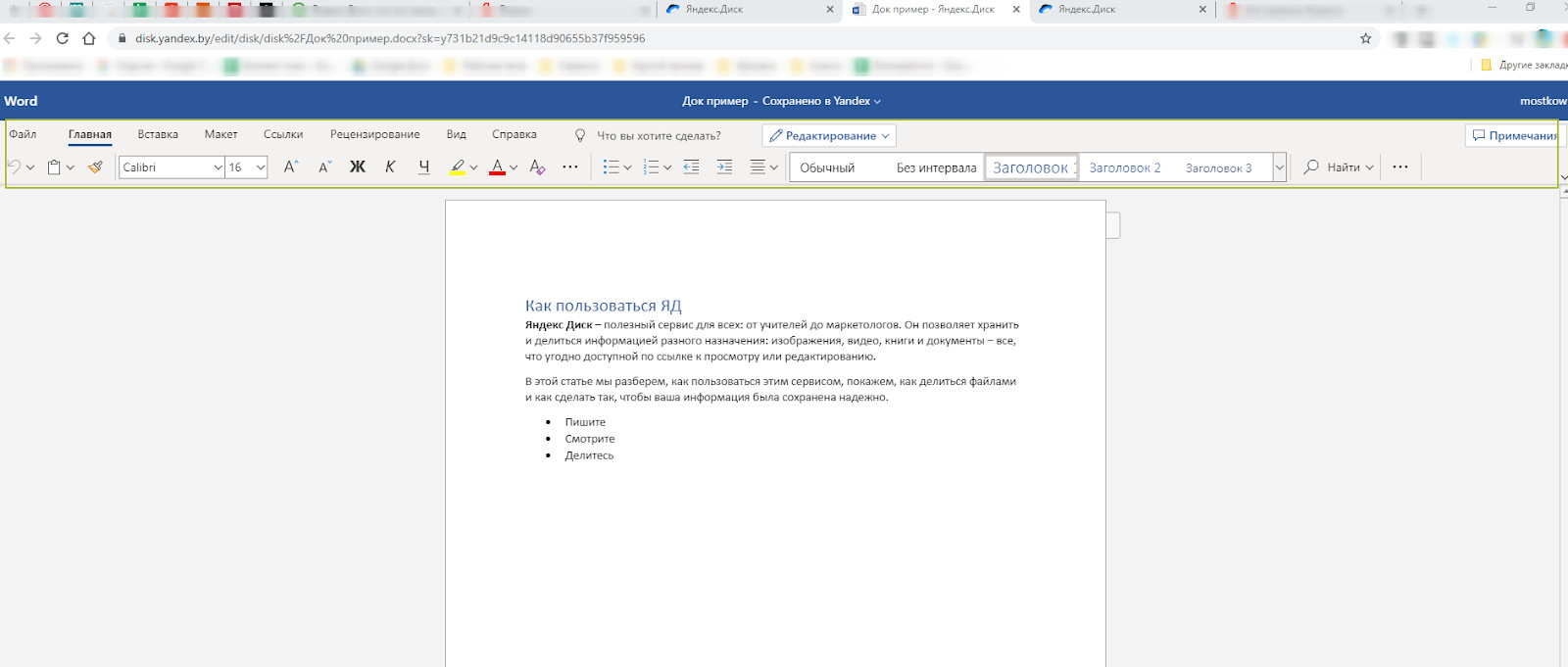
Этот файл можно копировать, перемещать в другие папки диска и делиться им с другими пользователями по ссылке.
Как поделиться файлом
Файлами на Яндекс Диск можно делиться с другими пользователями.
Если нужно дать ссылку на конкретный документ:
- редактирование – любой пользователь, у которого есть ссылка на файл, может изменять его содержимое;
- рецензирование – позволяет другим пользователям оставлять комментарии к тексту;
- просмотр – другие пользователи не смогут менять и комментировать файл, но будут видеть его содержимое.
Также доступ можно предоставить из интерфейса Яндекс Диска:
Пользователи получат доступ к редактированию и скачиванию файла, а рядом с расшаренным файлом появится значок ссылки.
Лучше делиться файлами из интерфейса браузерного Word, так вы можете задавать уровни доступа.
Что значит Яндекс Диск на ПК?
Как работать с Яндекс Диском на компьютере: десктоп-приложение
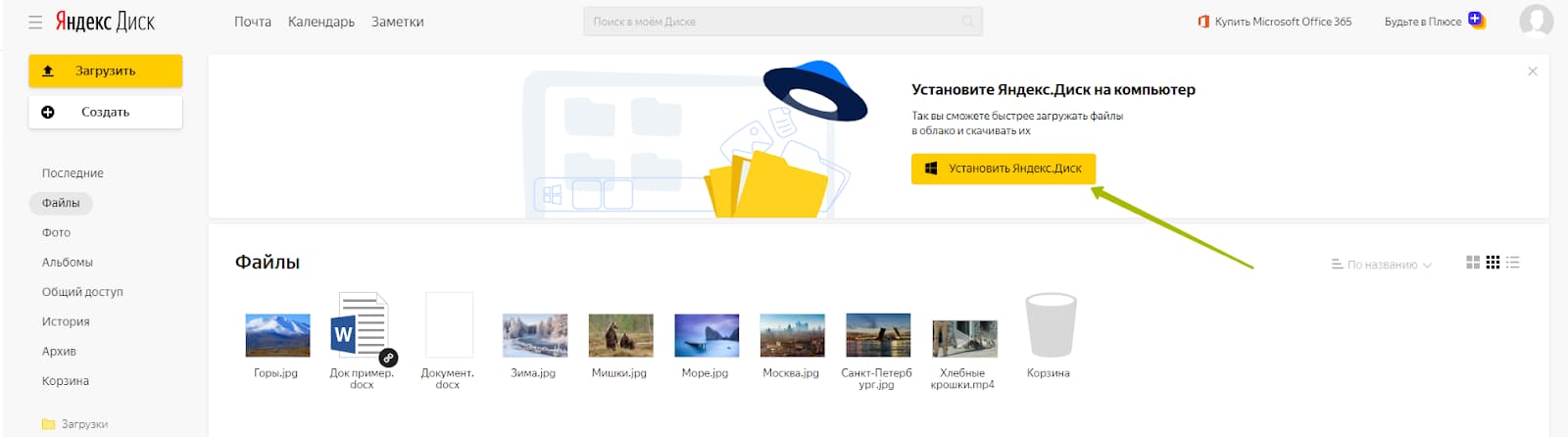
Зайти в созданный аккаунт
Доступы такие же, как к почте:
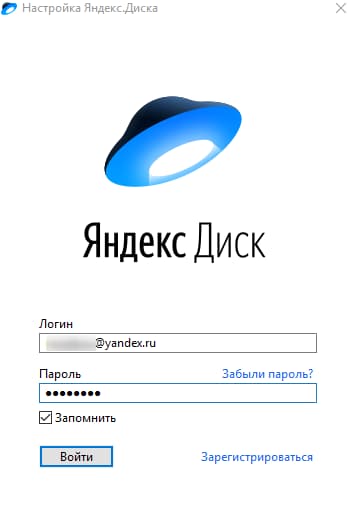
В десктопной версии диска работать немного удобнее, так как не нужно заходить в браузер на домашнем или рабочем компьютере. Если нужно зайти с другого компьютера, используйте браузер.
Недостаток работы с десктопом – файлы нужно сохранять вручную после редактирования. В браузере изменения обновляются без вашего участия.
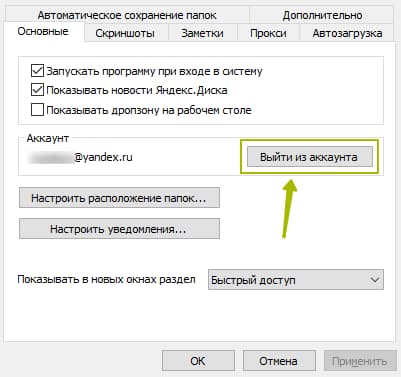
Для редактирования файлов в десктопной версии, на компьютере должны быть установлены редакторы Microsoft Word, Excel, PowerPoint. Сохраняется файл таким же образом, как при работе с файлом из папки на компьютере.
Интерфейс десктопного Диска:
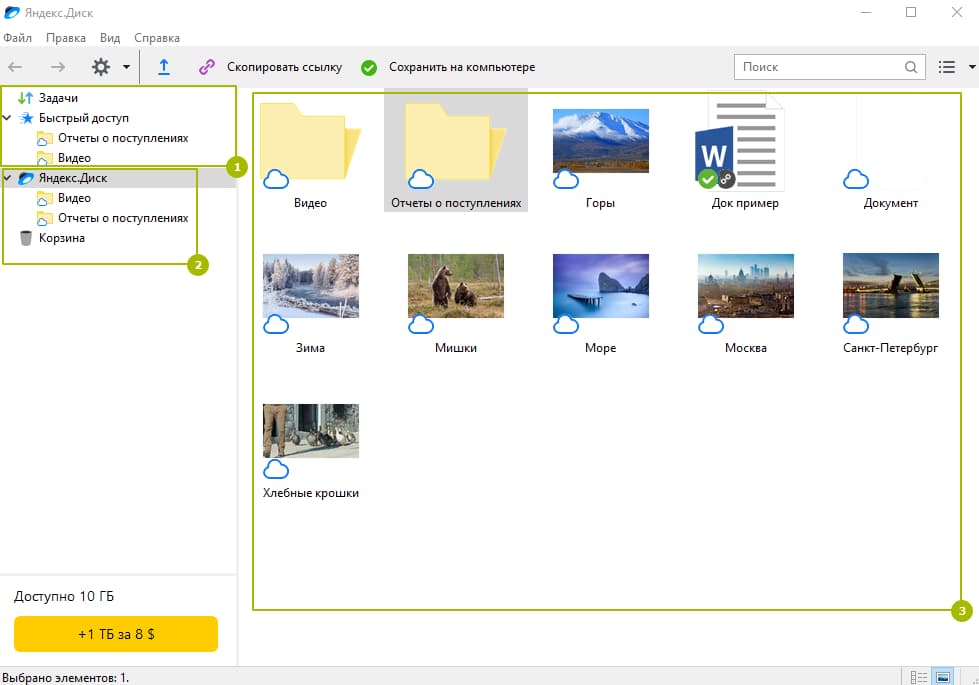
- Быстрый доступ к файлам и папкам, сюда можно добавить часто используемые документы. Когда файлов и папок много, функция становится очень полезной.
- Все папки диска.
- Поле для работы с файлами.
Функции:
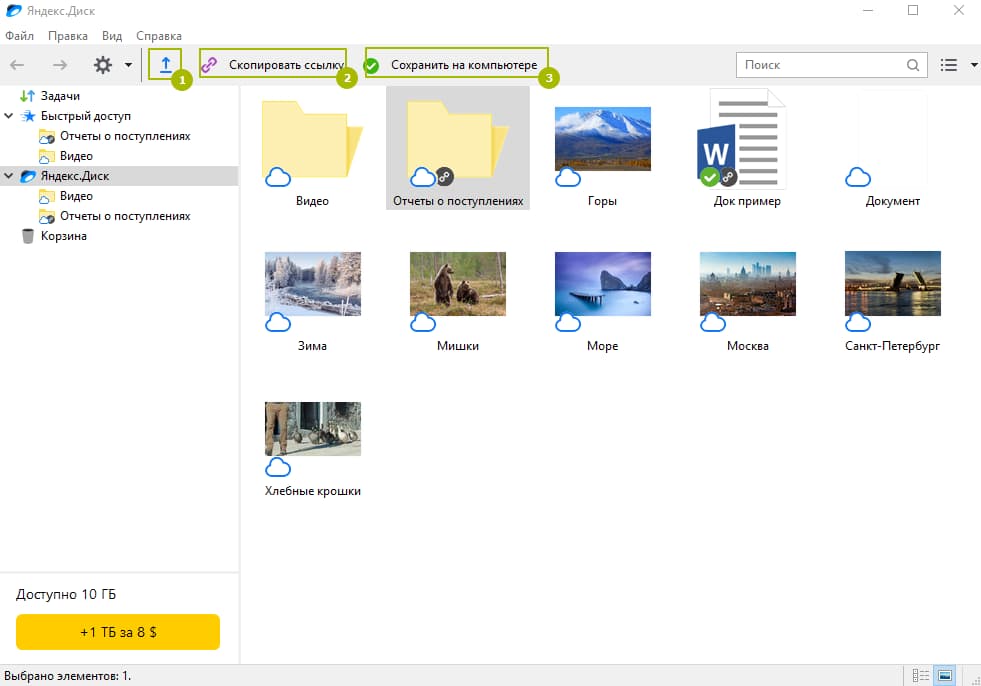
Как пользоваться Яндекс Диском на телефон
Чтобы использовать эту функцию, нужно скачать приложение на смартфон и войти в него с использованием данных почты: адрес и пароль.
Интерфейс мобильного диска:
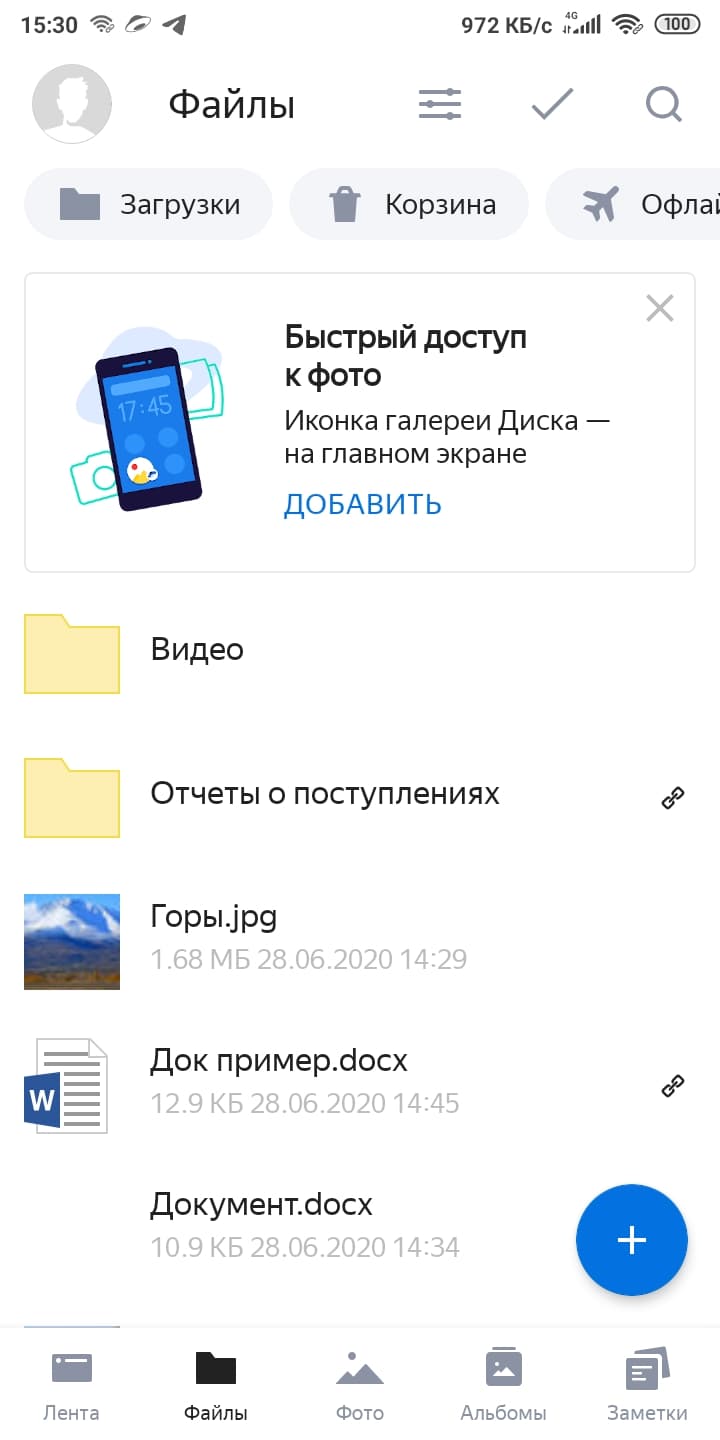
Кстати, Яндекс сейчас предлагает пользователям неограниченное пространство для хранения их фотографий. Для этого нужно выполнить минимальные настройки, само приложение расскажет, как это сделать после первой установки и входа в аккаунт.
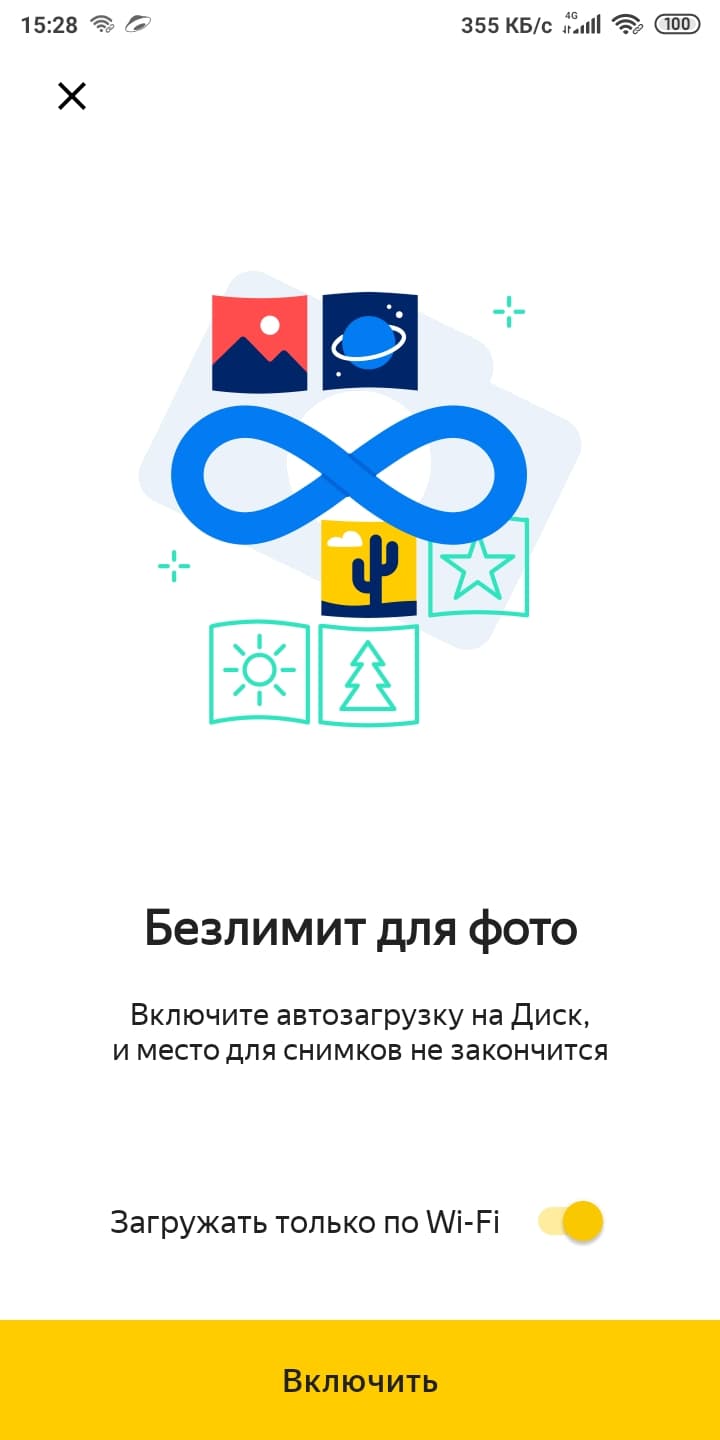
Интерфейс Диска – очень удобный. Используя его, вы сильно упростите свою работу и взаимодействие с вашими клиентами или партнерами.
Если статья про Яндекс Диск, что это и как пользоваться, была полезна, поблагодарите авторов в комментариях, нам будет приятно. Если остались вопросы, оставляйте их там же. Мы помогаем упрощать работу специалистам разных направлений деятельности. Если вам интересна сфера Digital, подписывайтесь на нас в Телеграм, там мы рассказываем о разных полезностях и обучаем дизайну, маркетингу и программированию.
Персональный поиск Яндекса – это специальная программа, которую можно установить на компьютере и осуществлять с ее помощью полнотекстовый поиск с учётом морфологии русского языка по файлам разных форматов.
В настройках можно выбрать где хранить индексные файлы.
Стереть что ли нафиг этот яндекс, так ведь по содержимому файлов поиск windows ищет гораздо медленнее и хуже? Вот зараза.
Гуглевский, если память не изменяет, индексирует 10000 байт от начала.
То бишь поиск фраз в книгах ничего не дал, если фраза находится в середине или конце текста.
А вот в глубине документов поиск действительно хромает.
Малый очень.
И ещё:
не подсвечивает запрос в найденном документе.
Открывает его (документ) в начале и . всё.
А искати запрос как?

Думал, что в двух предыдущих статьях я всё уже написал про этот замечательный облачный сервис:
Но заключительным моментом осталось получение ссылки на загруженные файлы.
Публичные и личные файлы в Яндекс Диске

По умолчанию, всё, что загружается, является личным — т.е. нет возможности получить ссылку на скачивание.
Как получить ссылку и скачать файл с Яндекс.Диска?
Чтобы что-то можно было загрузить — нужно сделать это публичным.

Теперь можно раздавать полученную ссылку людям или же сразу поделиться ею в социальных сетях.
Получить аналогичный результат можно используя приложение для Яндекс.Диска. Проще всего сделать это так:
Получение ссылки на скачивание
После этих действий ссылка будет скопирована в буфер обмена:

Единственный недостаток (хотя очень маленький) по сравнению с Гугл Диском — отсутствие возможности получить Link сразу на папку. Но это всё мелочи.
Хороший видеообзор от женщины с приятным голосом:
" alt=""> Пожалуй, на этом всё про сервис облачного хранения данных Яндекс.Диск. Пользуйтесь!
Яндекс.Диск — популярное облачное хранилище от российского провайдера. Как можно воспользоваться сервисом с разных устройств — в этой статье.

Веб-интерфейс
Этот способ отличается универсальностью. Вы можете получить доступ к своим файлам с любого устройства и из любого места — лишь бы был доступ к интернету и браузер для открытия самого интерфейса. Итак, чтобы воспользоваться этим способом:

Приложение для macOS
В случае, если вы обладатель компьютера Mac вы можете воспользоваться официальным клиентом облачного сервиса. Этот способ несколько удобнее предыдущего, так как папка Яндекс.Диска интегрируется в Finder и вы можете работать со своими файлами так, как будто они находятся на вашем компьютере.
Чтобы скачать клиент:

Примечание! Установить клиент для macOS можно и с помощью магазина приложений Mac App Store.
- Для этого найдите на панели Dock значок App Store и откройте его.
Приложение для Windows
Если вы владеете компьютером с Windows, то вы можете воспользоваться официальным клиентом для этой операционной системы.



Примечание! В описанном выше случае ввод пароля не потребовался, так как приложение было скачано со страницы веб-интерфейса диска, куда уже был осуществлен вход. В случае, если приложение было скачано из другого источника, потребуется ввод логина и пароля. Описание этого процесса вы сможете найти в Способе 2.
Готово! Вы успешно вошли в Яндекс.Диск. Можете начинать работу с вашими файлами.
Видео — Как пользоваться хранилищем Яндекс.Диск
Читайте также:


