Как сделать поиск по алфавиту на сайте
Составим таблицу горячих клавиш для поиска по сайту в самых популярных браузерах, после чего наглядно продемонстрируем обнаружение данных через ПК и смартфон.
Таблица горячих клавиш
Ниже представлены таблицы с комбинациями клавиш для поиска под Windows и macOS для навигации по сайтам в основных обозревателях: Яндекс, Google Chrome, Opera и Mozilla Firefox.
| Windows | macOS | |
|---|---|---|
| Поиск по странице в браузере | Ctrl + F F3 | ⌘ + F |
| Искать следующее значение | Ctrl + G F3 | ⌘ + G |
| Искать предыдущее значение | Ctrl + Shift + G Shift + F3 | Shift + ⌘ + G |
Если вы используете другую программу (Internet Explorer, Pale Moon и т. д.), не ищите отдельно, как сделать поиск по тексту, а попробуйте включить поиск по открытой странице через предложенные сочетания – многие из обозревателей работают на одном движке, а значит в них используется одинаковая комбинация.
Поиск по странице Яндекс браузера на компьютере
Будем искать текст на сайте на примере обозревателя от Яндекса:
- Открываем поисковую строку, переходим на нужный сайт и используем на клавиатуре сочетание клавиш из таблицы выше. На сайте должен всплыть соответствующий блок.
- Вписываем часть слова, само нужное слово или словосочетание, которое хотим отыскать. Инструмент находит совпадения.
- Количество обнаруженных совпадений отобразится в том же окне. Найденные элементы будут выделены, переключаться между ними можно с помощью стрелок. Если сайт крупный, и текст на странице длинный, переключаться можно с помощью ползунка навигации – на нём местоположение элементов тоже выделяется.
Как найти слово на странице в браузере на телефоне
На смартфонах никакая горячая клавиша не нужна – включить поиск по словам в мобильном браузере обычно можно с помощью отдельной кнопки, которая располагается в меню.
Поиск в браузере Google Chrome быстро выполняется следующим образом:
Инструкция применима как для Android, так и для iOS – структура Google Chrome в обеих системах практически одинакова.
Работаю в IT сфере более 10 лет. Имею большой опыт работы в технической поддержке пользователей. Легко объясняю сложные вещи простым языком.
Если вы не знакомы с Find, этот пост поможет вам понять, как использовать его в любом браузере на любом устройстве. Вы также узнаете о способах поиска слова или текста одновременно на нескольких открытых вкладках и веб-страницах.
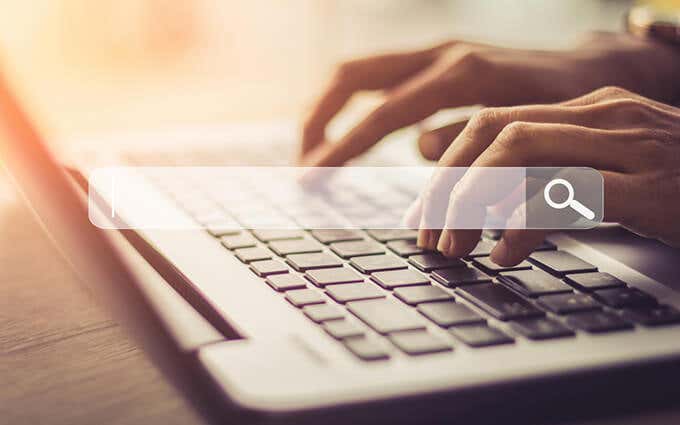
Как открыть и использовать Find в любом браузере
Find присутствует в таких веб-браузерах, как Google Chrome, Mozilla Firefox, Microsoft Edge и Apple Safari. Он также работает везде одинаково и доступен с помощью стандартного сочетания клавиш.
Начните с выбора вкладки браузера с веб-страницей, по которой вы хотите выполнить поиск. Затем нажмите Control + F (ПК) или Command + F (Mac). Панель поиска должна немедленно появиться в правом верхнем или нижнем углу окна браузера.

Затем введите слово или фразу, и Find должен начать выделять первый совпадающий экземпляр на странице в режиме реального времени. Он также должен обозначать общее количество одинаковых слов или фраз на странице.
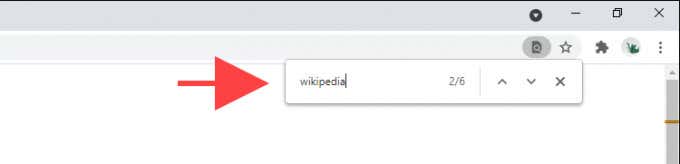

Как открыть поиск с помощью элементов управления настольного браузера
Помимо сочетания клавиш, вы также можете полагаться на элементы управления браузера, чтобы открыть Find. Просто найдите значок с тремя точками или тремя сложенными линиями в любом углу окна, чтобы открыть меню браузера. Скорее всего, вы должны увидеть внутри него Find.

Как открыть Find в мобильных браузерах
Find также доступен в мобильных версиях веб-браузеров. если ты использовать планшет с клавиатурой, сочетания клавиш Control + F или Command + F должны помочь вам открыть Find. Если нет, вы должны открыть его через меню браузера.
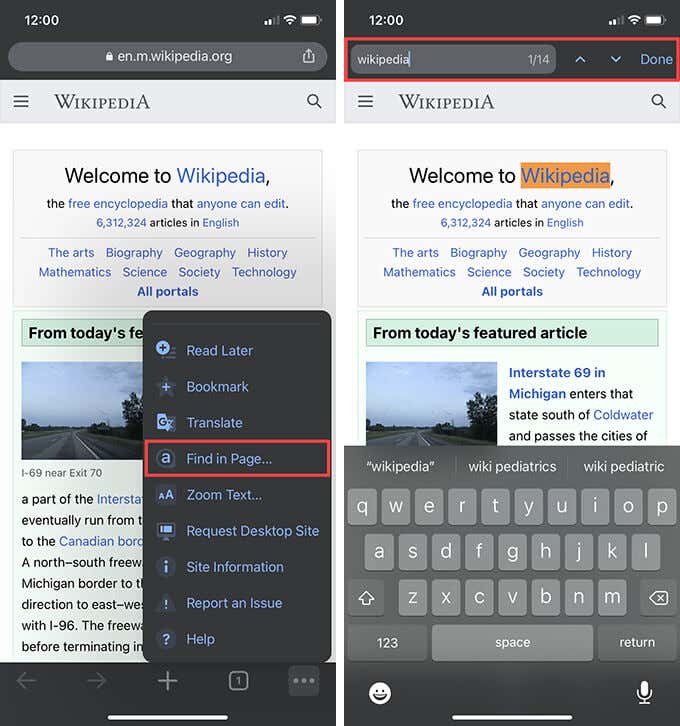
Как искать слова во всех открытых вкладках и веб-страницах
Найти не позволяет искать слово или текст на всех открытых веб-страницах (или вкладках) одновременно. Но что, если у вас открыты десятки вкладок и вы хотите что-то быстро найти?
Если вы используете браузер Opera, вы можете использовать интегрированную опцию поиска вкладок для поиска как по заголовку, так и по содержанию открытых вкладок. Вы можете использовать его, нажав пробел + Control как на ПК, так и на Mac.
Браузеры, такие как Chrome, также позволяют выполнять поиск по вкладкам, но ограничивают это только заголовком страницы. Однако вы можете положиться на расширение Search all Tabs для поиска текста на всех открытых вкладках. Просто установите его в своем браузере, выберите значок расширения в строке меню и начните вводить свой запрос.

Расширение должно отображать предварительный просмотр вкладок вместе с соответствующими терминами по мере ввода. Затем вы можете нажать Enter, чтобы переключиться на первую вкладку с совпадающим термином, нажать Shift + Enter, чтобы открыть все вкладки с совпадающим содержимым в новом окне, и так далее. Вы должны найти дополнительные полезные ярлыки, перечисленные в поле поиска расширения.
Поиск по всем вкладкам доступен для Гугл Хром, Mozilla Firefox, а также Microsoft Edge. Вы также можете найти альтернативные расширения с аналогичной функциональностью, просмотрев магазины надстроек каждого соответствующего браузера.
Если вам не нравится использовать расширения, попробуйте операторы расширенного поиска Google для поиска слов и текста на нескольких страницах, даже не открывая их в браузере.
Удобно и производительно
Find делает поиск слов на веб-страницах невероятно удобным и продуктивным. Если вы хотите выполнить поиск по нескольким открытым страницам одновременно, не забудьте положиться на расширение браузера (помните, Opera оно даже не нужно), чтобы ускорить процесс еще больше.
Узнайте, как создать меню поиска для фильтрации ссылок с помощью JavaScript.
Поиск/Фильтр меню
Как искать ссылки в меню навигации:
Содержание страницы
Начните вводить определенную категорию/ссылку в строке поиска, чтобы "отфильтровать" параметры поиска.
Какой-то текст..Какой-то текст..Какой-то текст..Какой-то текст..Какой-то текст..Какой-то текст..Какой-то текст..Какой-то текст..
Some other text..Какой-то текст..Какой-то текст..Какой-то текст..Какой-то текст..Какой-то текст..Какой-то текст..Какой-то текст..
Создать меню поиска
Шаг 1) Добавить HTML:
Пример
Шаг 2) Добавить CSS:
Стиль окна поиска и меню навигации:
Пример
Шаг 3) Добавить JavaScript:
Пример
Совет: Удалите toUpperCase() если вы хотите выполнять поиск с учетом регистра.
ПАЛИТРА ЦВЕТОВ
Получите ваш
Сертификат сегодня!
Связь с админом
Топ Учебники
Топ Справочники
Топ Примеры
Веб Сертификаты
Этот сайт оптимизирован для обучения и тестирования. Примеры могут быть упрощены для улучшения чтения и базового понимания. Учебные пособия, ссылки и примеры постоянно пересматриваются, чтобы избежать ошибок, но мы не можем гарантировать полную правильность и работоспособность всего контента. Используя этот сайт, вы соглашаетесь с тем, что прочитали и приняли условия использования, cookie и политику конфиденциальности.
Также вы можете абсолютно бесплатно скачать офлайн версию сайта W3Schools на русском архивом с GitHub и пользоваться локально на своём компьютере.
Также доступна версия сайта W3Schools на украинском языке.
Copyright 1999-2022 by Refsnes Data. All Rights Reserved.
Сайт работает на фреймворке W3.CSS.
72 При анализе второй мировой войны американские историки обнаружили интересный факт. А именно, при внезапном столкновении с силами японцев американцы, быстрее принимали решения и, побеждали даже превосходящие силы противника. Исследовав данную закономерность ученые пришли к выводу что средняя длина слова у американцев составляет 5,2 символа, тогда как у японцев 10,8, следовательно на отдачу приказов уходит на 56 % меньше времени, что в коротком бою играет немаловажную роль. Ради "интереса" они проанализировали русскую речь и оказалось, что длина слова в русском языке составляет 7,2 символа на слово (в среднем), однако при критических ситуациях русскоязычный командный состав переходит на ненормативную лексику, и длина слова сокращается до (!) 3,2 символов в слове. Это связано с тем, что некоторые словосочетания и даже фразы заме няются ОДНИМ словом. Для примера приводится фраза: "32-ой приказываю немедленно уничтожить вражеский танк, ведущий огонь по нашим позициям". - "20-ый е@ни по этому х@ю"
Читайте также:


