Как сделать поиск на панели задач меньше
Многие пользователи сталкиваются с необходимостью убрать строку поиска Windows 10, особенно после установки или обновления операционной системы. По умолчанию, Microsoft устанавливает строку поиска в развернутом виде на Панели задач.
Поиск в Windows 10 — полезный системный инструмент для быстрого поиска файлов, папок, настроек и приложений на компьютере. Поиск быстро ищет нужные данные на ПК, предлагая результаты в специальном окне.
Дело в том, что по умолчанию строка поиска находится в развернутом виде и занимает значительное место на Панели задач. На Панели задач может находиться большое количество значков, а в процессе работы на ПК появятся еще дополнительные значки запущенных программ.
Из-за этого, станет не очень удобно работать на компьютере. Поэтому возникают вопросы, как убрать панель поиска в Windows 10.

- при разрешении экрана менее 1024 х 768;
- при размещении панели задач сверху, слева или справа.
В этом руководстве вы найдете инструкции о том, как убрать поиск в Windows 10 и как отключить поиск в Windows 10. Хотя все применяемые настройки можно вернуть назад (это касается отключения поиска), перед проведением изменений на компьютере создайте точку восстановления Windows.
Как убрать поле поиска Windows 10
Сначала мы разберемся, как отключить строку поиска в Windows 10. Это безопасная операция, которую может выполнить пользователь с любым уровнем подготовки.
Для того, чтобы убрать поиск из Панели задач Windows 10, выполните следующие действия:

- В следующем меню предложено три варианта настроек:
- Скрыто.
- Показать значок поиска.
- Показать поле поиска.
- Выберите подходящий вариант для отображения поиска или вообще скройте его из Панели задач.

На своем компьютере я выбираю показ значка поиска, по моему мнению, это наиболее оптимальный вариант.

После того, как мы разобрались, как отключить панель поиска в Windows 10 визуальным способом на Рабочем столе, далее мы посмотрим, как отключить поиск Windows в настройках системы. Встроенный поиск Windows может заменить бесплатная программа Everything — мощное средство для поиска данных на компьютере.
Как выключить поиск в Windows 10
Сейчас мы рассмотрим, как отключить службу поиска Windows 10 с помощью средства операционной системы. Этот способ работает и в предыдущих версиях Windows.
Пройдите последовательные шаги:



В Windows 10 отключено индексирование поиска.
Как отключить процесс поиск в Windows 10
В деле отключения этого процесса нам поможет сторонняя бесплатная программа Unlocker, обладающая возможностями для внесения изменений в файлы операционной системы. Послу установки на компьютер, программа Unlocker встраивается в контекстное меню Проводника.
Выполните последовательные действия:



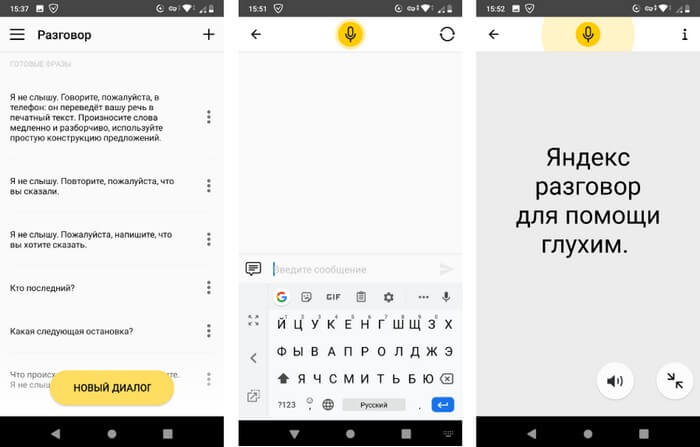
Как отключить поиск в Интернете
Поисковая система Windows 10 интегрирована с поиском Bing. Нам нужно отключить возможность взаимодействия встроенного поиска с поиском в интернете.
Сделать это можно с помощью Редактора локальной групповой политики, который работает в старших версиях операционной системы Windows: Windows 10 Pro (Профессиональная) и Windows 10 Enterprise (Корпоративная).
Потребуется выполнить следующие настройки:


Выводы статьи
Довольно большое число пользователей сталкиваются с необходимостью убрать строку поиска Windows с Панели задач на Рабочем столе. Другим пользователям нужно отключить встроенный поиск Windows 10. В операционной системе Windows имеются настройки для выполнения перечисленных действий с системным поиском.

Причин для того, чтобы удалить эту строку, может быть несколько. Кто-то не любит использовать Bing, который для данной ОС стоит по умолчанию. Другим же пользователям важно использовать это полезное пространство с другими, более удачными, на их взгляд, намерениями. Но даже если юзер захочет спрятать поле поиска с рабочего стола, оно будет оставаться в самом меню Пуска.
Хорошо, что для данной версии операционной системы разработчики учли пожелания многих пользователей, а также оставили простую опцию, которая позволяет отключить строку эту буквально за несколько минут.
Довольно часто многие пользователи предпочитают отключить эту опцию и полностью убрать поиск из панели задач Windows 10. Как это сделать, знают далеко не все.
На самом деле всё довольно просто и примитивно, так что есть даже несколько способов это осуществить.
Как убрать поле поиска Windows 10
Сначала мы разберемся, как отключить строку поиска в Windows 10. Это безопасная операция, которую может выполнить пользователь с любым уровнем подготовки.
Для того, чтобы убрать поиск из Панели задач Windows 10, выполните следующие действия:

- В следующем меню предложено три варианта настроек:
- Скрыто.
- Показать значок поиска.
- Показать поле поиска.
- Выберите подходящий вариант для отображения поиска или вообще скройте его из Панели задач.
На своем компьютере я выбираю показ значка поиска, по моему мнению, это наиболее оптимальный вариант.

После того, как мы разобрались, как отключить панель поиска в Windows 10 визуальным способом на Рабочем столе, далее мы посмотрим, как отключить поиск Windows в настройках системы. Встроенный поиск Windows может заменить бесплатная программа Everything — мощное средство для поиска данных на компьютере.
Вам также может быть интересно:


Как поставить значок поиска вместо окна
Для некоторых пользователей неудобен не сам значок, а его размер. Если строка слишком длинная, панель инструментов становится меньших размеров. Туда помещается небольшое количество приложений, файлов, которые чаще используются. Поэтому многие ищут способ, как уменьшить функцию поисковика. Обновление можно выполнить за несколько кликов.
Свойства в панели задач
Панель инструментов
Важно! После завершения всех действий обязательно проверяют, стал ли значок небольшим. Если все устраивает, ничего больше менять не нужно.

Панель задач
Стандартные настройки, которые зафиксированы в новой операционной системе Windows 10, устраивают не всех пользователей. Например, ранее на предыдущих версиях не было длинной строки, предназначенной для поиска. Чтобы устранить эту функцию, можно выполнить ряд несложных действий, тогда пользователь сможет скрыть функцию, но сохранить остальные настройки. Удаленный объект можно легко восстановить.
Как выключить поиск в Windows 10
Сейчас мы рассмотрим, как отключить службу поиска Windows 10 с помощью средства операционной системы. Этот способ работает и в предыдущих версиях Windows.
Пройдите последовательные шаги:




В Windows 10 отключено индексирование поиска.



Устранение проблем с поиском
В заключительной версии популярной системы появился эффективный инструмент для борьбы с ошибками и сбоями. Найти его можно в параметрах Windows 10.

Выберите Обновление и безопасность

Устранение неполадок в Windows 10
Как отключить процесс поиск в Windows 10
В деле отключения этого процесса нам поможет сторонняя бесплатная программа Unlocker, обладающая возможностями для внесения изменений в файлы операционной системы. Послу установки на компьютер, программа Unlocker встраивается в контекстное меню Проводника.
Выполните последовательные действия:



Очистить запросы в настройках аккаунта Yandex
Если у вас есть аккаунт в системе Яндекс, вы можете перейти в свой профиль и удалить данные, которые отображаются при вводе запроса. Здесь можно будет также настроить, чтобы все введенные вами вопросы в поисковой строке больше не сохранялись. Для этого перейдите на главную страницу Яндекс и авторизуйтесь со своими данными, если вы еще этого не сделали.

Настройки профиля в Яндекс

Разделы настроек в профиле Яндекс

Удаление истории поисковых запросов в профиле Яндекс
Как отключить поиск в Интернете
Поисковая система Windows 10 интегрирована с поиском Bing. Нам нужно отключить возможность взаимодействия встроенного поиска с поиском в интернете.
Сделать это можно с помощью Редактора локальной групповой политики, который работает в старших версиях операционной системы Windows: Windows 10 Pro (Профессиональная) и Windows 10 Enterprise (Корпоративная).
Потребуется выполнить следующие настройки:
Конфигурация компьютера → Административные шаблоны → Компоненты Windows




Как отключить через панель задач
Как отключить тестовый режим Windows 10 и убрать надпись
Еще один способ, как убирать ненужные функции — использование панели задач. Если нажать правой кнопкой по основному меню, высветится контекстный раздел. В нем содержится много функций, через некоторые из которых можно добиться отключения поисковика.
Свойства в панели задач
Панель инструментов
Отключение других кнопок на панели задач

Откуда берется Яндекс в вашем компьютере?
Несколько лет назад вместе с программами на компьютер устанавливались сервисы Mail . ru . Сейчас их также можно встретить с разными утилитами, но не так часто, как Яндекс. В отличие от Mail . ru расширения Яндекса можно удалить при помощи простых действий, они не пытаются установить на ваш компьютер быстрые ссылки или игры. Но тем не менее для пользователей, привыкших к поиску Google , Рамблер или Bing , присутствие на компьютере Яндекса может создать немало проблем.
Обезопасить себя от навязчивого сервиса российской поисковой системы можно при помощи внимательной установке утилит. Во время подписания лицензионных соглашений, необходимо обращать внимание на предложения программы-установщика. Если вам предлагают загрузить сервисы Яндекса, необходимо отказаться или снять маркеры с ненужных пунктов.
Не менее внимательно стоит вести себя на странице поиска Yandex , на ней часто возникают предложения установить расширения или Яндекс Браузер.
Почему простые способы удаления Яндекса не всегда срабатывают?
Сложность с удалением фирменного браузера и Яндекс Бара возникает из-за большого количества процессов, которые открывают эти программы. Часть из них протекает в фоновом режиме, мешая удалить браузер или изменить систему поиска на пользовательскую. Эти процессы были созданы для предотвращения взлома браузера, но работают они и против рядовых юзеров.
Есть несколько способов избавиться от ненужных программ:
- принудительно завершить процессы и удалить утилиты;
- использовать специальные утилиты;
- запустить компьютер в безопасном режиме и избавиться от посторонних компонентов системы.
Разберемся, как убрать Яндекс со стартовой страницы разными способами. Стоит попробовать несколько путей решения проблемы, чтобы найти оптимальный.
Какими методами можно избавиться от браузера Яндекс?
Для начала кратко перечислим методы, как избавиться от браузера Яндекс. Более подробно об этом мы рассказали в другой статье. Общий алгоритм будет следующий:
Инструкция по удалению сервисов Яндекса
Практически все сервисы Яндекса настроены на самовосстановление, поэтому избавиться от них перечисленными выше способами может не получиться. Чтобы точно убрать Яндекс с вашего компьютера сделайте несколько шагов:
Запустите ПК в безопасном режиме
Самым простым способом решить проблему, как убрать автозапуск Яндекса, является загрузка ПК в безопасном режиме. Его особенностью является то, что активируются только процессы, необходимые для работы системы. Все сторонние утилиты находятся в неактивном состоянии.
Начать использовать этот режим можно следуя простой инструкции:
После выполненной настройки, компьютер перезагрузится. Снова он запустится уже в безопасном режиме.
Уберите все установленные утилиты Яндекса
Если вы будете использовать CCleaner , то действовать нужно аналогично. Отличие этой утилиты от стандартной в том, что она лучше удаляет оставшиеся файлы в системных папках. Лучше всего поставить эту программу, так как она потребуется далее для очистки реестра.
Очистить историю посещений в Яндекс Браузере
Отдельно необходимо поговорить о Яндекс Браузере. В нем удаление истории поисковых запросов Яндекс совершается немного иначе, чем в других браузерах. Тем не менее этот процесс не сложен.

Очистка истории в Яндекс Браузере
Включение или отключение истории поиска в проводнике с помощью файла BAT
Загружаемые файлы .bat ниже изменят значение DWORD, указанное в разделах реестра ниже. HKEY_CURRENT_USER\Software\Policies\Microsoft\Windows\Explorer HKEY_LOCAL_MACHINE\SOFTWARE\Policies\Microsoft\Windows\Explorer DisableSearchBoxSuggestions DWORD
= Включить 1 = Отключить
Строкой поиска в нижней панели Windows 10 пользуются не все, возможно, она кому-то даже мешает, так как количество закрепленных приложений может визуально не умещаться в панель. В статье я покажу как скрыть или уменьшить строку поиска Windows 10, а те, у кого он отсутствует, наоборот смогут его включить.
Как отключить строку поиска в Windows 10

После этой процедуры поиск отключится и пропадет из виду.
Как уменьшить строку поиска в Windows 10
![]()
Как включить строку поиска в Windows 10
Отключаем остальные инструменты в панели
Таким же способом можно отключить отображение и других значков: Просмотр задач (Представление задач), Люди, сенсорная клавиатура, Windows Ink Workspace.

Как вы видите, даже самый неопытный пользователь может скрыть панель поиска в пару кликов.
Лучшее "Спасибо" - ваш репост
Вячеслав. Специалист по ремонту ноутбуков и компьютеров, настройке сетей и оргтехники, установке программного обеспечения и его наладке. Опыт работы в профессиональной сфере 9 лет.

Все пользователи рано или поздно прибегают к инструменту поиска в Windows, потому что это действительно удобное решение. Благодаря данному инструменту, пользователь может найти тот или иной файл, программу, папку, и т. д.
Инструмент поиска довольно простой в использовании, пользователь вводит необходимых запрос, например, название приложения, и сразу видит результат в выдаче.
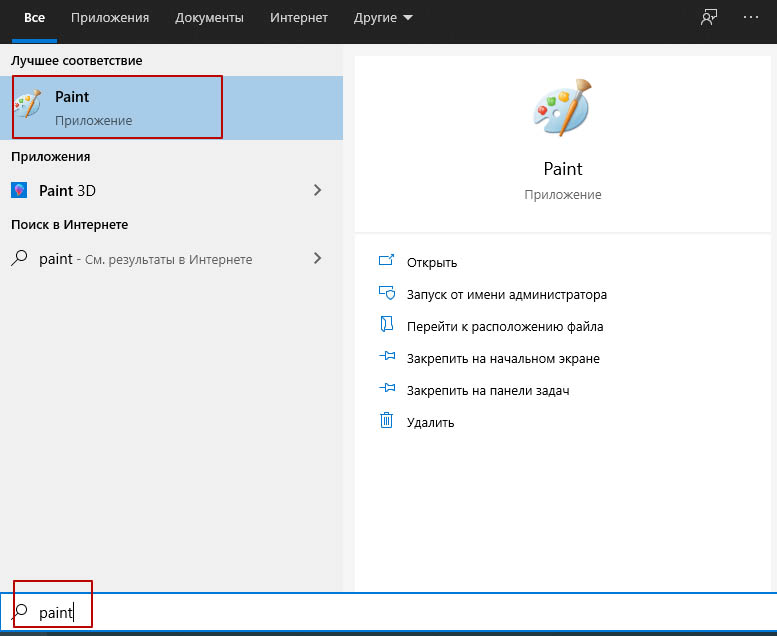
По умолчанию, строка поиска отображается на панели задач, что может быть не всегда удобно, особенно если на панели задач много других закрепленных элементов. Но каждый пользователь может настроить отображение данного инструмента по своему усмотрению. Давайте разберемся, какие есть настройки и как их применить.
Настройки поиска в Windows 10
Итак, есть три опции настроек поиска:
- Скрыто.
- Показывать значок поиска.
- Показывать поле поиска.
При выборе “Показывать значок поиска” на панели задач будет отображаться иконка поиска, а при выборе “Показывать поле поиска” будет отображать поле поиска, которое устанавливается по умолчанию. Соответственно, если выбрать опцию “Скрыто”, то инструмент будет скрыт из панели задач.
Как открыть и применить данные настройки?
Нажмите правую кнопку мыши на панели задач, наведите курсор на вкладку “Поиск”, а в выпадающем списке выберите нужную опцию просто щелкнув по ней мышью.
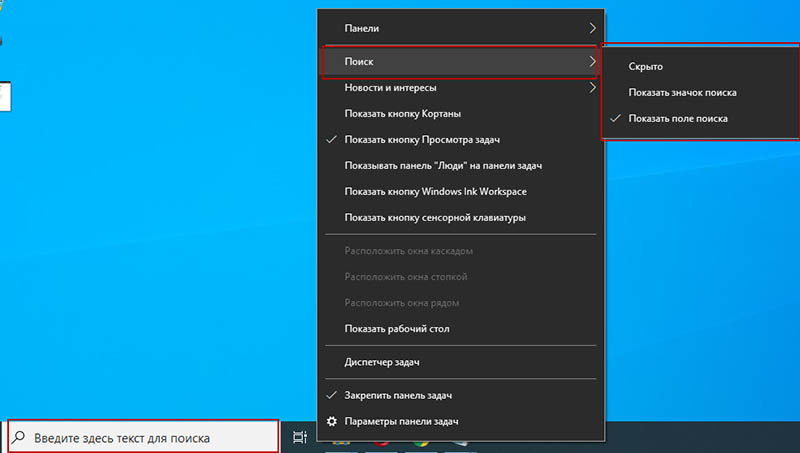
Нам этом настройки завершены. Если инструкция была вам полезна, не забудьте поставить оценку и поделиться с друзьями. Спасибо и до связи!
Читайте также:


