Как сделать подушку в 3ds max
Основу 3D-дизайна составляет работа с объектами: их создание, перемещение-вращение, трансформирование и применение различных дополнительных настроек (толщины стенок, цвета, текстур и так далее). За счёт этого получаются реалистичные модели предметов, рендеры интерьеров и экстерьеров, спецэффекты, анимированные персонажи.
Мы собрали подробный гайд по всем необходимым 3D-дизайнеру действиям над объектами и решению распространенных проблем.
Содержание
Понятие объектов в 3ds Max
Из объектов создается общая сцена в 3ds Max. Большинство из них представляют собой базовые формы, которые используют для создания сложных фигур.
- Геометрия (Geometry)
- Формы (Shapes)
- Камеры (Cameras)
- Объемные деформации (Space Warps)
- Источники света (Lights)
- Системы частиц (Particles)
- Вспомогательные объекты (Helpers)
- Дополнительные инструменты (Systems)
Как работать с объектами в 3ds Max
Для работы над объектами есть ряд встроенных функций в 3ds Max, начиная от базовых инструментов вроде “Создать”, “Копировать”, “Вставить” и заканчивая сложными настройками материалов.
Кроме этого, можно скачать и установить дополнительные модификаторы, упрощающие процесс моделирования или визуализации.
Рассмотрим основные действия над объектами.
Создание объектов в 3ds Max
- стандартные (Standard) — несложные объекты в виде базовых геометрических фигур;
- расширенные (Extended) — усложненная версия многих базовых фигур.
- На командной панели (Command Panel) выберите вкладку “Создать” (Create).
- В выпадающем списке с группами объектов выберите вид примитивов, который вам нужен (стандартные или расширенные).
- В открывшемся свитке выберите нужный объект.
- Перейдите в окно проекции “Перспектива” (Perspective). Для удобства разверните его на весь экран — это можно сделать с помощью комбинации горячих клавиш Alt +W.
- Левой кнопкой мыши кликните по экрану и, не отпуская её, потяните курсор в сторону — таким образом будет вырисовываться примитив, получится плоская геометрическая фигура.
- Чтобы зафиксировать размер и положение полученного объекта, отпустите кнопку мыши.

- Для объектов с углами потяните курсор вниз или вверх, чтобы сделать фигуру объемной — так и простого примитива получится 3D-объект.
- Для объектов “Чайник” (Teapot) и “Сфера” (Sphere) задавать высоту не нужно — их рисуют в один этап.
- Второй этап в процессе добавления объекта “Труб” (Tube) — задать толщину стенок путем того же растягивания курсором. После этого курсор нужно потянуть вверх, чтобы установить высоту.
- Для добавления “Конуса” (Cone) основание рисуют дважды: сначала низ фигуры, затем тянут курсор вверх, создавая объект. Можно сузить фигуру до точки на вершине, а можно сформировать усеченный конус.

Если нужно нарисовать квадрат или круг (не прямоугольник или овал), то при растягивании фигуры дополнительно зажмите клавишу Ctrl.
Выделение объекта в 3ds Max
- в сглаженном режиме отображения (Smooth and Highlights) объект будет заключен с квадратные белые скобки;
- в режиме “Каркас” (Wireframe) сетка объект станет белой.
- прямоугольная область выделения (Rectangular Selection Region);
- круглая (Circular Selection Region);
- произвольная (Fence Selection Region);
- лассо (Lasso Selection Region);
- выделение кистью (Paint Selection Region).
Как повернуть объект на 90о в 3ds Max
Действия над объектом осуществляются с помощью инструментов, расположенных на основной панели.
Для вращения выберите Select and Rotate (“Выбрать и повернуть”), она обозначена круглой стрелкой. Горячая клавиша для этой команды — E.
Вращайте фигуру с помощью курсора по “орбитам”.

Как вырезать объект из объекта 3ds Max
- группировки объектов;
- сохранения участка пересечения объектов (остальные части объектов удаляются);
- вычитания одного объекта из другого.
- Выделите объект, который нужно оставить, и условно назовите его объектом A. Тот, который нужно удалить, условно обозначим как объект В.
- На панели создания объектов выберите “Геометрию” (Geometry), а в выпавшем после этого списке — “Сложные объекты” (Compound Objects)
- Выберите команду Boolean.
- В открывшемся справа окне настроек выберите “Вычитание” (Subtraction). Если выбрать A-B, то из объекта А (т.е. выделенного) будет вычтен объект В. Можно сделать и наоборот.
- В том же окне нажмите кнопку Pick Operand B.
Отверстие в объекте в 3ds Max
Очевидно, что для создания отверстий можно применять вышеупомянутую команду Boolean. Однако это не единственный вариант.
Круглые отверстия можно создать так:
1. ProCutter. Выберите объект, в котором нужно создать отверстия, и дополнительно дорисуйте еще один круглый объект на месте, где это отверстие должно быть (можно несколько). Примените инструмент ProCutter (она находится в свитке Compound, а свиток — на панели меню Create). В списке настроек справа нужно выбрать, какие именно объекты нужно удалить. Нажмите Pick Stock Object.

2. Loop Regulizer — скрипт, который нужно устанавливать отдельно. Он применяется в работе с Editable Poly с квадратными или прямоугольными полигонами, и, как и инструмент из предыдущего пункта, создаёт только круглые отверстия. На уровне редактирования Polygon выберите все полигоны, которые будут участвовать в создании отверстия. Кликните правой кнопкой мышки по экрану и в появившемся списке выберите Regulize. Таким образом, получается круг. При необходимости можно применять модификатор Chamfer для большего сглаживания. В настройках справа нажмите Bridge — после этого вместо только что сформированного круга получится сквозное отверстие.
3. Вручную. Сформируйте из полигонов форму будущего отверстия. Затем в режиме Vertex выберите точки, из которых оно состоит, и примените модификатор Spherify.
Войти
Авторизуясь в LiveJournal с помощью стороннего сервиса вы принимаете условия Пользовательского соглашения LiveJournal
Создание покрывала в 3ds Max
В 3 ds Max , к сожалению, убрали модуль reactor , с помощью которого так удобно было делать шторы и покрывала. Теперь будем делать эти вещи с помощью модификатора Cloth .
Для создания покрывала надо создать в сцене объекты имитирующие пол и кровать. В качестве покрывала лучше сделать прямоугольник Ractangle и применить к нему модификатор подразбиения Garment Maker (рис. 1 ).

Рис. 1 . Объекты для создания покрывала
К покрывалу нужно применить модификатор Cloth и настроить его. В свитке Object нажмите кнопку Object Properties для открытия окна настроек (рис. 2 ):

Рис. 2 . Настройка модификатора Cloth для покрывала
Выделите в списке Rectangle и включите переключатель Cloth .
В выпадающем списке Presets выберите тип ткани Silk (Шелк).
Нажмите ОК.
Снова нажмите кнопку Object Properties и в открывшемся окне щелкните по кнопке Add Objects . Появится окно выбора объектов взаимодействия (рис. 3 ). Выделите те объекты, которых будет касаться покрывало, и нажмите кнопку Add . Все эти объекты добавятся в список.

Рис. 3 . Добавление объектов для соприкосновения с одеялом
Выделяя поочередно каждый из добавленных объектов (а можно и все разом) включайте переключатель Collision Object и ставьте параметры Depth и Offset равными 23-30 (рис. 4). Эти настройки не позволят покрывалу проскользнуть сквозь кровать и пол.

Рис. 4 . Присвоение свойств объектам соприкосновения
Нажмите ОК.
В свитке Object нажмите кнопку Simulate Local , покрывало начнет падать. Когда оно упадет выключите кнопку Simulate Local . Результат имитации падения показан на рис. 5.

Рис. 5. Покрывало после падения
Для того, чтобы придать покрывалу толщину примените модификатор Shell .

Рис. 6. Итоговая визуализация
Дополнение:
Для того чтобы зафиксировать точки (например, для создания висящего полотенца) - нужно зайти на уровень подобъектов Group, выделить точки и нажать кнопку Group. А потом группе присвоить состояние preserved нажав на кнопку Preserve (см рис. 7).

Рис. 7. Фиксация точек
Потом нужно выйти из уровня подобъектов, назначить плоскости свойство ткани и запустить симуляцию кнопкой Simulate Local или Simulate Local (damped).

Рис. 8. Итог
- Курсы 3ds Max, VRay, Maya, AutoCAD, Blender очно и через Интернет
- Визуализация архитектуры и интерьеров
- Моделирование и визуализация объектов любой сложности
- Создание рекламных и презентационных роликов
- Консультации и семинары "3D для дизайнеров и архитекторов"
Учитесь у профессионалов, думайте как профессионал, станьте профессионалом!
Текстурирование — это процесс, над которым ломают головы многие начинающие (и не только!) моделлеры. Однако, если разобраться с основными принципами текстурирования и правильно их применять, можно качественно и быстро текстурировать модели любой сложности. В данной статье мы рассмотрим два подхода к текстурированию: на примере объекта с простой геометрической формой и на примере сложного объекта с неоднородной поверхностью.
Особенности текстурирования в 3ds Max
Предположим, у вас уже установлен 3ds Max и вы готовы начать текстурирование объекта. Если нет — воспользуйтесь нижеприведенной ссылкой.
Простое текстурирование
1. Откройте 3ds Max и создайте несколько примитивов: бокс, шар и цилиндр.




5. Приступим, непосредственно к текстурированию.
— Ниже задаются размеры текстуры или шаг повторения ее рисунка. В нашем случае регулируется повторение рисунка, так как карта Сhecker — процедурная, а не растровая.




Это был самый простой способ текстурировать объекты. Рассмотрим более сложный вариант.
Текстурирование разверткой
1. Откройте в 3ds Max сцену, имеющую объект со сложной поверхностью.



4. Перейдите на уровень полигонов и выберите все полигоны объекта, которые нужно текстурировать.


Этот процесс носит автоматический характер. Компьютер сам определяет, как лучше разглаживать поверхность.


Вот мы и познакомились с простым и сложным текстурированием. Практикуйтесь как можно чаще и вы станете настоящим профи трехмерного моделирования!
Отблагодарите автора, поделитесь статьей в социальных сетях.
Откроем 3d max и построим стандартный приметив Box с размерами 300 х 300 х 300.
Далее откроем панель материалов – иконка “Material Editor” или клавиша “M”.
В панели материалов откроем стандартный материал.
В выбранном материале выберем параметр “Diffuse Color”.
Затем нажимаем на кнопку рядом с параметром “Diffuse:”.
В открывшемся окошке находим вкладку “Maps” – нажимаем на “Bitmap”.
Загружаем нашу текстуру.
Смотрим результат с выбранной текстурой кирпич
Мы рассмотрели способ добавления текстуры в 3d max для простых моделей, а теперь рассмотрим для сложных геометрических моделей.
Построим сложную модель с использованием модификатора “Edit Poly”.
Добавим текстуру способом указанным выше. Как видно на картинке ниже, наша текстура расплылась по объекту и превратилась в непонятные артефакты.
Если попробовать умножить текстуру на три (“Tiling” – “3,00”),
то как видно ниже особо ничего не изменилось, только артефакты стали меньше.
Раскроем модификатор “Unwrap UVW”, выберем параметр “Face” (или “Polygon”) и выделим (с нажатым Ctrl) все поверхности нашей модели.
Далее раскроем свиток “Parameters” и нажмем на кнопку “Edit…” (или свиток “Edit UVs”, кнопка “Open UV Editor” – разные версии 3d max).
Откроется окошко “Edit UVWs” – редактор поверхностей нашей модели.
На верхней панели находим вкладку “Mapping”, а в ней параметр “Flatten Mapping”.
В результате наша текстура разложилась на всех поверхностях.
Но на боковых поверхностях текстуры встали немного неправильно и их нужно развернуть.
В окошке “Edit UVWs” все текстуры можно отредактировать так как нам надо.
С помощью инструментов окошка “Edit UVWs” разворачиваем неправильные текстуры.
Текстуры развернулись, но оказались немного ниже, поэтому также помощью инструментов окошка “Edit UVWs” немного сдвигаем их вверх.

Предметам при визуализации можно назначить определенный материал, столу – дерево, мышке – пластмассу, гире – металл.
Создавать, а точнее имитировать все эти материалы в 3D Max позволяет Material Editor.
Material Editor имеет два вида: компактный и расширенный (имеет те же функции, но более удобен визуально). Для знакомства будем использовать компактный вид.

Для того, что бы выбрать вид, нажимаем Modes и выбираем Compact Material Editor:

В первом окне находится список материалов в виде таблицы сфер, нажимая на одну из них мы переходим к редактированию материала.
В первую очередь нужно выбрать тип материала, изначально выбрано Standart, далее присвоить материалу имя.

Основные типы материалов:
– Standard (Стандартный) — Обычный материал.
– Architectural (Архитектурный) — Материал с расширенными настройками.
– Blend (Смешиваемый) — Состоит из двух материалов, которые смешиваются друг с другом по определенной маске.
– Composite (Составной) — Похоже на Blend, позволяет смешивать до 9 материалов с основным.
– Double Sided (Двухсторонний) — Два материала, один – для передней стороны, другой – для задней
– Ink ‘n Paint (Нефотореалистичный) — очень интересный материал, имитирует 2D, эффект рисованности.
– Matte/Shadow (Матовое покрытие/Тень) — Принимает только тени, сам материал прозрачен.
– Mutti/Sub-Object (Многокомпонентный) — состоит из двух и более материалов, каждый материал соответствует своему ID и будет отображаться на полигонах с таким же ID.
1. Для начала выберите первый слот, тип оставим Standart.
2. Назовите материал (например Mat_1).
3. Во вкладке Blinn Basic Parameters:
Diffuse – основной цвет материала.
Specular – цвет блика (оставляем белым)
Specular Level – уровень блеска.
Glossiness – Глянец
Self Illumination – самосвечение (от 0 до 100, color – цвет света)
Opacity – прозрачность (100 – полностью видим, 0 – невидим)

Для примера можно создать такой вот простой глянцевый материал синего цвета. Что бы применить его к объекту можно:
1. Просто перетащить материал на нужные вам объекты.

2. Нажать на кнопку "Assign Material to Selection" (применить материал к выделенному)

Итак, вы научились создавать простейшие материалы, изменяя их цвет, глянцевостьматовость, прозрачность и самосвечение. Теперь поговорим о вкладке Maps. Это текстурные карты – основа текстурирования в 3D max.

Diffuse Color, Specular Color, Specular Level, Glossiness, Self Illumination, Opacity – уже знакомые вам параметры. Но тут их можно задать с помощью текстурных карт.
Filter Color – цвет, в который будет окрашиваться свет, проходящий через объект.
Bump – карта неровностей(выпуклостей или впадин) на объекте.
Reflection – отражения.
Refraction – преломления.
Displacement – схоже с Bump, выдавливание гораздо сильнее.
Перейдя во вкладку Maps, вы увидите данный список. None означает что никакой текстурной карты пока нет. Кликнув напротив Diffuse Color на None, вы увидете ещё один список, выберите Bitmap (растровое изображение)

После этого вам предложится выбрать любое изображение, например, можно скачать изображение 100 долларовой купюры и выбрать её:

Теперь создайте Plane (проскость) с соотношением сторон примерно как у 100 долларовой купюры и примените материал к плоскости:

Если плоскость не окрасилась в цвета купюры, нажмите на кнопку Show Standart Map in Viewpotr (кнопка выделена на скриншоте сверху).
Теперь можете раскидать свои сотни баксов по всему столу:

В 3D max конечно же предусмотрена небольшая библиотека готовых материалов (например материал дерева для стола на верхнем скриншоте).
Для того что бы открыть библиотеку выберите свободный материал, кликните на Standart, далее найдите пункт меню Open Material Library ( в 11 версии меню открывается небольшой стелочкой в верхнем левом углу).
Далее нужно просто найти нужную библиотеку. Она скорее всего находится по адресу C:/Program Files/Autodesk/3ds Max/materiallibraries/ или же в папке Мои Документы.
После добавления библиотеки вам остается просто выбрать понравившийся материал и применить его к объекту.

О том как быстро сохранить получившеюся картинку читайте в статье простейший рендеринг.
Анимация одежды, симуляция ткани в 3ds Max
Новые статьи, новые видеоуроки, полезности
Содержание блога


Привет, тридешники! С вами Евгений Рубанов.
Эта небольшая статья посвящена анимации одежды и симуляции ткани в 3ds Max. Также вы узнаете как анимировать геометрические волосы с помощью модификатора Cloth.
Я провел мастер-класс, в котором во всех подробностях показал работу с одеждой в 3ds Max. В конце статьи будет видео с мастер-классом.
Модификатор Cloth - это мощный инструмент для анимации и симуляции поведения тканей в программе 3ds Max. С его помощью можно симулировать не только объекты ткани, но и такие объекты как подушки, волосы и др.
Многие скажут, что волосы можно анимировать, используя Spring Controller. Достаточно создать кости, прискинить к ним геометрию волос, назначить на кости Spring и готово. Однако в таком способе есть один существенный недостаток - Spring не учитывает коллизии объектов и волосы могут пройти сквозь геометрию головы.
Преимущество модификатора Cloth состоит в том, что он просчитывает столкновения объектов и не дает проникнуть ткани или волосам в другую геометрию. Это выглядит реалистично и радует глаз. 🙂
Существует еще один способ симуляции тканей - Marvelous Designer. Это отдельная программа, в которую экспортируется 3D сцена из макса. После просчета симуляции мы переносим симуляцию обратно в 3ds Max.
Это хороший способ анимировать ткань, но не у всех установлен Marvelous Designer и не каждый захочет копаться в новом интерфейсе и тратить на это время.
Именно для таких людей я провел мастер-класс по анимации ткани с помощью модификатора Cloth.
А сейчас самое время перейти к просмотру. Посмотрите его обязательно:

Шаг-1. Подготовка к работе.
Создаём новую сцену. Если же у Вас уже открыта сцена, то перейдите в меню File и воспользуйтесь командой Reset. Также в качестве единиц измерений в пункте меню Customize -> Units Setup выберите миллиметры.
Переходим в вид Top (клавиша T на клавиатуре), заходим в группу Extended Primitives (расширенные примитивы) и создаём объект Chamfer Box – это будет основой нашего будущего дивана. Далее выставляем для этого объекта нужные размеры (900, 1400, 250, 20). Также выставляем нужное количество сегментов (1, 1, 1, 2). Расположите объект в начале координат, для этого возьмите инструмент Select and Move и внизу в числовых полях введите значения: 0 по Х, 0 по Y и по Z введите 20 мм. для ножек.
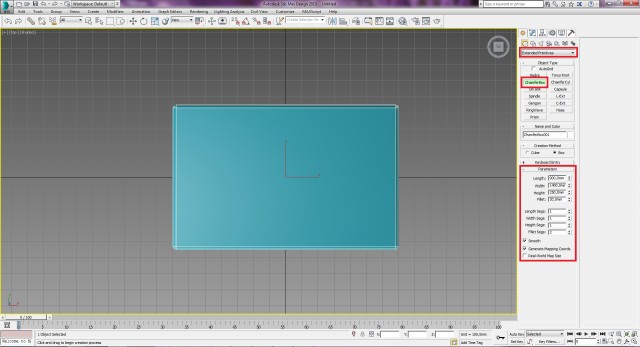
Следующим шагом делаем диванные подушки. Переходим в вид Top, выбираем опять объект Chamfer Box из расширенных примитивов и строем его с размерами (600, 700, 150, 30), количество сегментов выставляем (7, 8, 1, 2). Далее выбираем инструмент Select and Move, в координатных полях задаём следующие значения (-350, -150, 270).
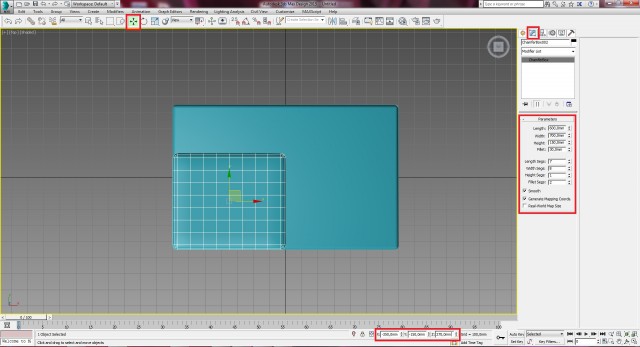
Скопируем нашу подушку, для этого, возьмём инструмент Select and Move, и нажав и удерживая клавишу Shift перемещаем объект по координате X для копирования его. В появившимся окне Clone Options выберите вариант клонирования Instance, после сего нажмите OK, как показано на рисунке ниже.
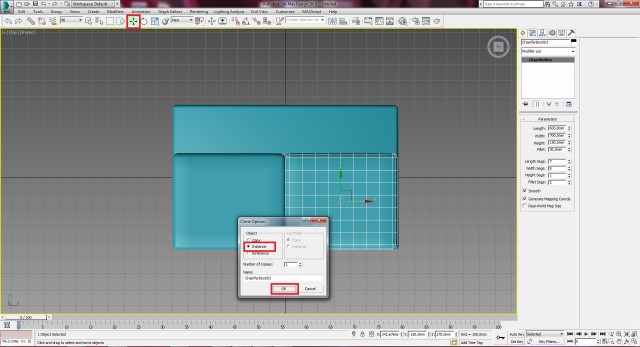
Основа с двумя подушками у нас уже есть, теперь создадим заднюю спинку для нашего дивана. Для это переходит в вид Top, далее переходим на вкладку Create (Создание) в Standard Primitives (Стандартные примитивы), выбираем объект Box и рисуем его со следующими размерами (50, 1400, 700, 10), также выставляем количество сегментов (1, 1, 1). После этого выбираем инструмент перемещения Select and Move и перемещаем данный объект к задней части дивана, по оси Z можно приподнять нашу спинку на 10 мм, как показано на рисунке ниже.
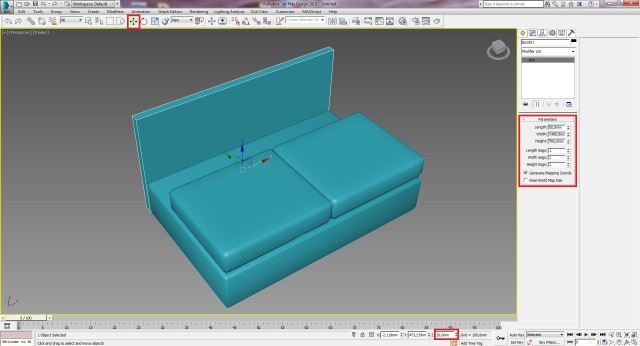
Далее создадим ещё 2 подушки для нашей спинки. Мы не будем их создать с самого начала, а просто скопируем 2 наши уже готовые подушки и с помощью инструмента поворота расположим их в нужном месте.
Итак, выделите на две готовые подушки, для этого нажмите клавишу Ctrl и кликните мышкой по двум объектам подушек. После этого берём инструмент поворота Select or Rotate, зажимаем клавишу Shift и поворачиваем наши подушки тем самым клонируя их, как и в шаге 4, выбираем режим клонирования Instance.
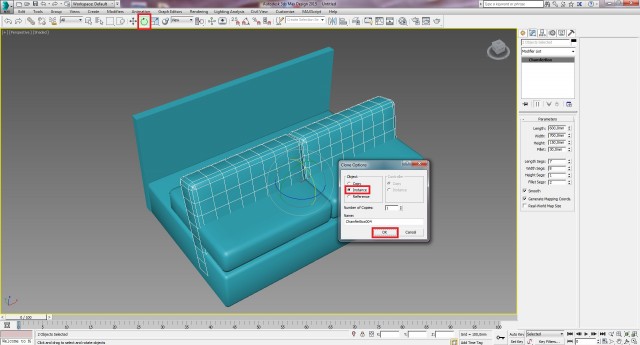
После копирования и разворота наших двух объектов осталось подвинуть их на нужное место так, чтобы они не пересекались с другими объектами. Выставьте спинки так, чтобы они выглядели как на рисунке ниже.

Следующим делаем подлокотники для нашего дивана. Для этого переходим в вид Top и строем новый объект Chamfer Box со следующими размерами (950, 250, 500, 35) и количеством сегментов (1, 1, 1, 2). Выставляем данный подлокотник в нужное место и поднимаем его по оси Z на 20 мм. После выставления данного объекта на место подлокотника, выделите его и скопируйте в противоположную сторону дивана в режиме Instance. Результат Вы видите на рисунке ниже.

Создаём ножки для дивана. Для этого, переходим в вид Top, для удобства переходим в режим отображения Wireframe (клавиша F3), и под подлокотником рисуем Box с размерами (100, 100, 20) и выставляем количество сегментов (1, 1, 1). Расположим этот Box под подлокотником с одного края, затем скопирует его как Instance и расположим у другого края. После чего выделим сразу две ножки и по оси Х, перенесём и скопирует их под второй подлокотник, сделаем их также Instance. После чего можно выделить все ножки и назначить им чёрный цвет. Смотрите рисунок ниже.

После чего можно перейти опять в режим Shaded (клавиши F3), также можно перейти в перспективный вид (клавиша P), чтобы посмотреть что получилось.

Шаг 10.
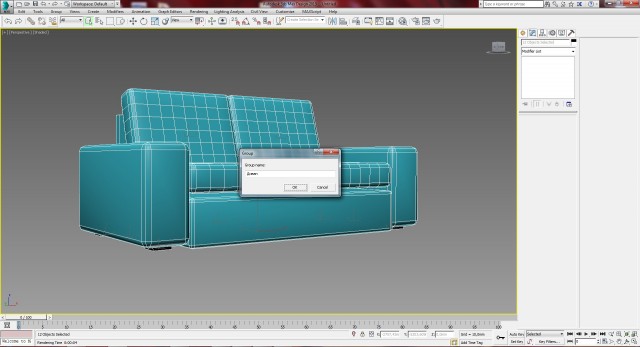
Перепечатка и использования данного материала без прямой обратной ссылки категорически запрещена!
Читайте также:


