Как сделать подпись в экселе
Использование КриптоПро CSP в Word/Excel из состава Microsoft Office 2003, 2007, 2010, 2013, 2016
Данная инструкция описывает порядок действий по конфигурации программ Word и Excel из состава Microsoft Office 2003, 2007, 2010, 2013, 2016, для создания и проверки электронных цифровых подписей документов. Цифровые подписи используют в тех случаях, когда требуется гарантировать подлинность, целостность и происхождение (авторство) документа, поэтому подписывать документ необходимо только в том случае, когда он окончательно готов.
Важно помнить: если после создания и подписи документ будет открыт в другой версии Microsoft Office Word/Excel, то ЭП документа проверится не всегда.
Ниже представлена таблица, в которой рассмотрены все варианты создания подписи: в Word/Excel с плагином и без него — и возможности проверки подписи в различных версиях Microsoft Office.
Документ открывается в:
Оглавление
1. Использование КриптоПро CSP в Microsoft OfficeWord/Excel 2003
1.1. Создание цифровой подписи
В главном меню выберите пункт Сервис → Параметры

В появившемся окне выберите закладку Безопасность и нажмите кнопку Цифровые подписи.

Появится окно цифровой подписи. Это окно позволяет пользователю добавить свои личные сертификаты, которые будут использоваться для формирования ЭП. Нажмите Добавить .

В появившемся окне представлен список сертификатов пользователя, установленных на компьютере.

Выберите сертификат и нажмите ОК.

Появится окно ввода пароля ключевого контейнера. Введите пароль, соответствующий контейнеру выбранного сертификата.

Если пароль введен неверно, повторите попытку. При успешном вводе пароля появится окно подтверждения подписи.
В результате подписания документа, в строке состояния в правом нижнем углу появится значок, свидетельствующий о том, что данный документ создан с ЭП.

Для проверки статуса подписи, нажмите на это значок.

1.2. Подписание документа, содержащего цифровую подпись
Для подписания документа, уже содержащего цифровую подпись, необходимо проделать шаги, аналогичные п1.
Во вкладке Сервис, выбрать Параметры. В появившемся окне на вкладке Безопасность, нажать кнопку Цифровые подписи.
Добавить сертификаты для подписания документа. Выделить сертификат и нажать ОК.
Нажатием двойного щелчка мыши на значке, свидетельствующем о подписи документа, на нижней панели задач, откроется окно Цифровая подпись. Это окно содержит информацию о подписях документа.

При внесении изменений в документ, подписи становятся недействительными, поэтому рекомендуется подписывать уже готовые документы.
Для просмотра статуса подписи, опять нажать на иконку в нижней части. Обе подписи будут недействительными.

Замечание:
При использовании отправителем и получателем одинаковой версии Microsoft Office совместимость форматов подписи обеспечивается при использовании версии КриптоПро CSP 3.0 и выше.
Если происходит открытие подписанного документа версии Microsoft Office Word 2003 в Microsoft Office Word 2007, то необходимо использовать КриптоПро CSP 3.6.1.
ОС: Windows XP/2003/Vista/2008/2008 R2/7 (32 или 64 бит);
Microsoft Office 2007 или Microsoft Office 2010 (32 или 64 бит);
КриптоПро CSP 2.0 и выше.
Установка производится путём запуска дистрибутива:
XMLDSigAddIn-win32.msi (для 32-битных версий MS Office)
XMLDSigAddIn-x64.msi (для 64-битных MS Office)
2.2. Создание и проверка ЭП
После завершения редактирования документа и сохранения документа можно добавить к документу ЭП.
Подписанный документ будет доступен только для чтения.
Если в подписанный документ нужно внести изменения, то все созданные ЭП следует удалить из документа.
Для создания ЭП в MS Office Word 2007 или Excel 2007:
В главном меню выберите пункт Подготовить, затем Добавить цифровую подпись (КРИПТО-ПРО)

Для создания ЭП в MS Office Word 2010 или Excel 2010:
На вкладке Файл в разделе Сведения нажмите кнопку Добавить цифровую подпись (КРИПТО-ПРО)

Затем появится окно подписания документа. Это окно позволяет пользователю указать свой личный сертификат, который будет использоваться для формирования ЭП. Один из сертификатов будет выбран автоматически.

Если нужно выбрать другой сертификат — нажмите кнопку Изменить. В появившемся окне представлен список сертификатов пользователя, установленных на компьютере.

Выберите сертификат и нажмите ОК. Если для доступа к ключевому контейнеру требуется задать пароль — появится окно ввода пароля.

Если пароль введен неверно, повторите попытку. При успешном вводе пароля появится окно о статусе подписания документа.

После подписи документа, в строке состояния окна документа появится значок, свидетельствующий о том, что данный документ имеет ЭП.

Для проверки статуса подписи, нажмите на этот значок, и справа появится вкладка Подписи, в которой указан статус подписи. Для просмотра состава подписи щелкните правой кнопкой мыши на строке подписи и выберите пункт Состав подписи.



Для более детального просмотра статуса, нажмите на значок ЭП в строке состояния, и справа появится окно, содержащее недействительный статус подписи.

Состав подписи можно посмотреть нажатием правой кнопки мышки

2.3. Подписание документа, содержащего цифровую подпись
Если документ уже содержит цифровую подпись, его можно подписать еще раз.
Для добавления новой ЭП в MS Office Word 2007 или Excel 2007:
В главном меню выберите пункт Подготовить, затем Добавить цифровую подпись (КРИПТО-ПРО).
Для добавления новой ЭП в MS Office Word 2010 или Excel 2010:
На вкладке Файл в разделе Сведения нажмите кнопку Добавить цифровую подпись (КРИПТО-ПРО).
Дальнейшие действия аналогичны созданию первой подписи.
В результате на вкладке Подписи появится еще одна действительная подпись.

Для просмотра состава подписи, щелкните правой кнопкой мыши на строке нужной подписи и выберите пункт Состав подписи.
2.4. Видимые строки подписи
2.4.1 Добавление строки подписи
На вкладке Вставка в группе Текст нажмите на стрелку рядом с кнопкой Строка подписи и в появившемся меню выберите Строка подписи (КРИПТО-ПРО).

Появится диалоговое окно Настройка подписи. В нём можно ввести информацию о лице, которое будет добавлять подпись. Эти сведения будут отображены в строке подписи в документе. Заполнять все пункты необязательно.

- в поле Предложенный подписывающий вводится ФИО подписывающего.
- в поле Должность предложенного подписывающего — название должности подписывающего.
- в поле Адрес электронной почты предложенного подписывающего — адрес электронной почты подписывающего
- в поле Инструкции для подписывающего можно ввести рекомендации или требования для подписывающего. Эти инструкции отображаются в диалоговом окне Подпись, в котором подписывающий будет ставить подпись.
- для разрешения самому подписывающему добавления комментариев в процессе создания подписи установите флажок Разрешить подписывающему добавлять примечания в окне подписи.
- для отображения даты подписания документа, установите флажок Показывать дату подписи в строке подписи.

Созданная строка подписи представляет собой графический объект, который можно переместить на любое место в тексте документа.

При необходимости можно повторить добавление видимой строки подписи в случае, если документ подписывается разными людьми.
2.4.2 Добавление подписи в строку подписания
Дважды щелкните мышью в документе по строке подписи, в которую требуется ввести подпись. Появится диалоговое окно Подписание

В верхней части окна можно просмотреть дополнительные сведения о создаваемой подписи нажав ссылку Дополнительные сведения о том, что подписывается.
При нажатии ссылки Выбрать рисунок можно добавить изображение, например, своей рукописной подписи.
Один из имеющихся на компьютере сертификатов будет выбран автоматически.
Для выбора другого цифрового сертификата для подписи нажмите кнопку Изменить и в окне Выбор сертификата выберите необходимый сертификат


Созданная подпись будет отображена в документе. Одновременно будет отображена вкладка Подписи, в которой приведен список подписей в документе. Созданная подпись будет находиться в разделе Действительные подписи. Незаполненная подпись — в разделе Требуемые подписи.
После того, как в документе появилась первая (или единственная) цифровая подпись, он автоматически помечается как окончательный и доступен только для чтения.
Если документ содержит единственную подпись, то на этом работа с ним заканчивается.
Если документ содержит несколько строк подписей для нескольких лиц, документ следует передать этим лицам для подписания.


Щелкните по кнопке Просмотр подписей, после чего на вкладке Подписи будет отображен список подписей в документе.

Для добавления подписи в строку подписи дважды щелкните по строке подписи в тексте документа или в панели Подписи нажмите правой кнопкой мыши на нужной строке подписи и выберите команду Подписать.
В окне Подписание введите необходимую информацию и нажмите кнопку Подписать

После создания последней подписи в документе в панели Подписи все подписи будут находиться в разделе Действительные подписи

2.4.3 Просмотр свойств подписи
В окне документа в панели Подписи щелкните по стрелке требуемой подписи и выберите команду Состав подписи. Можно также дважды щелкнуть мышью по строке подписи в тексте документа.

Свойства подписи буду отображены в соответствующем окне. Для просмотра сертификата, использовавшегося при создании подписи, нажмите кнопку Просмотр.


Подписанный документ, можно просматривать, печатать, выделять фрагменты и копировать их в буфер обмена.
Можно скопировать и строку подписи в другой документ, но эта строка подписи вставляется без цифровой подписи. Необходимо добавление подписи в строку подписи в новом документе.
При попытке сохранить подписанный документ под другим именем, появляется информационное окно:

Если нажать кнопку Да, все подписи в документе станут недействительными.
Документ, содержащий цифровые подписи, автоматически помечается как окончательный. При попытке снятия этой отметки появляется информационное окно.

Если нажать кнопку Да, то любое действие по редактированию документа приведёт к тому, что все подписи в документе станут недействительными.
Тогда в строках подписи появится текст Недействительная подпись. На вкладке Подписи данные подписи будут находиться в разделе Недействительные подписи.

Документ, содержащий недействительную подпись, можно подписать повторно.
Для этого на вкладке Подписи щелкните по стрелке недействительной подписи и выберите команду Подписать еще раз. Можно также щелкнуть правой кнопкой мыши по строке подписи в тексте документа и в контекстном меню выбрать команду Подписать еще раз.
Заново заполните окно Подписание и нажмите кнопку Подписать.

1. Поместите указатель мыши в то место в документе или на листе, где необходимо создать строку подписи.
2. На вкладке Вставка в группе Текст раскройте список Строка подписи и выберите пункт Строка подписи Microsoft Office.
4. В диалоговом окне Настройка подписи введите сведения, которые будут отображены под строкой подписи.
o Предложенный подписывающий. Полное имя подписывающего лица.
o Должность предложенного подписывающего. Должность подписывающего лица (если таковая имеется).
o Адрес электронной почты предложенного подписывающего. Адрес электронной почты подписывающего лица (при необходимости).
o Инструкции для подписывающего. Инструкции для подписывающего лица.
5. Установите один или оба указанных ниже флажка.
o Разрешить подписывающему добавлять примечания в окне подписи. Разрешение подписывающему указать цель добавления подписи.
o Показывать дату подписи в строке подписи. Отображение даты подписи вместе с подписью.
Совет: Для добавления дополнительных строк подписи повторите эти действия.
Подписание строки подписи в документе Word или Excel
При подписании строки подписи добавляется как видимая подпись, так и цифровая.
1. Щелкните строку подписи в файле правой кнопкой мыши.
Примечание: Если файл откроется в режиме защищенного просмотра, нажмите кнопку Все равно редактировать (если файл получен из надежного источника).
2.Выберите в меню команду Подписать/Создать свое цифровое удостоверение.Введите требуемые сведения.
o Просмотрите Дополнительные сведения о том, что подписывается.
o Введите свое имя в поле рядом со значком X, чтобы добавить печатную версию подписи.
o Введите цель подписания, просмотрите тему сертификата (Изменить).
В окне Выбора сертификата выберите Просмотр сертификата, изучите его Свойства.
Кроме того, можно добавить подпись в строку подписи, дважды щелкнув эту строку. Введите свое имя рядом со значком X. Можно также в области подписи в разделе Запрошенные подписи щелкнуть стрелку рядом с подписью и выбрать в меню команду Подписать.
o Введите свое имя в поле рядом со значком X, используя графические возможности, чтобы добавить рукописную версию подписи (только для пользователей планшетных компьютеров).
o В нижней части документа или листа появится кнопка Подписи.
Файл будет Помечен как окончательный, будет стоять фамилия в графе Подпись, а также дата подписания.
В строке состояния появится значок красной печати, нажав на который, можно изучить все Действительные подписи для данного документа (панель Подписи справа).
Удаление цифровых подписей из документа Word или Excel
1. Откройте документ или лист с видимой подписью, которую необходимо удалить.
2. Щелкните строку подписи правой кнопкой мыши.
Статьи к прочтению:
Оформление договора в MS Word (адреса сторон) с помощью невидимых таблиц.
Похожие статьи:
Создание строки подписи и невидимой подписи Цифровая подпись — это электронная зашифрованная печать, удостоверяющая подлинность цифровых данных, таких…
Лабораторная работа №1 Основные понятия пользовательского интерфейса среды WINDOWS 9*, NT,XP. Работа в среде операционной системы MS DOS. Командная…
Наконец, вы получили возможность сохранить документ Office с использованием цифровой подписи. Очень важно хорошо представлять, что же в действительности происходит при использовании технологии цифровой подписи, поскольку ее реализация потребует инфраструктуры, способной работать с подписями.
При создании цифровых подписей используются три компонента:
- хеширование;
- шифрование с помощью ключа;
- сертификаты.
Два из этих компонентов содержатся в самом документе (шифрование с помощью ключа и сертификаты).
После создания документа и применения цифровой подписи данные в документе сжимаются (хешируются) в так называемый дайджест послания. (На данном этапе мы говорим, что документ хеширован.) Затем этот документ шифруется с помощью так называемого личного ключа. Результирующий документ представляет собой искаженное послание, которое не может быть прочитано теми, кто пытается получить к нему несанкционированный доступ. Если же какой-нибудь хакер или программа-вредитель попытается внести в документ несанкционированные изменения, то соответствующему читателю непременно станет известно об этом, поскольку когда будет предпринята попытка открыть этот документ, результирующий дайджест послания будет отличаться от того, к которому был применен личный ключ. Иными словами, читателю станет ясно, что он имеет дело с фальсифицированным документом.
Однако проблема заключается в следующем: поскольку открытый ключ доступен каждому, то какой-нибудь злонамеренный пользователь всегда может получить доступ к подписанному документу (даже несмотря на отсутствие у него таких прав), открыть его (поскольку будет располагать открытым и личным ключами) и, сделав вид, будто этот документ исходит именно от него, вносить в него изменения по собственному усмотрению и рассылать всем, кому пожелает. Для противодействия такой возможности применяется технология сертификатов.
Некоторые новшества, придуманные специалистами компании Microsoft с целью противодействия хакерам, базируются на использовании сертификатов, которые служат для проверки подлинности документов. Серверное программное обеспечение Microsoft уже давно обладает способностью создавать цифровые сертификаты и управлять ими. Идея заключается в привязывании открытого ключа к определенному сертификату, подтверждающему, что он поступил именно оттого источника, на который ссылается. Пользователь, получающий документ с цифровой подписью и сертификатами, знает наверняка, что этот документ исходит именно от того лица, от которого и должен исходить, а не от мошенника, выдающего себя за это лицо.
Сертификатные полномочия (Certificate Authority — СА), разработанные Microsoft, являются важной частью безопасности, без которой невозможно было бы обеспечить подлинную эффективность цифровой подписи. Весьма вероятно, что менеджер вашего локального сервера уже установил СА в локальной сети, предоставив вам возможность полностью реализовать цифровые подписи. Установка СА может представлять собой весьма сложный процесс, однако без этого нельзя обеспечить подлинную эффективность цифровой подписи.
Внутренние СА вполне подходят для корпоративной среды, в которой документы передаются лишь в рамках сети компании и не отправляются за ее пределы. Однако когда доступ к документам требуется обеспечить лицам, не являющимся сотрудниками данной компании (например, подрядчику), сертификат, сгенерированный внутри компании, может не удовлетворить требованиям безопасности (так, все тот же подрядчик не будет уверен, что документ отправили именно вы, а ваш сертификат не был продублирован кем-то со стороны).
Для создания сертификатов, подтверждающих подлинность отправителя, могут быть использованы сторонние провайдеры сертификатов, например VeriSign. В среде, в которой документы снабжаются цифровыми подписями и рассылаются людям, не являющимся сотрудниками данной организации, может оказаться необходимым использование услуг провайдеров цифровых сертификатов. Не забудьте включить соответствующие расходы в бюджет проекта.
Пользователь, который хочет снабдить тот или иной документ цифровой подписью, должен лишь щелкнуть на кнопке Файл и в появившемся меню выбрать команду Сведения → Защита книги → Добавить цифровую подпись, как показано на рис. 1.

Рис. 1. Добавление цифровой подписи
На экране появится диалоговое окно с уведомлением о том, что Microsoft не может гарантировать обязательное (т.е. обусловленное наличием соответствующих законов) использование цифровой подписи ввиду значительных различий в законодательстве разных стран. Затем на экране появится диалоговое окно Sign (Подписать), со общающее, что сейчас вы должны добавить в документ Excel цифровую подпись (рис. 2).

Рис. 2. Диалоговое ото Sign (Подписать)
После того как в единственном текстовом поле диалогового окна Sign вы укажете (введете) причину использования цифровой подписи, на экране появится окно Signature Confirmation (Подтверждение подписи), подобное показанному на рис. 3.
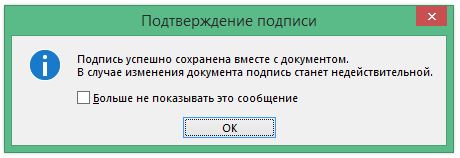
Рис. 3. Диалоговое окно Signature Confirmation (Подтверждение подписи)
Кроме того, в документе Excel появится панель Signatures (Подписи), уведомляющая вас о том, что данный документ снабжен цифровой подписью.
Процедура отправки документов в Microsoft Office Sharepoint Server в конце дня в наибольшей степени осложняется наличием в документах цифровой подписи. В эту систему уже встроено такое количество допусков, разрешений и механизмов обеспечения безопасности, что цифровые подписи покажутся вам явным излишеством, усложняющим и без того непростую работу в такой системе. Однако если вам приходится рассылать документы за пределы своей организации, необходимость использования цифровой подписи становится очевидной. К счастью, приложения Microsoft Office способны успешно работать в условиях всех этих ограничений, помогая вам обеспечивать надежную безопасность своей информации.
Присоединитесь к более чем 500 000 пользователей. Это бесплатно.
Вы хотите зарегистрироваться на площадке как
Данный тип регистрации позволяет принимать участие исключительно в процедурах по родовому захоронению и реализации машино-мест без использования электронной подписи.
Для осуществления первого входа в новую версию секции необходимо перенести действующую учетную запись в ЕЛК, следуя инструкции (это займет не более 5 минут).
Перенести учетную запись в ЕЛК
Войти через ЕЛК
Если Вы уже перенесли свою учетную запись или хотите аккредитоваться в секции впервые. Подать заявку на аккредитацию и отслеживать ее статус можно в Едином личном кабинете.
Если Вы являетесь организатором или участником процедур, опубликованных до 28 октября 2019 г. (или хотите управлять лицевым счетом, открытым в старой версии секции).
Читайте также:


