Как сделать подпись в аутлук экспресс
Добрый день. Частенько обращаются люди с просьбой помочь изменить подпись в Outlook. Разберемся сегодня, как это сделать самостоятельно.
Хоть это делается и не сложно, но, как Вы поняли, этот вопрос возникает очень часто, в связи с чем я и решил сделать данную мини-инструкцию по созданию и изменению подписи в почтовой программе MS Outlook.
Как создать или изменить подпись в Outlook
Давайте приступим. После того, как вы открыли программу Outlook, то вверху слева находим надпись "Файл" и нажимаем на нее:

Далее ищем "Параметры" и снова нажимаем на нее:

Далее у нас открывается окно с параметрами. Тут нас в данный момент интересует вкладка "Почта". Нажимаем на нее:

Далее справа видим кнопочку "Подписи. ". Нам туда.

В открывшемся окне мы видим уже имеющиеся подписи и есть возможность создать новую. Если у Вас так же пусто, то нажимаем кнопочку "Создать"

В появившемся окошке пишем имя для вашей подписи. Я назвал ее "Моя подпись".

Вот и все. Как видите - это совсем не сложно. Надеюсь Вам пригодилась данная статья.

Как сделать автоматическое добавления подписи в Outlook Express 6 , которое будет появляться в каждом письме на подобии визитной карточки, располагающейся в конце текста?
Если вам нужно часто отправлять письма по электронной почте и при этом вы хотите, чтобы в конце текста стояла реклама вашей фирмы, а также ее контактные данные, то данная статья позволят вам научиться автоматически добавлять подпись Outlook Express 6. Итак, давайте приступим к уроку.
Для начала выберите в главном меню «Сервис->Параметры«.
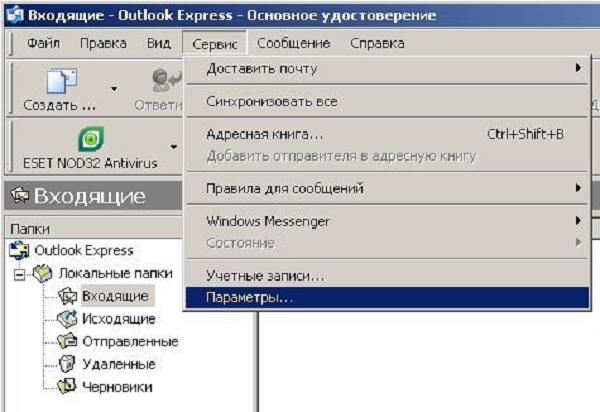
Затем в появившемся окне кликните на вкладке под названием «Подписи«.
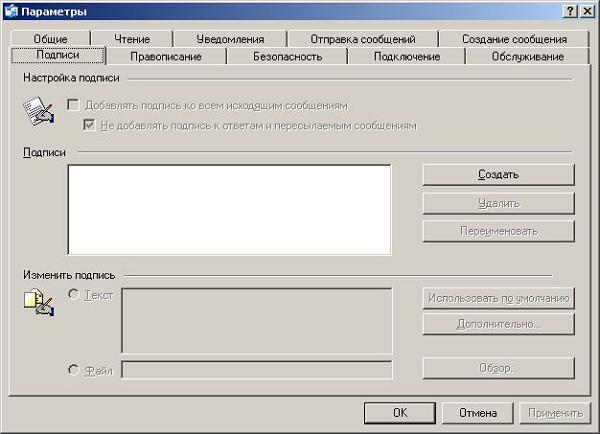
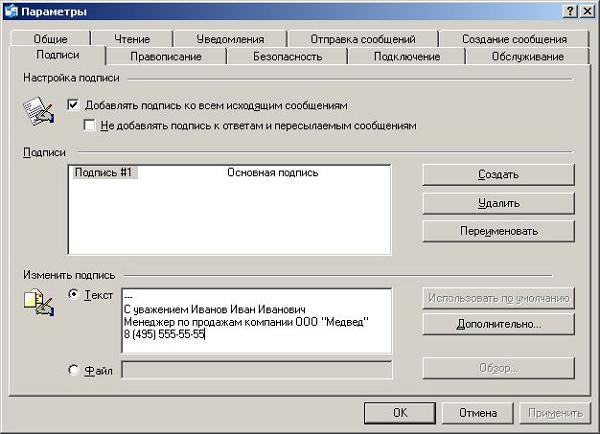

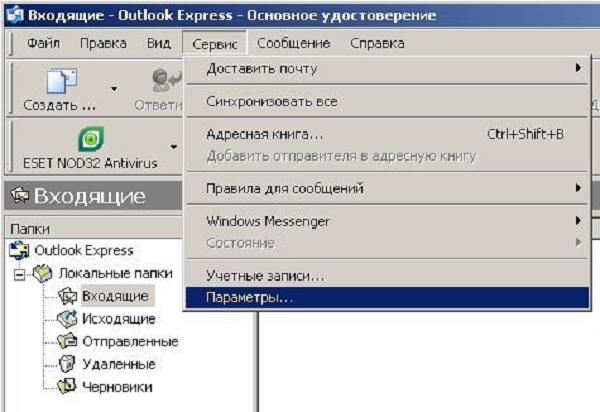
Если вы всё сделали правильно то в каждом новом письме и ответе должен автоматически добавляться текст подписи, как на скрине внизу.
Вот, и все, теперь вы знаете, как добавить подпись в Outlook Express 6. Как видите ничего сложного.
Удобно, когда в конце письма стоит подпись с контактами. В корпоративной переписке это стало своего рода стандартом. И поскольку многие крупные организации используют Outlook на Windows для переписки в качестве корпоративного почтового клиента, я расскажу, как добавлять себе автоматическую подпись в конце письма.
Подготовка подписи
Для примера рассмотрим подпись, состоящую из логотипа, имени, емейл-адреса, должности и телефона — такую же, как у всех сотрудников EMAILMATRIX:

Код такой подписи можно скопировать здесь.


Работа с почтовым клиентом
Откройте почтовый клиент Outlook, перейдите в параметры:



Теперь на компьютере перейдите по адресу: C:\Users\"Ваш_профиль"\AppData\Roaming\Microsoft\Signatures
В папке вы увидите несколько файлов с разными расширениями и одинаковым именем подписи, которое вы вводили ранее. Вам нужен HTML-файл. Откройте его с помощью любого текстового редактора, удалите всё, что находится между строками:
div и /div . Вставьте между открывающимся и закрывающимся тегами ваш код.
Готово! Теперь ваша подпись в конце письма будет подтягиваться автоматически. А если вдруг у вас что-то не получилось, пишите в комментах, поможем разобраться 😉
Подпись в электронном письме не менее важна чем его содержание или тема, поскольку именно из подписи можно понять, кто его написал (ФИО), его должность, узнать компанию, контакты. В этой статье я пошагово опишу как сделать подпись в Microsoft Outlook 2007/ Outlook 2010/ Outlook 2013, как вставить в подпись изображение (например лейбл компании), как настроить автоматическое появление подписи для каждого нового письма.
Создание и настройка подписи в Microsoft Outlook 2007.
Открываете Outlook 2007 нажимаете "Сервис"- "Параметры".
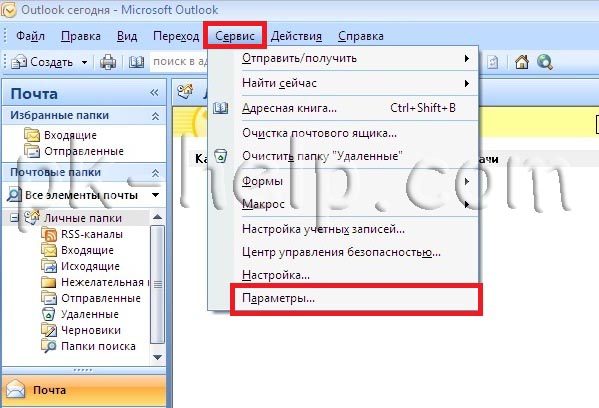
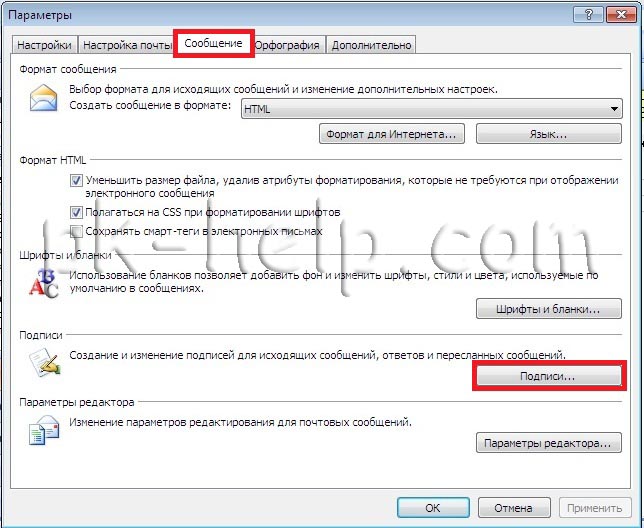
Нажимаете кнопку "Создать", вписываете имя подписи и нажимаете "Ок".
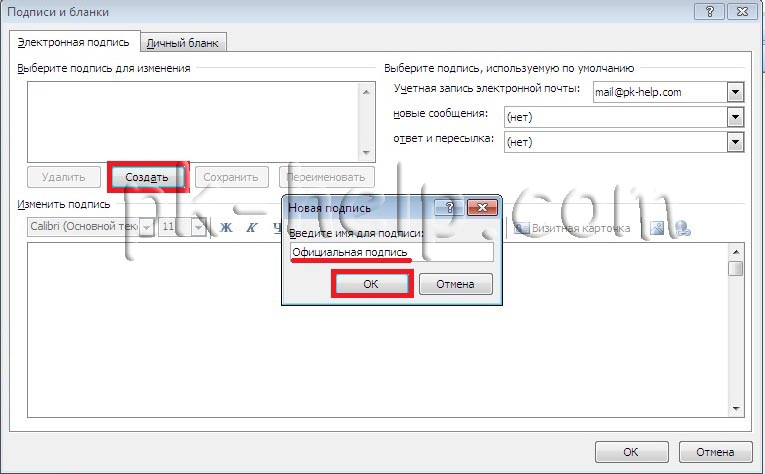
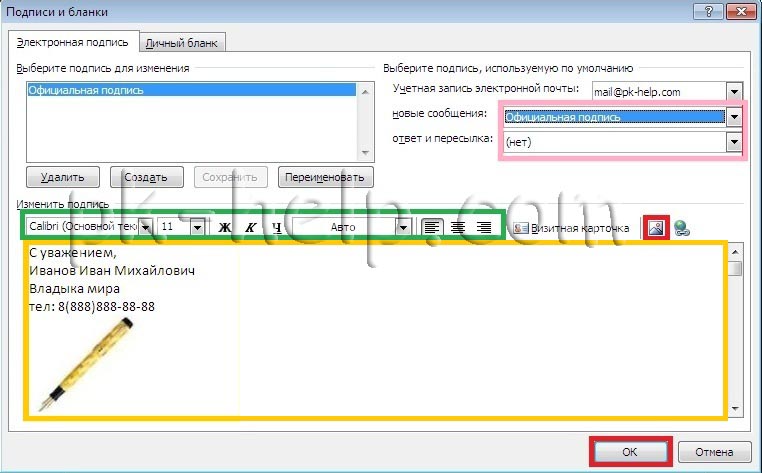
Теперь, если вы будете писать новое письмо или отвечать кому то, вы можете увидеть все созданные вами подписи и подставить необходимую, если они у вас не появляются по умолчанию.
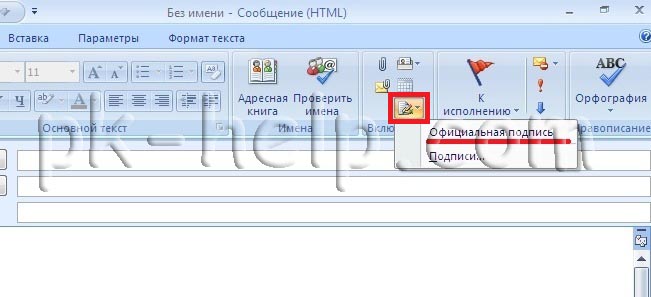
Создание и настройка подписи в Microsoft Outlook 2010.
Запускаете Outlook 2010 нажимаете "Файл"- "Параметры".
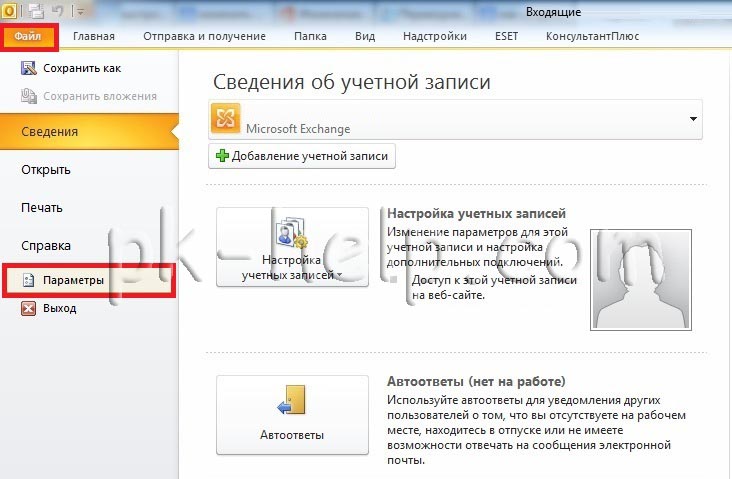
В окне параметров Outlook выбираете "Почта" и справа нажимаете кнопку "Подписи".
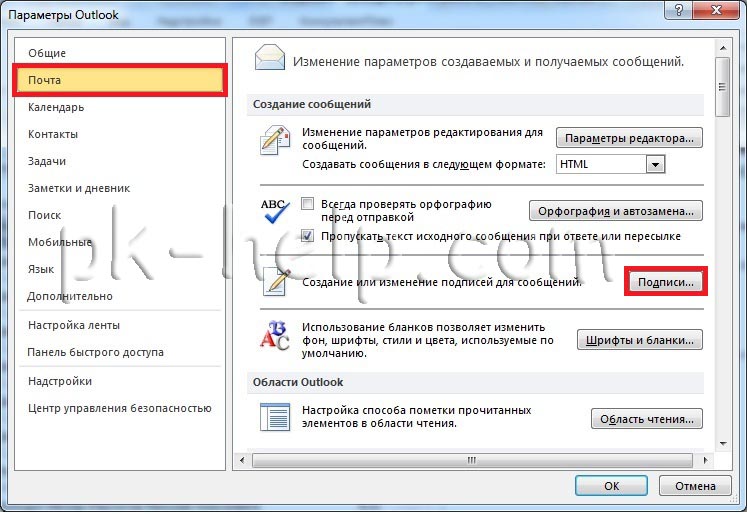
Дальнейшие настройки ничем не отличаются от того как настроить подписи в Outlook 2007, переходите по ссылке и настраиваете дальше.
Теперь если вы будете писать новое письмо или отвечать кому то, вы можете увидеть все созданные вами подписи и подставить нужную, если подпись у вас не появляется по умолчанию.

Создание и настройка подписи в Microsoft Outlook 2013.
Запускаете Outlook 2013, нажимаете "Файл".
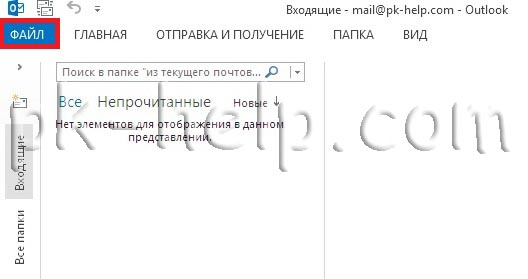
Выбираете "Параметры".
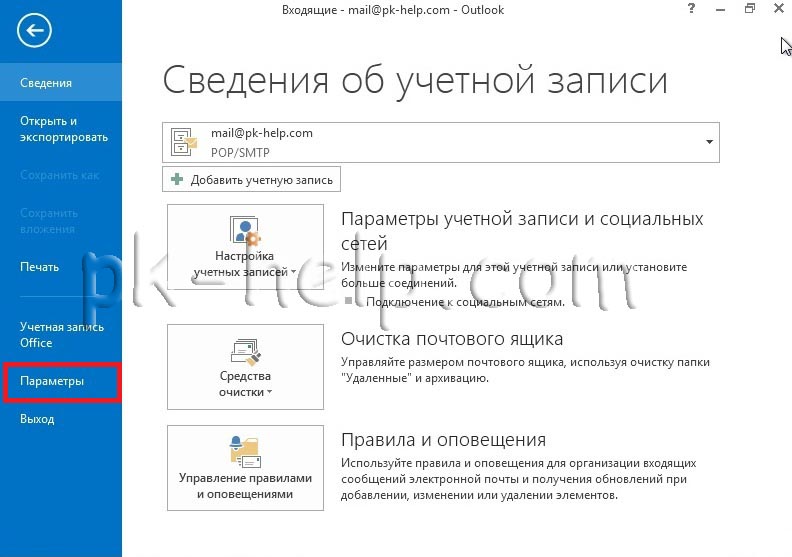
В окне параметров Outlook выбираете "Почта" и справа нажимаете кнопку "Подписи".
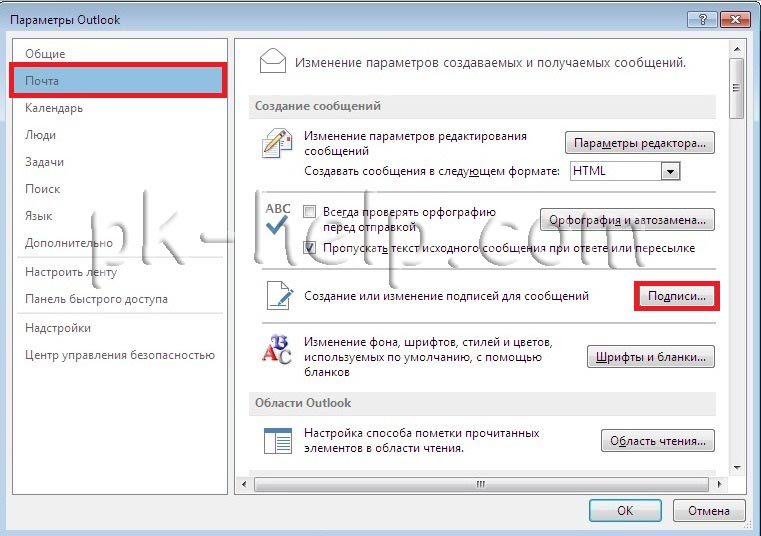
Дальнейшие настройки ничем не отличаются от настроек Outlook 2007, переходите по ссылке и продолжаете настройку.
Теперь, если вы будете писать новое письмо или отвечать кому то, вы можете увидеть все созданные вами подписи и подставить необходимую, если они у вас не появляются по умолчанию.
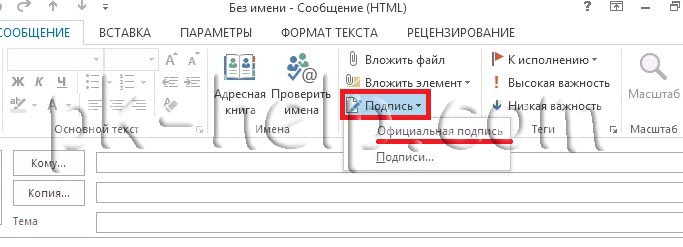
Информация для администраторов Exchange:
Если вы хотите сделать для всех пользователей одинаковый стандарт подписи рекомендую прочитать статью- Создание корпоративной подписи в Outlook (Exchange 2010) .
Читайте также:


