Как сделать подпись на прозрачном фоне на mac
Начиная с версии macOS 10.7 Lion Apple добавила возможность подписывать документы в формате PDF. С 2011 года многое изменилось, публикуем обновлённую инструкцию для владельцев macOS 10.13 и выше. Для настройки используется приложение macOS Preview.
Электронная подпись документов в 2020 году используется повсеместно. Это быстро, удобно и не требует специальных знаний.
Добавляем подпись
Возьмите лист бумаги для принтера и оставьте свой автограф чёрной ручкой. Старайтесь сделать надпись ровной.
Откроется всплывающее окно, в котором отобразятся все подписи, добавленные ранее.
После того, как приложение обнаружит подпись выше синей линии, она автоматически сохранится и появится в общем списке. Снова вернитесь в окно с добавленными подписями и выберите нужный вариант. Изображение появится в области редактирования документа. Перетащите его в любое место и кликните на пустом пространстве, чтобы закрыть панель инструментов.
Прозрачные изображения имеют несколько творческих применений. Вы можете создать коллаж, наложив одно изображение поверх другого. Вы можете использовать более светлое или прозрачное изображение, чтобы выделить другие элементы, такие как текст или значки. Регулировка прозрачности изображения — это простое редактирование, и это легко сделать.
В этом руководстве мы покажем вам, как сделать изображение прозрачным с помощью некоторых встроенных методов и сторонних приложений в различных программах, включая Paint, PowerPoint и Google Slides.

1. В Microsoft Paint 3D
Microsoft Paint — это обновление старой версии Microsoft Paint, которое бесплатно входит в состав Windows 10. Вы можете использовать Paint 3D для простых задач рисования, в том числе для создания прозрачного изображения.
Примечание: Если вам не нравится результат изображения, вы можете используйте Adobe Photoshop для создания прозрачного фона и накладывайте изображения на слои для большего эффекта.
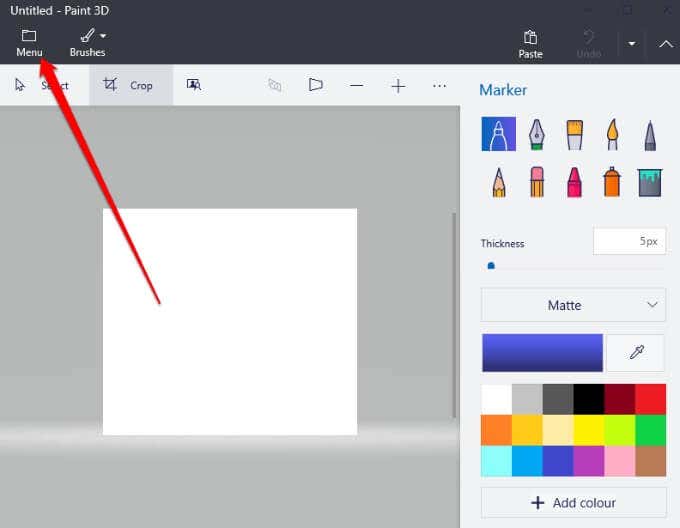
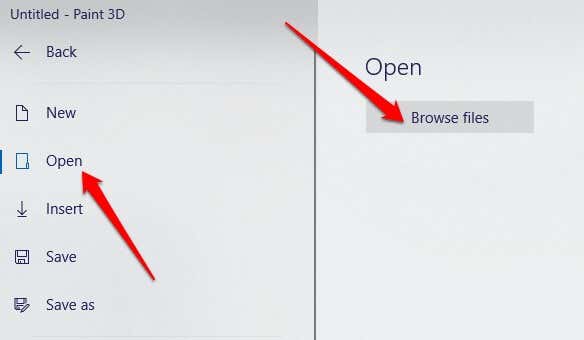
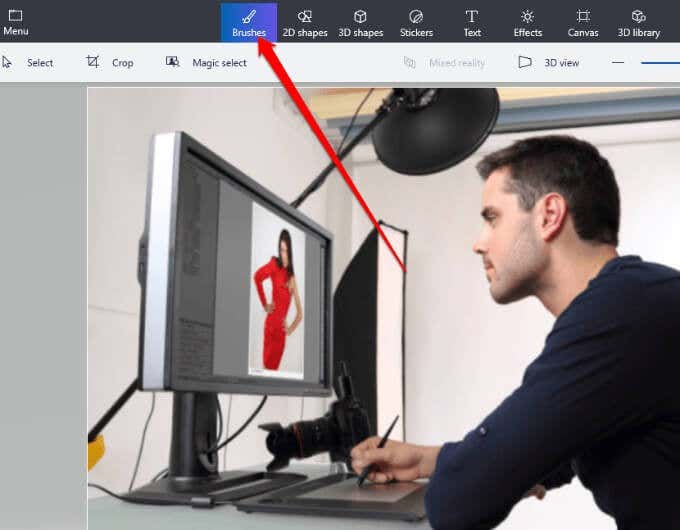
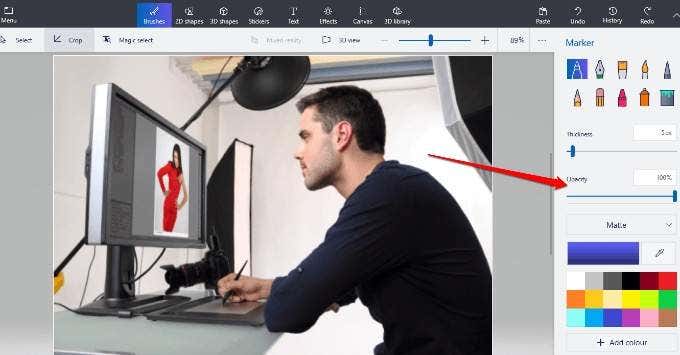
2. В Microsoft Word
Если вы используете Word, вы можете сделать изображение прозрачным, но вам потребуется нарисовать фигуру сначала залейте его своим изображением, а затем отрегулируйте прозрачность.
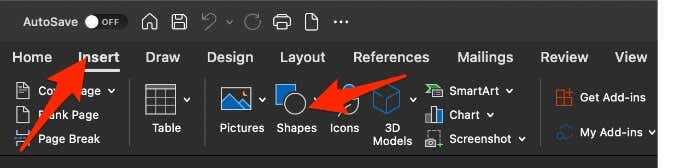
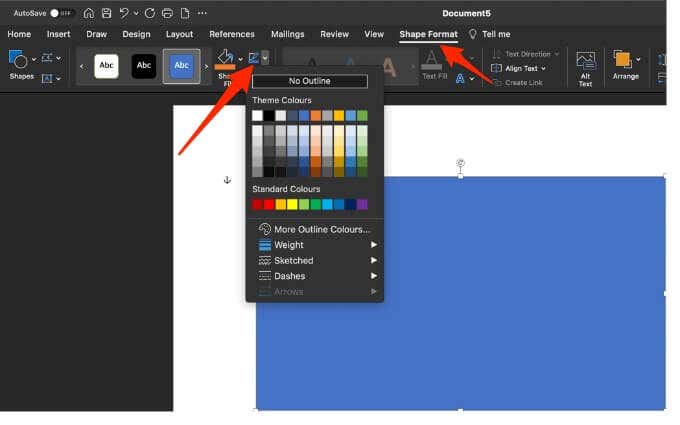
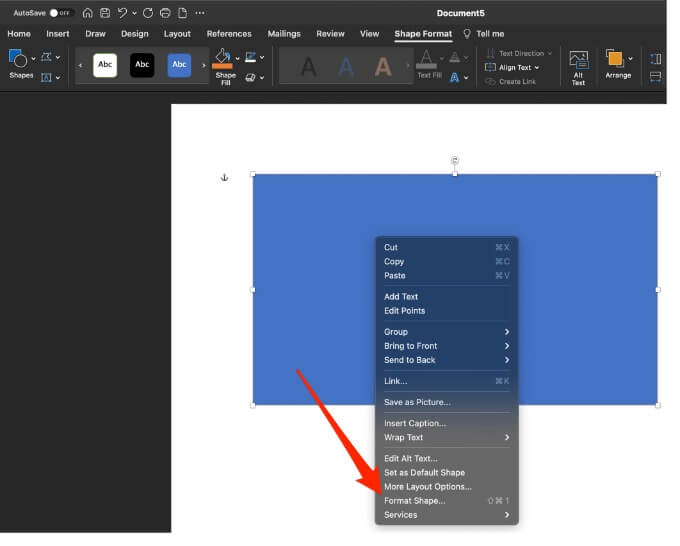
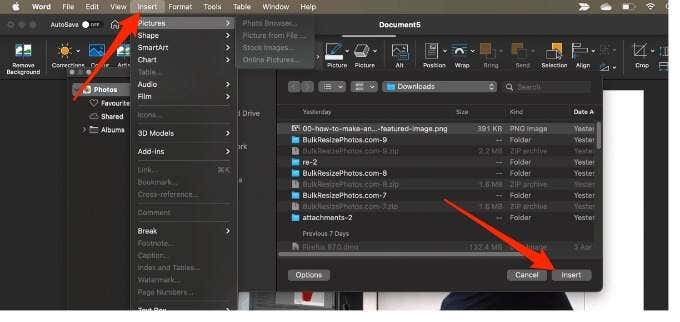
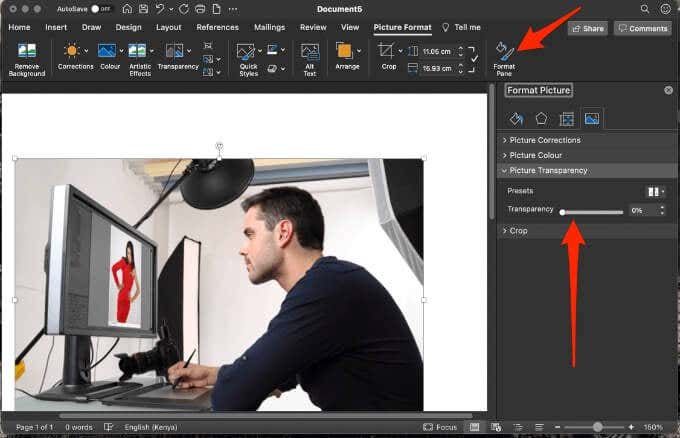
Примечание. В Office в Интернете нельзя сделать изображение прозрачным.
3. В Microsoft PowerPoint
Microsoft PowerPoint предлагает несколько основных инструментов, которые вы можете использовать для редактирования изображений, включая возможность сделать изображение прозрачным.

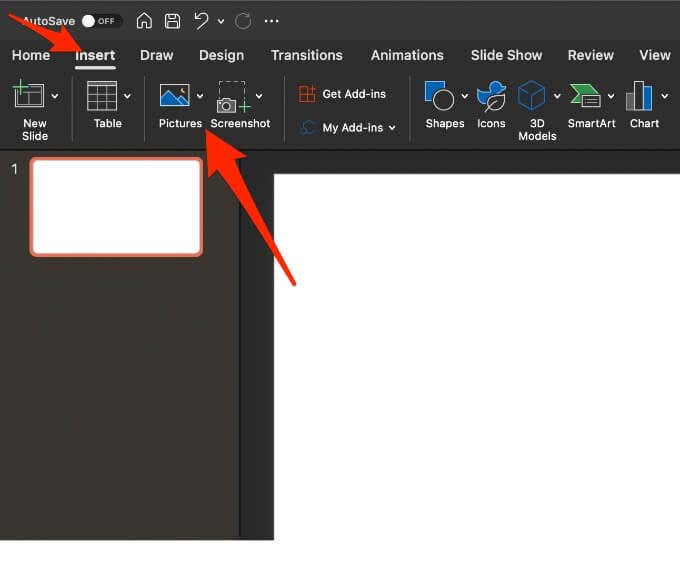
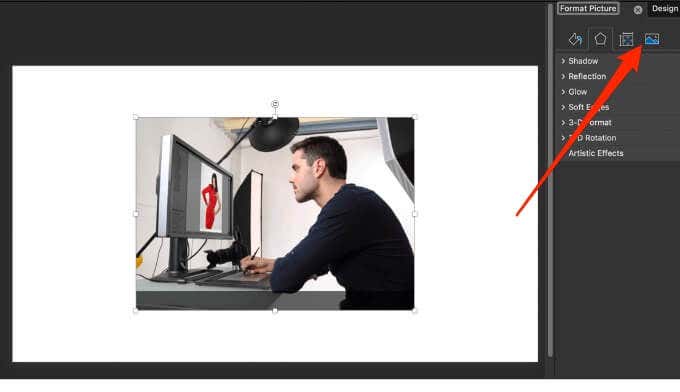
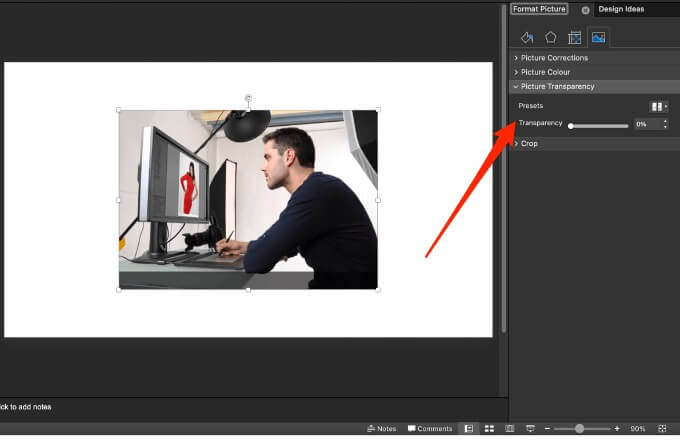
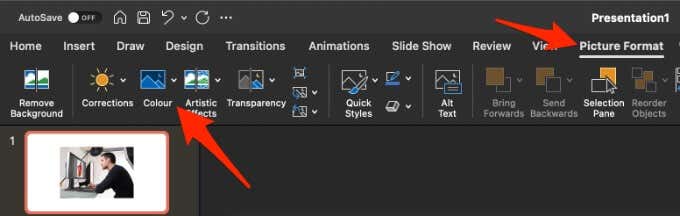
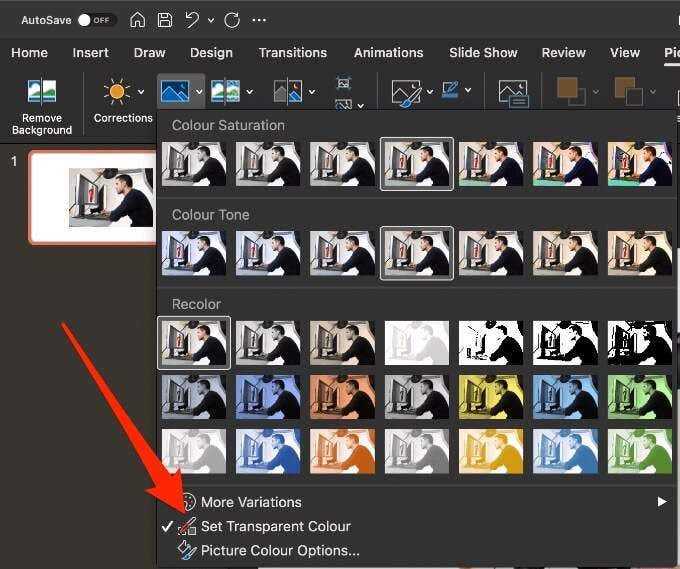
Каждый экземпляр выбранного цвета на вашем изображении теперь будет полностью прозрачным и приобретет цвет фона слайда.
4. В Microsoft Publisher
Издатель Microsoft — это программа для настольных издательских систем, похожая на Word, но она больше ориентирована на макет страницы и дизайн. Вы делаете изображение прозрачным в Publisher для использования в различных публикациях.
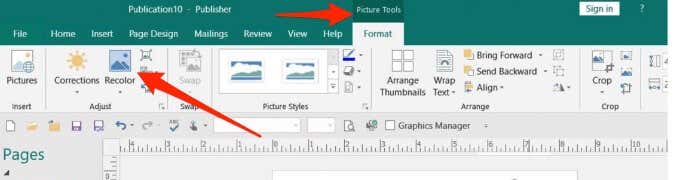
- На изображении выберите цвет, который вы хотите сделать прозрачным, выберите изображение и нажмите CTRL + T.
5. В Google Slides
Если вы используете Google Slides, вы можете сделать изображение прозрачным, если хотите добавить его поверх другого изображения или разместить текст поверх него.
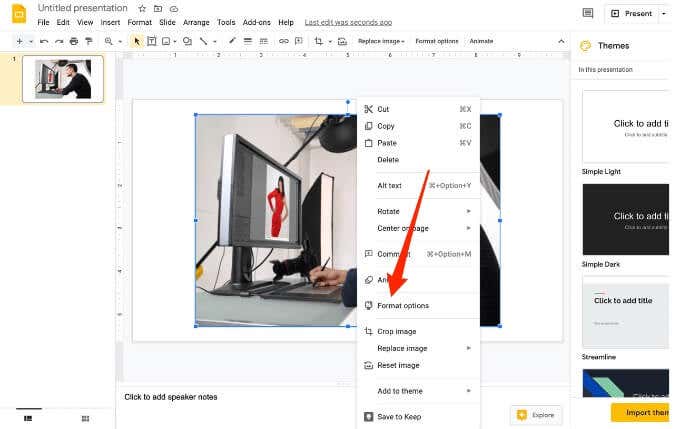

6. В Google Документах
Google Docs предлагает несколько основных инструментов, которые помогут вам сделать изображение прозрачным и добавить его в любое место вашего документа.
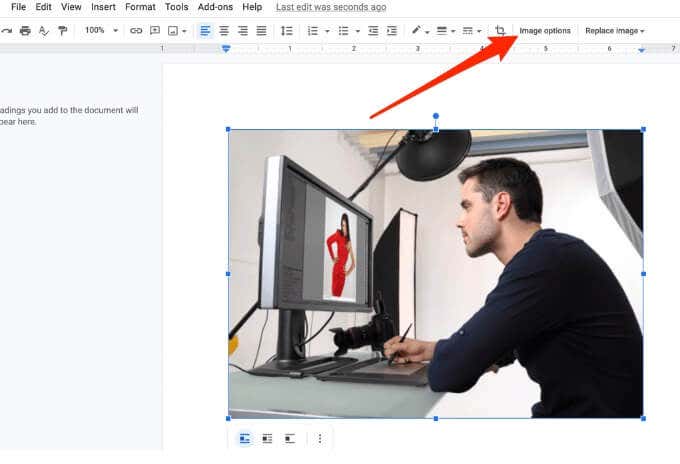
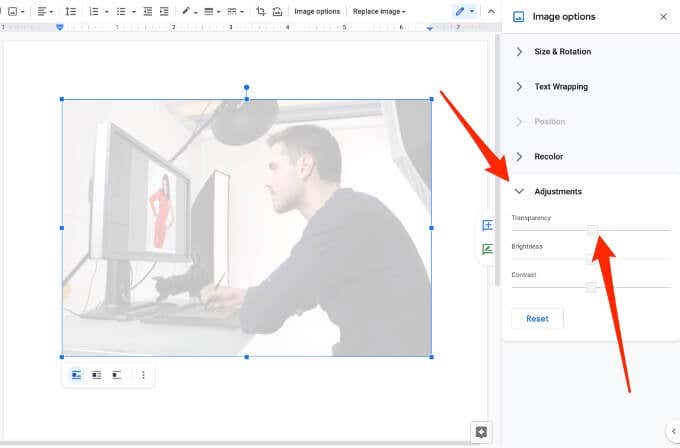
7. В Office 365 для Windows и Mac
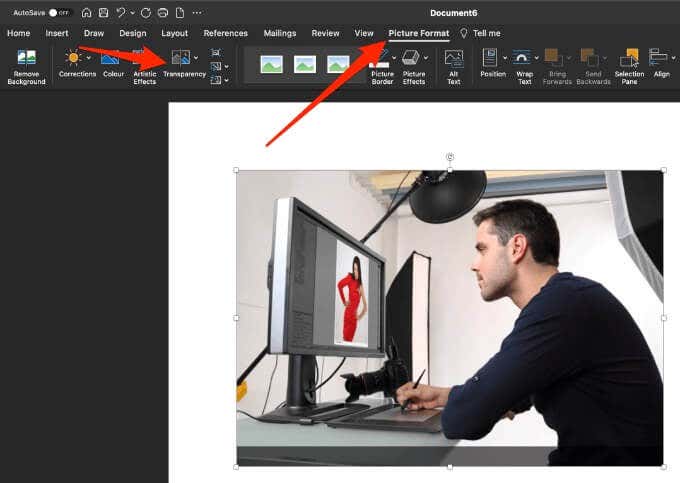
- Вы увидите предустановленные параметры прозрачности, которые можно выбрать в диапазоне от 0 до 95 процентов.
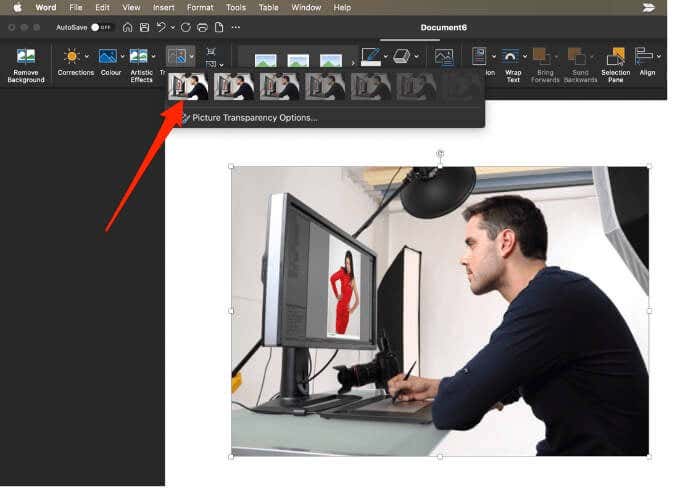
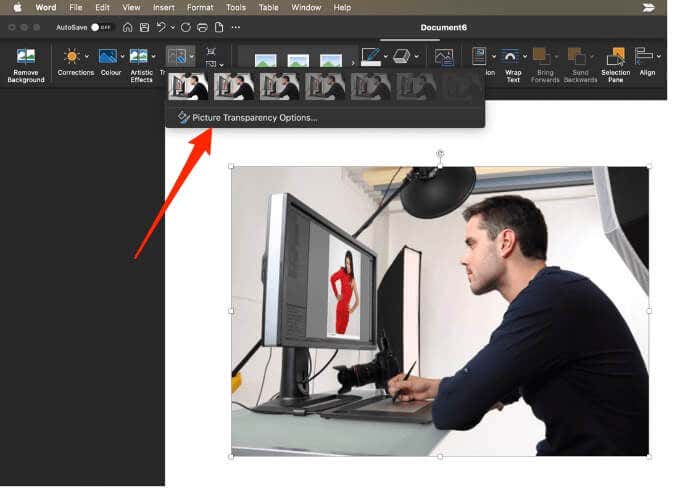
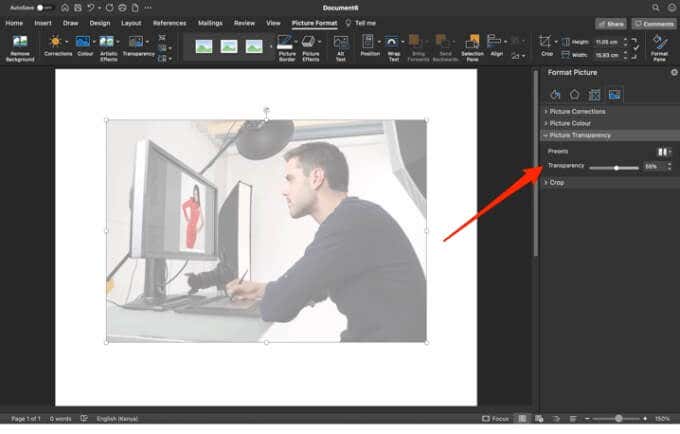
Сделайте изображение прозрачным на Mac
Пользователи Mac могут изменять прозрачность объекта или изображения в таких программах, как Pages, Keynote или Numbers.
Numbers — это приложение Apple для работы с электронными таблицами, которое вы можете использовать для создания красивых электронных таблиц с впечатляющими изображениями и таблицами, а Keynote — это приложение Apple PowerPoint для создания великолепных презентаций.
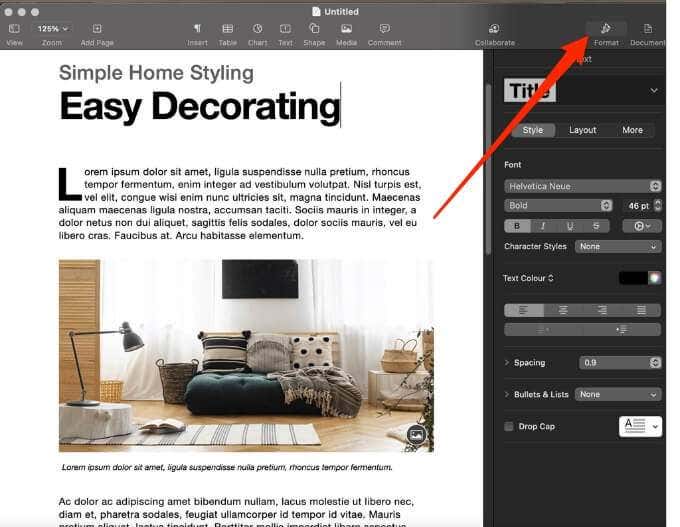
9. Использование сторонних приложений
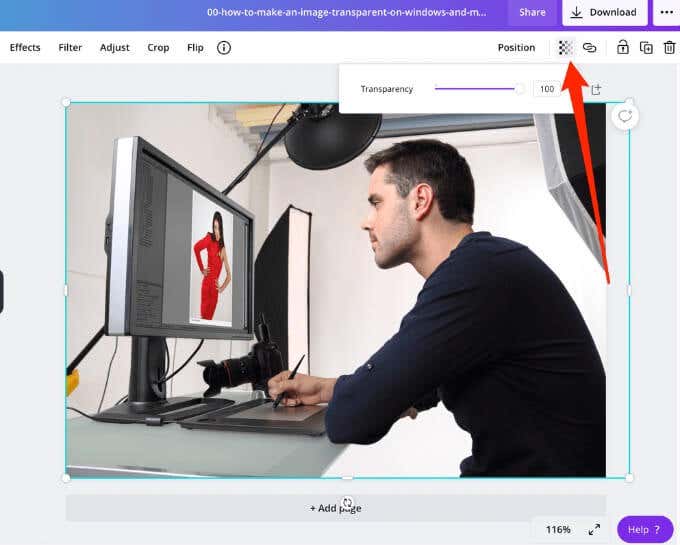
Если вам просто нужен быстрый способ сделать изображения прозрачными, вы можете использовать онлайн-инструмент, например Интернет PNG. В качестве альтернативы вы можете использовать стороннее приложение, например Снагит или же Canva. Если вы предпочитаете более сложную программу, Adobe Photoshop стоит задуматься.
Легко регулировать прозрачность изображения
Изменяя прозрачность фильтров, слоев или эффектов на изображении, вы можете обеспечить просвечивание большей (или меньшей) части изображения. Мы надеемся, что это руководство упростит процесс создания прозрачных изображений в Windows и Mac.
Чтобы получить дополнительные советы и рекомендации по цифровой фотографии, ознакомьтесь с 7 модификациями изображений, которые вы можете сделать в Photoshop, и о том, как легко добавлять водяные знаки на свои онлайн-фотографии перед загрузкой.
Оставьте комментарий ниже и сообщите нам, было ли вам полезно это руководство.
Как поставить цифровую подпись на документ со своего iPhone или Mac? Хотя это не важный вопрос, он иногда возникает в случае цифровых соглашений, срочных квитанций, самооценки и т. Д. Что ж, хорошая новость заключается в том, что вы можете создавать подпись и подписывать документы на своем iPhone, iPad и Mac разными способами. .
Я подробно рассмотрел каждый из них. Итак, выберите тот, который соответствует вашим требованиям. Давайте начнем!
Как подписать документ на iPhone и iPad
Все благодаря волшебству инструмента разметки вы можете легко создать рукописную подпись и использовать ее для подписи PDF-файлов и фотографий с iPhone и iPad.
В зависимости от местоположения или типа вашего файла, а также простоты его использования, выберите подходящий метод из следующих.


Примечание. После сохранения вы не сможете отменить изменения. Так что, если вы не уверены, продублируйте файл перед подписью.
Чтобы добавить больше подписей:

II. Подпишите отсканированный документ на iPhone с помощью приложения Notes

Теперь создайте подпись или выберите из сохраненных подписей. Нажмите Готово, чтобы сохранить изменения.
III. Подписать документы фотографиями на iPhone

Как показано в предыдущих разделах, выберите подпись → отредактируйте ее → коснитесь Готово → снова нажмите Готово, чтобы подтвердить изменения.
IV. Подписывайте и отправляйте документы через приложение Apple Mail
Получили по почте файл, требующий цифровой подписи? Что ж, вы можете управлять этим из самого приложения Apple Mail.
Просто коснитесь файла, чтобы открыть / просмотреть его → выберите инструмент разметки → повторите упражнение, описанное в предыдущих разделах.

Примечание. Я также тестировал приложение Gmail и Spark на предмет наличия этой функции, но оно было недоступно для них.
Как подписать документ на Mac
И снова на помощь приходит инструмент разметки. Однако вы не можете прикоснуться к экрану вашего Mac, так как вы поставите свое имя или инициалы на пунктирной линии?
Примечательно, что Apple включила в приложение Preview три умных способа помочь вам в этом. Давайте их проверим.
Добавить подпись к PDF-файлу в Mac Preview
- Откройте документ с предварительным просмотром.
- Перейдите на страницу, где нужно подписаться.
- Щелкните значок разметки вверху справа.
Здесь у вас будет три варианта; давайте разберемся с каждым подробно.

I. Используйте трекпад для создания подписи


II. Создайте подпись с помощью камеры Mac
- Перейдите на вкладку Камера.
- Подпишите на белой бумаге и покажите ее камере.


Примечание. Попробуйте использовать обычную бумагу, иначе может произойти что-то подобное. (27)
III. Используйте iPhone для создания подписи на Mac
- Откройте вкладку iPhone.
- На сопряженном iPhone сразу же появится похожий экран.
Поверните в альбомную ориентацию для лучшего доступа. - Для подписи используйте палец или стилус; он мгновенно отобразится на экране Mac.

После того, как вы создали и вставили подпись в файл, измените размер и переместите ее в желаемое место → нажмите command + S, чтобы сохранить изменения.
Подписывать документы по почте на Mac
Вы можете напрямую подписывать PDF-файлы и фотографии, прикрепленные к письму. Хорошо, что вы не ограничены родным почтовым приложением. Почти все сторонние почтовые приложения поддерживают эту функцию.
- Откройте письмо с вложением, которое хотите подписать.
- Дважды щелкните вложение; он откроется в предварительном просмотре.
- Теперь щелкните значок разметки → Подпись → Добавить подпись.


Как создать прозрачную подпись на Mac
Зачем мне нужна копия моей подписи без фона? Потому что вы не можете подписывать текстовые документы или файлы других форматов с помощью разметки.
Кроме того, вы можете подписать свое цифровое произведение искусства, добавить персональную подпись к почте или что-то в этом роде. Этот трюк может помочь вам в этом и многом другом.



Сохраните изображение как PNG, TIFF или JPEG 2000 (форматы, поддерживающие альфа-канал) и убедитесь, что этот параметр включен для сохранения прозрачности фона.. (40,40a)
После этого вы можете использовать это изображение по своему усмотрению! Вот пример.

Как удалить сохраненную подпись с iPhone, iPad и Mac
Не хотите сохранять подпись по соображениям безопасности или просто слишком весело подписались, и теперь вам требуется очистка? Какой бы ни была причина, вот как это сделать.
С iPhone и iPad
- Откройте любой PDF-файл или фотографию и вызовите инструмент разметки.
- Коснитесь значка + → Подпись и выберите Добавить или удалить подпись.
- Здесь нажмите значок — → выберите Удалить.
- Нажмите Готово, чтобы выйти.

С Mac

Хафф! Кто знал, что у нас есть так много вариантов создания электронной подписи и подписания документов с помощью вашего iPhone, iPad и Mac. Вся любовь разработчикам Apple за включение такого удобного драгоценного камня в инструмент разметки.
Надеюсь, статья была вам полезна. Не стесняйтесь задавать любые связанные запросы или вопросы в разделе комментариев ниже. Буду рад помочь.
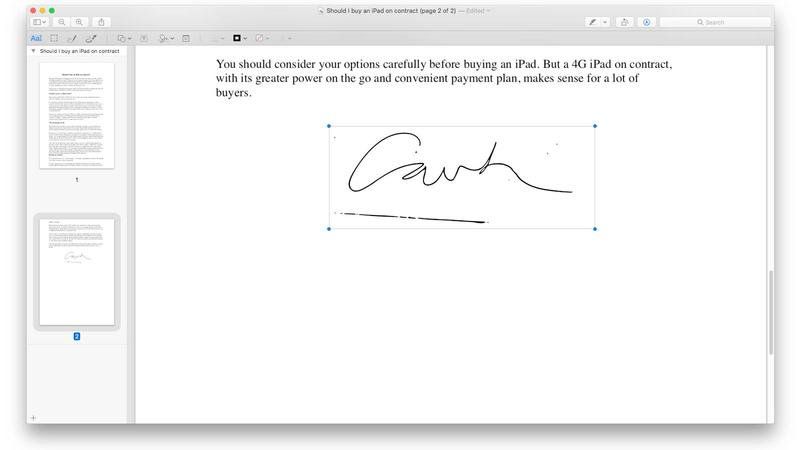
В недавней статье мы рассмотрели простые функции, подобные Paint, которые включены (но редко известны) в Preview, встроенную в MacOS программу просмотра изображений. Вы можете добавлять заметки и простые пометки, речевые пузырьки и формы к любому изображению, которое вы можете открыть в Preview без лишних хлопот: jpgs, tifs, pdfs и многое другое. Одной из таких функций является возможность создавать и сохранять цифровую подпись, а затем применять ее к любому изображению.
Цифровая подпись, вероятно, является самой полезной из функций Preview в Paint, и у нас было достаточно времени, чтобы довольно кратко рассмотреть ее в предыдущей статье. Итак, давайте посмотрим на это более подробно. Ниже описано, как подписать PDF или другой документ с изображением с помощью функции предварительного просмотра цифровой подписи. Мы также кратко рассмотрим аналогичную функцию в Mac Mail. У нас также есть дополнительные советы по использованию предварительного просмотра для редактирования PDF на Mac здесь.
Создать цифровую подпись
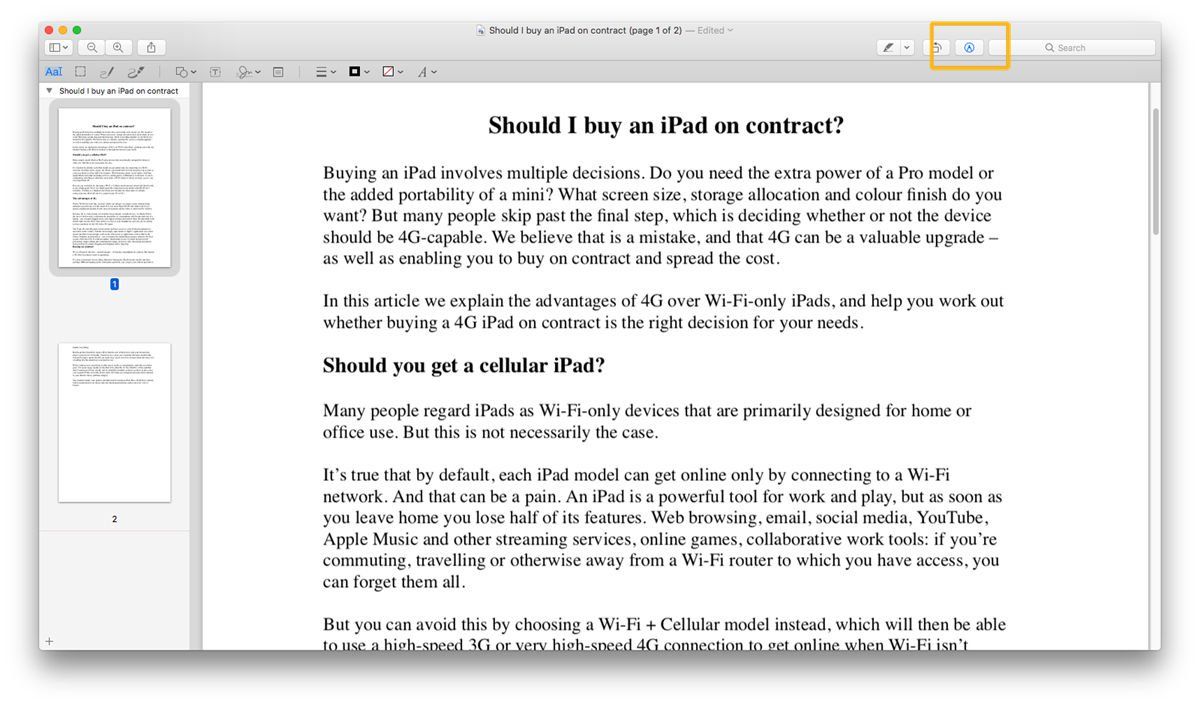
Теперь вы должны увидеть панель функций редактирования, начиная с выбора текста с левой стороны и включая Sketch, Draw, Shapes и, седьмой слева, значок, который выглядит как нацарапанный фрагмент рукописного ввода. Это значок инструмента Подписать. Нажмите на это.
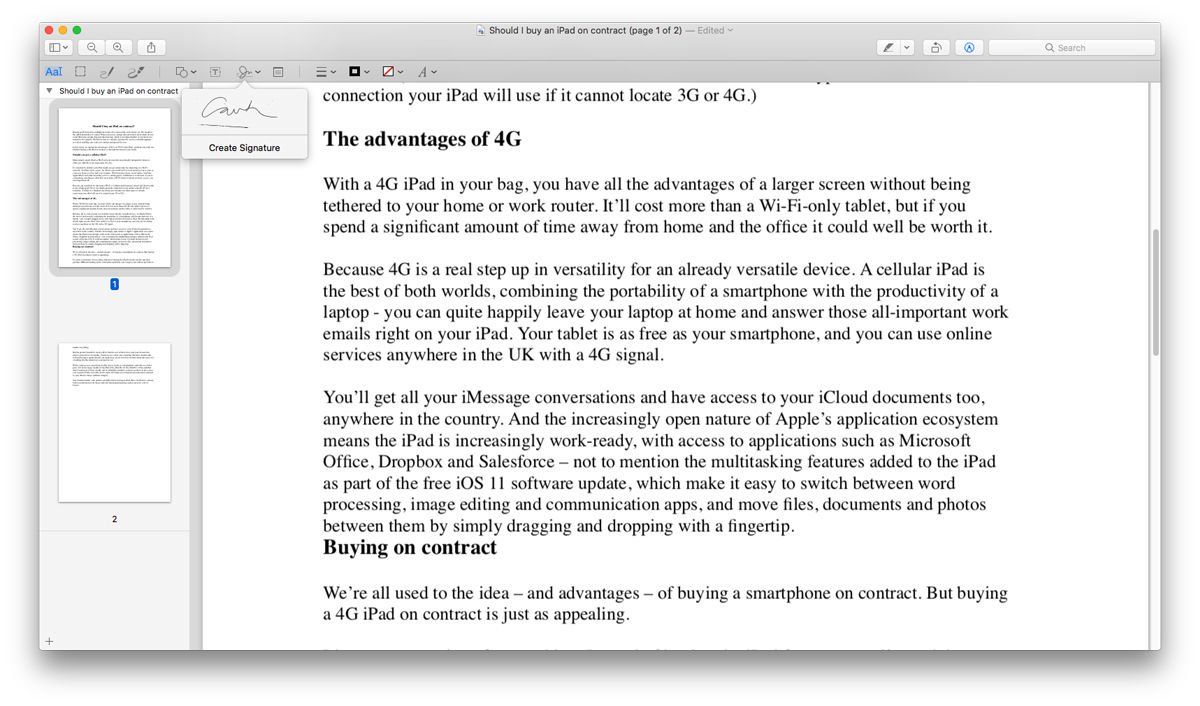
Существует два способа создания цифровой подписи: трекпад и камера. Надпись на трекпаде — более быстрый способ (нажмите любую клавишу, когда закончите, затем нажмите Готово). Вы можете использовать кончик пальца, но это более точно, если вы используете стилус.
Но нам трудно быть точным, и мы предпочитаем писать подпись старомодным способом на белом листе бумаги, а затем подносить ее к веб-камере. Попытайтесь держать это устойчивым, и сопоставьте письмо с направляющей линией.
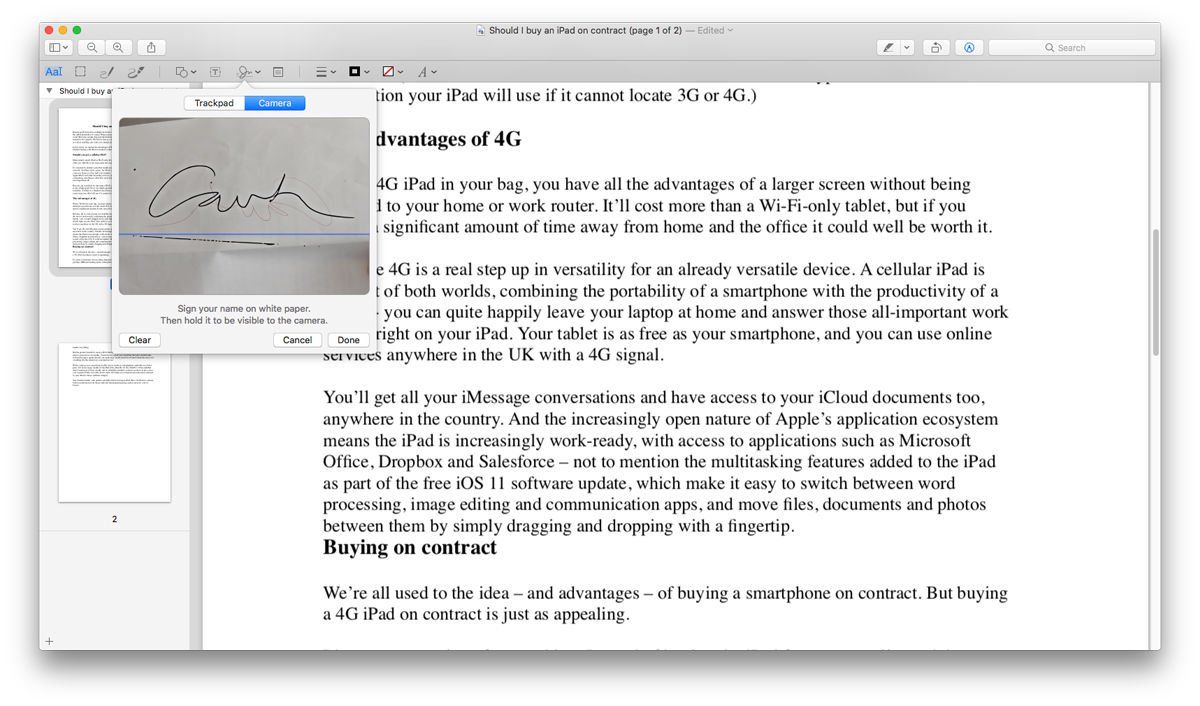
Подпишите PDF или другой файл изображения
После того, как подпись сохранена в Preview, невероятно легко добавить ее в этот или любой другой файл изображения в будущем.
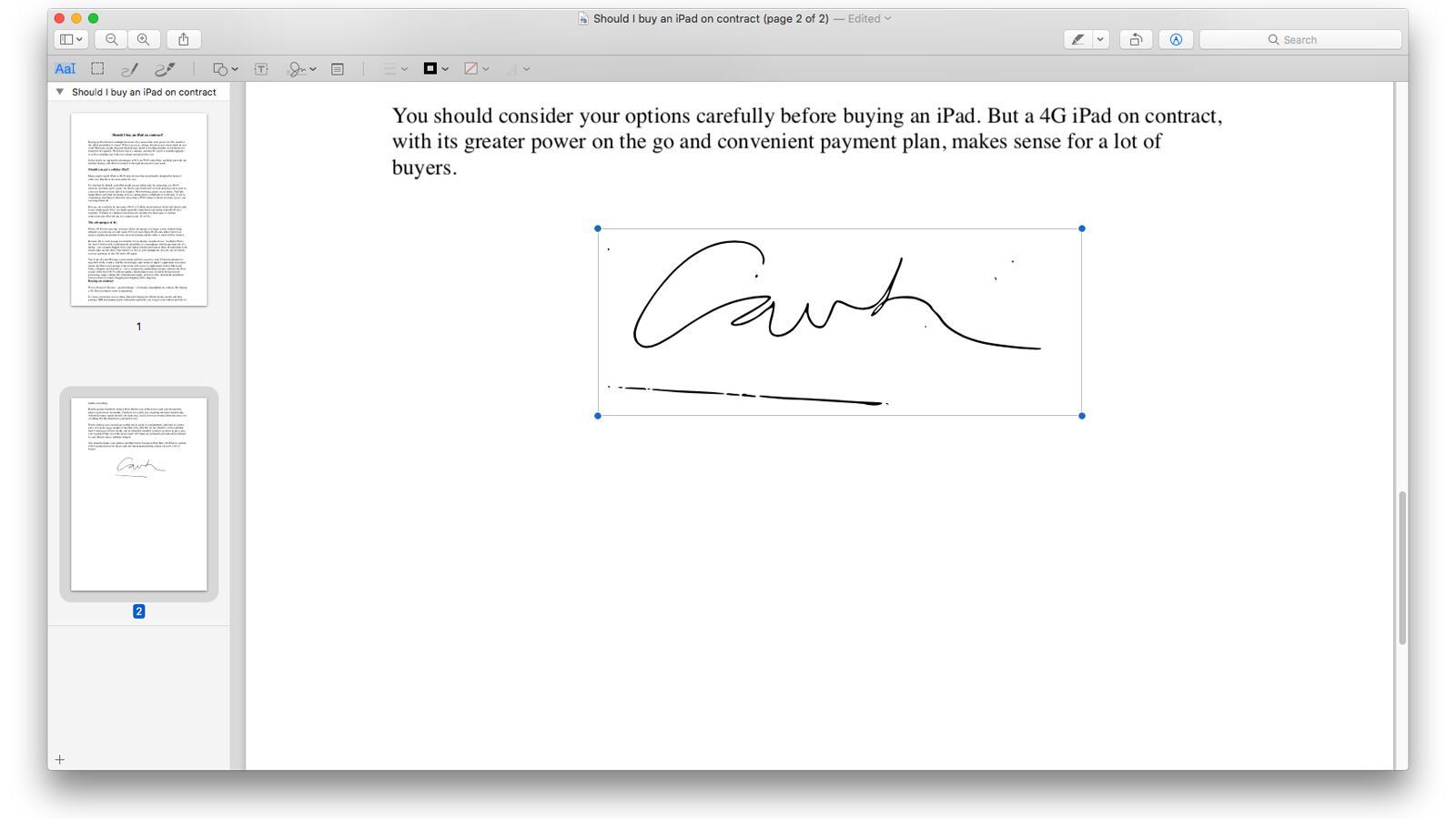
Как удалить цифровые подписи
Может быть, мы параноики, но те, кто разделяет Mac с другими людьми, особенно с теми, кого вы не очень хорошо знаете, могут не захотеть хранить цифровые копии своей подписи в предварительном просмотре. (И он сохраняет подписи, сохраненные по умолчанию.)
Нажмите значок подписи на панели инструментов разметки и наведите курсор на тот, от которого вы хотите избавиться. X появится; нажмите, чтобы удалить подпись.
Подписывать документы в Почте
Мы показали, как создавать цифровые подписи в Preview, но в Mail есть похожая функция. Когда Mac OS X Yosemite была запущена в 2014 году, Mail получила возможность подписывать документы, такие как PDF-формы, в цифровой форме.
Дополнительные советы по использованию Mail для Mac см. В нашем обзоре советов по Mail для Mac.
Читайте также:


