Как сделать подпись изображения
Авторское право и копирайт
Зачем – и от кого – защищать свою собственность? Бывают случаи, когда пользователи берут чье-нибудь творение сугубо для личных нужд – однако в цифровом мире воровство часто происходит для наживы: люди продают чужой контент или косвенно используют его для получения прибыли. Поэтому как раньше художники ставили на картины свои подписи, так и сейчас авторы пишут на своих иллюстрациях или фотографиях свои отличительные имена.
В этой статье я хочу рассказать конкретно о визуальном контенте, а именно об изображениях и способах их защиты.
Итак, зачем ставить на изображении свой копирайт? Во-первых, это может отпугнуть тех, кто привык брать изображения без спроса. Во-вторых, копирайт укажет на ваше авторство – и если кто-то увидит это изображение, он сразу узнает, кому оно принадлежит. Это поможет найти автора и в том случае, если кто-то захочет использовать его изображение на своем ресурсе.
Копирайт
Начну с копирайта. Как правило, это слово или фраза, которая указывает на авторство. В качестве копирайта может быть:
- ФИО;
- никнейм;
- адрес сайта;
- email;
- ссылка на страницу в соц. сети;
- логотип.
Если вы хотите, чтобы копирайт выглядел более официально (и правильно с юридической точки зрения), тогда выбирайте следующий формат: © Иванов И. И., 2016 или © 2016 Иванов Иван | вашсайт.ру.
Примеры возможных копирайтов:

Возвращаясь к теме воровства в интернете: естественно, поставленный копирайт может не уберечь вашу фотографию от кражи, но он укажет на авторство произведения, а фотографии в РФ – это охраняемые авторским правом объекты (статья 1259 Гражданского кодекса РФ). И это значит, что другие интернет-пользователи могут использовать ваши изображения только с вашего разрешения.
Поэтому если вы увидели, что ваши изображения были отредактированы и использовались на стороннем ресурсе с целью коммерческой выгоды, то вы можете обратиться в суд и потребовать компенсацию.
Как должен выглядеть копирайт?
Как поставить копирайт на изображение
1. Любой графический редактор. Если у вас под рукой нет Adobe Photoshop, не беда! Воспользуйтесь самым простым вариантом – стандартным Paint’ом. Более продвинутые редакторы дают возможность сделать более оригинальный и красивый копирайт (слегка прозрачные буквы; текст на выделенном другим цветом полупрозрачном прямоугольнике …).
2. Если у вас сайт на CMS, то можно использовать специальные плагины. Например, для WordPress подойдут:
Оба плагина являются бесплатными и позволяют добавить на изображение копирайт (либо водяной знак). При помощи плагинов копирайты будут автоматически добавляться на изображения, при этом вы сможете выбрать положение надписей и степень их прозрачности. Плагин Easy Watermark переведен на русский язык и позволяет добавлять копирайт в виде картинки в формате jpg, png или gif. А Image Watermark позволяет выбрать типы записей, на изображения в которых будет нанесен копирайт.
3. Онлайн-сервисы:
-
: русскоязычный сервис подойдет и для водяных знаков (есть возможность менять степень прозрачности); можно загружать до 10 фотографий, каждая не должна весить более 1Мбайт; - большое количество функций даже в бесплатной версии (можно поставить копирайт на видео!), нужно лишь зарегистрироваться или войти через одну из соц. сетей.
Водяные знаки
Водяные знаки – это полупрозрачные надписи или рисунки (логотипы), которые помещаются на фото (чаще всего прямо посередине), чтобы помешать незаконному скачиванию и использованию этих фотографий.

В большинстве случаев водяные знаки используются на сайтах с платными стоковыми фотографиями (по понятным причинам) и иногда на репортажных фотографиях (когда ваше изображение может оказаться на нескольких десятках сайтов). В остальных случаях смысла использовать водяные знаки нет, потому что они достаточно сильно уродуют изображения.
Однако этот метод защиты авторского права можно назвать надежным – удалить водяной знак достаточно сложно, особенно с ярких и контрастных изображений с большим количеством деталей.
Как поставить водяной знак на изображение
2. Помимо тех плагинов для WordPress, о которых было рассказано выше, я могу еще отметить Smart Content Protector и Premium Watermark for WordPress. Оба плагина являются платными, но при этом и функционал у них богаче. Smart Content Protector защищает не только изображения, но и текст (плагин запрещает копирование); а уникальной функцией Premium Watermark for WordPress является возможность добавлять копирайт на изображение для посетителей с определенных ip-адресов.
Заключение
Копирайт на изображениях – это уже сложившаяся практика для обозначения авторского права. Благодаря множеству различных инструментов поставить копирайт или водяной знак теперь не сложнее, чем выложить саму фотографию в сеть. Небольшой совет напоследок: постарайтесь соблюдать один дизайн в подписи (цвет, размер, шрифт, положение на изображение и т.д.), чтобы пользователям было проще идентифицировать ваши работы в сети.
Подрисуночная подпись — это текст, который является комментарием к рисунку и его описывает. Такая подпись важна, поскольку она привлекает внимание читателя к иллюстрации и даёт больше информации об изображении. У элемента существует, конечно, атрибут title , который задаёт текст всплывающей подсказки, но чтобы её получить, приходится наводить курсор мыши на каждый рисунок, что довольно неудобно. Более наглядный способ и, соответственно, более предпочтительный заключается в размещении подрисуночной подписи возле самого изображения. Подпись хоть и называется подрисуночной, но может располагаться сверху или сбоку от рисунка, если это продиктовано соображениями вёрстки и дизайна (рис. 1).

Рис. 1. Варианты размещения подрисуночной подписи
Для размещения на веб-странице и рисунка, и подписи к нему удобно воспользоваться элементами и , а через стили задать параметры рисунка, а также расположение текста (пример 1).
Добавить под фотографией подпись так, чтобы они одновременно обтекались близлежащим текстом.
Решение
Подпись под фотографией обычно применяется для комментирования изображения и краткого его описания. Хотя добавить подпись можно с помощью обычного абзаца, этот способ не работает, как только фотографию необходимо расположить по правому или левому краю веб-страницы. Подпись должна быть неразрывна с изображением, независимо от способа его расположения на странице.
Чтобы связать фотографию и подпись к ней воедино, их следует поместить в один блок и присвоить ему имя класса, к которому будут применяться стилевые параметры. Такой блок можно выравнивать по правому или левому краю, добавляя стилевое свойство float со значением right или left , а также задавать цвет фона и параметры рамки (пример 1).
Пример 1. Подпись под фотографией
HTML5 CSS 2.1 IE Cr Op Sa Fx
Результат данного примера показан на рис. 1. Для блока используется тег , а для подписи к изображению тег . Старые версии IE не понимают эти теги, поэтому специально для них добавляется небольшой скрипт.

Рис. 1. Фотография с подписью, выровненная по правому краю страницы
Поскольку в нашем случае ширина блока с фотографией не задавалась, то она будет определяться автоматически исходя из размера изображения и подписи к нему. Как видно на рис. 1 такой подход приводит к тому, что отступы слева и справа от фотографии получаются разными. Исправляется данная особенность добавлением к стилям блока свойства width с фиксированным значением.
А точнее вопрос должен звучать так: как сделать из подписи свою кисть в Photoshop? Очень просто. Для этого нам понадобится интересный узор (кисть) и красивый шрифт.
Где взять оригинальные красивые кисти для фотошопа? Варианты следующие:
1. Поисковый запрос "кисти для фотошопа".
2. Создать кисть самим, нарисовав ее в редакторе.
Если кисть выбрана (не нарисована), то ее нужно скачать и установить. Если нас не устраивает стандартный набор шрифтов, то выбираем то, что нам нравится в разделе Шрифты.
Кисти установлены, шрифты тоже, теперь нужно создать собственную красивую подпись и сделать из нее свою личную кисть. Создаем новый документ: Файл->Создать (или Ctrl+N). Содержимое фона выбираем "Прозрачный", так нам не придется потом отделять от фона созданную кисть.

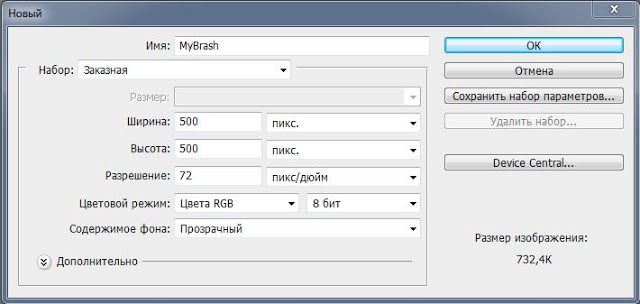
Выбираем из установленных кистей желаемую:
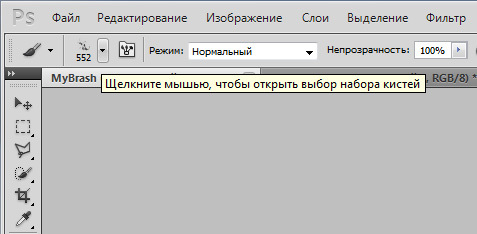
Используем выбранную кисть на нашем прозрачном фоне:
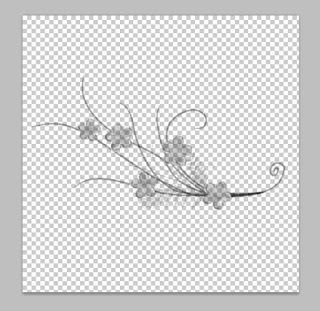

Теперь нам нужно добавить свою подпись поверх рисунка кисти. Делаем это элементом Текст с тем шрифтом, который мы выбрали.
Видим, что рисунок перебивает надпись, поэтому делаем следующее: выбираем слой с фоном, на котором расположен рисунок-узор и меняем его Непрозрачность, пока не удовлетворимся результатом.
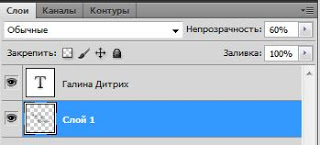
Сохраняем нашу кисть: Редактирование -> Определить кисть. (Edit -> Define Brush Preset. ) и даем ей имя.
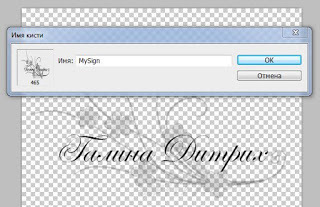
С созданной кистью можно делать все то же самое, что и с обычной кистью: выбирать ей цвет, менять размер, прозрачность и т.д.:
С кистями можно творить чудеса, не только заметно упрощая подпись фотографий, но и используя их как элемент дизайна своего блога, сайта, баннера, странички.
Буду рада в комментариях увидеть ссылки на вашу подпись и применение кистей в Photoshop:)
Читайте также:


