Как сделать подпись html в outlook
Подпись в электронном письме не менее важна чем его содержание или тема, поскольку именно из подписи можно понять, кто его написал (ФИО), его должность, узнать компанию, контакты. В этой статье я пошагово опишу как сделать подпись в Microsoft Outlook 2007/ Outlook 2010/ Outlook 2013, как вставить в подпись изображение (например лейбл компании), как настроить автоматическое появление подписи для каждого нового письма.
Создание и настройка подписи в Microsoft Outlook 2007.
Открываете Outlook 2007 нажимаете "Сервис"- "Параметры".
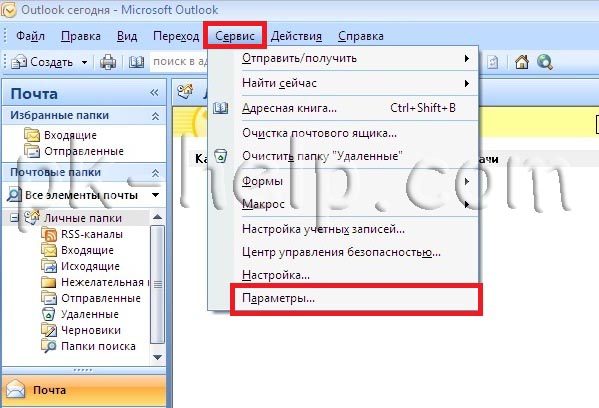
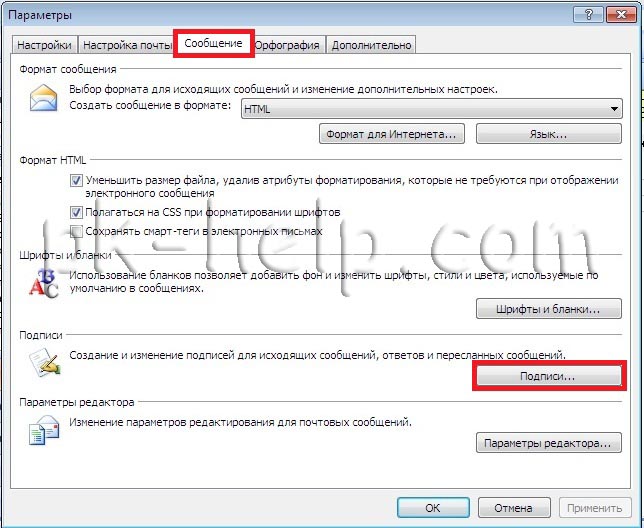
Нажимаете кнопку "Создать", вписываете имя подписи и нажимаете "Ок".
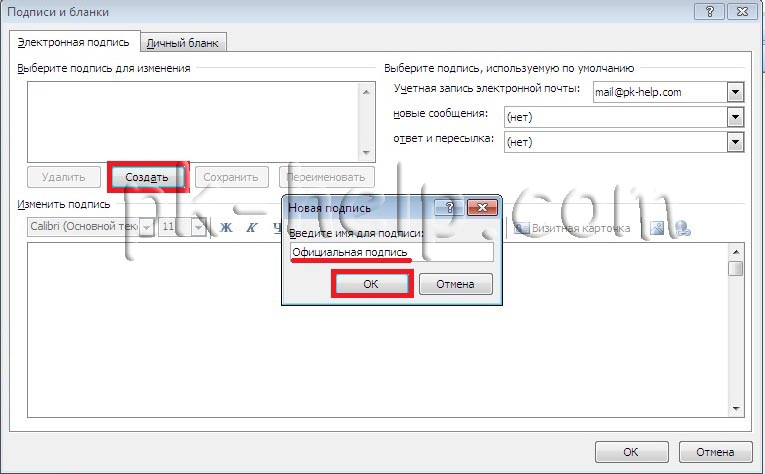
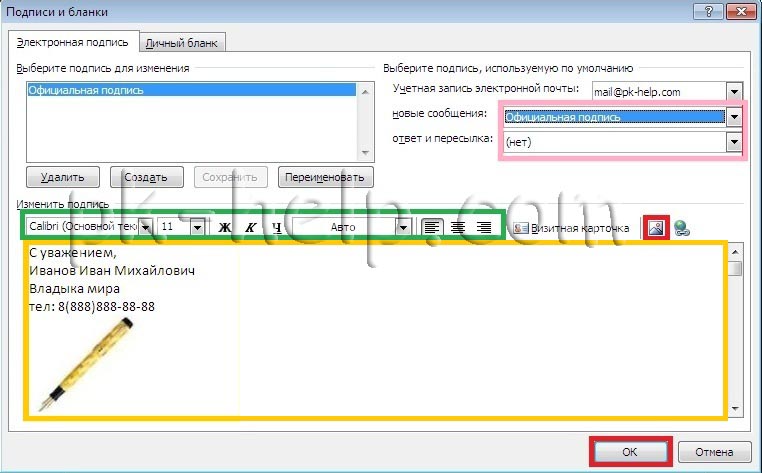
Теперь, если вы будете писать новое письмо или отвечать кому то, вы можете увидеть все созданные вами подписи и подставить необходимую, если они у вас не появляются по умолчанию.
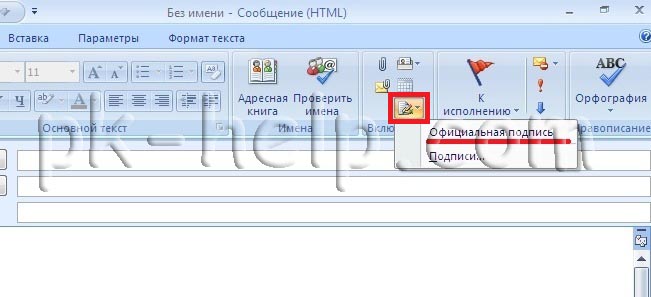
Создание и настройка подписи в Microsoft Outlook 2010.
Запускаете Outlook 2010 нажимаете "Файл"- "Параметры".
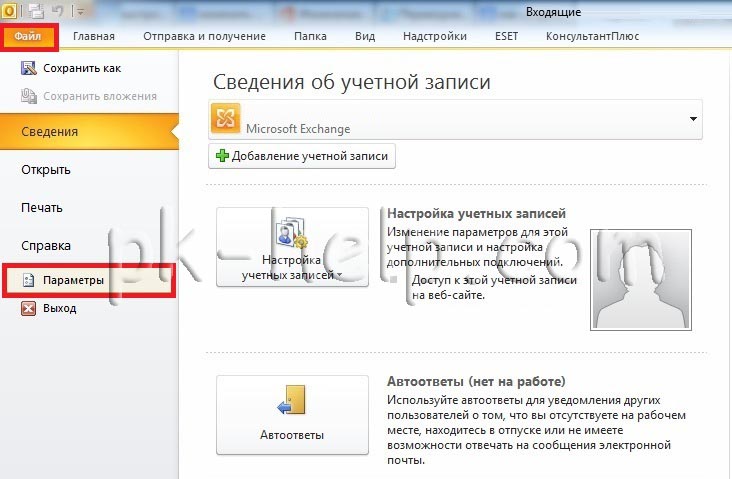
В окне параметров Outlook выбираете "Почта" и справа нажимаете кнопку "Подписи".
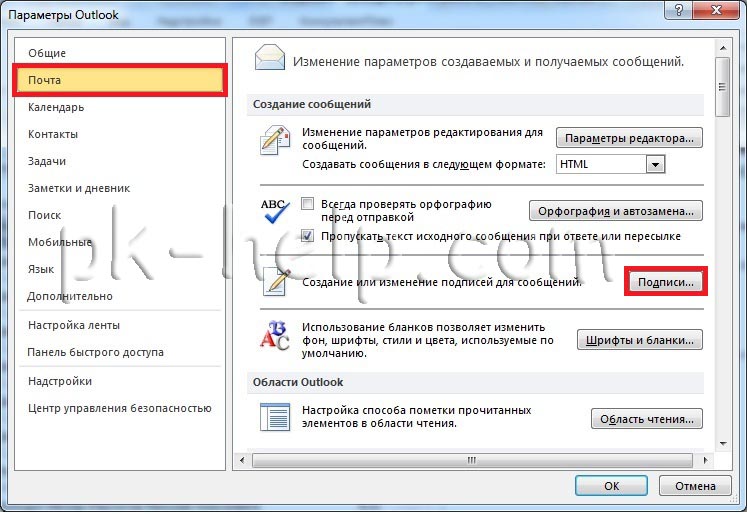
Дальнейшие настройки ничем не отличаются от того как настроить подписи в Outlook 2007, переходите по ссылке и настраиваете дальше.
Теперь если вы будете писать новое письмо или отвечать кому то, вы можете увидеть все созданные вами подписи и подставить нужную, если подпись у вас не появляется по умолчанию.

Создание и настройка подписи в Microsoft Outlook 2013.
Запускаете Outlook 2013, нажимаете "Файл".
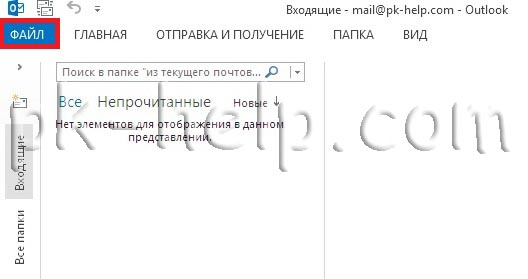
Выбираете "Параметры".
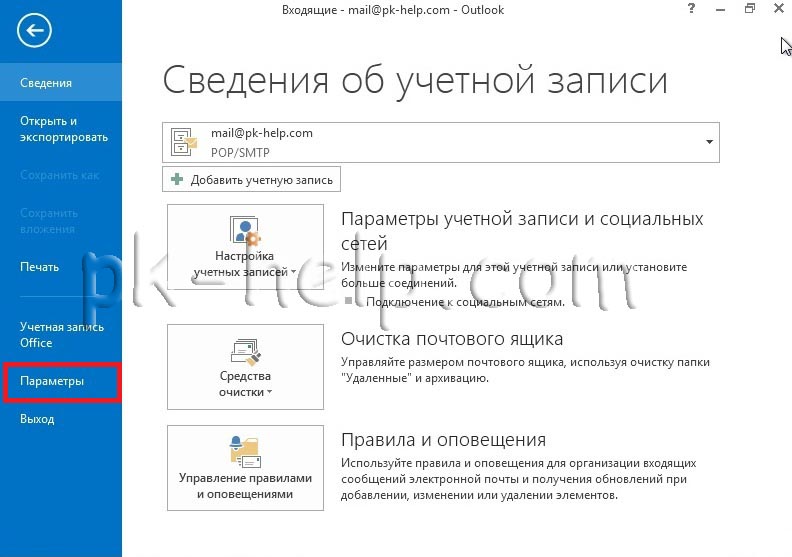
В окне параметров Outlook выбираете "Почта" и справа нажимаете кнопку "Подписи".
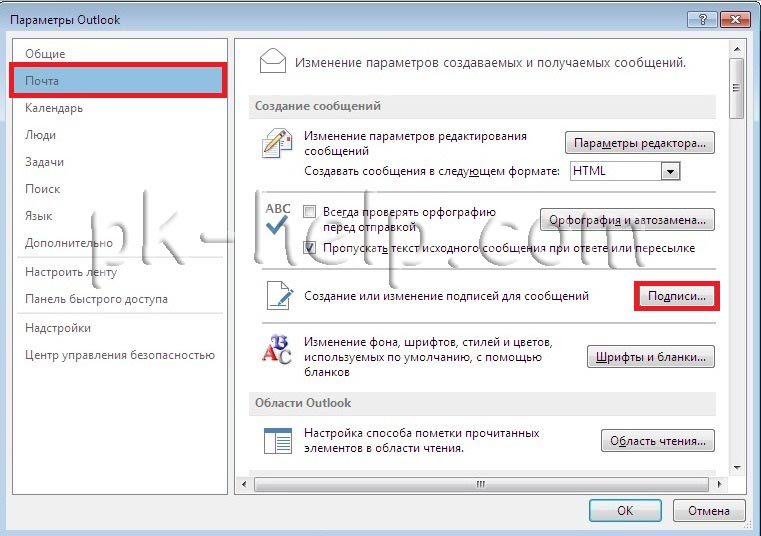
Дальнейшие настройки ничем не отличаются от настроек Outlook 2007, переходите по ссылке и продолжаете настройку.
Теперь, если вы будете писать новое письмо или отвечать кому то, вы можете увидеть все созданные вами подписи и подставить необходимую, если они у вас не появляются по умолчанию.
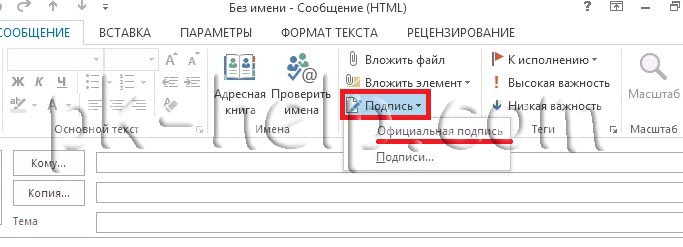
Информация для администраторов Exchange:
Если вы хотите сделать для всех пользователей одинаковый стандарт подписи рекомендую прочитать статью- Создание корпоративной подписи в Outlook (Exchange 2010) .
Очень часто, особенно в корпоративных переписках, при оформлении письма требуется указывать подпись, в которой, как правило содержится информация о должности и имени отправителя и его контактных данных. И если писем приходится отправлять очень много, то каждый раз писать одну и туже информацию достаточно тяжело.
К счастью, в почтовом клиенте есть возможность автоматического добавления подписи к письму. И если вы не знаете, как в аутлуке сделать подпись, то в этом вам поможет данная инструкция.
Рассмотрим настройку подписи на двух версиях Outlook – 2003 и 2010.
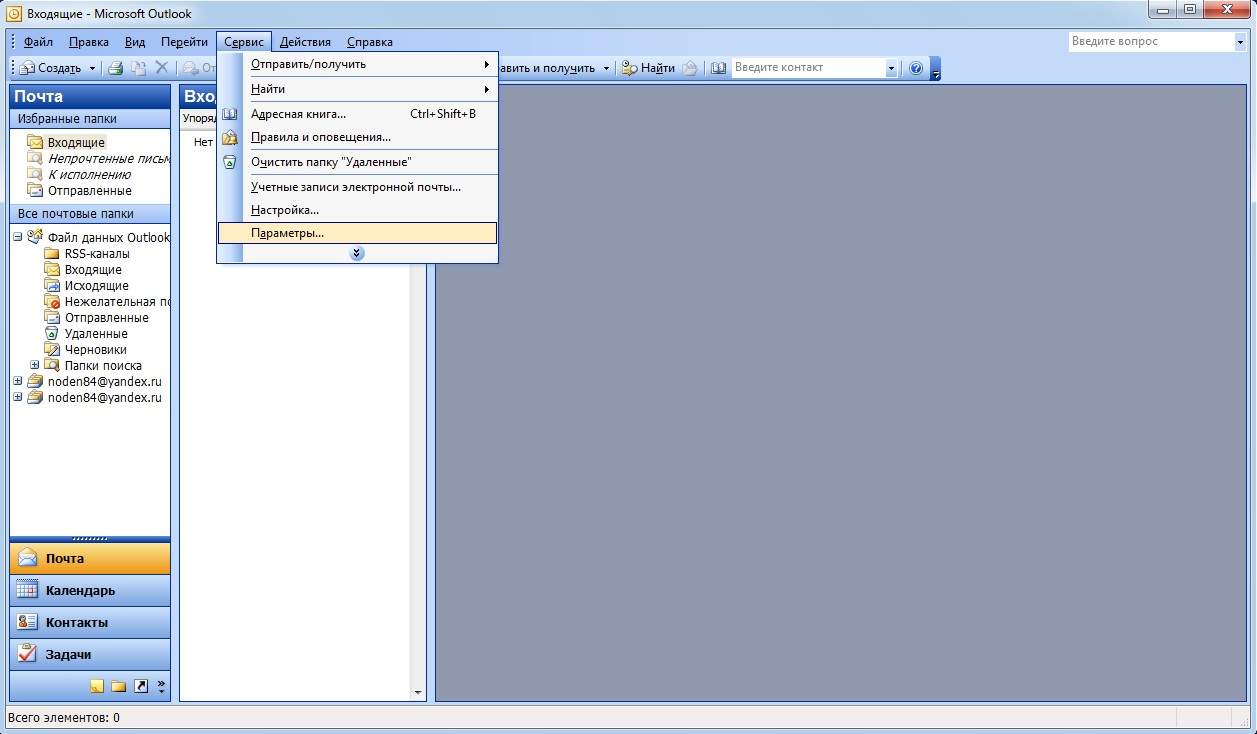
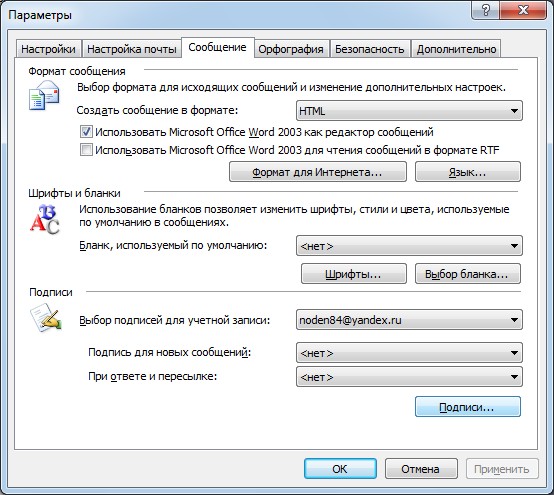



Создание электронной подписи в MS Outlook 2010
Теперь давайте посмотрим, как сделать подпись в электронной почте Outlook 2010
По сравнению с Outlook 2003, процесс создания подписи в версии 2010 немного упрощен и начинается он с создания нового письма.
Итак, запускаем Outlook 2010 и создаем новое письмо. Для удобства развернем окно редактора на весь экран.
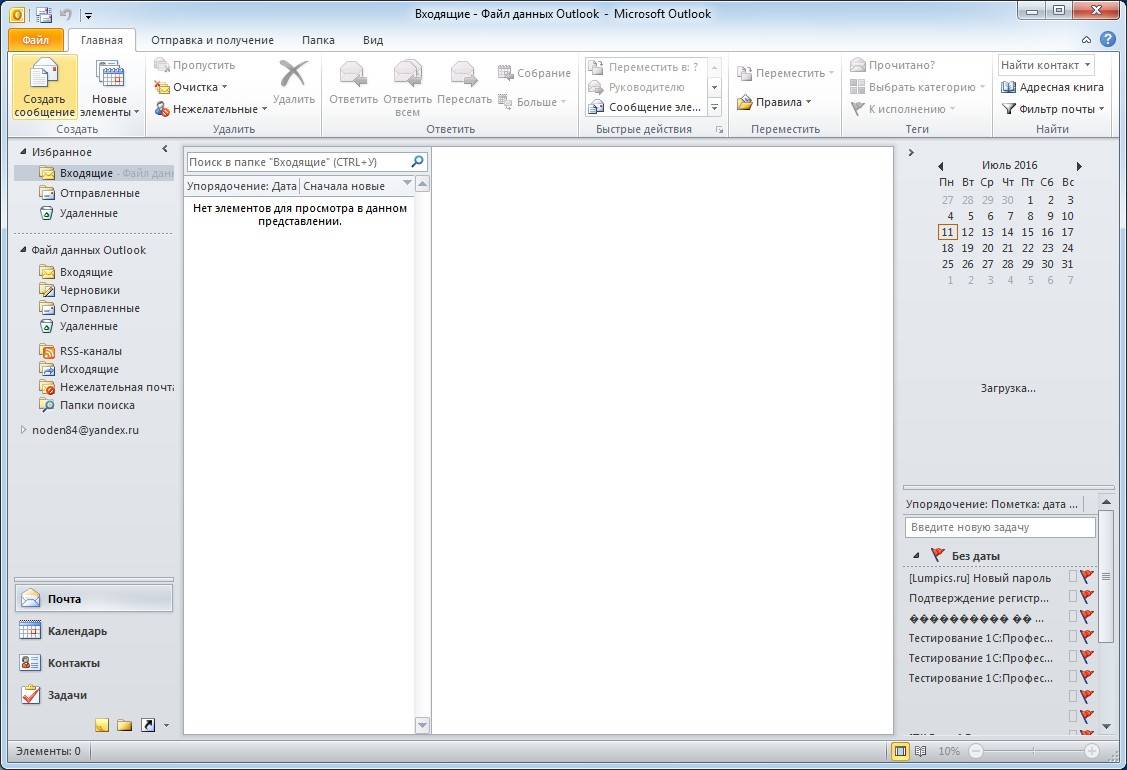
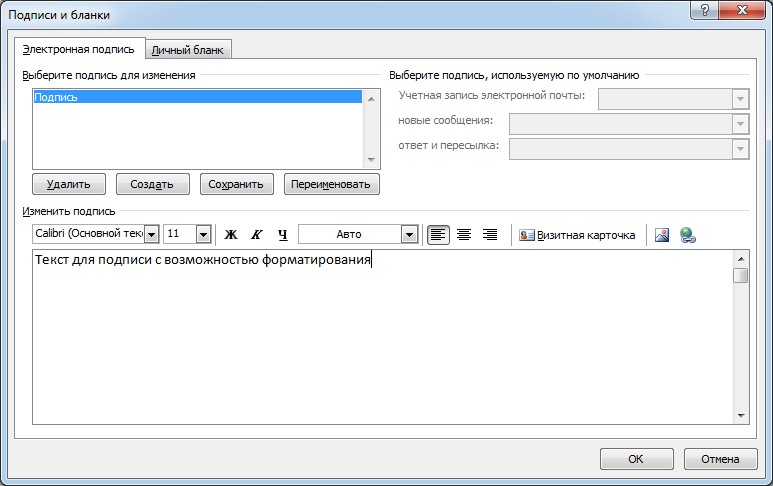
Теперь мы переходим в окно редактирования текста подписи. Здесь можно как ввести необходимый текст, так и отформатировать его по своему вкусу. В отличии от предыдущих версий, в Outlook 2010 имеется более расширенный функционал.
Итак, мы рассмотрели с вами как добавить подпись в Outlook. Результатом проделанной работы будет автоматическое добавление подписи в конец письма. Таким образом, пользователю уже не потребуется каждый раз вводить один и тот же текст подписи.
Подпись в электронном письме не менее важна чем его содержание или тема, поскольку именно из подписи можно понять, кто его написал (ФИО), его должность, узнать компанию, контакты. В этой статье я пошагово опишу как сделать подпись в Microsoft Outlook 2007/ Outlook 2010/ Outlook 2013, как вставить в подпись изображение (например лейбл компании), как настроить автоматическое появление подписи для каждого нового письма.
Создание и настройка подписи в Microsoft Outlook 2007.
Открываете Outlook 2007 нажимаете "Сервис"- "Параметры" .
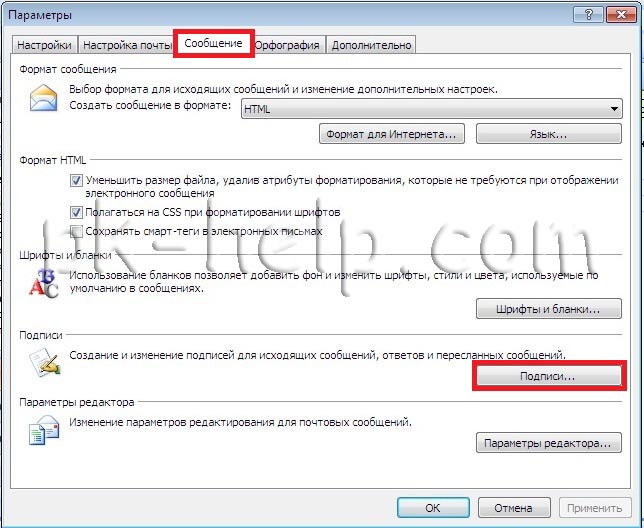
Нажимаете кнопку "Создать ", вписываете имя подписи и нажимаете "Ок ".
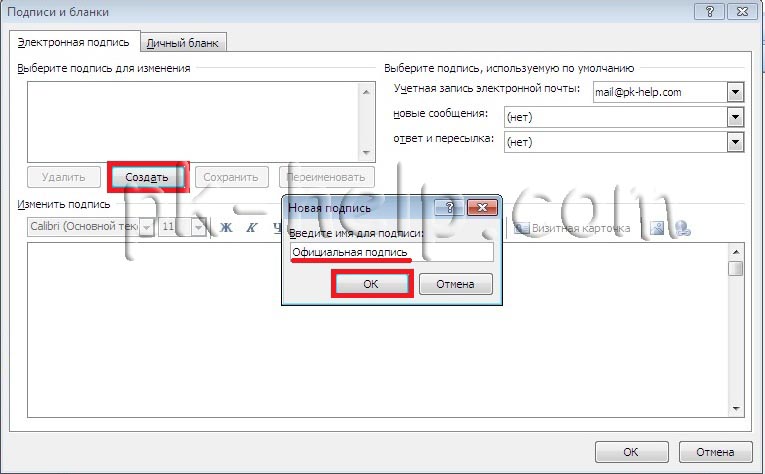
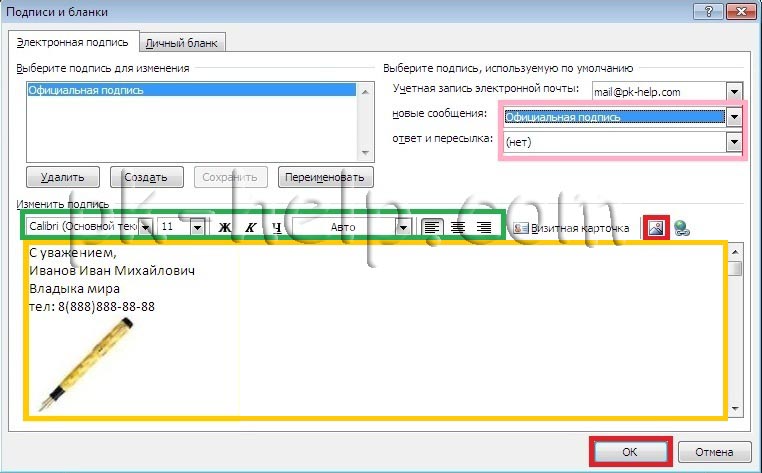
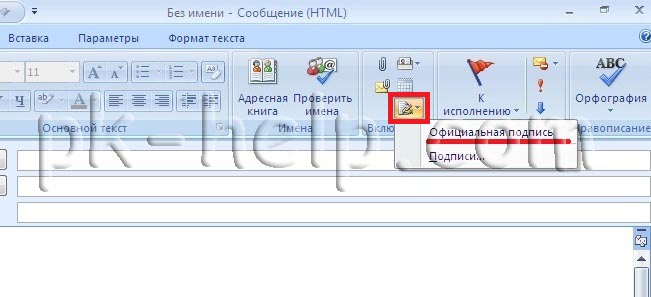
Создание и настройка подписи в Microsoft Outlook 2010.
Запускаете Outlook 2010 нажимаете "Файл"- "Параметры" .
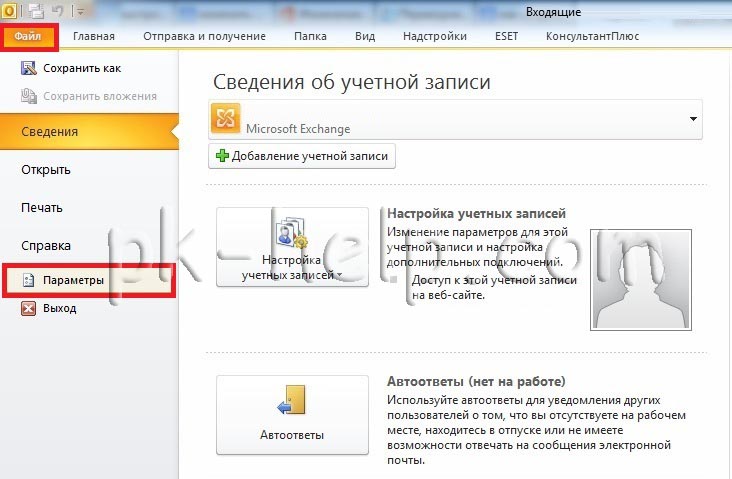
Почта " и справа нажимаете кнопку "Подписи ".
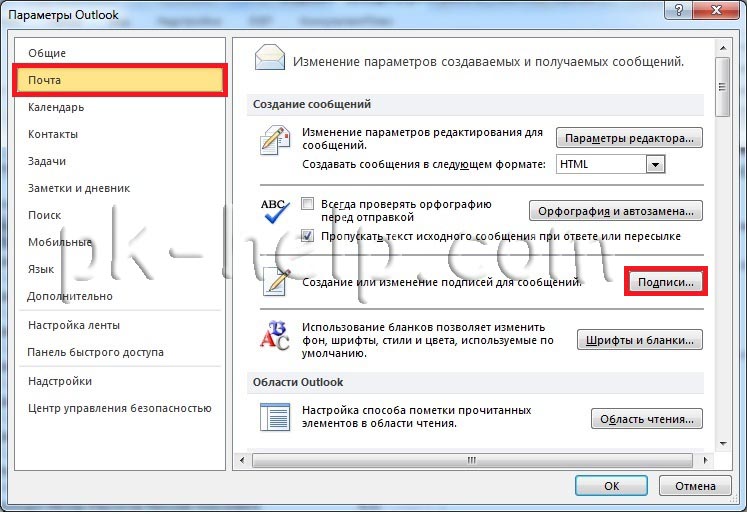
Дальнейшие настройки ничем не отличаются от того как настроить подписи в Outlook 2007, переходите по и настраиваете дальше.
Теперь если вы будете писать новое письмо или отвечать кому то, вы можете увидеть все созданные вами подписи и подставить нужную, если подпись у вас не появляется по умолчанию.

Создание и настройка подписи в Microsoft Outlook 2013.
Запускаете Outlook 2013, нажимаете "Файл ".
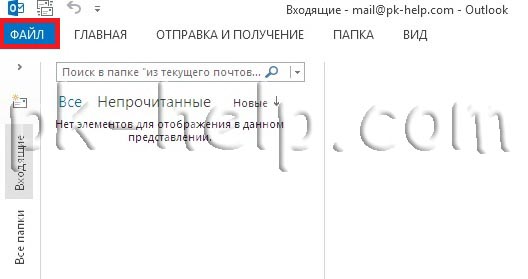
Выбираете "Параметры ".
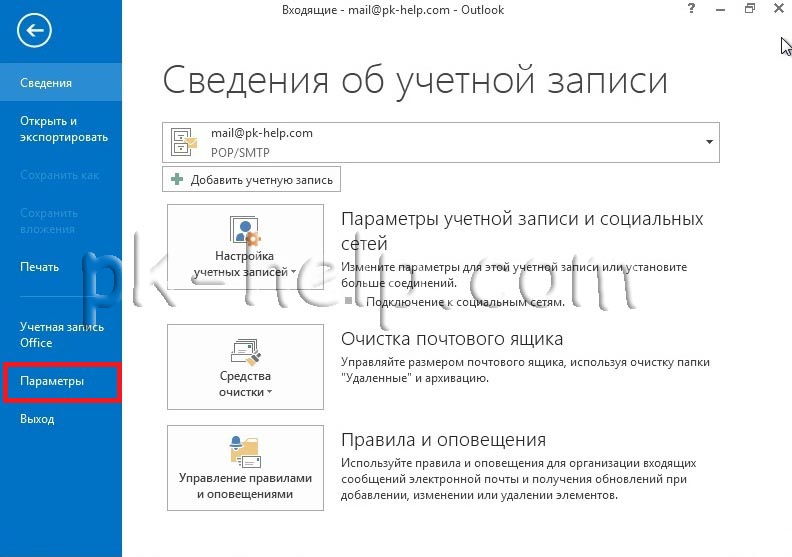
В окне параметров Outlook выбираете "Почта " и справа нажимаете кнопку "Подписи ".
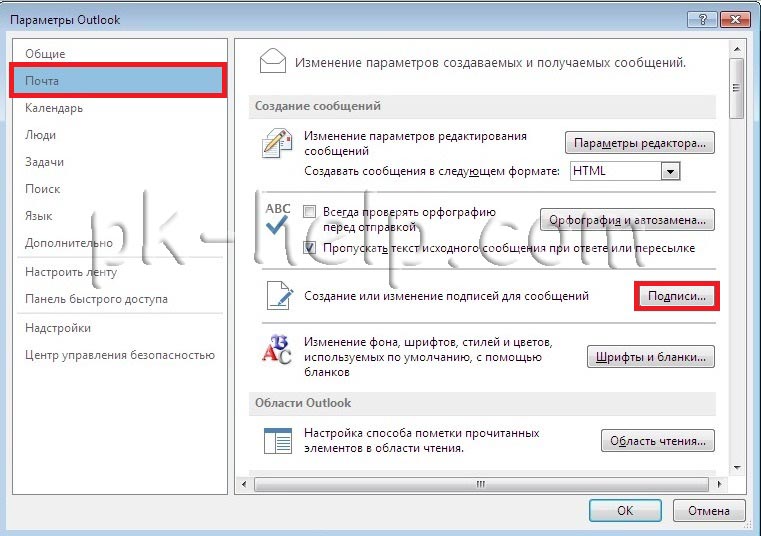
Дальнейшие настройки ничем не отличаются от настроек Outlook 2007, переходите по и продолжаете настройку.
Теперь, если вы будете писать новое письмо или отвечать кому то, вы можете увидеть все созданные вами подписи и подставить необходимую, если они у вас не появляются по умолчанию.
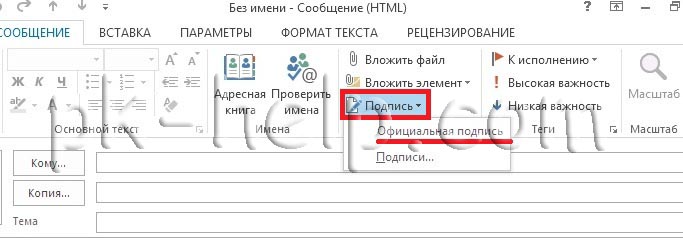
Информация для администраторов Exchange.
Подпись в Outlook 2013
Чтобы создать подпись в Outlook 2013 необходимо открыть настройки самой почтовой программы. Делается это через меню "Файл" -> "Параметры".
В окне параметров выбираем слева "Почта".

Теперь находим кнопку "Подписи" и жмем ее. Получаем окно создания и настроек подписей в Outlook 2013.

Нажимаем кнопку "Создать" и вводим имя новой подписи.

Теперь приступаем к редактированию самого текста подписи. Например, так.

Красной стрелкой на картинке указаны кнопки, с помощью которых можно вставить в подпись картинку (левая кнопка), или ссылку. В качестве ссылки может быть адрес для ответа. По сути адресат может ответить на письмо, просто нажав кнопку "Ответить" в самом Outlook, но является признаком хорошего тона наличие адреса ответа в самом письме. Да и придает подписи некой солидности.

Введем здесь адрес своего ящика. При вводе Outlook сам допишет в начале текст "mailto".

Нажимаем ОК и получаем вот такую красоту.



Если в Outlook настроено несколько почтовых ящиков, в поле "Учетная запись электронной почты" укажите, для какого из них эта подпись будет подписью по умолчанию. Также можно указать ее в поле "Ответ и пересылка", тогда подпись будет вставляться не только в новые письма, но и при ответе на письмо или пересылке полученного письма другим адресатам.
Настройка подписей закончена, нажимаем ОК. попробуем создать новое письмо.

Подпись, установленная по умолчанию, автоматически вставилась в конец письма. Выбрать другую подпись можно с помощью кнопки "Подписи".


Создаем подпись HTML в Outlook 2010/2013/2016
В данном примере будем настраивать HTML подпись для Microsoft Outlook 2013.
Для начало у мы сверстали подпись в html, которую будем подключать к Outlook.

Здесь создаем подпись для учетной записи почты, содержимое подписи оставляем пустым.



Наживаем "Ok" в окне "Подписи и бланки". Наживаем "Ok" в окне "Параметры Outlook".
Теперь нужно перейти по адресу C:\Users\Ваш_профиль\AppData\Roaming\Microsoft\Signatures — в папке увидим файлы с подписями.


Удаляем между тегами и вписываем нужный из файла, который подготовили ранее. Сохраняем файл. Открываем программу Outlook, создаем новое письмо и проверяем.
Если вам регулярно приходится отправлять письма другим пользователям, тогда вы, наверное, сталкивались с такой ситуацией, когда постоянно необходимо устанавливать свои личные данные, должность либо другие важные сведения. Для того чтобы решить эту, казалось бы, сложную задачу, мы рекомендуем вам попробовать использование профессиональной программы Outlook. Она обязательно сможет вам помочь. Как вы уже наверняка смогли понять, речь сегодня пойдет о том, как в Outlook сделать подпись автоматически. Сразу хотелось бы отметить, что этот вопрос не является сложным. Основная задача заключается в том, чтобы правильно установить параметры в программе, а как это делается, мы сегодня вам расскажем.
Инструкция
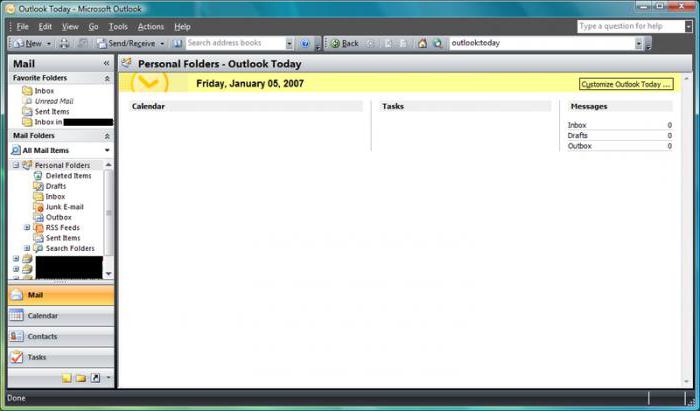
Первое, что от вас требуется, это выбрать свой почтовый ящик. Если вы только что начали использовать эту программу, тогда вам следует создать новую учетную запись и произвести настройки. С этим у вас не должно возникать каких-либо проблем, так как в самом приложении присутствует большое количество подсказок.
Заполнение
Заготовки
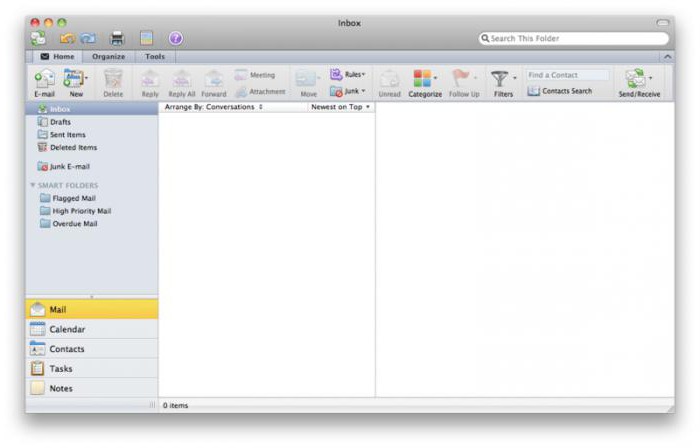
На создание подписи у вас уйдет гораздо меньше времени. Так как на печатание контактов в конце письма занимает достаточное время и постепенно начинает надоедать.
Рассмотрим основные функции приложения и секреты к различным версиям Microsoft Outlook.

Как сделать подпись в Outlook
Знакомство: что может Outlook?
Данная программа может выполнять следующие:
Состоит из таких компонентов, как календарь, контакты, заметки, дневник задачи, сводки, электронная почта.
Версия Outlook 2020 года





Добавление картинки в подпись
В личную подпись можно вставить не только картинку, но и визитную карточку или гиперссылку.
Чтобы установить картинку, нужно:
- Нажать на соответствующую иконку в тот момент, когда вы занимаетесь редактированием текста.

Нажимаем на значок, отвечающий за вставку картинки

Подпись с картинкой
Видео — Как вставить подпись с картинкой и ссылкой на сайт Outlook 2016
Настраиваем Outlook 2007





В поле вводим текст, который будет автоматически вставляться при отправке эл. писем


Для автоматической подписи выставляем созданную подпись в обоих параметрах, как на фото



Созданная подпись в новом электронном письме






Немного о дополнительных возможностях Outlook
- с помощью этой программы можно настраивать работу всего предприятия для доступа к общим ресурсам;
- через свою учетную запись вы можете получать и отправлять факсы;
- это приложение можно использовать как поисковую систему, причем не только его элементов, но и любые файлы в системе устройства;
- возможность архивирования, а также сохранения в каком-либо формате;
- наконец, существует возможность использования других программ Mocrosoft Office вместе в Outlook.
Outlook 2013 — создаем личную подпись






Видео — Как добавить подпись в Outlook 2013
Полезная информация
У электронной переписки в этом сервисе имеются некоторые особенности, к примеру, разработана специальная опция, без которой в некоторых случаях просто не обойтись. В ней чаще всего содержатся сведения о полном имени юзера, отправившего почту, должности, организации, в которой он трудится. Так удостоверяется личность человека, чтобы максимально исключить возможность встречи с мошенниками. Кроме того, в ней могут быть:
- логотип;
- рисунок;
- аналог визитки;
- роспись от руки.
При возникновении проблем
Отсутствие той или иной функции устраняется с помощью переустановки программы. Если это не помогло, следует сделать так:
Редактирование подписей в Outlook не является сложной задачей. Он поддерживает простой текст, изображения и ссылки, среди прочего. Тем не менее, это не одно из самых дружелюбных мест. Если вы хотите простую подпись, она может сделать работу. Но попробуйте включить серию изображений или связать свою учетную запись, есть вероятность, что вы столкнетесь с одним препятствием или другим.

Основная проблема с подписью Outlook заключается в том, что отсутствуют правильные параметры выравнивания для изображений и текста. Это означает, что вы либо получите подпись, которая выглядит слишком детской или слишком простой на ваш вкус.
В этом посте сегодня мы расскажем вам, как добавить и отредактировать вашу подпись в Outlook, а также сделать ее более привлекательной и презентабельной.
Также на

11 лучших советов и подсказок по Microsoft Word Online
1. Как добавлять и редактировать подписи в Outlook Web


Теперь введите текст и стилизуйте его в соответствии с вашими предпочтениями. Чтобы добавить картинку, нажмите на первый значок. Единственное, что вы должны иметь в виду, это изменить размер изображения перед загрузкой. Это потому, что перенастройка изображения в Outlook Web затруднена.
После того, как вы внесли все изменения в подпись, нажмите кнопку Сохранить в правом верхнем углу и все. Отныне, когда вы открываете новое письмо, эта подпись будет автоматически добавлена внизу.
Полезный совет : вы также можете изменить размер изображения на вашей подписи в теле письма.
Как стилизовать подписи в Outlook Web
Подписи, добавленные таким образом, в основном являются базовыми. Если вам нужна презентабельная подпись, лучше потратить время на поиск хорошего шаблона. Хотя Microsoft действительно предлагает шаблон, я не смог заставить его работать в Outlook Web. Итак, я использовал шаблон от Mail Signatures.
Посетите почтовые подписи


Теперь откройте подпись в Outlook и вставьте содержимое буфера обмена.
Также на

Как создать бесплатные опросы в Microsoft Excel Online
2. Как добавлять и редактировать подписи в Outlook Desktop App
Для настольного приложения Outlook этот метод очень похож на веб-версию. Вы можете использовать шаблоны из Mail Signature или шаблоны Microsoft по умолчанию. Но прежде чем мы перейдем к этому, давайте посмотрим, как получить доступ к настройкам подписи в настольном приложении.

Какая бы функция вам не понадобилась быстро, вы можете просто ввести запрос в поле. Поэтому вместо того, чтобы перемещаться по многолюдной странице настроек Outlook, просто введите Signature в поле поиска и выберите ее.

Кроме этого, вы можете использовать легкодоступные шаблоны электронной почты Microsoft, чтобы улучшить ваши подписи. Для этого вам необходимо загрузить следующий шаблон на свой компьютер.
Посмотрите шаблоны подписи Microsoft

После этого вернитесь в приложение Outlook и вставьте содержимое буфера обмена в хранилище подписей.


Хорошо, что вы можете хранить более одной подписи. Так что используйте имя, которое легко запомнить. Преимущество Outlook в том, что вы можете выбрать подпись по умолчанию для ваших писем.

И если вы решите использовать другой, вы можете поменять его с помощью опции подписи, как показано на скриншоте ниже.

В следующий раз, когда вам понадобится добавить крошечные новые детали в свои подписи, откройте настройки, просто выберите подпись электронной почты и начните редактирование. И эй, не забудьте нажать кнопку ОК.
Также на
3. Как добавлять и редактировать подписи в Outlook для телефона
К сожалению для пользователей телефонов, приложение Outlook не поддерживает ничего, кроме обычного текста. Вы не сможете добавить HTML или изображения, а также не сможете синхронизировать с ним подписи своего рабочего стола или веб-приложения.


Нажмите на подписи и добавьте свои данные. Даже если вы скопируете подпись из одного из шаблонов, приложение отрежет все остальные детали и добавит только текстовую часть.

К сожалению, вы не можете пойти дальше. Надеемся, что команда учтет отзывы пользователей и вскоре начнет применять настройки синхронизации.
Подпишите ваши электронные письма как профессионал
Так вот как вы можете добавлять и редактировать подписи в Outlook. Хотя нативные опции вполне приличны, умнее использовать подпись шаблона, а затем настроить его соответствующим образом.
Требуется значительно больше усилий, чтобы перенести изображение в нужное место по сравнению с простым копированием из готового шаблона. Работайте умно, говорят они.
Как добавлять, удалять и изменять подписи в файлах Office

Цифровые подписи помогают судить об аутентичности онлайн-документа. Узнайте, как добавлять, удалять, редактировать, изменять подписи в Word, Excel, PowerPoint.
Как добавлять и редактировать почтовые ящики в ваших почтовых аккаунтах на iphone

Узнайте, как создавать, редактировать и управлять почтовыми ящиками для ваших учетных записей электронной почты на вашем iPhone.
Как редактировать и добавлять фильтры для живых фотографий

Хотите знать, как редактировать живые фотографии на вашем iPhone 6s? Эти изящные трюки позволят вам редактировать, обрезать и добавлять фильтры к живым фотографиям. В восторге? Читайте дальше, чтобы узнать .
Читайте также:


