Как сделать поднятие предметов в unity3d
- Rigidbody.AddForce(15 * Time.deltaTime, 0, 0, ForceMode.VelocityChange);
Это будет заставить объект ускоряться, чтобы он не двигался с постоянной скоростью (это из-за второго закона Ньютона, сила = масса * ускорение). Также, если у вас есть другая сила, движущаяся в противоположном направлении, эта сила может быть отменена, и объект вообще не будет двигаться.
- Transform.transform.position = playerTransform.position + cameraOffset;
Это телепортирует объект. Без плавного перехода, без взаимодействия с какими-либо силами, уже находящимися в игре, просто мгновенное изменение позиции.
RigidBodies и Velocities / Physics
Единственный раз, когда я лично использовал систему hardbodys, был при реализации моих собственных boids (поведение флокирования), как вам нужно вычислить несколько отдельных векторов и применить их все к единице.
Это вычисляет вектор движения к цели, используя физическую систему, поэтому скорость и движение объекта все еще могут зависеть от сопротивления, углового сопротивления и так далее.
Эта конкретная функция является оберткой вокруг Rigidbody.AddForce Я считаю.
- Хорошо, если вам нужны реалистичные физические реакции
Немного неудобно использовать, если все, что вы пытаетесь достичь, это перемещение объекта из точки А в точку Б.
- Иногда неправильная настройка, установленная где-то слишком высоко (например, Масса> 10000000), может привести к действительно странным ошибкам в поведении, которые могут быть довольно трудной задачей, чтобы ограничить и смягчить.
Примечания: Твердые тела при столкновении с другим твердым телом будут отскакивать друг от друга в зависимости от настроек физики.
Они также подвержены влиянию гравитации. По сути, они пытаются имитировать объекты реальной жизни, но иногда бывает трудно приручить объекты и заставить их делать именно то, что вы хотите.
И Rigidbody.AddForce в основном то же, что и выше, за исключением того, что вы сами вычисляете вектор.
Так, например, чтобы получить вектор к цели, вы бы сделали
Если вы не планируете использовать какую-либо основную физическую механику в своей игре, я бы предложил двигаться, интерполируя положение объектов. . [+1122]
Поскольку гораздо проще заставить вещи вести себя так, как вы хотите, если, конечно, вы не стремитесь к физическому реализму!
Интерполяция позиции юнитов
- Возможно, сначала немного странно понять, но гораздо проще заставить объекты двигаться так, как вы хотите
- Если вы Требуются реалистичные реакции на объекты, влияющие на то, что вам придется выполнять большую часть работы самостоятельно. Но иногда это предпочтительнее, чем использовать физическую систему, а затем пытаться, как я уже говорил, приручить ее.
Вы будете использовать эту технику, скажем, в игре Pokemon, вы не останавливаетесь в Pokemon и не ждете, пока пепел прекратит скользить или ударит стену и неудержимо подпрыгнет назад.
Сделать инвентарь не то чтобы сложно, но есть некоторые трудности, которые мы сегодня будем решать. Конечная цель – возможность перетаскивать объекты в ячейки инвентаря, и перетаскивать их из инвентаря обратно в игровой мир. Общая логика такова. В игре есть предметы, которые можно положить, например, в рюкзак. При клике по предмету, его 3D модель – меняется на соответствующую 2D иконку, которую мы можем перемещать на экране. Иконку можно положить в ячейку рюкзака, можно переназначать ячейки, то есть перекладывать иконку с места на место. Далее, любую иконку из инвентаря можно вытащить и переместить в 3D пространство, где она будет заменена на соответствующую 3D модель. Вот, как-то так..
Примечание: есть разные варианты реализации инвентаря, с использованием загрузки из папки Resources например. Здесь несколько иной способ, с использованием id объектов. Плохо это или хорошо, решайте сами. В любом случаи это лишь пример, который можно улучшить или взять на вооружение отдельные его части.
Подготовка:
Во-первых, нарисуйте ячейку рюкзака, и именуем иконку как background. Создаем новый UI объект типа Canvas не меняя настройки по умолчанию, а в него добавляем объект типа Image, в качестве источника изображения - делаем иконку ячейки. Настраиваем размер. Теперь, дублируем эту картинку, переименуем в item, затем, делаем дубликат - дочерним оригиналу. Переходим к настройке дочернего объекта. Цепляем на него небольшой скрипт Grid:
Он хранит информацию о номере ячейки, а так же о id массивов предметов и иконок, плюс, текущая активность. Дополнительно две функции, которые будет запускать обработчик событий, чтобы передавать информацию другому скрипту.
Продолжим. На дочерний объект добавим обработчик событий Add Component > Event > Event Trigger. В обработчик мы добавим два события PointerEnter и PointerExit. Обращаться будем к текущему скрипту Grid на этой картинке. Для PointerEnter - функция SetID, для PointerExit - функция ResetID. Как показано на скриншоте ниже:

Настройка ячейки готова. Теперь клонируем родителя и укладываем объекты, делаем рюкзак. Делаем пустой UI, назем его Inventory и перемещаем туда все ячейки:

Внимание! В Inventory не должно быть вложено никаких других объектов, кроме ячеек.
На Inventory вешаем скрипт с таким же названием:
allItems - массив префабов предметов.
itemIcon - массив спрайтов иконок для предметов.
iconSize - размер иконки во время перемещения по экрану.
background - спрайт ячейки.
Как надо собирать префаб предмета. Во-первых, любой предмет который можно положить в инвентарь должен иметь скрипт AddToInventory:
itemID - номер для иконки и имени этого префеба.
То есть имя должно иметь вид id_XXX, например, 57_Book, здесь 57 это номер itemID. Разделительный знак "_". При создании иконки для данного предмета, ее имя должно иметь такой же вид, например, 57_BookIcon. Добавлять префабы предметов и спрайты иконок, в массивы, можно в любом порядке, потому что их фильтрация будет делаться по имени.
3D-игры определенно добавляют уровень сложности по сравнению с 2D, но шаг за шагом вы постепенно создаете интересную 3D-игру. Новые параметры проектов как для 2D, так и для 3D, в Unity поддерживают 3D. В 2D-игре могут быть 3D-объекты и наоборот.
Из чего состоит трехмерная сцена?
Трехмерная (3D) сцена состоит главным образом из трех основных визуальных компонентов: источников света (lights), рендеров мешей (mesh renderers) и шейдеров. Unity поддерживает четыре типа источников света. Вы найдете их в меню GameObject. Поэкспериментируйте, добавляя разные типы и изменяя их свойства. Самый простой из них — источник направленного света (directional light), который подобен солнцу на небе.
Меш (mesh), или модель, — это набор вершин, образующие многоугольники, из которых состоит какой-либо объект. Шейдер является скомпилированной подпрограммой, содержащей код для управления тем, как будет отображаться ваш объект или как он будет взаимодействовать с источником света. Некоторые шейдеры просто берут освещение и отражают его подобно зеркалу, другие — принимают текстуру (изображение, применяемое к мешу) и могут создавать тени и глубину, а некоторые даже позволяют прорезать визуальные дыры в ваших моделях (пример — изгородь).
Asset Store
Я вкратце рассказывал об Asset Store (магазине ресурсов) в своей первой статье, но по-настоящему полезным он становится при разработке 3D-игр. Я не художник и, поскольку это технический журнал, полагаю, что большинство из вас тоже не являются художниками. (Если же вы художник, пожалуйста, примите мои поздравления — это редкий дар.) Но, если вы хотите создать игру, например, с буйной растительностью и старыми полуразрушенными зданиями, это не проблема. Я могу купить то, что мне нужно, в Asset Store. Если мне нужны 15 видов зомби, я могу приобрести пакет от Mixamo в Asset Store. Потенциально возможные комбинации почти бесконечны, так что не волнуйтесь о том, что чья-то игра будет выглядеть похожей на вашу. А самое главное в том, что Asset Store интегрирован с Unity. Вы можете обновлять свои пакеты, щелкая Window | Asset Store, а затем значок корзины. Вы также можете просматривать рецензии и комментарии, чтобы быстрее понять, подойдет ли конкретный элемент для вашего проекта, например оптимизирован ли он для мобильного устройства. Настольные игры обычно используют гораздо больше объектов, текстур, вершин, памяти, чем мобильная игра, хотя некоторые из более новых чипов делают сегодня мобильные устройства близкими по своим возможностям к Xbox 360.
В типичной 3D-игре применяются многие из тех же концепций, что и в 2D-играх: коллайдеры, триггеры, абсолютно твердые тела (rigid bodies), игровые объекты/преобразования, компоненты и др. Независимо от типа 3D-игры обычно вам нужно контролировать ввод, перемещения и персонажей, использовать анимации и эффекты частиц, а также выстраивать воображаемый мир так, чтобы он был и фантастическим, и реалистическим. Мы обсудим некоторые способы, которыми Unity может помочь добиться всего этого.
Контроллеры ввода, перемещения и персонажей
Чтение ввода для перемещения в 3D немного усложняется, потому что вместо простого движения в плоскостях X и Y теперь можно двигаться в трех измерениях: X, Y и Z. Варианты 3D-перемещения включают (но не исчерпываются ими) движение сверху вниз, где персонаж двигается только горизонтально и вертикально; поворачивание камеры или персонажа при считывании ввода от мыши, как это делается во многих шутерах от первого лица (first-person shooter, FPS); смещение влево и вправо при чтении ввода по горизонтали; вращение вокруг себя при чтении ввода по горизонтали или простое движение в обратном направлении. Вариантов перемещения очень много, так что вам есть из чего выбирать.
Рис. 1. Различные методы перемещения объектов
У каждого подхода есть свои плюсы и минусы. При перемещении только с помощью преобразования производительность может пострадать (методы 1–2), хотя это очень простой способ перемещения. Unity предполагает: если у объекта нет компонента rigidbody, он, вероятно, не является перемещаемым объектом. Она создает на внутреннем уровне статическую матрицу столкновений (static collision matrix), чтобы знать, где находятся объекты; это повышает производительность. Когда вы перемещаете объекты с помощью преобразования, эту матрицу нужно пересчитывать, что приводит к уменьшению производительности. В простых играх вы никогда не заметите этого падения производительности, и такие варианты могут оказаться для вас самыми простыми, хотя по мере усложнения ваших игр важно перемещать само абсолютно твердое тело, как в методах 4–6.
Поворачивание объектов
Поворачивание объектов — операция сравнительно несложная, во многом аналогичная перемещению объектов, но теперь векторы представляют градусы, а не позицию или нормализованный вектор. Нормализованный вектор — это просто вектор с максимальным значением 1 для любого значения, и он может использоваться, когда вам нужно лишь ссылаться на направление по вектору. Вам доступны некоторые ключевые слова, относящиеся к векторам, например Vector3.right, back, forward, down, up, left, right, zero и one. Все, что будет перемещаться или поворачиваться в положительном горизонтальном направлении, может использовать Vector.right, под которым подразумевается (1,0,0), или одна единица вправо, а в случае поворачиваемого объекта это один градус. На рис. 2 я просто понемногу поворачиваю объект в каждом кадре.
Рис. 2. Метод для поворачивания объекта
У каждого из этих методов есть свои нюансы. Какой из них следует использовать вам? Я попытался бы по возможности приложить силы к rigidbody. Наверное, я просто немного запутал вас этим вариантом. Хорошая новость в том, что уже имеется код, способный делать за вас практически все из этого.
Вы обратили внимание на Quaternion в методе 3? Unity использует на внутреннем уровне эти Quaternion для представления всех поворачиваний. Quaternion — эффективные структуры, предотвращающие эффект, который называется шарнирной блокировкой (gimbal lock). Он возможен, если для поворачивания вы используете обычные углы Эйлера (Euler angles). Шарнирная блокировка происходит, когда две поворачиваемые оси оказываются в одной плоскости, после чего их нельзя разделить. (Наглядную демонстрацию см. в видеоролике по ссылке bit.ly/1mKgdFI.) Чтобы избежать этой проблемы, Unity использует структуры Quaternion вместо углов Эйлера, хотя вы можете задавать углы Эйлера в Unity Editor и он в конечном счете будет выполнять их преобразование в Quaternion. Многие никогда не сталкиваются с шарнирной блокировкой, но я хотел указать на то, что, если вы хотите напрямую задавать поворачивание в коде, то должны делать это через Quaternion; кроме того, вы можете сами преобразовывать углы Эйлера с помощью Quaternion.Euler.
Теперь, когда вы увидели множество вариантов, должен отметить, что самым простым методом я нахожу использование rigidbody и простое применение .AddForce к персонажу. По возможности я предпочитаю повторно использовать код, и, к счастью, Unity предоставляет целый ряд заготовок (prefabs).
Давайте не будем изобретать колесо
Unity предоставляет пакет Sample Assets в Asset Store (bit.ly/1twX0Kr), который содержит кросс-платформенный диспетчер ввода, элементы управления для контроля джойстиков на мобильных устройствах, некоторые анимации, эффекты частиц и, что самое важное, ряд заранее скомпилированных контроллеров персонажей.
В Unity (версии 4.6 на момент написания этой статьи) также включены некоторые более старые ресурсы. Эти ресурсы теперь распространяются как отдельный пакет, который Unity может обновлять индивидуально. Вместо написания всего кода для создания в игре персонажа от первого или третьего лица или даже самостоятельно движущегося автомобиля вы можете просто использовать заготовки (prefabs) из ресурсов-образцов. Перетащите заготовку в свою сцену и вы моментально получите персонаж с видом от третьего лица со множеством анимаций и полным доступом к исходному коду, как показано на рис. 3.
.jpg)
Рис. 3. Заготовка персонажа от третьего лица
Анимации
Системе анимации Mecanim в Unity можно было бы посвятить целую книгу (и такая книга уже написана, кстати). Анимации в 3D, как правило, сложнее, чем в 2D. В 2D файл анимации обычно изменяет спрайт для рендеринга в каждом ключевом кадре. В 3D данные, связанные с анимацией, гораздо сложнее. Вспомните: в предыдущей статье я говорил, что файлы анимации содержат ключевые кадры. В 3D может быть много ключевых кадров, каждый из которых содержит массу точек данных для движений пальцев, руки или ноги или для выполнения любого количества и типа перемещений. Кроме того, меши могут определять кости в них и использовать компоненты, называемые рендерами мешей со скинами (skinned mesh renderers), которые деформируют меши на основе того, как движутся кости; это во многом напоминает то, как движутся живые существа.
Файлы анимации обычно создаются в сторонней системе моделирования/анимации, хотя их можно создавать и в Unity.
.jpg)
Рис. 4. Контроллер анимации для управления состояниями анимации персонажа
Помните, что персонажи и анимации можно получать из Unity Asset Store, создавать с помощью средств моделирования и использовать сторонние продукты вроде Fuse от Mixamo, которые позволяют быстро генерировать адаптированные под ваши потребности персонажи. Просмотрите мои видеоролики на Channel 9 — они дадут вам начальное представление об анимации в Unity.
Создание мира
В Unity встроена система террейнов для генерации миров. Можно создать террейн, а затем использовать имеющиеся инструменты для приданию террейну нужных форм, создания гор, размещения деревьев и травы, рисования текстур и др. Можно добавить в мир небо, импортировав пакет скайбоксов (Assets | Import Package | Skyboxes) и назначив их в Edit | Render Settings | Skybox Material. У меня ушло около пары минут на создание террейна с динамической отражающей водой, деревьями, песком, горами и травой (рис. 5).
.jpg)
Рис. 5. Быстро созданный террейн
Системы координат в Unity
В Unity есть четыре метода для ссылки на какую-либо точку в игре или на экране (рис. 6). Существует экранное пространство, диапазон которого простирается от 0 до количества пикселей; оно обычно используется для получения местоположения, где пользователь коснулся экрана или щелкнул мышью.
Пространство области просмотра (viewport space) — просто значение от 0 до 1, благодаря которому можно сообщить, что полпути — это .5, а не делить пиксели на 2. Поэтому я могу разместить объект посреди экрана, указав в качестве его позиции координаты (.5, .5).
Мировое пространство (world space) относится к абсолютному позиционированию объекта в игре на основе трех координат: (0, 0, 0). Все игровые объекты верхнего уровня в сцене имеют свои координаты, перечисленные в мировом пространстве.
Наконец, локальное пространство (local space) всегда относительно родительскому игровому объекту. В случае игрового объекта верхнего уровня оно идентично мировому пространству. Все дочерние игровые объекты перечисляются в Editor с координатами относительно их предку, поэтому, например, в вашей модели у дома могут быть мировые координаты (200, 0, 35), тогда как у его передней двери (предполагая, что это дочерний игровой объект, принадлежащий дому) — только (1.5, 0, 0), поскольку они относительны предку. В коде, когда вы ссылаетесь на transform.position, всегда используются мировые координаты, даже если это дочерний объект. В данном примере у двери были бы мировые координаты (201.5, 0, 35), но, если вместо этого вы ссылаетесь на transform.localPosition, вы получили бы (1.5, 0, 0). В Unity есть функции для преобразований между различными системами координат.
.jpg)
Рис. 6. Координаты в Unity
| Screen space: | Экранное пространство: |
| Viewport space: | Пространство области просмотра: |
| World space: | Мировое пространство: |
Потоки и сопрограммы
Рис. 7. Применение сопрограммы для приостановки действия
Физика и обнаружение коллизий
Физика и средства обнаружения коллизий в 3D почти такие же, как в 2D, с тем исключением, что коллайдеры имеют другую форму и у компонента rigidbody есть несколько других свойств, таких как способность свободного вращения или перемещения по осям X, Y и Z. В 3D теперь имеется коллайдер меша, который обертывает всю фигуру модели как зону распознавания коллизии. Звучит грандиозно, и для коллизий это все весьма хорошо, но плохо для производительности. В идеале, нужно упростить формы коллайдеров и ограничить процессорные ресурсы, необходимые для их использования. У вас есть зомби? Нет проблем — используйте коллайдер капсулы (capsule collider). Сложный объект? Используйте несколько коллайдеров. По возможности избегайте коллайдера меша.
Unity предоставляет ряд методов, позволяющих узнавать, когда происходит коллизия или срабатывает триггер. Ниже показан базовый пример:
Методов гораздо больше, чем перечислено здесь, в частности есть методы OnTriggerExit и OnCollisionExit, почти идентичные своим аналогам в 2D.
Создание объектов
Когда вам нужно создать в период выполнения новые элементы на основе GameObject, не пользуйтесь конструкторами. Вместо них применяйте Instantiate. У вас определенно могут быть классы с конструкторами, которые в скриптах неявно наследуются от MonoBehavior; это происходит во всех скриптах верхнего уровня, назначенных любому GameObject. Однако эти скрипты могут вызывать конструкторы для других объектов:
Эффекты частиц
Если вы хотите, чтобы у вас были мерцающие звезды, пыль, снег, взрывы, огонь, туман, поднимающийся от водопада, всякие кровавые и другие эффекты, нужно использовать эффект частиц (particle effect). В Unity есть старая система частиц и более новая, лучше оптимизированная — Shuriken. С помощью Shuriken в Unity можно делать массу потрясающий вещей, в том числе заставить падающие частицы поддерживать коллизии. Поскольку на этот счет существует множество учебных пособий, например по ссылке bit.ly/1pZ71it, и эффекты, как правило, создаются в Editor с дизайнером, здесь я просто покажу, как можно создавать их экземпляры, когда, скажем, некий персонаж попадает в область триггера монеты, которую он должен подобрать.
Чтобы начать работу с частицами, выберите Game Object | Particle System и вы сразу же увидите, что в вашу сцену добавлен один из эффектов, как на рис. 8.
.jpg)
Рис. 8. Эффект частиц
Я предпочитаю создавать из своих систем частиц заготовки (о которых я рассказывал во второй статье), чтобы их можно было легко использовать повторно. Достаточно создать их экземпляры в коде, сначала назначив скрипт игровому объекту (предполагая, что его класс наследует от MonoBehavior, как и все компоненты script игровых объектов), а затем перетащив нужный эффект частиц в Editor из сцены или заготовки в проект, например, на предоставляемое свойство SmokeEffect (рис. 9).
Рис. 9. Предоставляемое свойство SmokeEffect
Создание UI
В Unity 4.6 добавили совершенно новую систему UI для создания элементов HUD (heads-up display) в игре с использованием текста, панелей, виджетов и др. Добавление текста в HUD вашей игры сводится к выбору GameObject | UI | Text и заданию шрифта и текста. Если вам нужно позднее управлять текстом в коде, например для обновления счета, вы просто используете:
Если мне требуется некое изображение в UI, я открываю GameObject | UI | Image и назначаю спрайтовое 2D-изображение этому новому компоненту. Значения задаются, как и в случае любого другого игрового объекта. Надеюсь, что к этому моменту вы уже заметили шаблон. Чтобы создать простой GUI, создайте UI-объекты через меню GameObject | UI, укажите начальные значения в Editor и позже контролируйте их, получая ссылки на данные UI-компоненты и изменяя значения или даже анимируя их. Я сформировал базовый GUI, показанный на рис. 10, создав элементы под новым компонентом Canvas. Новая UI-система в Unity 4.6 содержит ряд базовых типов объектов, таких как Panel, Button, Text, Image, Slider, Scrollbar и Toggle, и с ними невероятно легко работать при создании UI.
.jpg)
Рис. 10. UI с изображением и текстов в HUD
Искусственный интеллект в вашей игре
Заключение
3D-мир вносит дополнительный уровень сложности по сравнению с 2D, так как в нем вы имеете дело с полноценными мешами и еще одним измерением. Asset Store — важнейший источник ресурсов как для начинающих, так и для продвинутых разработчиков игр, и вы действительно можете значительно ускорить создание своей игры, используя готовые ресурсы.
Когда я только начинал разрабатывать игры, я едва не сошел с ума в поисках множества моделей и текстур в Интернете. В Интернете есть некоторые великолепные торговые площадки, предлагающие такие ресурсы, но вы быстро поймете, что не все они годятся для игр. Как-то раз я скачал модель небольшого валуна, в которой оказалось почти 100 000 вершин! Ищите ресурсы, оптимизированные под мобильные устройства, или проверяйте количество вершин/многоугольников, чтобы они гарантированно работали в ваших играх. А иначе они значительно замедлят вашу игру. Существуют средства оптимизации моделей, в том числе Cruncher, включенный в Unity. В следующей статье я рассмотрю, как перенести игру или приложение из Unity на платформу Windows. Заходите в мой блог на Channel 9 (aka.ms/AdamChannel9), где я периодически выкладываю свои учебные видеоролики и ссылки на различный контент для скачивания.
Выражаю благодарность за рецензирование статьи экспертам Мэтту Ньюмену (Matt Newman) из Subscience Studios и Тоутвидасу Цилису (Tautvydas Žilys) из Unity.
В этом уроке мы напишем код, который заставляет gameObject перемещаться вверх, вниз, влево и вправо в зависимости от ввода пользователя. Это должно помочь нам легче понять процесс написания сценариев Unity.
Помните, что у каждого GameObject есть по крайней мере один компонент — Transform . Что особенного, так это то, что Transform для gameObject также отображается как переменная в сценариях Unity, поэтому мы можем изменить его с помощью кода. Это не ограничивается преобразованием; все компоненты в Unity имеют свойства, которые доступны через переменные в сценариях.
Теперь откройте сценарий, и вы увидите то же, что вы видели на последнем уроке.
Давайте создадим общедоступную переменную типа float с именем speed . Обнародование переменной в Unity имеет большое преимущество —
Переменная отображается как редактируемое поле внутри редактора, поэтому вам не нужно вручную корректировать значения в коде.
Переменная отображается как редактируемое поле внутри редактора, поэтому вам не нужно вручную корректировать значения в коде.
Если мы сохраним этот скрипт, не затрагивая другие методы, он должен скомпилироваться в Unity.

(Вы можете увидеть, когда он компилируется значок в правом нижнем углу.)
Затем перетащите сценарий из активов в GameObject. Если вы делаете это правильно, это то, что вы должны увидеть в свойствах GameObject —
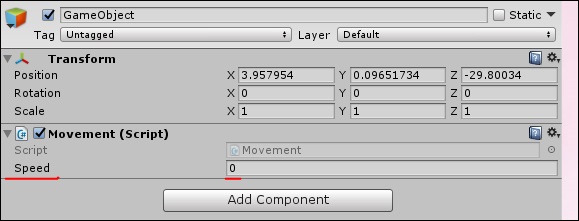
Поскольку значение скорости является регулируемым и не требует постоянного изменения кода, мы можем использовать метод update () вместо start ().
Проверьте пользовательский ввод.
Если есть пользовательский ввод, прочитайте инструкции по вводу.
Измените значения положения преобразования объекта в зависимости от его скорости и направления. Для этого мы добавим следующий код —
Проверьте пользовательский ввод.
Если есть пользовательский ввод, прочитайте инструкции по вводу.
Измените значения положения преобразования объекта в зависимости от его скорости и направления. Для этого мы добавим следующий код —
Давайте теперь обсудим код в кратком изложении.
Прежде всего, мы создаем переменную с плавающей запятой с именем h (для горизонтали), и ее значение задается методом Input.GetAxisRaw . Этот метод возвращает -1, 0 или 1 в зависимости от того, какую клавишу игрок нажал на стрелки вверх / вниз / влево / вправо.
Класс Input отвечает за получение ввода от пользователя в виде нажатия клавиш, ввода мышью, ввода с контроллера и так далее. Метод GetAxisRaw немного сложнее для понимания, поэтому мы вернемся к этому позже.
Затем мы обновляем позицию нашего gameObject на новую позицию, определенную созданием нового Vector2 . Vector2 принимает 2 параметра, которые являются его значениями x и y соответственно. Для значения x мы предоставляем сумму текущей позиции объекта и его скорости , эффективно добавляя некоторую величину в каждом кадре, когда клавиша нажимается на его позицию.
Сохраните этот скрипт и возвращайтесь в Unity. Unity автоматически обновит все сценарии после успешной компиляции, поэтому вам не придется повторно подключать сценарий снова и снова.
Теперь, когда вы закончите, измените значение скорости в свойствах GameObject на 0,8. Это важно, потому что более высокое значение заставит игрока двигаться слишком быстро.
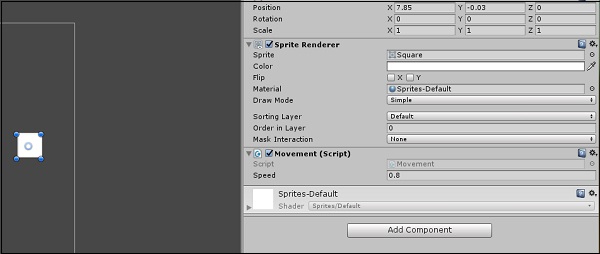
Теперь нажмите Play и увидите свою первую маленькую игру в действии!
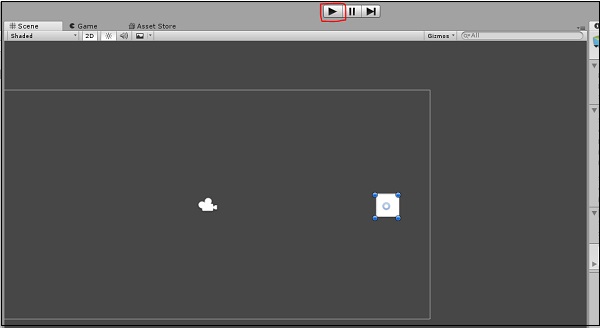
Попробуйте нажать клавиши со стрелками и перемещаться. Чтобы остановить игру, просто нажмите Play еще раз. Вы даже можете регулировать скорость в режиме реального времени, чтобы вам не приходилось останавливаться и запускать ее постоянно.
Читайте также:


