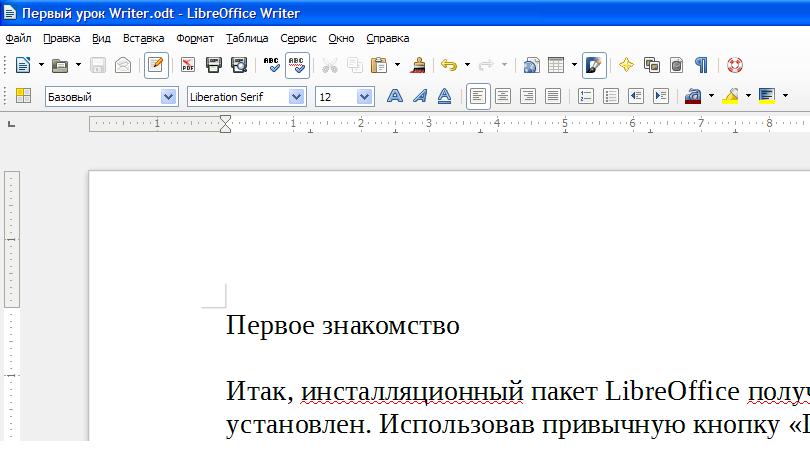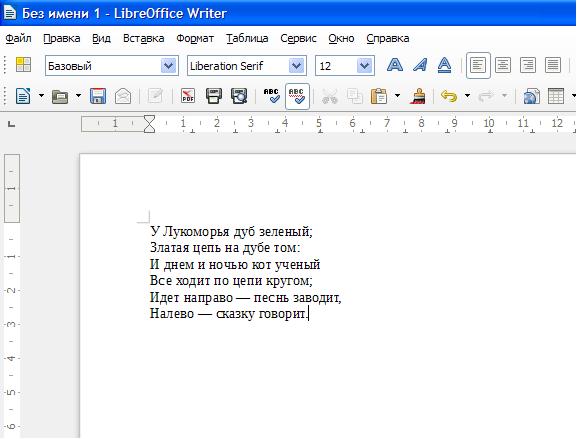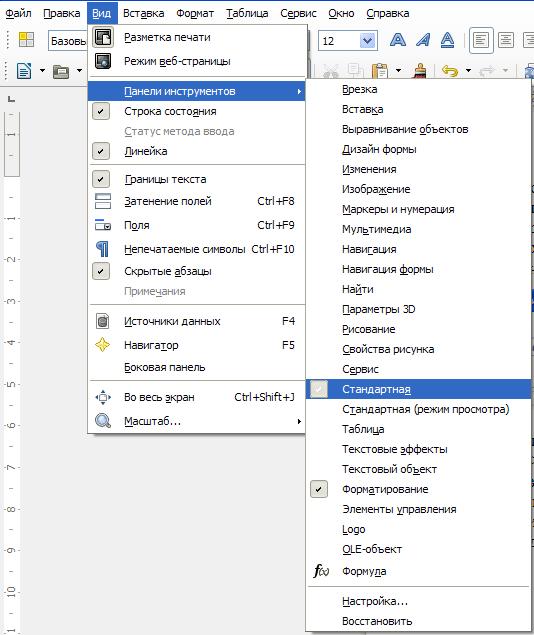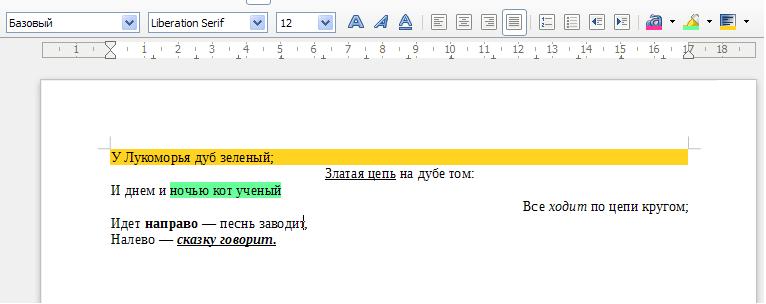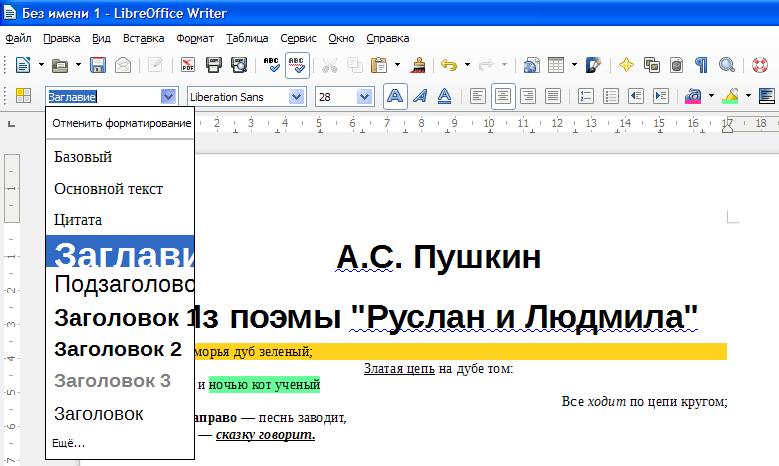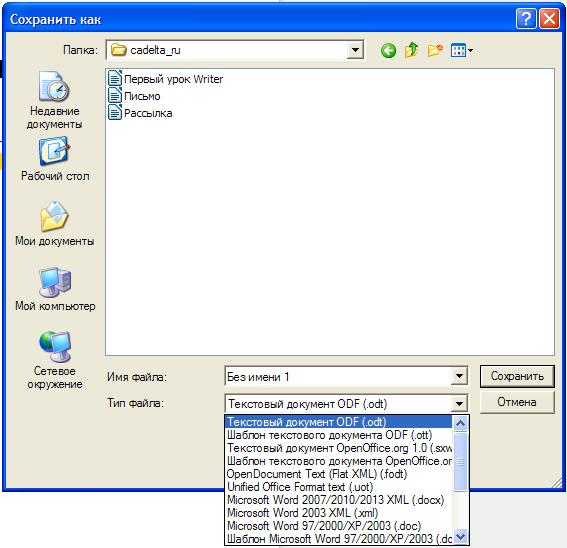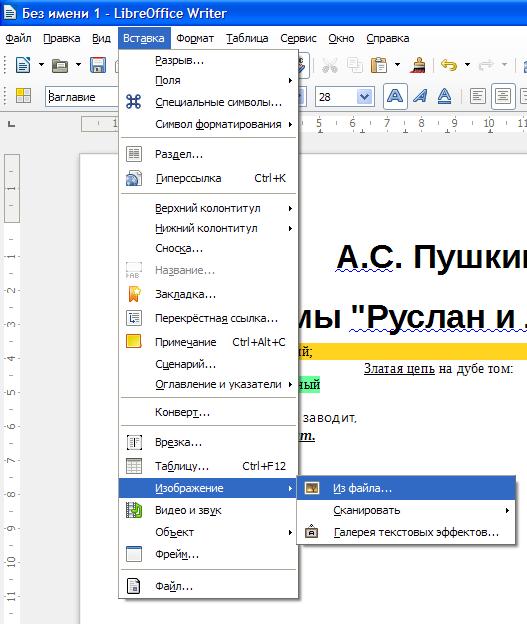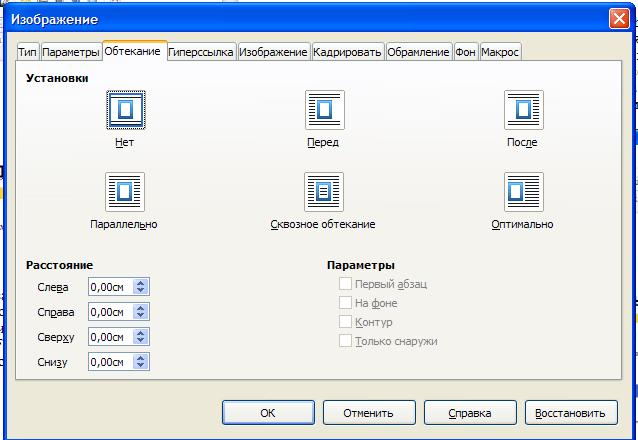Как сделать подложку в либре офис
подробнее? на весь лист фон из картинки? под абзац? в write?
в свойстве абзаца есть вкладка фон. там выбирается изображение и его размещение.
можно вставить в колонтитул и раздвинуть его
можно при помощи рисования и текстовых блоков. разместив их друг под другом. .
Мне нужно под основным текстом написать слово образец и что бы оно было наискосок, знаете как?
Дмитрий Торопов Мыслитель (5687) элементарно печатайте основной текст как вам надо после этого в меню вид\панели инструментов включаете панель рисования далее в этой панели есть кнопка галерея текстовых эффектов топчите на нее выбирайте подходящий эффект. первый прозрачный вам подойдет при вставке объекта появится еще меню .там настройте нужный вид. положение объекта над под текстом и на странице отрегулируйте по вкусу в контекстном меню этого объекта
Для того что предать документу более презентабельный внешний вид, можно воспользоваться обрамлением (рамкой). Добавить её в бесплатном офисном пакете LibreOffice Writer достаточно просто, так же есть очень много настроек касающихся внешнего вида рамки, можно изменить, цвет, настроить тень, положение линий, отступы и многое другое. Давайте более подробно рассмотрим эту тему сегодня.
Если вы хотите расширить свои знания в LibreOffice Writer рекомендую прочитать следующие статьи.
Настройка обрамления LibreOffice Writer


В операционной системе Linux вы не сможете установить пакет Microsoft Office, то есть использовать программы Word или Excel не получится. Но есть отличная альтернатива – бесплатная программа LibreOffice, включающая множество похожих продуктов. С ее помощью можно создавать таблицы, текстовые файлы, презентации, рисунки и так далее.
Я расскажу, что представляет собой это приложение, и научу им пользоваться.
Как установить LibreOffice
LibreOffice практически не отличается от аналогичного продукта корпорации Microsoft. Точнее так – все, что в Office поставляется по отдельности, тут объединено в один сервис. Libre поддерживает и использует собственные форматы, шрифты, стили и так далее. Программа полностью совместима со всеми форматами, что используются в Microsoft Office.
LibreOffice входит в стандартные репозитории основных дистрибутивов Linux. Кроме того, пакет доступен для Windows и macOS.
Один нюанс – установка в Windows может быть с автоматической или ручной настройкой. Во втором случае вы, конечно же, сможете убрать ненужные компоненты, а также дадите разрешение или запрет на ассоциацию с некоторыми файлами Microsoft Office. Ясное дело, при автоматической установке все ассоциации будут применены по умолчанию.
Если вы используете Линукс, то установить программу можно простой командой – открываете Терминал, потом вводите вот такой запрос:
Подтверждаете запрос вводом пароля и дожидаетесь окончания скачивания. После этого программа готова к использованию!
Интерфейс LibreOffice
Что сразу хочется отметить у LibreOffice – то, что для создания документов разных форматов не приходится открывать разные приложения. После открытия просто выбираете нужный тип файла. Далее я буду описывать интерфейс программы в ОС Windows при создании текстовых файлов и таблиц.

Если говорить о текстовом редакторе, то внешне он мало чем отличается от того же Word. По стилю напоминает версию 2007 года. Здесь примерно похожее расположение инструментов, линейки, меню. Лишь часто используемые инструменты и функции у Libre перемещены в правую панель. Еще и шрифты по умолчанию стоят совсем другие, но изменить это легко.

При сохранении по умолчанию будет предлагаться формат Libre (ODF). Чтобы изменить его, необходимо выбрать нужный вам формат из выпадающего меню. Кстати, по устройству интерфейса версии на ОС Windows и Linux практически не отличаются, что отлично видно на скриншоте ниже (с дистрибутива Fedora).

Одна отличительная штука в LibreOffice мне сильно понравилась, и ее, можно сказать, нет в таком виде в Word – речь идет о навигаторе. В Либре он показывает, какие заголовки, таблицы, изображения, ссылки, гиперссылки, а также прочие составляющие есть в одном файле. Если мне надо быстро перейти к определенному изображению или комментарию, я смогу это сделать через навигатор. Ворд тоже имеет свой навигатор, но он сильно упрощен и показывает только заголовки, страницы, результаты поиска.

Кстати, если вы хотите закрыть документ, не выходя из приложения LibreOffice, нужно нажать не на привычный крестик, а на тот, что поменьше. У Linux он имеет похожее расположение, только иногда выделяется другим цветом, поэтому вы точно не запутаетесь.

Дальше посмотрим, как выглядит интерфейс при работе с таблицами. Думаю, сходств с Excel в данном случае еще больше. Возможностей для работы с формулами, форматирования, редактирования ничуть не меньше.


Форматирование в LibreOffice
Как я уже говорила, в LibreOffice предусмотрены собственные стили форматирования документов и шрифты. Но базовые функции вроде выделения текста, изменения его цвета и выравнивания все же выделены в главном меню. Регулировать отступы и интервалы можно как с помощью линейки, так и через настройки.
Инструмент для работы со стилями тоже имеется, и выбрать подходящий можно несколькими способами – через выпадающее окно в меню или панель управления в правой части. Вы сможете использовать как любой из встроенных стилей, так и создать собственный.


Заголовки, оглавление, библиография
С разметкой заголовков тут проблем нет. Все как в Word – нужно выделить определенное предложение и применить к нему конкретный стиль. Но это вершина айсберга, ведь суть всего процесса сводится к составлению оглавления… Сразу скажу, работать в LibreOffice с оглавлением и библиографией в разы проще.


Когда все данные будут внесены, вы сможете вставить список литературы или какой-то его элемент. Правда, последний будет в виде сокращенного идентификатора, который вы ввели ранее в базу данных.
Вставка изображений, диаграмм и таблиц

После того как изображение будет вставлено, под панелью управления появится новое меню с инструментами для изменения параметров изображения. Так, можно установить обтекание текста, центрирование, расположение на странице, а также обрамление и положение. При желании вы сможете и фильтр применить.




Типов диаграмм тоже довольно много – есть круговые схемы, столбчатые, ленточные, пузырьковые, смешанные и так далее.


Заключение
Может показаться, что LibreOffice является копией офисного пакета Microsoft. Отчасти это правда, но в этой программе есть куча своих функций, которые в Word или Excel не найти (о чем я говорила выше). Тем, кто переходит на это приложение с Microsoft Office, интерфейс сначала может показаться не самым удобным, но вы быстро к нему привыкните.

Рис. 1 Первое впечатление от LibreOffice Writer
Продолжаем знакомство
Запущенный LibreOffice Writer по умолчанию создает на экране пустой документ. На этом чистом листе и попробуем набрать какой-то текст, а потом сравнить возможности бесплатного и платного пакетов.
Видим, что настройки по умолчанию: Liberation Serif 12 кегль. Ничего не меняя, набираем текст:
Рис. 2. Первый текст
Все просто и понятно. Впрочем, в большинстве текстовых редакторов, набор текста не представляет из себя никакой сложности.Посмотрим, что может сделать с набранным текстом LibreOffice Writer.
Рис. 3. Меню "Стандартная" и "Форматирование"
Если этих меню на месте нет (маловероятно, но возможно), следует выполнить команду Вид → Панель инструментов. И проставить галочки на строчках Стандартная и Форматирование.
Рис. 4. Включаем необходимые меню
Работа с текстом
- открыть
- сохранить
- распечатать
- копировать
- вставить
- отменить действие.
- полужирный
- курсив
- подчеркивание
- размер кегля
- все виды выравнивания
- цвет текста и фона.
Использовав эти кнопки, признаем, что действие их приводит к таким же самым результатам. Отличие только в одном: кнопка "Цвет фона" меняет цвет ВСЕГО абзаца, в котором в данный момент стоял курсор.
Рис. 5. Форматированный текст
Рис. 6. Работа со стилями. Устанавливаем заголовки
Рис. 7. Сохраняем текст, используя разные форматы
Вставляем изображение в текст
Точно также, как это есть и в Word, программа LibreOffice Writer позволяет вставлять в текстовый документ изображения. И точно так же для этого можно использовать несколько способов.
Все способы знакомы, и не будем останавливаться на них подробно.
Рис. 8. Вставка изображения в текст
Стоит только лишь упомянуть, что в LibreOffice Writer присутствует полный набор инструментов для работы с изображением, который позволяет изменять расположение картинки (на передний и на задний план), изменять обтекание текстом (см. рисунок 9), устанавливать разнообразные рамки. И даже привязывать к изображениям гиперссылки.
Рис. 9 Меню для форматирования изображения
Продолжаем осваивать LibreOffice Writer
На этом, казалось бы, можно и закончить. Что еще нужно широкому кругу пользователей от текстового редактора, кроме набора текста, форматирования его (полужирный, курсив, наклонный), возможности работать с изображениями, а также сохранить, открыть и распечатать файл? Но возможности LibreOffice Writer гораздо шире стандартного набора операций, которые необходимы школьнику или секретарю для создания простейших текстовых файлов.
Одним словом, пользователь, который выберет для своей работы LibreOffice Writer, ни коим образом не почувствует себя ущемленным в выборе инструментов для реализации своей цели.
Читайте также: