Как сделать поддомен wordpress
*** Если здесь выбрать скрипт WordPress, в папку домена будут распакованы файлы WordPress, и нужно будет пройти стандартную процедуру установки WordPress, предварительно создав базу данных для сайта (Главное-Базы данных-Создать).
Индексная страница : index.php index.html
Список имён файлов в порядке убывания значимости. Web-сервер будет искать данные файлы, если URL был указан без имени файла. Если же список пуст, будут использованы значения из глобальных настроек Web-сервера
РНР: CGI
*** Для опции PHP как модуль Apache доступна только одна версия PHP (native). Если нужна более современная версия, выбираем опцию CGI

Выбор версии PHP
Версия PHP (CGI): здесь можно выбрать нужную версию PHP
ОК
Устанавливаем WordPress
В ISPManager в разделе WWW - Каталог Web-скриптов выберите WordPress и Установить
Выберите самую старшую доступную версию WordPress
Выберите WWW-домен для установки, в данном случае наш поддомен.
Директория по умолчанию корневая ( / ) , т.е. WordPress устанавливается в корневую директорию заданного www-домена.

Далее остается принять Лицензионное соглашение и затем задать Параметры установки - WordPress:
База данных - выбираем Создать новую базу данных, и т.д.
Пользователь - можно выбрать уже используемого пользователя баз данных или создать нового.
В разделе Настройки приложения уже про сайт
Administrator's login: логин администратора сайта, не оставляйте admin! Для логина и пароля задать чтонить посложнее и запомнить :-).
Site name: Название сайта потом легко изменить в настройках сайта Общие.

Даже не обремененный особыми знаниями пользователь способен заметить, что система WordPress является очень гибкой и мощной. Однако она таит в себе значительно больше, нежели то, что открыто невооруженному взгляду. В частности, в ней спрятан бесподобный, отточенный механизм под названием Мультисайты. Если вы включите этот режим, то ваша сборка WordPress превратится в огромную сеть сайтов. Вы сможете запустить тысячу разных сайтов, используя единственную копию системы. Хотя почему только тысячу? Сотни тысяч. Миллионы.
Введение в мультисайты
Эта возможность вряд ли понадобится всем без исключения пользователям. Мультисайты могут оказаться удобными, когда перед вами стоят такие задачи, которые нельзя решить в пределах одной копии WordPress.
В этой статье мы постараемся показать вам, в каких случаях мультисайты могут показаться полезным и верным решением.
Что же такое мультисайт?
Примечание: с помощью специальных решений, таких как Pro Sites, можно ограничивать доступ к плагинам и темам в сети.
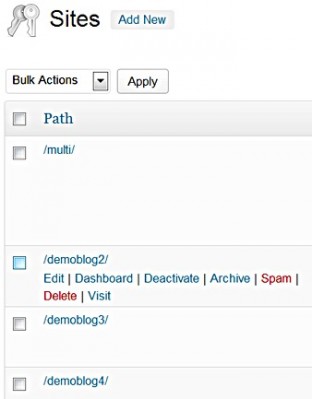
Различные сайты в сети
Все сайты совместно используют одну базу данных; однако в этой базе данных все они имеют отдельные таблицы. Также у каждого сайта есть свой собственный каталог для загрузки медиафайлов.
Зачем могут понадобиться мультисайты?
Есть разные причины, по которым вы можете воспользоваться мультисайтами. Ниже приведены самые распространенные из них.
1. Размещение различных пользовательских сайтов.
Мультисайты позволяют людям автоматически создавать новый сайт без участия администратора. Чаще всего новые блоги получают URL-адрес следующего вида:
Разница между ними объясняется разницей между установкой сайтов в виде подпапок и поддоменов (об этом позднее).
Мультисайты позволяют охватить множество различных ниш – к примеру, пользователи могут одновременно вести разные блоги про садоводство, серфинг, диеты, путешествия, музыку, образование и т.д. Список тем можно продолжать без конца.
2. Размещение внутренней сети сайтов.
Использование мультисайтов оправдано также в том случае, когда один человек или компания хотят запустить много разных сайтов в пределах одной копии WordPress, чтобы заметно упрощает процесс обновления плагинов, тем и самой системы. Когда все сайты расположены в одной сборке, вы можете легко обращаться к админ-панелям различных сайтов из одной общей панели управления.
В каких случаях сеть мультисайтов может оказаться идеальной:
- Различные отделы в компании;
- Различные команды в лиге;
- Различные города в стране;
- Различные концерты в клубе;
- Различные шоу на радиостанции.
Подходят ли вам мультисайты?
Другими словами, можно ли достигнуть той же самой цели путем простого использования рубрик в обычной сборке WordPress?
- Нужны ли мне разные темы на одном сайте?
- Нужны ли мне разные плагины/разная функциональность для различных разделов?
- Должен ли я дать доступ разным администраторам/редакторам для разных секций?
- Нужны ли мне разные адреса верхнего уровня?
Когда не стоит использовать мультисайты
Есть некоторые ситуации, когда от использования мультисайтов лучше отказаться:
- Можно обойтись обычными рубриками;
- Вам требуются разные базы данных для пользователей (к примеру, из соображений безопасности);
- Пользователи должны устанавливать свои собственные темы или плагины.
Импорт/экспорт сайтов
- Установите новую сборку системы
- Экспортируйте контент сетевого сайта с помощью функции Export
- Импортируйте контент сайта в новую сборку
Преимущества и недостатки
В предыдущих разделах мы уже затронули некоторые преимущества и недостатки мультисайтов. Давайте перечислим их здесь в виде списков.
- Автоматическое создание сайтов/блогов для каждого пользователя
- Автоматическое создание блога для ограниченной группы пользователей – ограничение по email или ограничение с помощью специального кода (для этого понадобится плагин).
- Неограниченное создание сайтов для одного пользователя
- Ограничение на создание сайтов для одного пользователя (с помощью плагинов).
- Ограничение размера загружаемых файлов (или неограниченные загрузки)
- Разные темы для разных участков сайта
- Изменения в теме касаются всех сайтов, которые используют эту тему
- Пользователи всегда могут использовать виджеты, меню, заголовки и бэкграунд на своих сайтах, вне зависимости от темы (для ограничения этого используются плагины)
- Пользователи могут создавать сразу несколько сайтов и управлять ими (с помощью плагинов можно ограничивать данное действие: к примеру, один пользователь может создавать только один сайт)
- Сайты могут быть либо полностью обособленными, либо интегрированными друг с другом разными способами.
- Активация тем в зависимости от используемых сайтов
- Администратор должен иметь некоторые навыки управления сетью сайтов (есть небольшие отличия с управлением обычным сайтом на WP)
- Необходим доступ к серверу для редактирования базовых файлов WP
- Некоторые темы плохо работают с мультисайтами (большая часть поддерживает, но не все)
- Некоторые плагины плохо работают с мультисайтами (как и в случае с темами)
- Если у вас появятся проблемы с основной сборкой или ваш главный сайт будет взломан, это может затронуть все сайты вашей сети.
- Могут возникнуть трудности при отображении контента с разных сайтов на главной странице основного сайта (решается с помощью плагинов).
Разница с обычной сборкой WordPress
Супер администратор
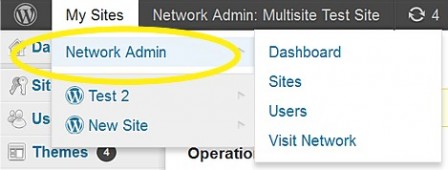
Супер Администратор имеет доступ ко всей сети
Супер администратор имеет доступ к бэкэндам всей сети, основного блога и всех блогов, созданных на сайте. Навигация между бэкэндами может показаться несколько запутанной, однако со временем вы привыкнете к ней.
Настройка доступа
Вы всегда можете задавать доступ к сайтам в сети. К примеру, нужна ли вам открытая регистрация? Если так, то вам понадобится, скорее всего, изучить плагины, которые позволяют избежать создания так называемых спам-блогов (сплогов).
Вы должны заранее подумать о том, к каким элементам будет доступ у пользователей. Что-то можно вообще отключить. Правда, для этого могут потребоваться плагины.
Управление темами и плагинами
Как было замечено выше, вы сможете решать, какие плагины и темы будут доступны вашим пользователям. Может, вы хотите, чтобы все работали с той же самой темой? Или вы желаете дать своим пользователям выбор? Все зависит от вас.
Вы можете задавать свои темы отдельно для каждого сайта. К примеру, некоторым сайтам можно дать на выбор несколько тем, а другим предоставить только одну тему.
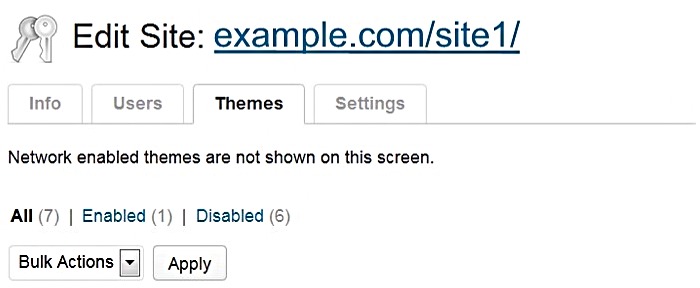
Настройка тем для каждого сайта отдельно
Администратор в обычной сборке WP – это не то же самое, что Супер Администратор в мультисайтовой сборке. Если вы до сих пор не освоились с администраторскими полномочиями в WP, лучше пока не переходить на мультисайты.
BuddyPress
BuddyPress – это мощный плагин, который позволяет создавать полностью сформированную социальную сеть для пользователей вашего сайта. Многие ресурсы, которые используют мультисайты, одновременно с этим используют и BuddyPress (хотя это и не является необходимостью).
Безусловно, все зависит от ваших целей. Если вы хотите связать всех пользователей в вашей сети, BuddyPress может оказаться полезным.
Однако для некоторых мультисайтовых сборок связь пользователей друг с другом не является необходимым действием. В любом случае BuddyPress – качественный плагин, который может понадобиться при запуске мультисайтовой сети.
Активация мультисайтов
Наконец, мы рассмотрим, как активировать мультисайты.
Несмотря на то что мультисайты являются одной из настроек WordPress, для полноценного использования вам понадобится их активировать. Как было сказано ранее, данная возможность скрыта от неопытных пользователей.
Перед тем, как перейти к самому процессу активации, вам необходимо выбрать, как именно вы будете устанавливать новые сайты – как подпапки или как поддомены.
Подпапки и поддомены
Подпапки имеют следующий вид:
В некоторых ситуациях у вас просто не будет выбора. К примеру, если сайт уже установлен в подпапку, и вы попытаетесь активировать для него мультисайты, то вы не сможете использовать поддомены. У вас останется только вариант с подпапками.
Все ваши новые сайты будут добавляться в дополнительные подпапки:
Что лучше?
Раньше, в старые времена SEO, подпапки больше нравились поисковым системам, чем поддомены (однако как сейчас с этим обстоят дела, я не знаю).
Можно сказать, что эти два варианта практически равнозначны. Просто выберите какой-либо один из них и используйте его.
Domain Mapping
С помощью плагина Domain Mapping вы можете сделать так, чтобы ваш сайт1 или сайт2 выглядел как обычная сборка WordPress.
Переключение к мультисайтам
Активация мультисайтов – не такая сложная задача. Правда, она состоит из большего числа действий, чем просто пара щелчков. Вам понадобится доступ к основным файлам WP на вашем сервере.
Инструкцию по созданию мультисайтов в WP вы можете найти в кодексе.
Также есть небольшое видео, в котором описывается процесс активации сайта (на английском).
Также полное руководство по созданию мультисайтов есть в журнале OddStyle №2.

Для начала давайте разберёмся, что такое поддомен.
Поддомент – это часть домена более высокого уровня. Ещё его называют субдомен или домен третьего или четвёртого уровня.
То есть если мой домен 1zaicev.ru является доменом второго уровня, то поддомен вида forum.1zaicev.ru будет доменом третьего уровня.
Но, по сути, это часть моего основного домена. И поддомен, хоть и имеет адрес, видимый для посетителя forum.1zaicev.ru, на самом деле расположен в отдельной папке forum, которая расположена внутри основного домена.
А полный путь к такой папке будет выглядеть так:
Вот почему поддомен называют частью домена более высокого уровня.
Для чего нужен поддомен?
Назначений для поддомена много и вы сами можете решить для чего его использовать. Мы рассмотрим 3 основные назначения для поддомена.
- Для организации форума или закрытого раздела сайта. Для таких задач поддомен подходит, как нельзя лучше. По сути, вы получаете новый адрес, на котором у вас будет полноценный форум или действующий, закрытый раздел сайта, который доступен только определённому кругу посетителей.
- Для мобильной версии сайта. И, хотя мобильная версия сайта на сегодняшний день не так популярна, как адаптивный дизайн, всё равно многие сайты всё ещё работают с мобильными версиями. И они как раз размещаются на поддомене. Вы наверняка обращали внимание, что мобильная версия сайта имеет адрес m.site.ru. Это и есть поддомен для мобильной версии сайта.
- Для тренировок. Многие владельцы сайтов используют поддомен в качестве платформы для тренировок. Например, можно держать на поддомене тестовый сайт для предварительной проверки работы плагинов, установки и тестирования тем оформления, работы над дизайном, микроразметкой и много ещё для каких вещей.
Как видите, применений для поддомена хватает. Я, например, использую поддомен именно для тестирования и работы над дизайном моего шаблона. Так как у меня много доработок, и все они сделаны через файл функции темы, приходится, прежде чем применить очередную функцию, проверяю её на этой же теме, но на поддомене.
Бывает так, что иногда сайт перестаёт работать от моих тестов, но это тестовый сайт и на работу основного, никакого влияния не оказывает. А когда всё отработано, то я переношу готовое решение на основной сайт.
Как создать поддомен.
Поддомен можно создать на любом платном хостинге. Количество поддоменом может быть ограничено тарифным планом, который вы используете.
Я покажу пример создания поддомена на хостинге Sprinthost, который использую для своего блога.
Но, принцип создания на всех хостингах примерно одинаков.
Итак, первым делом открываете административную панель хостинга.
Я уже обновил интерфейс админки. И поэтому на главном экране выводится вся информация по моим сайтам, а сбоку меню с основными разделами кабинета.




В течение нескольких секунд поддомен будет создан. И ниже вы увидите ссылку на него. Пока страница будет пустой, но после установки CMS или загрузки html страницы, по этому адресу начнёт отображаться контент.

Хотя адрес поддомена, который я создал, имеет вид:

содержимое будет также доступно по адресу:
Как установит систему управления контентом (CMS) на поддомен.
На некоторых хостингах, в момент создания поддомена предлагается установить CMS. У спринхоста это делается отдельно. И сейчас я покажу как.

Допустим, вы хотите установить на поддомен тестовый сайт и тренироваться на нём. Как правило, на хостинге для установки доступно множество CMS, я покажу установку на примере WordPress.
Обратите внимание, что перед установкой нужно выбрать доменное имя на которое будет установлен сайт. Если у вас один сайт, то домен этого сайта будет выбран по умолчанию. Если сайтов несколько, то домен нужного можно выбрать из выпадающего списка. Поддомены в этот список не входят. То есть поддоменов вы там не увидите.




После завершения установки вы увидите подтверждение, адрес сайта и данные для входа в админку сайта.

Вы же в дальнейшем, если будете делиться ссылкой, то будете давать ссылку именно с указанием поддомена.
Как закрыть поддомен от индексации.
Если на поддомене создаётся мобильная версия сайта или форум, то в закрытии от индексации нет необходимости. Этот шаг можете пропустить.
Но, если вы на поддомене создали тестовый сайт, для экспериментов, то его нужно закрыть от индексации. Зачем вам в поисковой выдаче, страницы вашего тестового сайта. Это совсем ни к чему.
Итак, для того чтобы закрыть ваш поддомен от индексации поисковыми роботами, вам нужно создать файл robots.txt с одной лишь командой.
То есть запрет для всех роботов.
Создать этот файл вы можете в блокноте или в редакторе кода Notepad++.
Далее, этот файл нужно загрузить в коневую папку вашего поддомена.

Обычно для этих целей я использую FTP-соединение. Но, можно воспользоваться и файловым менеджером на хостинге.
Вот и вся процедура по созданию поддомена. Для закрепления материала предлагаю посмотреть видеоурок.
А у меня на сегодня всё. Желаю вам успехов и до встречи в новых видео и статьях.

Доброго времени суток! 🙂
Сегодняшняя статья будет посвящена тому, как создать поддомен сайта на хостинге.
В предыдущей статье мы поговорили о том, что такое поддомен и где он может применяться. Поэтому сегодняшний разговор будет его логическим продолжением.
Процесс создания поддомена сайта я опишу в виде пошаговой инструкции на примере своего хостинг провайдера TheHost, который использует ISPManager в качестве панели администрирования.
Так что представленный далее алгоритм будет полезен вам не только потому, что позволяет понять общие принципы создания субдоменов, а также ознакомиться с их возможными настройками, но и будет полезен, если ваш хостинг также использует ISPManager для администрирования сервера.
А данная ситуация, стоит сказать, — не редкость, т.к. данное ПО весьма распространено благодаря своей низкой цене и широким возможностям.
Кстати, если вы до сих пор выбираете хостинг провайдера, то рекомендую обратить внимание на TheHost — пользуюсь его услугами уже в течении 2 лет и за всё это время проблем не возникало: сайт стабильно доступен, техподдержка работает оперативно, а цены, пожалуй, самые низкие на рынке.
Как сделать поддомен на сайте — инструкция
Сразу скажу, что процесс регистрации поддомена сайта недолгий и, благодаря наличию панели администрирования, займёт максимум минут 10.
Суть добавления поддомена в ISPManager ничем не отличается от создания обычных доменов. Единственный нюанс заключается в том, что доменное имя поддомена должно содержать имя основного домена, что логично.
Распишу все действия пошагово.
Шаг 1
Заходим в панель управления сервером, в нашем случае, ISPManager, адрес которой будет содержаться в письме, пришедшее вам после регистрации на thehost.ua и заказа услуги (хотя бы бесплатного хостинга с целью ознакомления с кабинетом пользователя).
Выглядит она внешне, конечно, неказисто, но в использовании удобна и понятна.
Шаг 2
После этого у нас откроется окно, содержащее настройки домена.
Шаг 3
Выглядит оно следующим образом:

Как видите, здесь нам нужно ввести полное доменное имя нашего поддомена и различные настройки, которые должны быть применены к размещаемому на нём сайту.
Также можно вручную указывать каталог, в котором сайт будет размещаться на сервере.
По умолчанию же он создаётся в корневой папке www, где размещаются все сайты после создания. Т.е. поддомены будут располагаться на одном уровне с основными доменами.
Поэтому, если вас такая ситуация не устраивает, и вы хотите разместить поддомен в каталоге основного сайта, то опция корневая папка будет вам как раз кстати.
После ввода необходимых настроек нажимаем ОК.
Шаг 4
В итоге, на сервере создался каталог с дефолтным набором файлов, состоящим из заглушки и заготовки файлов robots.txt и .htaccess, а также доменное имя поддомена добавилось в список всех WWW доменов.
Через некоторое время после создания сайт будет доступен в браузере. Данная пауза вызвана временем обновления глобальной базы DNS, в которой содержатся все сайты, доступные через Интернет. Может пройти до 24 часов.
Ну, и после, всё, что останется для запуска сайта на поддомене — это подключиться к серверу по FTP или SSH (доступен на определённых тарифных планах) и залить файлы сайта в созданный каталог, удалив заглушку и прочие ненужные стандартные файлы.
Как создать поддомен в ISPManager — нюансы
Описанный выше способ позволяет сделать поддомены на домене, который полностью готов к использованию. Однако, у нас нет никакой возможности управлять его DNS записями (назначать почтовые, NS сервера и многие другие).
Если у вас возникнет такая необходимость в дальнейшем, то создать DNS запись для существующего WWW домена в ISPManager можно следующим образом:

Как видите, здесь же можно автоматически создавать и WWW домен, который мы делали ранее. Для того, чтобы зарегистрировать поддомен, достаточно лишь поставить галочку в поле Создать WWW домен.
Поскольку в нашем случае WWW домен уже добавлен, я оставил данное поле пустым.
После того, как она будет доступна в списке, доступ к DNS данным можно получить следующим образом:

После того, как вы нажмёте на кнопку Записи, перед вами откроется страница со списком всех DNS записей, доступных для выбранного домена, которая выглядит так:

Также через интерфейс ISPManager возможно настроить создание поддоменов сайта автоматически. Данную опцию можно выбрать при настройке WWW домена, скрин с которыми был представлен в статье ранее.
Благодаря этой опции у нас появится возможность делать динамические поддомены без манипуляций в ISPManager.
При выборе необходимого значения создать поддомен сайта можно будет путём добавления соответствующего каталога прямо на сервере. Сделали папку — и динамический поддомен готов. Круто, правда?
Однако, в данной ситуации, у нас не будет доступа к настройкам DNS записей поддомена и прочих, которые позволяет производить ISPManager в своём интерфейсе.
Кстати, заливать файлы на сервер можно не только через привычные FTP клиенты, входящие в джентельменский набор программ для создания сайтов, но и через интерфейс самого ISPManager:

А они продолжатся уже в следующей статье, в которой я буду устанавливать SSL сертификат на WordPress сайт.
Удобная штука, чтобы быстро и просто сделать бэкап файлов сайта.
Индексация поддоменов
В зависимости от целей создания поддомена, которые я рассмотрел в публикации о том, что такое поддомен, ссылку на которую можно найти в самом начале, могут различаться и способы индексации поддоменов.
Например, когда поддомен используется для создания мобильной или региональной версии основного сайта, необходима индексация всех его страниц без исключения.
Если же поддомен сайта нужен для тестирования или в тренировочных целях, то его индексация будет крайне нежелательна, т.к. его контент может привести к случайному дублированию страниц и подорвать позиции в индексе основного ресурса.
Настройки индексирования поддоменов проще всего производить с помощью robots.txt.
На многих хостингах, при создании нового сайта через панель администрирования (ISPManager, VestaCP), помимо HTML заглушки, зачастую добавляется ещё и robots.txt со следующим содержимым:
Данный код означает открытие всех страниц сайта для индексации поисковыми роботами. Если же вы, наоборот, хотите закрыть поддомен от индексации, то замените его на следующий:
Также не лишним будет добавить следующую конструкцию в head секцию HTML кода страниц, которые вы хотите запретить индексировать:
Данный тэг позволяет дополнительно сообщить роботам поисковых систем о том, что содержимое данной страницы не стоит индексировать.
Даже если вы преследуете противоположную цель: открыть все страницы для индексации сайта, расположенного на поддомене, вам также придётся залезть в HTML код для лучшей индексации и выдачи правильных версий сайта при поисковых запросах.
При добавлении поддомена сайта с мобильной версией нужно будет в HTML коде страниц мобильной версии добавить каноническую ссылку на соответствующую страницу основной версии:
А на странице основного сайта нужно будет добавить следующий код для указания мобильной версии контента:
При использовании поддоменов сайта для размещения региональных версий код будет немного отличаться, но принцип его установки останется прежним.
На страницу с локализованным контентом добавляем каноническую ссылку на страницу основного сайта:
А на основном добавляем следующий код для указания версии данной страницы на определённо языке.
Например, для указания английской версии страницы на основном сайте нужно будет добавить следующую конструкцию в head секцию HTML кода страницы:
Следовательно, при наличии нескольких региональных версий сайта нужно будет добавлять ссылки на каждую из них в коде основного.
Данные требования к коду поддоменов и основного ресурса были взяты мною не из воздуха, а основаны на рекомендациях от Google, который рекомендует вносить озвученные изменения для улучшения индексации ресурса и указания роботу взаимосвязи между основным сайтом и его версиями.
Вот, что говорит сам Google по данному поводу:
Эти атрибуты помогают роботу Googlebot найти ваш контент, а нашим алгоритмам – определить взаимосвязь между обычными и мобильными страницами вашего сайта. Когда вы используете разные URL для одного и того же контента в различных форматах, атрибуты сообщают системе, что эти два URL содержат одинаковый контент и их следует считать одним объектом, а не двумя. Если обычная и мобильная версии страницы интерпретируются как независимые объекты, то в результатах Поиска на ПК могут присутствовать оба URL. В таком случае их рейтинг будет ниже, чем если бы роботу Google было известно об их взаимосвязи.
Помимо правильного распределения рейтинга, наличие в индексе одновременно мобильной и основной версии сайта может расцениваться роботами как дублирующийся контент, за что могут последовать дополнительные штрафные санкции по отношению к ресурсу.
Надеюсь, что приведённые в сегодняшней статье советы помогли вам разобраться с тем, как создать поддомен сайта, а также правильно настроить его индексацию поисковыми роботами.
Читайте также:


