Как сделать почту в outlook 2010
Вы можете работать с Яндекс.Почтой с помощью Microsoft Outlook.
Шаг 1. Настройте ящик
Примечание. Если вы хотите, чтобы письма сохранялись некоторое время после их удаления в почтовой программе, выберите опцию Отключить автоматическое удаление писем, помеченных в IMAP как удаленные . Учтите, что они будут безвозвратно удалены из ящика сразу после перезапуска почтовой программы.
Шаг 2. Создайте пароль приложения
В разделе Пароли и авторизация выберите Включить пароли приложений . Подтвердите действие и нажмите Создать новый пароль .
Если вы включили двухфакторную аутентификацию, просто нажмите Создать пароль приложения .
Придумайте название пароля, например укажите название приложения, для которого вы создаете пароль. С этим названием пароль будет отображаться в списке.
Ограничение. Созданный пароль можно увидеть только один раз. Если вы ввели его неправильно и закрыли окно, удалите текущий пароль и создайте новый.
Шаг 3. Настройте программу по протоколу IMAP
- Outlook 2019
- Outlook 2016
- Outlook 2013
- Outlook 2010
Запустите программу. Введите ваш электронный адрес, выберите Дополнительные параметры → Настроить учетную запись вручную и нажмите кнопку Подключить .
Укажите следующие настройки учетной записи:
Оставьте другие параметры по умолчанию и нажмите Далее — будет выполнена проверка настроек учетной записи. Если проверка завершилась удачно, нажмите кнопку Готово . Если нет, убедитесь, что все параметры указаны корректно.
После первоначальной настройки может потребоваться изменение ранее введенных данных или проведение более точной настройки сервера. Для этого:
Откройте Панель управления вашего устройства и перейдите в Учетные записи пользователей . Откройте Mail (Microsoft Outlook 2016) .
В открывшемся окне выберите один из аккаунтов или нажмите Добавить , чтобы создать новую конфигурацию.
Выберите значение Ручная настройка или дополнительные типы серверов и нажмите Далее .
Выберите значение Протокол POP или IMAP и нажмите Далее.
Укажите следующие настройки учетной записи:
Оставьте другие параметры по умолчанию и нажмите Другие настройки .
Перейдите на вкладку Сервер исходящей почты , включите опцию SMTP-серверу требуется проверка подлинности и выберите значение Аналогично серверу для входящей почты .
Перейдите на вкладку Дополнительно . Выберите в пункте Использовать следующий тип шифрованного подключения значение SSL для IMAP- и SMTP-сервера. Укажите следующие параметры:
Оставьте остальные параметры по умолчанию и нажмите ОК .
Чтобы завершить настройку учетной записи, в окне Добавить учетную запись нажмите Далее — будет выполнена проверка настроек учетной записи. Если проверка завершилась удачно, нажмите Готово . Если нет, убедитесь, что все параметры указаны корректно.
Запустите программу и нажмите в окне приветствия Далее .
В окне Настройка учетной записи оставьте значение Да по умолчанию и нажмите Далее .
Если у вас уже настроена учетная запись Outlook и вы хотите добавить еще одну, нажмите Файл → Сведения → Добавление учетной записи .
Выберите значение Ручная настройка или дополнительные типы серверов и нажмите Далее .
Выберите значение Протокол POP или IMAP и нажмите Далее.
Укажите следующие настройки учетной записи:
Оставьте другие параметры по умолчанию и нажмите Другие настройки .
Перейдите на вкладку Сервер исходящей почты , включите опцию SMTP-серверу требуется проверка подлинности и выберите значение Аналогично серверу для входящей почты .
Перейдите на вкладку Дополнительно . Выберите в пункте Использовать следующий тип шифрованного подключения значение SSL для IMAP- и SMTP-сервера. Укажите следующие параметры:
Оставьте остальные параметры по умолчанию и нажмите ОК .
Чтобы завершить настройку учетной записи, в окне Добавить учетную запись нажмите Далее — будет выполнена проверка настроек учетной записи. Если проверка завершилась удачно, нажмите Готово . Если нет, убедитесь, что все параметры указаны корректно.
Запустите программу и нажмите в окне приветствия Далее .
В окне Настройка учетной записи оставьте значение Да по умолчанию и нажмите Далее .
Если у вас уже настроена учетная запись Outlook и вы хотите добавить еще одну, нажмите Файл → Сведения → Добавление учетной записи .
Выберите значение Ручная настройка или дополнительные типы серверов и нажмите Далее .
Выберите значение Протокол POP или IMAP и нажмите Далее.
Укажите следующие настройки учетной записи:
Оставьте другие параметры по умолчанию и нажмите Другие настройки .
Перейдите на вкладку Сервер исходящей почты , включите опцию SMTP-серверу требуется проверка подлинности и выберите значение Аналогично серверу для входящей почты .
Перейдите на вкладку Дополнительно . Выберите в пункте Использовать следующий тип шифрованного подключения значение SSL для IMAP- и SMTP-сервера. Укажите следующие параметры:
Оставьте остальные параметры по умолчанию и нажмите ОК .
Чтобы завершить настройку учетной записи, в окне Добавить учетную запись нажмите Далее — будет выполнена проверка настроек учетной записи. Если проверка завершилась удачно, нажмите Готово . Если нет, убедитесь, что все параметры указаны корректно.
Запустите программу и нажмите в окне приветствия Далее .
В окне Настройка учетной записи оставьте значение Да по умолчанию и нажмите Далее .
Если у вас уже настроена учетная запись Outlook и вы хотите добавить еще одну, нажмите Файл → Сведения → Добавление учетной записи .
Выберите значение Настроить вручную параметры сервера или дополнительные типы серверов и нажмите Далее .
Укажите следующие настройки учетной записи:
Оставьте другие параметры по умолчанию и нажмите Другие настройки .
Перейдите на вкладку Сервер исходящей почты , включите опцию SMTP-серверу требуется проверка подлинности и выберите значение Аналогично серверу для входящей почты .
Перейдите на вкладку Дополнительно . Выберите в пункте Использовать следующий тип шифрованного подключения значение SSL для IMAP- и SMTP-сервера. Укажите следующие параметры:
Оставьте остальные параметры по умолчанию и нажмите ОК .
Чтобы завершить настройку учетной записи, в окне Добавить учетную запись нажмите Далее — будет выполнена проверка настроек учетной записи. Если проверка завершилась удачно, нажмите Готово . Если нет, убедитесь, что все параметры указаны корректно.
Откройте меню Файл → Настройка учетных записей , выберите учетную запись на вкладке Электронная почта и нажмите Изменить .
Установите значение Сохранять отправленные элементы в следующей папке на сервере и укажите папку Отправленные .
Решение проблем с Microsoft Outlook
Это пошаговое руководство поможет вам решить проблемы, связанные с Яндекс.Почтой и почтовой программой.
Попробуйте авторизоваться на сайте Яндекс.Почты с теми же логином и паролем, которые вы используете в программе. Вводите логин и пароль вручную, не используя запомненные в браузере.
Авторизоваться получилось, ошибки нет Авторизоваться получилось, но ошибка всё еще есть Авторизоваться не получилось
Значит, проблема была в том, что вы не приняли условия пользовательского соглашения сервисов Яндекса. Они принимаются автоматически, когда вы впервые авторизуетесь на Яндекс.Почте.
Если вы состоите в организации и проблема воспроизводится во всех ящиках домена, нужно для каждого из них авторизоваться на Яндекс.Почте. Сделать это централизованно не получится, потому что каждый пользователь Почты должен принять условия самостоятельно.
Подробнее о том, как проверить настройки серверов в разных почтовых\\n программах, см. в разделе Шифрование передаваемых данных.
Убедитесь, что в настройках почтовой программы вы точно указали следующие параметры серверов:
Подробнее о том, как проверить настройки серверов в разных почтовых программах, см. в разделе Шифрование передаваемых данных.
Если авторизоваться не получилось, возможно, в почтовой программе вы используете неверный логин или пароль.
Также попробуйте авторизоваться в Яндекс.Почте с теми же логином и паролем, которые вы используете в программе.
Если авторизоваться получилось и ошибки нет, значит, проблема была в том, что вы не приняли условия пользовательского соглашения сервисов Яндекса. Они принимаются автоматически, когда вы впервые авторизуетесь в веб-интерфейсе Яндекс.Почты.
Если вы состоите в организации и проблема воспроизводится во всех ящиках домена, нужно для каждого из них авторизоваться в веб-интерфейсе. Сделать это централизованно не получится, потому что каждый пользователь Почты должен принять условия самостоятельно.
Также попробуйте авторизоваться в Яндекс.Почте с теми же логином и паролем, которые вы используете в программе.
Если авторизоваться получилось и ошибки нет, значит, проблема была в том, что вы не приняли условия пользовательского соглашения сервисов Яндекса. Они принимаются автоматически, когда вы впервые авторизуетесь в веб-интерфейсе Яндекс.Почты.
Если вы состоите в организации и проблема воспроизводится во всех ящиках домена, нужно для каждого из них авторизоваться в веб-интерфейсе. Сделать это централизованно не получится, потому что каждый пользователь Почты должен принять условия самостоятельно.
Также попробуйте авторизоваться в Яндекс.Почте с теми же логином и паролем, которые вы используете в программе.
Если авторизоваться получилось и ошибки нет, значит, проблема была в том, что вы не приняли условия пользовательского соглашения сервисов Яндекса. Они принимаются автоматически, когда вы впервые авторизуетесь в веб-интерфейсе Яндекс.Почты.
Если вы состоите в организации и проблема воспроизводится во всех ящиках домена, нужно для каждого из них авторизоваться в веб-интерфейсе. Сделать это централизованно не получится, потому что каждый пользователь Почты должен принять условия самостоятельно.
Проверьте корректность настроек вашей почтовой программы, а также настроек соединения вашего компьютера с интернетом.
Если вы используете антивирусную программу, фаервол или прокси-сервер, отключите их и проверьте, воспроизводится ли при этом проблема.
Укажите в настройках Яндекс ID достоверные персональные данные и привяжите к аккаунту номер телефона. Возможно, наша система безопасности сочла ваш аккаунт подозрительным и заблокировала ящик. Чаще всего это происходит из-за того, что к ящику не привязан номер телефона или в Яндекс ID указаны вымышленные имя и фамилия. На снятие блокировки обычно уходит пара часов.
Также попробуйте авторизоваться в Яндекс.Почте с теми же логином и паролем, которые вы используете в программе.
Если авторизоваться получилось и ошибки нет, значит, проблема была в том, что вы не приняли условия пользовательского соглашения сервисов Яндекса. Они принимаются автоматически, когда вы впервые авторизуетесь в веб-интерфейсе Яндекс.Почты.
Если вы состоите в организации и проблема воспроизводится во всех ящиках домена, нужно для каждого из них авторизоваться в веб-интерфейсе. Сделать это централизованно не получится, потому что каждый пользователь Почты должен принять условия самостоятельно.
Прочитайте пошаговую инструкцию для поиска пропавших писем. Перед началом работы откройте Яндекс.Почту в новой вкладке
Когда вы удаляете письма, они попадают в папку Удалённые и хранятся в ней 30 дней. В этот период вы можете их восстановить:
Если с момента их удаления прошло больше месяца, восстановить письма не получится — они были навсегда удалены с серверов Яндекс.Почты.
Если писем нет в той папке, где они должны быть, то, скорее всего, они попали в другую папку, например в Удалённые или Спам . Если вы помните имя или адрес отправителя, часть текста письма или тему — попробуйте поискать письма во всех папках вашего ящика.
Вы можете восстановить письма:
В папке Удалённые письма хранятся 30 дней, в папке Спам — 10 дней. После этого они будут навсегда удалены с серверов Яндекса. Почему письма могут попасть в эти папки без вашего ведома:
Доступ к вашему почтовому ящику есть у другого пользователя
Письма могут быть удалены пользователем, у которого есть доступ к вашему почтовому ящику: возможно, вы забыли завершить сессию после работы на чужом устройстве. Чтобы завершить сессию, нажмите в меню аккаунта ссылку Выход на всех устройствах . Также это можно сделать в настройках Яндекс ID — с помощью ссылки Выйти на всех устройствах .
Зайдите в журнал посещений и проверьте, есть ли в нем операции удаления писем.
Ограничение. В журнале хранится около 2000 действий. Если после удаления писем было произведено больше 2000 действий, то данные об удалении не будут отображены в журнале.
Если вы уверены, что доступ к вашему ящику есть только у вас, проверьте ваш компьютер антивирусом, смените пароль и дополнительный адрес. Также проверьте, нет ли незнакомых вам номеров на странице Телефонные номера.
Письма пропадают в почтовой программе
Если вы пользуетесь почтовой программой и удаляете в ней письма, то они пропадают и на странице сервиса. Это происходит потому, что ваша программа настроена по протоколу IMAP — при этом структура ящика на сервисе синхронизируется со структурой ящика в программе. Чтобы удалять письма только в программе, но оставлять в Яндекс.Почте, вы можете настроить программу по протоколу POP3, но мы рекомендуем этого не делать: письма могут неправильно синхронизироваться с сервером.
Настроено правило, которое удаляет или перемещает письма
Если письма не удалось найти с помощью поиска или вручную, это значит, что восстановить их не получится — они навсегда удалены с серверов Яндекс.Почты.
В папке Удалённые письма хранятся 30 дней, в папке Спам — 10 дней. После этого они будут навсегда удалены с серверов Яндекса. Почему письма могут попасть в эти папки без вашего ведома:
Доступ к вашему почтовому ящику есть у другого пользователя
Письма могут быть удалены пользователем, у которого есть доступ к вашему почтовому ящику: возможно, вы забыли завершить сессию после работы на чужом устройстве. Чтобы завершить сессию, нажмите в меню аккаунта ссылку Выход на всех устройствах . Также это можно сделать в настройках Яндекс ID — с помощью ссылки Выйти на всех устройствах .
Зайдите в журнал посещений и проверьте, есть ли в нем операции удаления писем.
Ограничение. В журнале хранится около 2000 действий. Если после удаления писем было произведено больше 2000 действий, то данные об удалении не будут отображены в журнале.
Если вы уверены, что доступ к вашему ящику есть только у вас, проверьте ваш компьютер антивирусом, смените пароль и дополнительный адрес. Также проверьте, нет ли незнакомых вам номеров на странице Телефонные номера.
Письма пропадают в почтовой программе
Если вы пользуетесь почтовой программой и удаляете в ней письма, то они пропадают и на странице сервиса. Это происходит потому, что ваша программа настроена по протоколу IMAP — при этом структура ящика на сервисе синхронизируется со структурой ящика в программе. Чтобы удалять письма только в программе, но оставлять в Яндекс.Почте, вы можете настроить программу по протоколу POP3, но мы рекомендуем этого не делать: письма могут неправильно синхронизироваться с сервером.
Настроено правило, которое удаляет или перемещает письма
Если новые письма не нашлись, проверьте, верно ли вы указали электронный адрес на сайте, с которого должно прийти уведомление. Узнайте у отправителя, корректно ли он записал ваш адрес.
Также проверьте, нет ли почтового адреса сайта или отправителя в черном списке.
Укажите в настройках Яндекс ID достоверные персональные данные и привяжите к аккаунту номер телефона. Возможно, наша система безопасности сочла ваш аккаунт подозрительным и заблокировала ящик. Чаще всего это происходит из-за того, что к ящику не привязан номер телефона или в Яндекс ID указаны вымышленные имя и фамилия. На снятие блокировки обычно уходит пара часов.
Если вы в почтовой программе удаляете письма, а в Яндекс.Почте они по-прежнему находятся в своих папках, то, скорее всего, ваша почтовая программа настроена по протоколу POP3. Из-за особенностей работы протокола POP3 письма в почтовой программе могут некорректно синхронизироваться с сервером. Для работы с Яндекс.Почтой рекомендуется использовать протокол IMAP. О том, как перенастроить почтовую программу с POP3 на IMAP, см. в разделе Переход с протокола POP3.
Если в почтовой программе не отображаются отправленные письма, то, скорее всего, ваша почтовая программа настроена по протоколу POP3. Из-за особенностей работы протокола POP3 письма в почтовой программе могут некорректно синхронизироваться с сервером. Для работы с Яндекс.Почтой рекомендуется использовать протокол IMAP. О том, как перенастроить почтовую программу с POP3 на IMAP, см. в разделе Переход с протокола POP3.
В отчете всегда указывается причина недоставки. О наиболее частых причинах можно прочитать в статьях Отчет о недоставке письма на Яндекс и Отчет о недоставке письма на другой адрес (не Яндекс).
Если при активации SSL-шифрования в почтовой программе вы получаете ошибки о некорректном сертификате, убедитесь, что почтовая программа и операционная система настроены правильно:
Внимание. Если вы не уверены, что сможете самостоятельно установить сертификат, обратитесь к специалисту.
Чтобы добавить сертификат в список доверенных сертификатов:
Скачайте сертификат. (Если файл по ссылке открывается прямо в браузере, нажмите CTRL + S и сохраните файл на компьютер; копировать текст из файла не нужно.)
В правой части окна нажмите правой кнопкой мыши на Сертификаты и выберите пункт Все задачи → Импорт .
В списке сертификатов (справа) найдите сертификат Certum CA , нажмите на него правой кнопкой мыши и выберите пункт Свойства .
Убедитесь, что в пункте Разрешить только следующие назначения включена опция Проверка подлинности сервера .
О том, как добавить корневой сертификат, см. в инструкции Adding CAcert root certificate to Debian/Ubuntu.
Если в почтовой программе The Bat! возникают проблемы с подтверждением сертификата безопасности, обновите программу до версии 6 или выше. После обновления выполните следующие действия:
Примечание. Положения переключателя приходится перебирать вручную, т.к. в некоторых версиях The Bat! будет работать положение Внутренняя , в других — Microsoft CryptoAPI .
Если после этого проблема остается, обратитесь в службу поддержки Ritlabs.



Укажите информацию о пользователе и параметры почтового сервера:

Настройка Outlook – первое, с чем сталкивается пользователь после установки этого почтового клиента. Данная мини-инструкция позволит задать правильные параметры для корректной работы.
Как настроить почту в Outlook 2007 и 2010







Как настроить почту в Outlook 2013

- В новом окне запишите имя и фамилию, почту, пароль (дважды).
- Чтобы вручную задать необходимые данные, установите переключатель в соответствующее место.
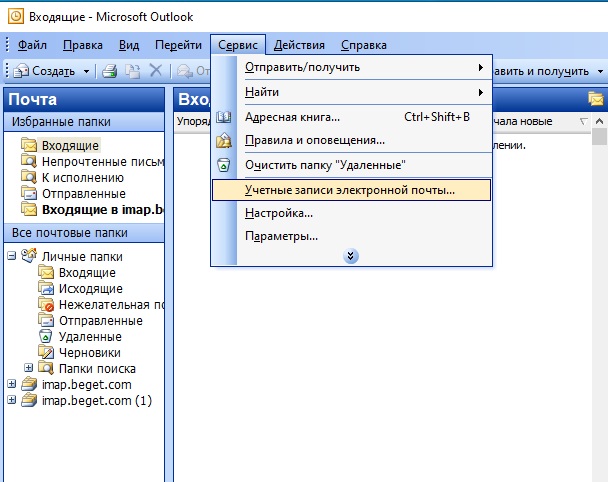
Готово. После этого Ваша почта добавится в Outlook, и Вы сможете видеть входящие и исходящие письма.
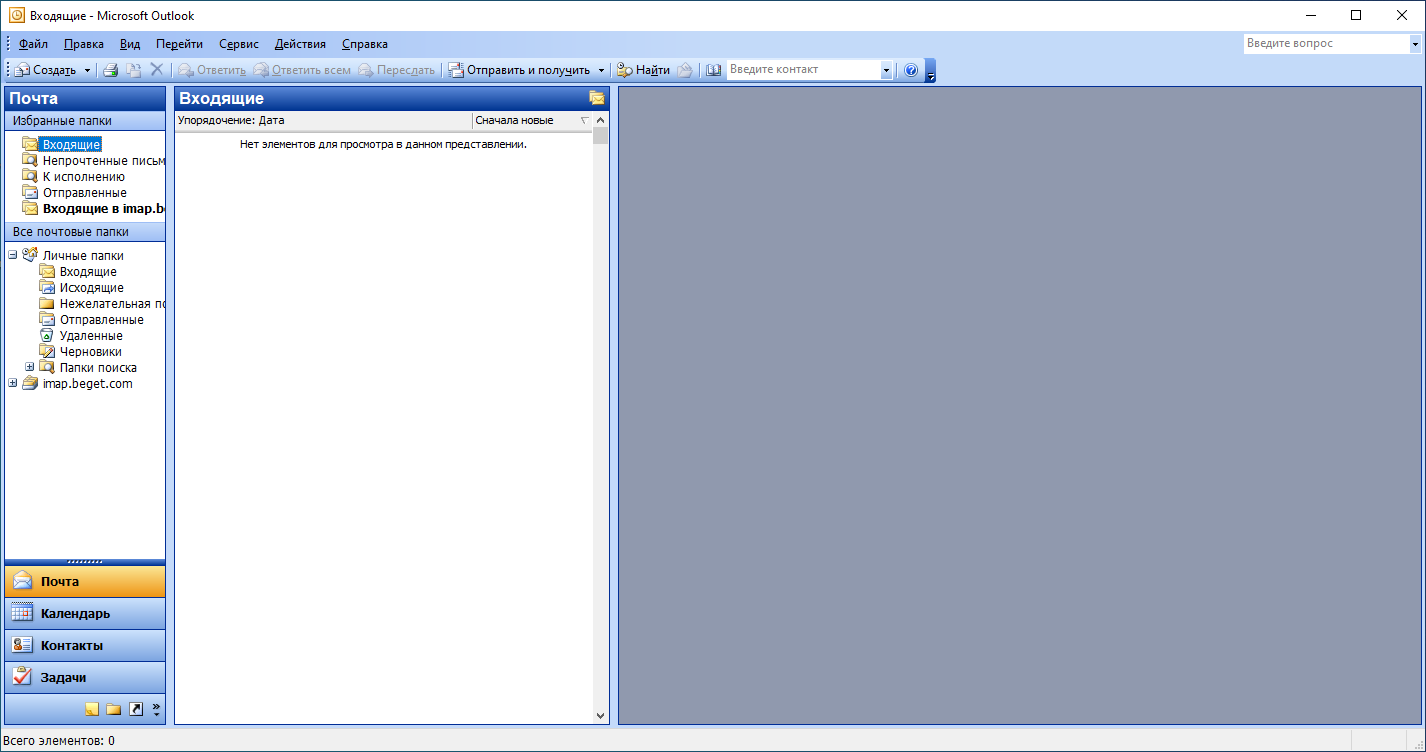
Microsoft Outlook 2007
- Найдите в меню пункт Сервис и выберите Настройка учётных записей, как показано на скриншоте).
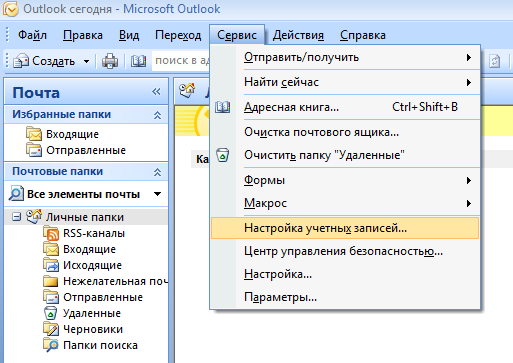
- Перед Вами появится окно Настройка учетных записей, где необходимо выбрать вкладку Электронная почта -> Создать.

- Перед Вами появится Мастер подключения к Интернету. Введите в соответствующее поле своё имя, например, Иванов Сергей, и нажмите Далее.
Введите адрес электронной почты, созданный в Панели управления, и пароль от него.
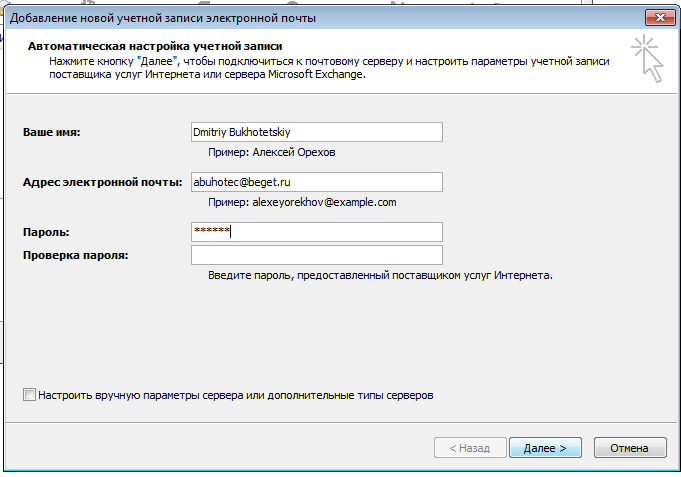
- Подтвердите Оповещение системы безопасности.
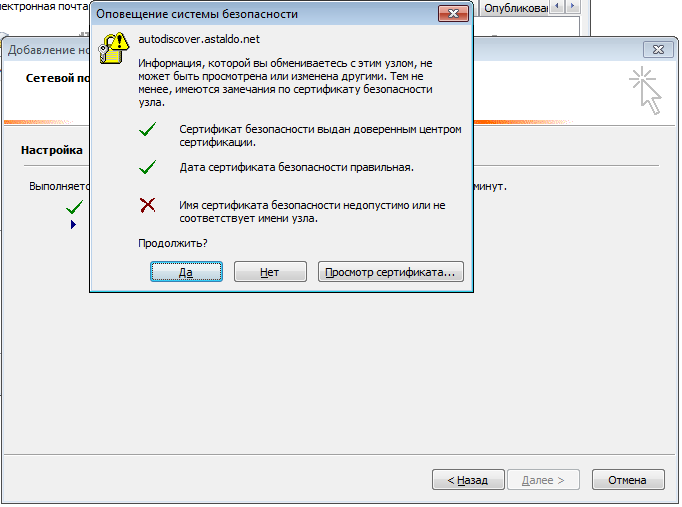
- Мастер уведомит Вас, что настройка успешно завершена.
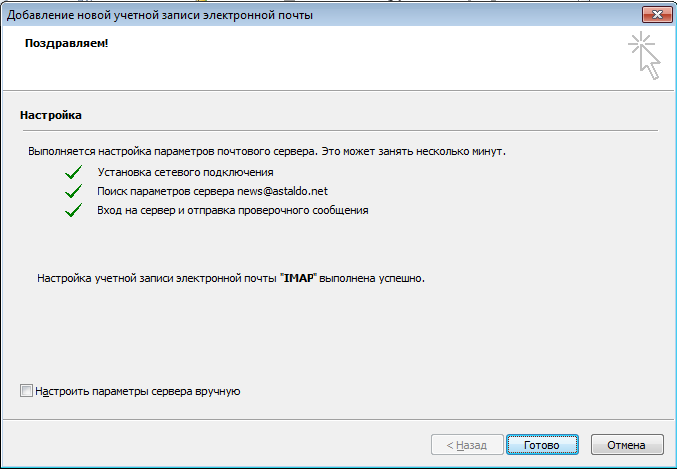
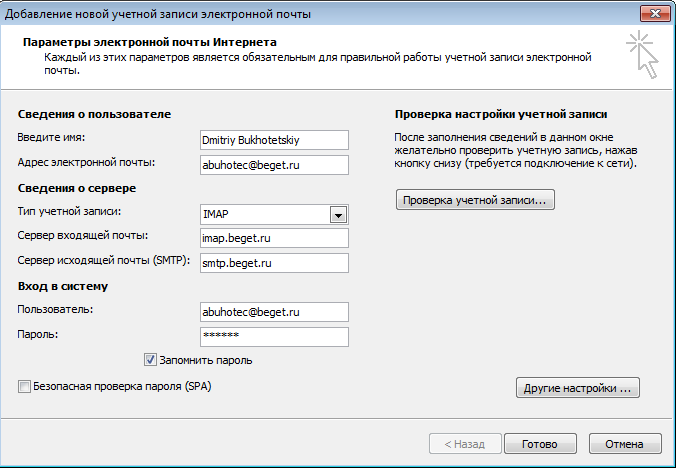
- В том же окне выберите Другие настройки и перейдите во вкладку Сервер исходящей почты.
Отметьте пункт SMTP-серверу требуется проверка подлинности.
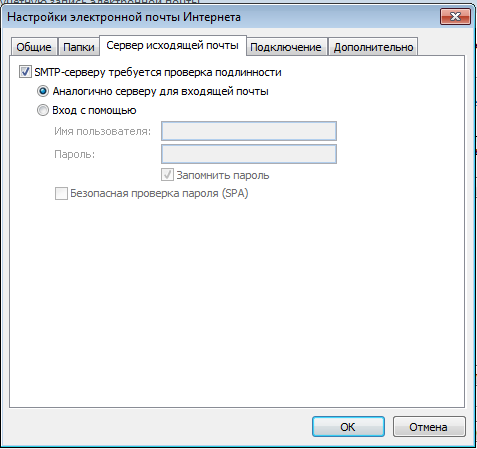
- Подтвердите сделанные настройки, нажав Готово.
Microsoft Outlоok 2010
- Во вкладке "Файл" щёлкните по кнопке "Настройка учетных записей" и в выпадающем списке выберите "Настройка учетных записей…"
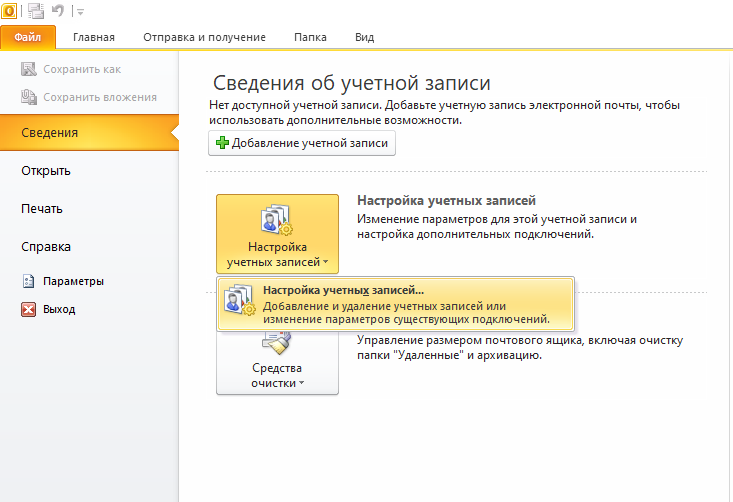
- В появившемся окне "Настройка учетных записей" нажмите "Создать…"
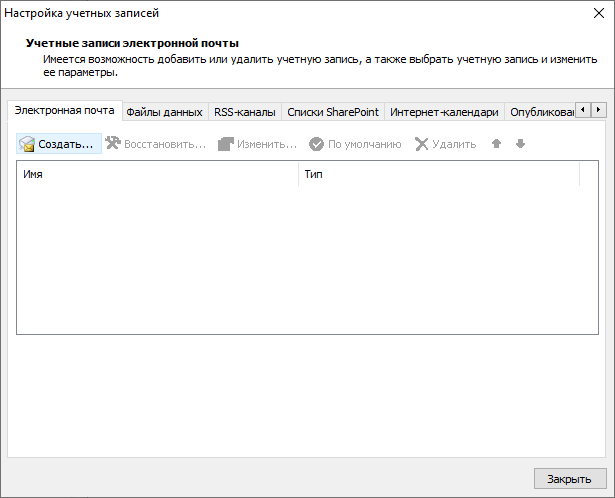
- В открывшемся окне выберите пункт "Настроить вручную параметры сервера или дополнительные типы серверов". Нажмите "Далее".
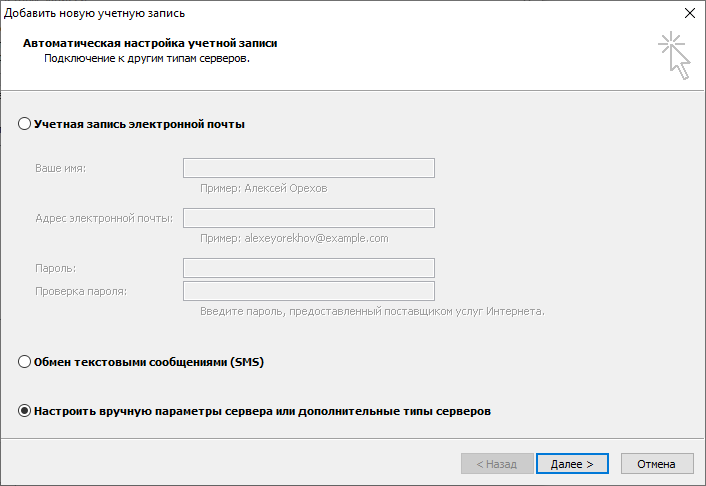
- Выберите пункт "Электронная почта Интернета". Нажмите "Далее".
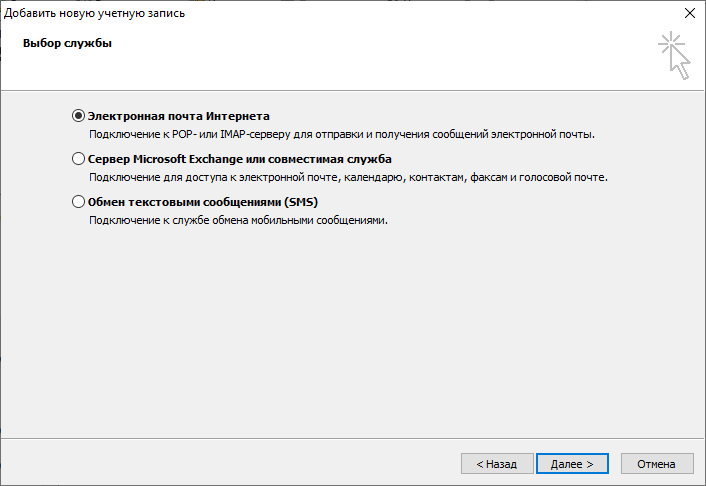
- Введите в открывшемся окне следующие данные:
- в поле "Введите имя" - Ваше имя кириллицей или латиницей
- в поле "Адрес электронной почты" - Вашу почту полностью, с частью после знака "@".
- в поле "Тип учетной записи" выберите IMAP или POP3.
- в поле "Сервер входящей почты" введите imap.beget.com, если в поле "Тип учетной записи" Вы указали IMAP, или pop3.beget.com, если в поле "Тип учетной записи" Вы указали POP3.
- в поле "Сервер исходящей почты (SMTP)" введите smtp.beget.com
- в поле "Пользователь" укажите Вашу электронную почту полностью, с частью после знака "@".
- в поле "Пароль" введите Ваш пароль от электронной почты.
- напротив пункта "Безопасная проверка пароля (SPA)" галочки быть не должно.
Нажмите "Другие настройки.."

- В открывшемся окне во вкладке "Сервер исходящей почты" поставьте галочку напротив пункта "SMTP-серверу требуется проверка подлинности". Ниже выберите пункт "Аналогично серверу для входящей почты".
Нажмите "ОК".
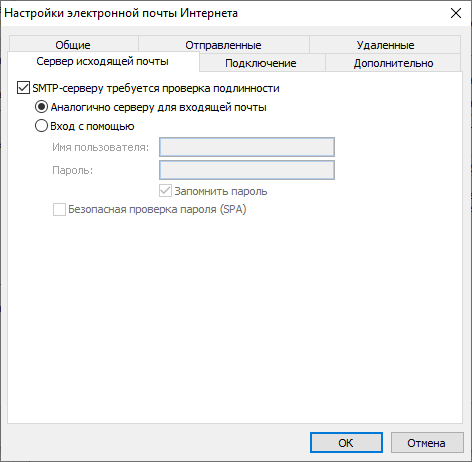
- Вы вернётесь на окно "Параметры электронной почты Интернета", где Вы вводили данные Вашей почты. Нажмите "Далее".

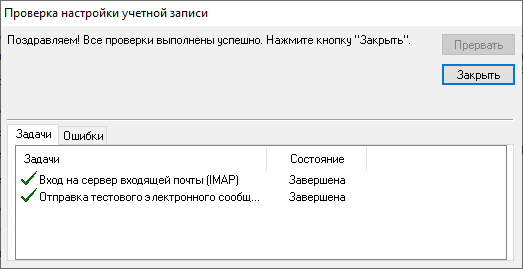
- В появившемся окне нажмите "Готово".
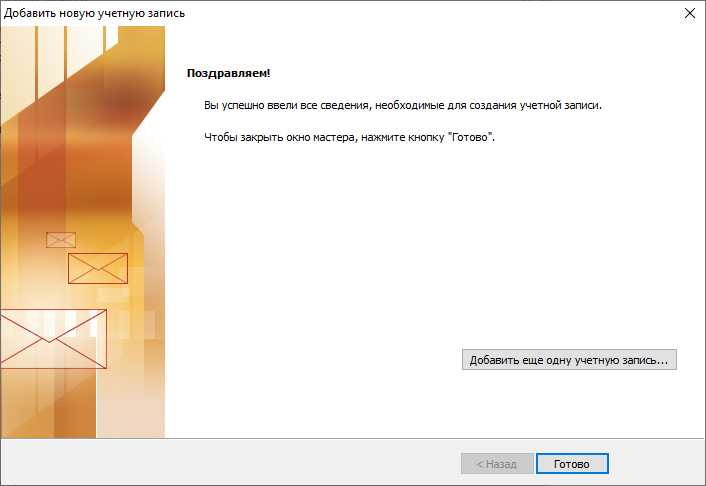
- У Вас останется открытым окно "Учетные записи электронной почты". В нём Вы будете видеть Вашу добавленную почту. Нажмите "Закрыть".
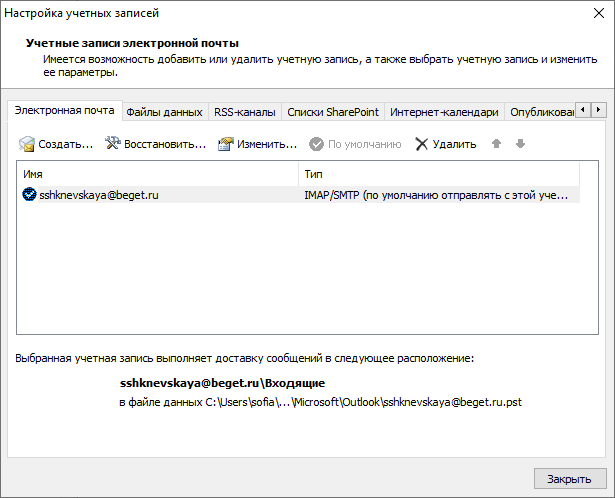
Microsoft Outlоok 2013
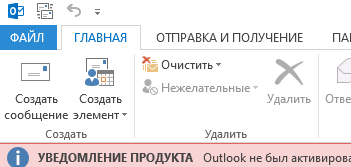
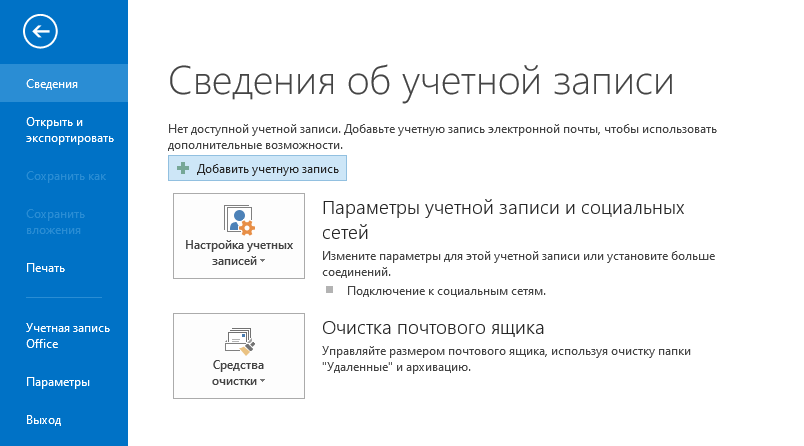
- В открывшемся окне выберите пункт "Ручная настройка или дополнительные типы серверов". Нажмите "Далее".
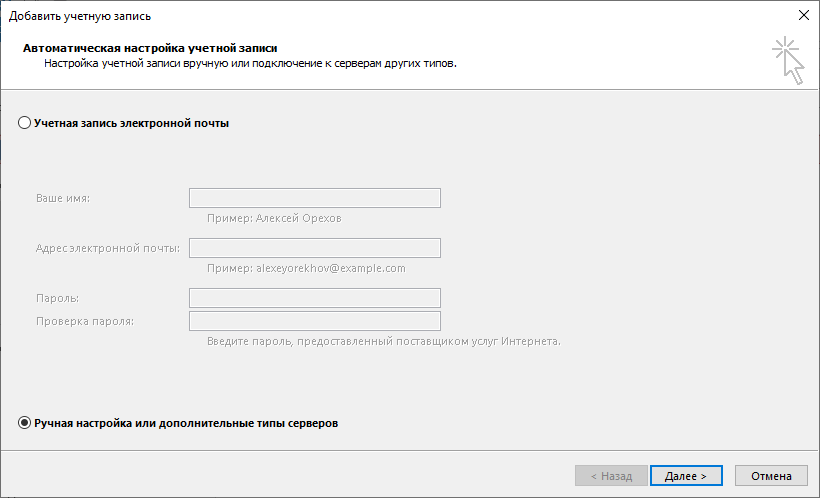
- Выберите пункт "Протокол POP или IMAP". Нажмите "Далее".
- Введите в открывшемся окне следующие данные:
- в поле "Введите имя" - Ваше имя кириллицей или латиницей
- в поле "Адрес электронной почты" - Вашу почту полностью, с частью после знака "@".
- в поле "Тип учетной записи" выберите IMAP или POP3.
- в поле "Сервер входящей почты" введите imap.beget.com, если в поле "Тип учетной записи" Вы указали IMAP, или pop3.beget.com, если в поле "Тип учетной записи" Вы указали POP3.
- в поле "Сервер исходящей почты (SMTP)" введите smtp.beget.com
- в поле "Пользователь" укажите Вашу электронную почту полностью, с частью после знака "@".
- в поле "Пароль" введите Ваш пароль от электронной почты.
- напротив пункта "Безопасная проверка пароля (SPA)" галочки быть не должно.
Нажмите "Другие настройки.."
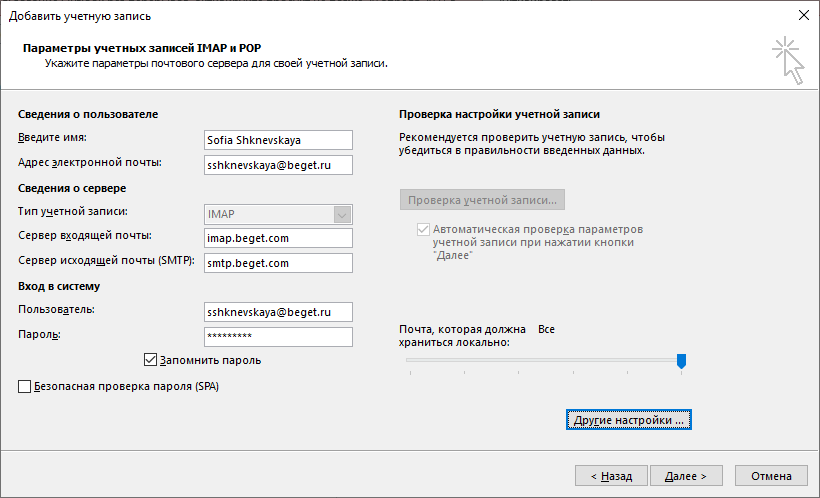
- В открывшемся окне во вкладке "Сервер исходящей почты" поставьте галочку напротив пункта "SMTP-серверу требуется проверка подлинности". Ниже выберите пункт "Аналогично серверу для входящей почты".
Нажмите "ОК".

- В появившемся окне нажмите "Готово".
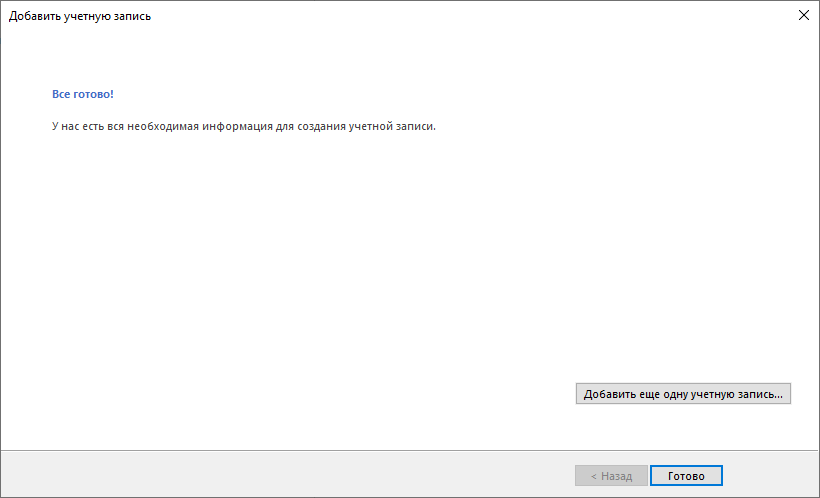
Теперь вы можете пользоваться Вашей почтой.
Microsoft Outlook 2016
- На панели сверху нажмите на вкладку "Файл".
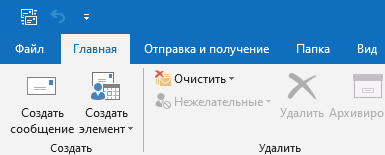
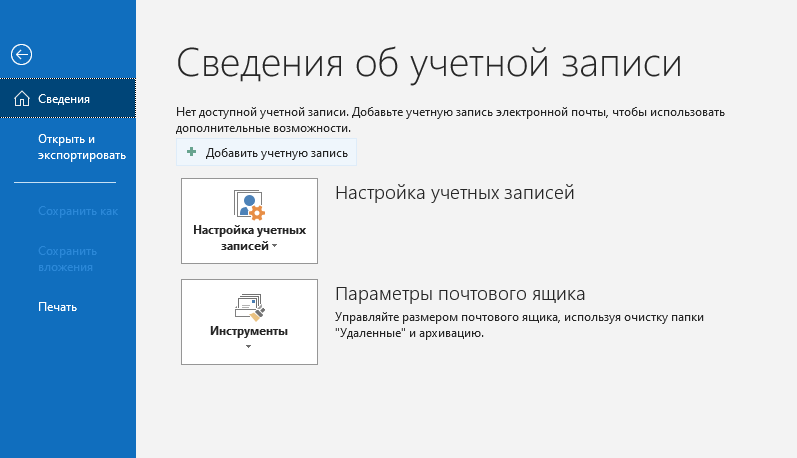
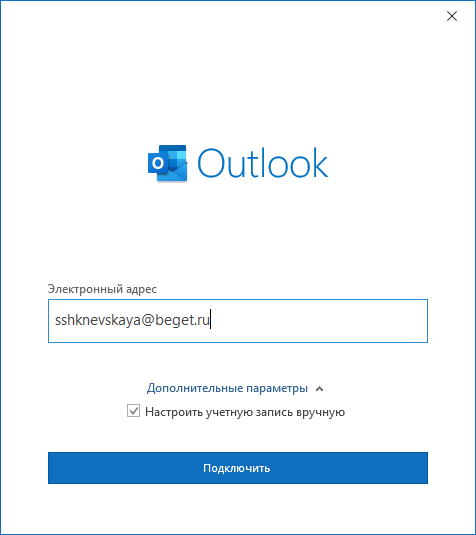
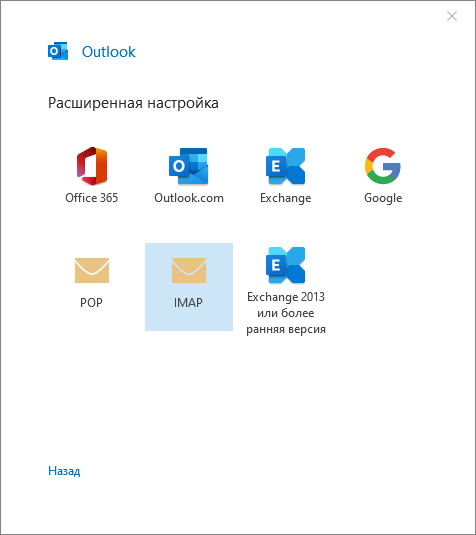

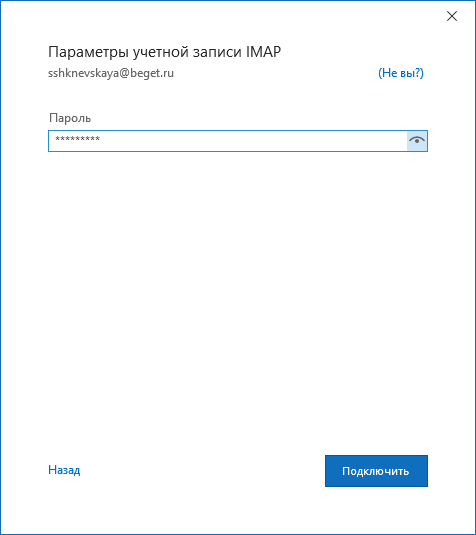
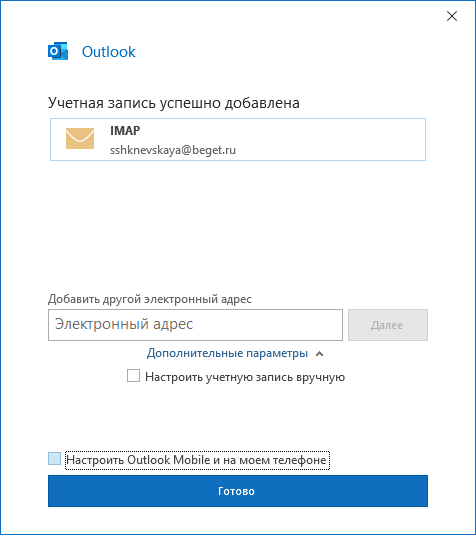
Теперь Ваша почта будет работать через Microsoft Outlook 2016.
Microsoft Outlook 2019
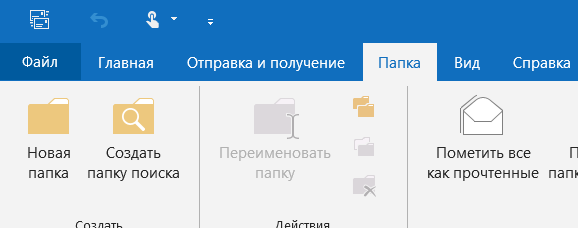
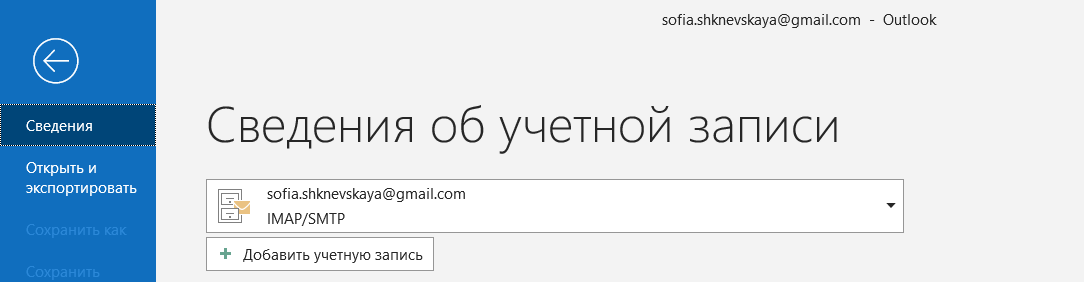
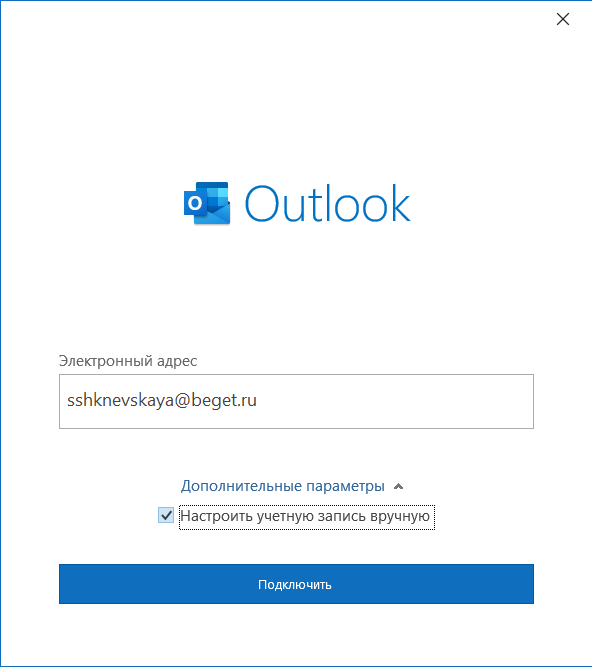
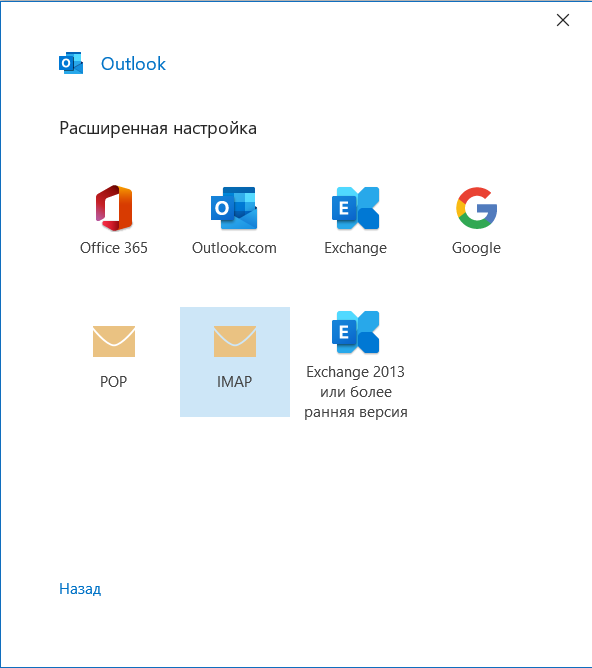
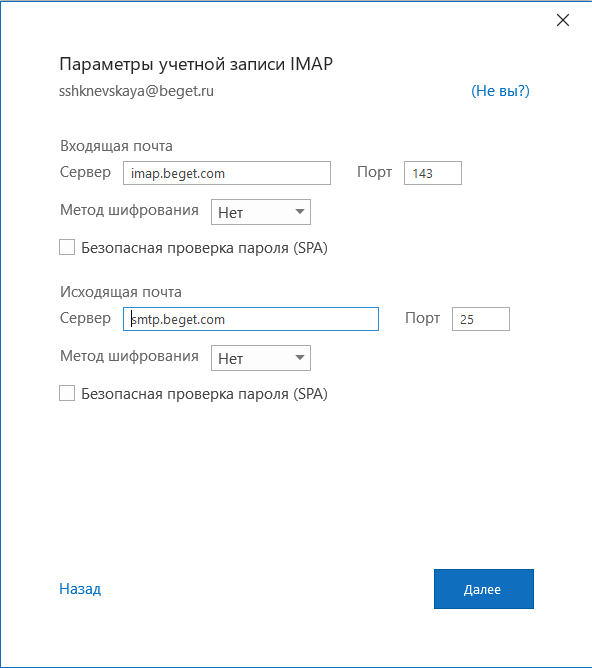
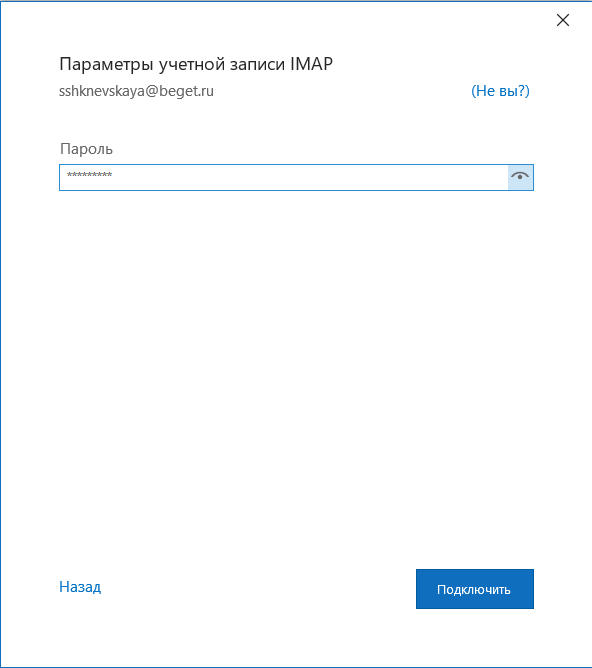
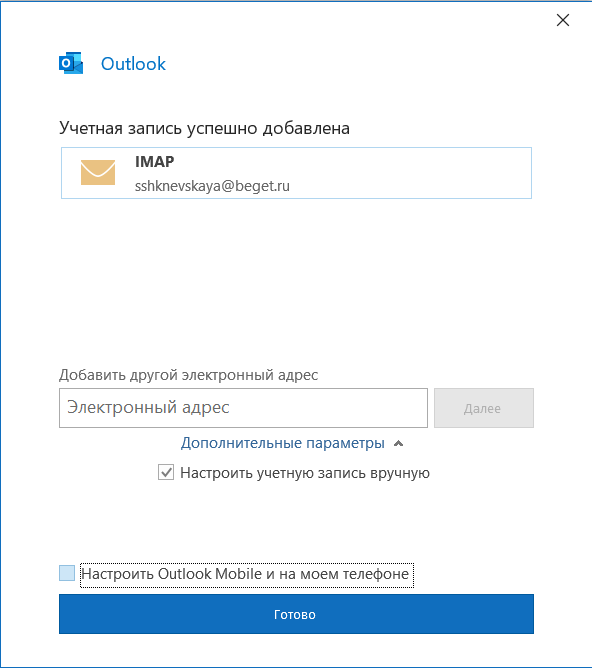
Теперь Вы можете пользоваться Вашей почтой через Outlook 2019.
Удачной работы! Если возникнут вопросы - напишите нам, пожалуйста, тикет из Панели управления аккаунта, раздел "Помощь и поддержка".
Читайте также:


