Как сделать почту exchange
Добавить почтовый провайдер можно несколькими способами.
На заметку. Для настройки параметров соединения с почтовыми провайдерами пользователь должен обладать правом на выполнение системной операции “Доступ к рабочему месту “Администрирование” (код “CanManageAdministration“).
Подробно назначение и использование системных операций описаны в статье “ Права доступа на системные операции ”.
Способ 1. Добавить провайдер из вкладки [Email] коммуникационной панели

Откройте коммуникационную панель и перейдите на вкладку Email по кнопке .

Нажмите и выберите действие Новая учетная запись ( Рис. 1 ).

В открывшемся окне введите электронный адрес и нажмите кнопку Далее .
На заметку. Для добавления новой учетной записи вы также можете в меню кнопки выбрать Перейти к настройке почтовых ящиков и на открывшейся странице нажать кнопку Добавить.
На заметку. Для автоматического распознавания почтового провайдера по доменному имени добавьте домены нового провайдера в справочник Домены почтовых провайдеров. В результате при настройке учетной записи почты пользователям не придется указывать почтового провайдера вручную.
Рис. 2 — Добавление почтового провайдера

На открывшейся странице выберите тип почтового сервиса — Exchange.

Также вы можете заполнить дополнительные настройки, чтобы установить опции загрузки и отправки писем, формат логина, метод аутентификации ( Рис. 4 ).

Для настройки загрузки и отправки писем:
Установите признак Загружать электронные письма и/или Отправлять электронные письма .
Необходимо выбрать минимум один пункт.
Для настройки формата логина:
Выберите Формировать имя вручную , если пользователь должен самостоятельно ввести email-адрес и имя пользователя.
Для настройки метода аутентификации:
Выберите “Basic” для базовой аутентификации с использованием имени пользователя и пароля, закодированных с помощью Base64.
Выберите “OAuth 2.0”, если хотите предоставить сервису ограниченный доступ к защищенным ресурсам пользователя без необходимости передачи логина и пароля. Заполните обязательные поля Идентификатор приложения (клиент) и Секрет клиента .
Идентификатор приложения (клиент) выдается сервером авторизации Microsoft. В документации и API идентификатор приложения может называться Product ID (идентификатор продукта).
Секрет клиента — секретный ключ, предоставленный сервером авторизации. В документации и API секретный ключ может также называться Product key (ключ продукта).
Сохраните изменения по кнопке Применить .
Способ 2. Добавить провайдер из профиля пользователя
Откройте страницу профиля пользователя, например, кликнув по ссылке Профиль на главной странице приложения.
Кликните по полю Учетные записи почты ( Рис. 1 ).

В открывшемся окне нажмите кнопку Добавить .
Для завершения настройки выполните шаги 3 – 9, описанные выше в Способе 1.
На заметку. Чтобы удалить почтовый сервис, сначала нужно удалить все почтовые ящики, которые с ним работают.

29.07.2021

itpro

Exchange

комментария 3
Напомним о том, что в Exchange Server 2010 появилось несколько типов почтовых ящиков, которые может создать администратор. В этой статье мы поговорим об одном из таких типов ящиков в Exchange Server 2010 под название Room Mailbox (ресурсный почтовый ящик). Мы познакомимся с тем, как можно создать ресурсный почтовый ящик и типовыми сценариями его использования.
Обзор Room Mailbox в Exchange Server 2010
Ресурсный почтовый ящик (Room Mailbox) это специальный тип ящика в Exchange 2010, который может быть назначен некоторой аудитории, например конференц-залу, переговорной или учебному классу.
По сути, ресурсный почтовый ящик мало чем отличается от обычного пользовательского ящика в Exchange, он представляет собой учётную запись пользователя в Active Directory и ассоциированный с ней ящик в Exchange Server 2010. Отличие в том, что при создании ящика типа Room Mailbox в Exchange Server 2010, пароль этой учетной записи генерируется автоматически и учетная запись пользователя блокируется и не может быть использованная для интерактивного входа в систему. Кроме того, такой почтовый ящик имеет ряд дополнительных атрибутов, доступных из консоли управления Exchange Management Console, которые используются в процессах бронирования и других типах операций (мы с ними познакомимся чуть позже).
Стоит отметить, что на каждый ящик типа Room/Equipment Mailbox нужна своя лицензия клиентского доступа (CAL) к Exchange, поэтому приобретение лицензий для них желательно планировать заранее.
Создаем ресурсный почтовый ящик в Exchange Server 2010
Откройте консоль Exchange Management Console и перейдя в раздел Recipient Configuration -> Mailboxes, запустим мастер New Mailbox Wizard.

В качестве типа почтового ящика выберем Room Mailbox (ресурсный ящик).

Затем выберем New User (Новый пользователь) с целью создания новой учетной записи для нашего ресурсного ящика.

Укажем контейнер (OU) Active Directory, в котором должна храниться учётная запись и заполним остальные поля (обычно тут указывают адрес переговорной, ее вместительность, наличие доп. оборудования, такого как проекторы, точки ВКС и т.д.).

Далее в случае необходимости можно указать алиас почтового ящика и выполнить другие настройки, после чего нажать кнопку New .

После того, как создаться новый ящик для конференц-зала, он должен появится в консоли Exchange, причем его пиктограмма будет отличаться от простых пользовательских ящиков.

В консоли ADUC данная учетная запись будет заблокирована.

Кроме того, созданный нами Room Mailbox появитсяи в адресной книге в разделе All Rooms.

Настройка Room Mailbox в Exchange 2010
Если открыть свойства ресурсного почтового ящика, перед вами помимо стандартных вкладок отобразится ряд дополнительных (Resource General, Resource Policy, Presource Information, Resource in-Policy Requests, Resource Out-of-Policy-Requests).

- Resource General — эта закладка позволяет настроить пользовательские свойства ресурса, а также значение объема ресурсов. К тому же, на этой закладке вы можете указать, включать ли Помощник резервирования ресурсов (Resource Booking Attendant) для данного почтового ящика.
- Resource Policy — закладка политик ресурса. Позволяет настраивать определенные политики, которые будут применяться к ресурсному почтовому ящику, такие как возможность резервирования повторяющихся собраний и максимальная длительность собрания. К тому же можно настроить делегатов ресурсного почтового ящика в этой закладке.
- Resource Information — эта закладка управляет информацией о собрании, которая доступна в календаре ресурсного почтового ящика, например вложения, комментарии, тема и т.д. Она также позволяет настраивать дополнительный текст, отправляемый организатору собрания.
- Resource In-Policy Requests — здесь вы можете настраивать тех пользователей, которым разрешено передавать запросы на собрания согласно политике, которые могут одобряться автоматически или делегатом ресурсного ящика.
- Resource Out-of-Policy Requests — эта закладка позволяет вам настраивать тех пользователей, которым разрешено предоставлять запросы на собрания, не включенные в политику, и которые должны одобряться делегатом ресурсного ящика.
С помощью дополнительных вкладок можно настроить различные режимы поведения ящика Room Mailbox, например:
- когда приглашение на встречу автоматически принимается ящиком переговорной
- как ресурсный ящик обрабатывает конфликты бронирования
- максимальную продолжительность встречи, которую можно создать для этой переговорной
- время, за которое переговорная может быть забронирована
Все эти опции позволяют создать различные сценарии использования переговорных комнат и конференц-залов, например:
- Небольшая переговорная, которая автоматически подтверждает все новые встречи, но из за большого количества пользующихся ею отделов максимальное время бронирования ограничено 1 часом
- Зал совещаний директора, все встречи в котором подтверждаются его секретарем
- И т.д.
Автоаттендант для ресурсного ящика
На вкладке Resource General возможно активировать опцию автоаттенданта — Resource Booking Attendant, когда ящик автоматически обрабатывает и подтверждает все встречи и приглашения.

Тоже самое можно сделать с помощью Exchange Management Shell.
И когда пользователь подает запрос на собрание в переговорной, ящик автоматически принимает его и присылает оповещение.

Настройка делегирования
Делегирование позволяет указать того, кто может управлять календарем ресурсного ящика. Для этого на вкладке Resource Policy нажать кнопку Add и указать учетную запись пользователя, которому будет разрешено управлять календарем переговорной.

Для управления запросами на бронирование, учетной записи, которой делегированы права на почтовый ящик, необходимо иметь права редактора (Editor) на календарь почтового ящика и папку free/busy. Сделать это можно двумя способами:
Второй вариант с помощью POSH реализуется так:

Предыдущая статья Следующая статья



Дефрагментация почтовой базы Exchange 2010
Отправка почты из vbs (VBScript)
Доброго дня.
Как добавить два атрибута ресурсов
1. Set-ResourceConfig -ResourcePropertySchema Room/Whiteboard
затем
2 Set-ResourceConfig -ResourcePropertySchema Room/Projector
удаляет 1ое.
И можно ли отправлять при конфликте имя пользователя кто зарезервировал раньше?
Чтобы не перезатерало предыдущие настройки, используйте:
Set-ResourceConfig -ResourcePropertySchema @
В данной статье рассмотрим, какие действия с почтовыми ящиками Exchange as a Service доступны вам в панели управления Hosting Controller.
Чтобы создать почтовый ящик в панели управления Hosting controller, перейдите в раздел
Управление — Exchange — и нажмите кнопку Почтовые ящики .
В открывшемся окне нажмите кнопку Создать почтовый ящик .

Далее укажите имя почтового ящика на английском языке (см. более подробные требования к имени пользователя), пароль и размер создаваемого почтового ящика.

Как удалить почтовый ящик?
Чтобы удалить почтовый ящик, перейдите в раздел Управление — Exchange — и выберите почтовый домен.

В открывшемся диалоговом окне подтвердите команду на удаление.
ВНИМАНИЕ! Удаление почтового ящика в панели управления не повлияет на выставляемый в конце месяца счёт, так как указанный счёт формируется на основании количества почтовых ящиков в Личном кабинете FirstDEDIC. Если вам необходимо не только удалить ящик, но и сократить выставляемые счета — после удаления почтового ящика необходимо внести изменения в услугу в Личном кабинете.
Как изменить пароль пользователя?
Чтобы изменить пароль пользователя, перейдите в раздел Управление — Exchange — и выберите почтовый домен.
Выберите и нажмите кнопку Почтовые ящики .
В списке почтовых ящиков выберите ящик, для которого необходимо изменить пароль, и нажмите кнопку Панель управления .

В открывшемся окне нажмите кнопку Изменить пароль .

В открывшемся диалоговом окне задайте новый пароль для почтового ящика.
Как изменить размер почтового ящика и другие параметры пользователя?
Важно! Вы можете изменить размер почтового ящика пользователя только в рамках количества и размеров почтовых ящиков, указанных в услуге, созданной в Личном кабинете. Возможно перед выполнением данной операции вам необходимо внести изменения и в услугу.
Чтобы изменить параметры почтового ящика, перейдите в раздел Управление — Exchange — и выберите почтовый домен.

В открывшемся окне выберите вкладку Дополнительные свойства .
Измените размер почтового ящика в поле Выбрать предложение .

ВНИМАНИЕ! В данном окне вы можете менять не только размер почтового ящика, но и другие данные для конкретного почтового ящика.
Как создать несколько почтовых ящиков одновременно?
В случае, если вам необходимо создать сразу несколько почтовых ящиков одновременно, для сокращения количества затраченного времени вы можете воспользоваться функцией импорта данных из файла в формате .CSV .
При помощи текстового редактора, программы для работы с электронными таблицами или иного инструмента подготовьте файл с содержанием как в примере:
В открывшемся меню выберите Добавить общие почтовые ящики .


Затем нажмите кнопку Проверить осуществимость . Система проверит формат файла и создаст все почтовые ящики, указанные в файле.
Как создать список рассылки?
Чтобы создать список рассылки, перейдите в раздел Управление — Exchange — и выберите почтовый домен, для которого вы хотите создать элемент.
Выберите и нажмите кнопку Списки рассылки .

В открывшемся окне нажмите кнопку Создать список рассылки , затем укажите отображаемое имя списка рассылки и e-mail на английском языке (см. более подробные требования к имени пользователя).

Чтобы завершить создание, нажмите кнопку Создать список рассылки .
Как создавать общие контакты и другие элементы?
Чтобы создать общие контакты, перейдите в раздел Управление — Exchange — и выберите почтовый домен, для которого вы хотите создать элемент.

В открывшемся меню выберите элемент для создания, заполните поля в открывшемся диалоговом окне и подтвердите создание.
Как и в случае с другими сервисами, прежде всего, необходимо создать учетную запись информационной службы Microsoft Exchange Server, позволяющую с ней работать. Чтобы создать данную учетную запись, вы должны являться абонентом Microsoft Exchange Server (имя пользователя) и обладать необходимыми правами доступа к почтовому ящику, адресной книге и т. д.
Создание учетной записи
Итак, перейдем к созданию новой учетной записи. В отличие от создания записей других информационных служб, создание учетной записи Microsoft Exchange Server имеет несколько другой алгоритм.
Пример 13.1. Создание учетной записи Microsoft Exchange Server
Старт > Настройки > Панель управления
Добавить новую учетную запись электронной почты Далее
Microsoft Exchange Server Далее
Сервер Microsoft Exchange := FLAGSHIP
Имя пользователя := Usarov Egor
Проверить имя (рис. 13.2)

Рис. 13.1. Диалоговое окно Настройка почты - Outlook
В случае успешного выполнения программы на последнем шаге мастера пользователь вас уведомит о том, что учетная запись создана. Теперь остается закрыть все окна и запустить приложение Outlook, в котором мы приступим к детальной настройке созданной учетной записи.
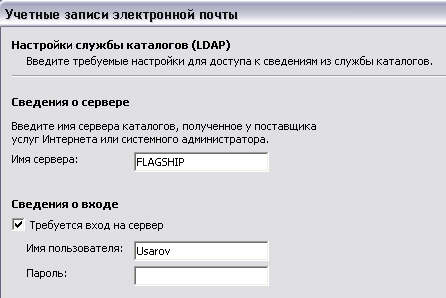
Рис. 13.2. Диалоговое окно Учетные записи электронной почты
Настройка учетной записи
Вкладка Общие
О работе с новыми папками мы расскажем далее, сейчас же давайте рассмотрим параметры настройки созданной учетной записи.
Пример 13.2. Настройка учетной записи Microsoft Exchange Server
> Сервис > Учетные записи электронной почты..
Просмотреть или изменить имеющиеся учетные записи
Имя Microsoft Exchange Server Изменить.
Другие настройки . (рис. 13.4)
Введите имя сервера Exchange := Creware
Автоматически определять состояние соединения
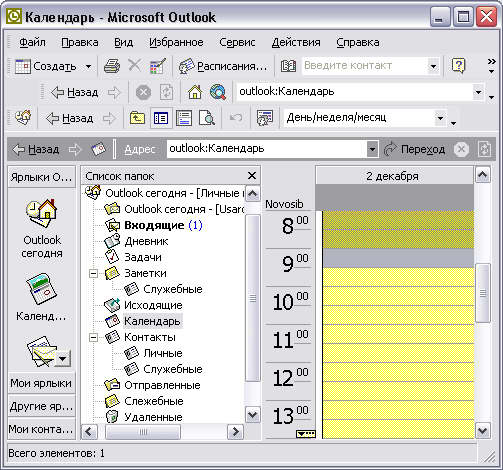
Рис. 13.3. Окно Outlook с добавленными папками новой учетной записи

Рис. 13.4. Диалоговое окно Microsoft Exchange Server, вкладка Общие
На вкладке Общие (General) пользователь может изменить название учетной записи, например на название фирмы или сервера, к которому устанавливается соединение. Помимо этого пользователь может изменить начальные параметры соединения при запуске Outlook. Я установил стандартный вариант автоматической проверки статуса соединения, в случае же необходимости вы можете выбрать ручной режим, а также выбрать то, посредством чего должно устанавливаться соединение с сервером. Данный режим очень удобен при использовании портативных компьютеров как в офисе, так и за его пределами.
Вкладка Дополнительно
На вкладке Дополнительно (Advanced), изображенной на рис. 13.5, можно установить следующие параметры:
- Открыть дополнительные почтовые ящики (Open these additional mailboxes). В этом списке отображаются почтовые ящики других пользователей, передавших вам права доступа. Для включения в список новых почтовых ящиков воспользуйтесь кнопкой Добавить (Add).
- При работе в сети (When using the network). Установите этот флажок, чтобы включить режим шифрования данных при работе с Microsoft Exchange Server в локальной сети.

Рис. 13.5. Диалоговое окно Microsoft Exchange Server, вкладка Дополнительно
- При удаленном доступе к сети (When using dial-up networking). При установке этого флажка устанавливается режим шифровки отправляемых и получаемых данных, если вы подключены к серверу через коммутируемое соединение. Данные шифруются только во время передачи.
- Безопасный вход в сеть (Logon network security). По умолчанию при входе в систему пользователь вводит имя пользователя и пароль, которые Outlook также использует для установки соединения с Microsoft Exchange Server. Если выбрать параметр Нет (None), то при запуске Outlook будет повторно запрашиваться пароль входа в систему.
- Настройка файлов автономных папок (Offline folders file settings). Эта кнопка позволяет указать параметры работы с файлом автономных папок. Нажмите эту кнопку для отображения одноименного диалогового окна, настройте параметры и нажмите нкопку ОК.
Нажимайте кнопку Применить (Apply) для сохранения внесенных изменений.
Вкладка Подключение
На вкладке Подключение (Connection) можно установить следующие парметры соединения:
- локальная сеть (Connect using my Local Area Network). Соединение с сервером посредством сетевой карты и соответствующим образом настроенных протоколов.

Рис. 13.6. Диалоговое окно Microsoft Exchange Server, вкладка Подключение
- телефонная линия (Connect using my phone line). Установка этого переключателя позволяет задать параметры коммутируемого соединения. При этом его можно выбрать из списка уже существующих соединений или создать заново, нажав кнопку Создать (New).
- номеронабиратель из Internet Explorer или другой (Connect using Internet Explorer's or a 3 rd party dialer). Выбор данного флажка устанавливает соединение, используемое по умолчанию в браузере Microsoft Internet Explorer.
Вкладка Удаленный доступ
На вкладке Удаленный доступ (Remote Mail) можно установить следующие параметры:

Рис. 13.7. Диал оговое окно Microsoft Exchange Server, вкладка Удаленный доступ

Рис. 13.8. Диалоговое окно Отбор
Последнее, что хотелось бы отметить в данном разделе, — это возможность выбора хранения поступающей корреспонденции при работе Outlook в локальной сети. Если в обыкновенном режиме данный вопрос не ставится, поскольку, кроме файла персональных папок, на компьютере другой альтернативы нет, то в данном случае появляется выбор между хранением информации на сервере Microsoft Exchange или, как и раньше, в файле личных папок.
Пример 13.3. Выбор файла хранения новой почты
Размещать новую почту в папке Mailbox-Usarov, Egor
Теперь Microsoft Outlook полностью настроен для использования в качестве клиентского приложения Microsoft Exchange Server и можно переходить к рассмотрению работы Outlook в сети.
Читайте также:


