Как сделать почту для группы людей
Настройте группу для отправки по электронной почте связанных контактов в одно мгновение.
Gmail позволяет легко отправлять групповые электронные письма на несколько адресов одновременно. Если вы обнаружите, что вам нужно добавить больше людей в существующую группу, это так же просто, как выбрать, кто должен быть частью группы, а затем выбрать группу, в которую их нужно поместить.
Как добавить получателей в группу Gmail
Добавить существующие контакты в группу Gmail очень просто:
Откройте экран Gmail и нажмите значок Меню в правом верхнем углу рядом с вашим аватаром. Выберите Контакты , чтобы открыть список всех существующих контактов.
Наведите курсор на начальную букву перед именем каждого контакта, который вы хотите добавить в группу, чтобы открыть флажок. Поставьте флажок в поле рядом с каждым добавляемым контактом.
Нажмите значок Метка в верхней части списков контактов. В разделе Управление ярлыками выберите группу, в которую вы хотите добавить все новые контакты, и нажмите Применить , чтобы сохранить изменения.
Если группа еще не существует, выберите Создать ярлык в раскрывающемся меню Управление ярлыками и введите имя новой группы.
Проверьте свою работу, выбрав имя группы в разделе Ярлыки на левой панели. Вы должны увидеть все новые контакты в группе.
Добавление новых получателей в список контактов
Если получателей еще нет в вашем списке контактов, процесс займет немного больше времени, потому что вы должны добавить их в качестве контактов, прежде чем добавлять их в группу. Самый быстрый способ добавить новый контакт – навести указатель мыши на имя в электронном письме и выбрать Добавить в контакты на всплывающем экране.
Отправка электронного письма группе
Советы по группам Gmail
То же самое верно, если вы вводите несколько адресов электронной почты в полях Кому , Копия или Скрытая копия , а затем хотите добавить их в группу. Вы можете навести указатель мыши на каждый адрес, добавить их в качестве контактов, а затем добавить их в группу, но вы не можете быстро добавить каждый адрес в новую группу автоматически.

Если вы занимаетесь заработком в социальных сетях, рано или поздно возникает необходимость в масштабировании, то есть в создании большого количества рабочих страничек (аккаунтов). По правилам большинства соцсетей при регистрации необходимо указывать уникальный номер телефона и, желательно, также уникальный емейл. Отсюда появляется необходимость узнать, как создать много почтовых ящиков.
В большинстве случаев при регистрации новых емейлов почтовики также просят подтверждение по СМС. Что делать? Закупаться сим-картами? Нет, конечно можно воспользоваться каким-нибудь сервисом по аренде телефонных номеров. К примеру, вот этим — ссылка (откроется в новом окне).
Подробный обзор этого сервиса и инструкцию по использованию можно прочитать здесь (ссылка скоро появится). Но знаете, можно поступить проще и сэкономить свои кровные на покупке или аренде симок. И сейчас я поделюсь с вами своим опытом. Расскажу, каким именно образом лично я создаю много почтовых ящиков для регистрации страничек в соцсетях. Вы увидите, как это на самом деле делается быстро и легко. Поехали!
Содержание статьи:
Как создать много почтовых ящиков GMAIL

При выборе логина я рекомендую вам выбирать длинное имя из большого количества символов — 13-14 и даже более. Для чего это нужно. По правилам Гугла, если вы будете разделять имя аккаунта точками и получать, таким образом, новые имена для почт, то отправленные на такие почтовые ящики письма будут приходить на основной адрес, указанный при регистрации. А это как раз то, что нам и нужно.
Конечно, можно просто вручную подставлять точки, а затем указывать получающиеся емейлы при регистрации новых страничек в соцсетях. Однако, можно пойти более простым путем и воспользоваться специальным онлайн-сервисом, который за считанные секунды сможет сделать из вашей почты gmail несколько сотен, а то и тысяч почтовый ящиков.
Ссылка на этот сервис вот здесь (откроется в новом окне). Для примера я ввел свой адрес почтового ящика, нажал кнопку генерировать и вот что получилось:

В этом примере имя моего почтового ящика состоит из 13 символов (до значка “@”). И, просто подставляя точки в разные места, этот сервис сумел размножить мою почту на целых 4096 уникальных почтовых ящиков. То есть, чисто теоретически имея только один почтовый ящик в gmail из 13 символов я могу зарегистрировать больше 4000 новых рабочих страничек в соцсетях.
Ну, а если количество символов в логине будет не 13, а больше, то и количество псевдонимов у емейл вырастет в разы. При 14 символах вы на выходе получите 8192 почты, а при 15 уже 16384.
Поэтому для создания большого количества страничек конкретно в Одноклассниках лично я использую почту от Яндекс.
Как создать много почтовых ящиков в Яндексе

Дальше вы просто можете заменить точки на тире: “v-trende-online”, “v.trende-online”, ”v-trende.online” и таким образом получить уже целых 4 почтовых ящика из одного. Письма отправленные на любой из них придут на основную почту, то есть на ту, где мы использовали точки.
Но это не все))) Яндекс использует почтовые сервера, размещенные в разных доменных зонах. И если у каждого ящика из перечисленных выше поменять эту доменную зону, то письмо все равно придет на основную почту. Хотя все почтовые адреса будут считаться уникальными.
Поскольку у Яндекса для почты целых 7 доменных зон, мы в итоге получим 28 ящиков для работы (4 х 7 = 28). Сейчас я перечислю эти доменные зоны:
Использование почты на Майл.ру
Ну, и напоследок я расскажу про почту Майл.ру. Сразу скажу, что такую почту не использую по личным убеждениям. Ну не сложилось у меня с ними с самого начала из-за жесточайших спам-фильтров. Однако это совсем другая история и ею я может быть поделюсь с вами как-нибудь в другой раз. А может и нет))
Одноразовая почта — для ленивых
А сейчас я расскажу вам еще об одном способе, при помощи которого вы можете регистрировать аккаунты в соцсетях. Этот способ самый простой из всех здесь перечисленных, но не очень удобен тем, что в случае заморозки вашей страницы, вы никак не сможете эту почту использовать повторно и разблокировать свой рабочий аккаунт.
По одной простой причине. Сервис, о котором я сейчас расскажу, предоставляет почтовые ящики на ограниченное время — всего на 10 минут. Тем не менее, если вы считаете, что размораживать странички вам никогда не придется, то можете смело использовать вот этот сервис — ссылка (откроется в новом окне).

Здесь все просто. После перехода по ссылке вам предоставится уникальный почтовый ящик. При этом, имя почтового ящика больше никогда и нигде использоваться не будет. На скрине пример выделен желтым цветом. Все, что вам нужно будет сделать, это нажать на синий кружок и скопировать адрес емейл в буфер обмена. А затем вставить его в окне регистрации выбранной вам соцсети.
Далее просто принимаете на эту почту письмо с активационной ссылкой или кодом, в зависимости от соцсети, активируете страничку и про эту почту забываете навсегда. Сервис удобный, бесплатный, но подходит не всегда, как я сказал выше. Использовать его или нет, решать только вам.
Резюме
Подведем итог. Работая в интернете методами активной рекламы — при помощи созданного вами большого количества страниц в соцсетях, вам придется постоянно заводить все новые и новые аккаунты, так как рабочие странички будут время от времени блокироваться. И рано или поздно вам это надоест. Захочется работать меньше, а зарабатывать больше. Или не работать вообще и получать стабильный растущий пассивный доход. Да еще и чтобы без вложений было)))
Что ж, это вполне естественное желание, присущее каждому здравомыслящему человеку. И вы, и я не исключение. Поэтому рекомендую вам как можно скорее переходить к более цивилизованным способам заработка онлайн. И обязательно обратите внимание на компании, занимающиеся продвижением своей продукции при помощи сетевого маркетинга. Не путайте с пирамидами — это абсолютно разные вещи.
О моем любимом методе, благодаря которому я начал наконец-то (и продолжаю) достойно зарабатывать онлайн, я рассказываю в этой статье (откроется в новом окне). Если заинтересует, то буду рад познакомиться с вами поближе. Уже в качестве моего бизнес-партнера. На этом я заканчиваю свой рассказ о том, как создать много почтовых ящиков для заработка в интернете быстро и много. Буду рад ответить на ваши вопросы в комментариях. До новых встреч в эфире!
Отправка электронной почты группе чаще встречается как в нашей деловой, так и в личной жизни. Вы можете использовать группы для вашей проектной команды на работе и ваших ближайших членов семьи дома. Создание группы электронной почты для списка рассылки в Microsoft Outlook может сэкономить вам много времени.
Различия между группой контактов, списком контактов, группой электронной почты и списками рассылки
На самом деле нет разницы между группой контактов, списком контактов, группой электронной почты или списком рассылки, когда речь идет о Microsoft Outlook. Термины используются взаимозаменяемо.
Само приложение Outlook использует термины Группа контактов (Windows) и Список контактов (Mac) на своей ленте, в своих меню и в своих документах поддержки. Итак, по мере продвижения по шагам ниже, эти фразы вы будете видеть чаще всего.
И прежде чем перейти к шагам, если вам нужна помощь в экспорте контактов Outlook
Как экспортировать контакты Outlook в любое место
Как экспортировать контакты Outlook в любое место
Вам нужно экспортировать контакты Outlook и не знаете, с чего начать? Мы покажем вам, как экспортировать из Outlook и импортировать в пункт назначения.
Прочитайте больше
в какой-то момент, проверьте наш гид.
Как создать группу контактов в Outlook в Windows
Откройте Outlook на компьютере Windows и подготовьтесь к созданию группы контактов.
- Выбрать люди в левом нижнем углу окна Outlook.
- Нажмите Новая контактная группа с ленты.
- Дайте вашей группе имя.
Вы также можете выбрать Новые предметы > Больше предметов > Контактная группа от Главная вкладка меню.
Чтобы добавить контакты в свою группу, нажмите Добавить участников с ленты. Вы можете добавлять участников из контактов или адресной книги Outlook или создавать новые контакты.
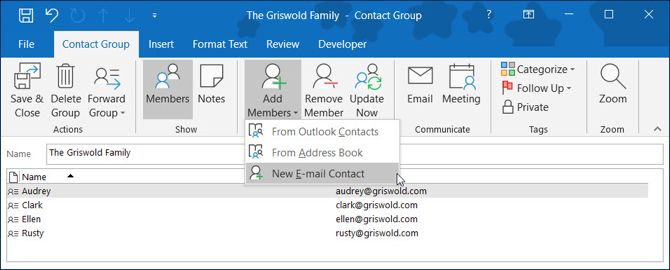
Чтобы добавить участников из контактов или адресной книги Outlook, просто дважды щелкните их имя во всплывающем окне, и оно будет добавлено к члены площадь внизу. Когда вы закончите, нажмите Хорошо,
Для новых контактов введите имя, которое вы хотите отобразить для них в окне, введите их адрес электронной почты и нажмите Хорошо,
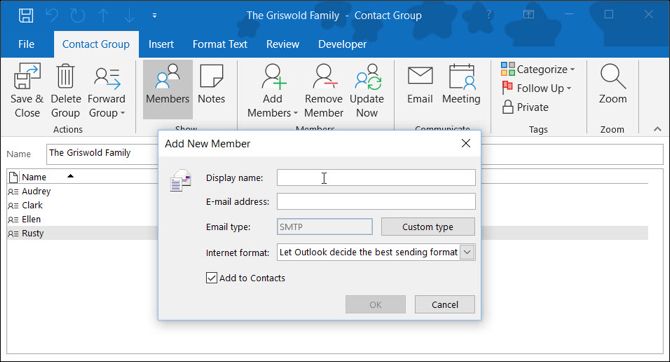
Когда вы закончите добавлять участников в группу, нажмите Сохранить и закрыть с ленты.
Не видите эти кнопки или заинтересованы в настройке вашей ленты? Вот как максимально использовать ленту и меню в Office 2016
Как оптимизировать интерфейс Office 2016 в виде ленты или меню
Как оптимизировать интерфейс Office 2016 в виде ленты или меню
Вы часто ищете пункты меню в Microsoft Office? Пришло время перестроить и настроить меню ленты для ваших личных потребностей. Вы будете удивлены, насколько это легко и просто!
Прочитайте больше
,
Составьте электронную почту группы Outlook в Windows
Написать письмо из почтового раздела
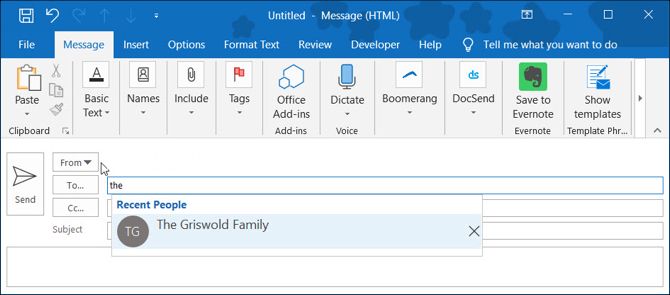
Написать письмо из раздела "Люди"
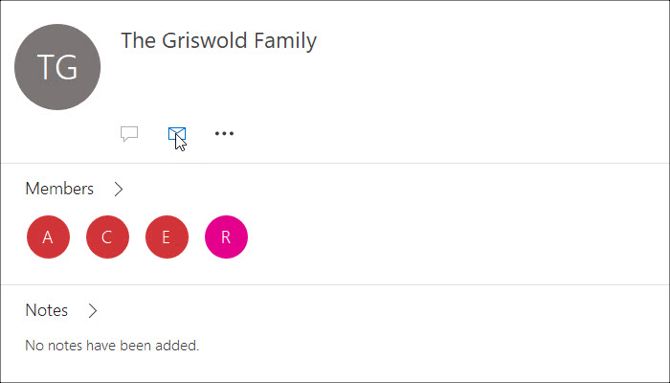
Как создать список контактов в Outlook на Mac
Откройте Outlook на своем Mac и будьте готовы создать свой список контактов.
- Выбрать люди в левом нижнем углу окна Outlook.
- Нажмите Новый список контактов с ленты.
- Дайте вашему списку имя.
Вы также можете выбрать файл > новый > Список контактов из строки меню.
Чтобы добавить контакты в свой список, просто начните вводить в название а также Эл. почта поля во всплывающем окне. Если вы добавите имя, которое распознается как существующий контакт, вы увидите предложение для этого контакта. Затем вы можете просто выбрать его, чтобы добавить этот контакт в список.
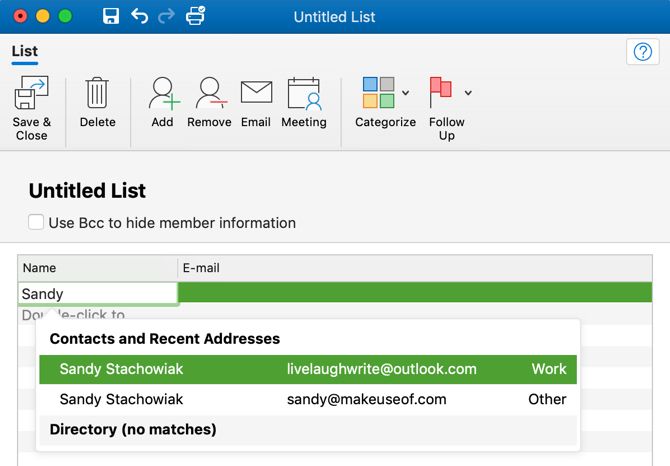
Если вы добавляете новые контакты, просто введите их имена и адреса электронной почты. Перед выходом вы также можете назначить категория в группу с ленты. Вы увидите варианты, такие как семья, друзья и команда.
Когда вы закончите добавлять участников в список, нажмите Сохранить и закрыть с ленты.
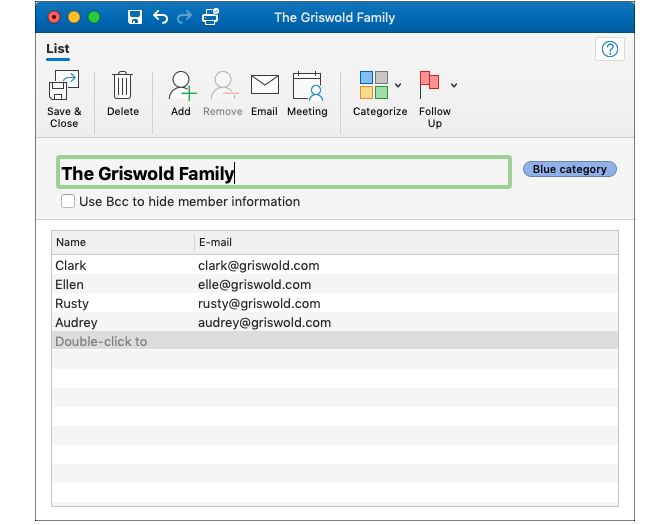
Кнопка нового списка контактов недоступна на Mac?
- Нажмите прогноз >предпочтения из строки меню.
- Выбрать генеральный,
- Снимите флажок рядом с Скрыть на моем компьютере
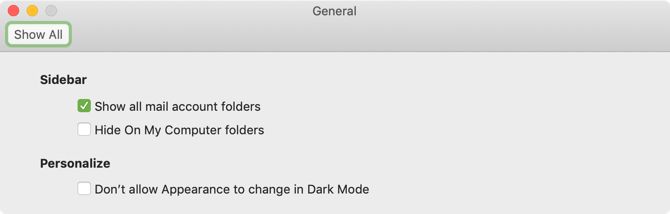
Составьте электронную почту группы Outlook на Mac
Написать письмо из почтового раздела
- Нажмите Новый email-адрес,
- в к поле, начните вводить имя, которое вы присвоили списку контактов. Кроме того, вы можете нажать Поиск Кнопка на правой стороне поля. Найдите список в поле вверху.
- Когда отобразится список, выберите его, и он сразу появится.
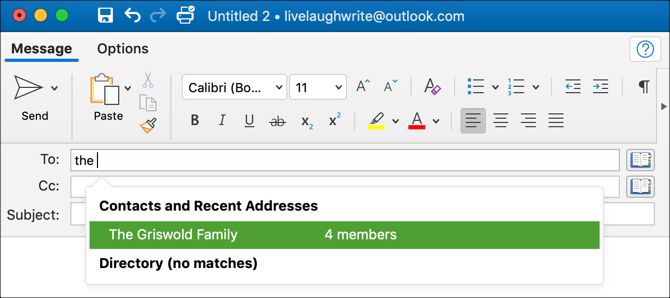
Написать письмо из раздела "Люди"
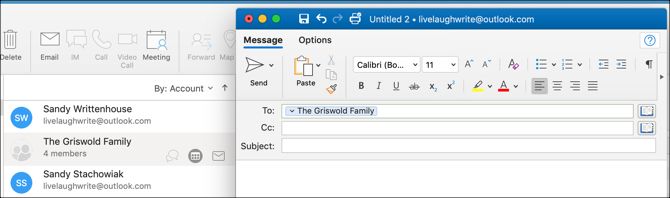
Ускорьте работу с группами Outlook
Создать в Outlook группу так легко, что если вы регулярно отправляете электронное письмо одним и тем же людям, это действительно может ускорить ваш процесс.
10 быстрых советов, чтобы стать лучше в Outlook
10 быстрых советов, чтобы стать лучше в Outlook
Вы используете Outlook в полной мере? Станьте мастером Outlook с нашим выбором менее известных советов и хитростей и понаблюдайте за своей производительностью.
Прочитайте больше
,
Узнайте больше об управлении контактами, советах по электронной почте, Microsoft Office 2019, Microsoft Office 365, советах Microsoft Office, Microsoft Outlook.
5 инструментов Google Drive для улучшенных документов, таблиц, слайдов и многого другого

Содержание письма одно и то же, а адресатов много. Чтобы не отправлять письма по отдельности, настройте небольшую рассылку в Яндекс.Почте. Запомните только лимиты на количество писем, чтобы ваш аккаунт не заблокировали на сутки.

Ограничения для одного домена почты (например, для домена одной компании):
- 3000 писем для одного ящика из этого домена.
- 5000 писем для всех ящиков из этого домена.
- 50 писем за раз для сайта.
- 35 писем за раз для почтовой программы.
Наглядная инструкция: как создать массовую рассылку в Яндекс.Почте
Для начала создайте группу контактов (список адресов), которым нужно разослать письмо:
Теперь переходим к отправке самой рассылки:
Список сторонних сервисов: когда нужно отправлять больше писем
Используйте сервисы ниже, если вас не устраивает лимит или если нужна коммерческая рассылка:
-
UniSender. Бесплатно до 100 подписчиков и до 1500 писем в месяц. Минимальные платные тарифы: от 0,39 руб. за письмо либо от 780 руб. за 500 подписчиков в месяц. Есть также СМС и Viber-рассылка, шаблоны писем, удобный конструктор и обучающие видео. Разберется даже новичок.
Для домашних и рабочих рассылок можно использовать Яндекс.Почту. До 500 писем в сутки и до 50 адресатов за раз, если ваша почта не прикреплена к домену. Если прикреплена, лимит будет шире. Для рекламных рассылок берите сторонние сервисы. Во многих есть бесплатные пакеты писем. Если захотите увеличить лимит, придется уже заплатить за подписку.
Читайте также:


