Как сделать плоскость по точкам в автокаде
В современных условиях проектировщикам нужно соответствовать высокой скорости роста и развития городов и в тоже время не снижать качество выпускаемых проектов. На помощь им приходят системы автоматизированного проектирования, а также технологии информационного моделирования BIM. Благодаря подходящему программному обеспечению и умению в нем работать вы сможете создать один из самых важных объектов для проектирования – поверхность. В этой статье я расскажу вам, что же такое поверхности, как их создавать, изменять и применять.
Что такое поверхность
Поверхность в Civil 3D — это трехмерное геометрическое представление участка земли. Поверхность состоит из данных точек, которые соединяются между собой и формируют треугольники или сетку поверхности.
Поверхность состоит из следующих компонентов:
- Точки;
- Треугольники;
- Граница;
- Горизонтали;
- Сетка.
Видимость любого из компонентов на поверхности можно включать или отключать. Таким образом, например, создав проектную поверхность и включив отображение горизонталей на ней, вы сможете увидеть вертикальную планировку участка. Такая планировка будет динамичной и реагировать на все дальнейшие изменения поверхности.
Как правило, изначально поверхность в Civil 3D создается пустой, а потом наполняется данными для построения. Такими данными могут являться:
- Точки координатной геометрии COGO;
- Горизонтали, структурные линии;
- Простые объекты AutoCAD (точки, отрезки, блоки, тексты, 3D-грани, многогранники);
- Границы;
- Файлы DEM (Файлы DEM предназначены для хранения и переноса больших объемов топографической информации о рельефе в виде координат XYZ узлов сетки с постоянным шагом).
Типы поверхностей в Civil 3D
Поверхности в Civil 3D бывают следующих типов:
- Поверхности TIN. В основе такой поверхности лежат треугольники, которые соединяют между собой ближайшие друг к другу точки поверхности и образуют триангуляционную сеть. Отметка любой точки на поверхности определяется интерполяцией отметок вершин ближайших треугольников. Это самый распространенный и часто применяемый тип поверхностей;
- Сетчатые поверхности. В основе такой поверхности лежат точки на сетке с постоянным шагом. Такие поверхности применяются для отображения больших пространств с низкой детализацией;
- Поверхности TIN для объема. Композитная поверхность, построенная по данным разницы отметок точек поверхности сравнения и базовой поверхности. Чаще всего сравнивают поверхность существующей земли с проектной для вычисления общих объемов земляных работ;
- Сетчатые поверхности для вычисления объема. Отметки такой поверхности вычисляются как разность верхней и нижней поверхностей, с точками на сетке;
Создание поверхности
Для создания поверхности необходимо выполнить следующие действия:
Панель Область инструментов – вкладка Навигатор – Поверхности – правой кнопкой мыши на Создать Поверхность. Появляется окно Создания поверхности. Выберите тип поверхности, задайте имя и выберите стиль → ОК.
Добавление данных в поверхность
Для добавления данных в поверхность необходимо выполнить следующие действия:
Панель Область инструментов – вкладка Навигатор – Поверхности – Имя поверхности – Определение. Тут найдите подходящий для вас пункт, нажмите ПКМ и выберите команду Добавить.
При построении поверхности существующей земли многое зависит от того, в каком формате вы получаете топосъемку. Чаще всего для создания поверхности используются точки съемки, 3D-грани или обычные тексты и блоки AutoCAD.
Редактирование поверхности
Для редактирования поверхности необходимо выполнить следующие действия:
Панель Область инструментов – вкладка Навигатор – Поверхности – Имя поверхности – Определение – Редактировать – ПКМ. Тут найдите подходящую для вас команду.
Обратите внимание, что для редактирования точек и ребер треугольников необходимо чтоб эти компоненты отображались в текущем стиле поверхности.
Объединение поверхностей
Для объединения двух или более поверхностей необходимо выполнить следующие действия:
Панель Область инструментов – вкладка Навигатор – Поверхности – Имя поверхности – Определение – Редактировать – ПКМ – Вставить поверхность.
Важен порядок добавления поверхностей в объединенную. Поверхности, добавляемые позже, вносят изменения в уже вставленную. Например, чтобы получить поверхность существующей земли с учетом проектируемой планировки, необходимо создать общую поверхность и вставить в нее сначала черную поверхность земли, а уже после нее – планировку.
Границы поверхности
Для добавления границы в поверхность необходимо выполнить следующие действия:
Панель Область инструментов – вкладка Навигатор – Поверхности – Имя поверхности – Определение – Границы – ПКМ – Добавить.
Существуют следующие типы границ:
- Внешний – треугольники отображаются внутри такой границы, а вне ее не отображаются;
- Показать – отображаются треугольники, находящиеся внутри границы;
- Скрыть – скрывает треугольники в области указанной границы;
- Обрезка данных - фильтр для всех данных, добавляемых в поверхность после создания такой границы.
Стили отображения поверхности
За внешнее отображение поверхности отвечает ее стиль. Обратите внимание, что на само построение стиль не влияет. Стили хранятся в шаблоне чертежа, вы можете либо использовать уже готовый стиль, либо создать свой собственный.
Выбрать стиль можно в момент создания поверхности или в любое другое время в свойствах этой поверхности.
Анализ поверхности
Поскольку поверхность Civil 3D это интеллектуальный объект, то вы можете проанализировать ее и получить любую интересующую вас информацию.
Инструменты анализа хранятся в свойствах поверхности или на вкладке ленты Анализ.
Перечислю, на мой взгляд, самые полезные типы анализа:
- По отметкам. Civil 3D анализирует поверхность по заданным диапазонам отметок. Визуально оценить результаты анализа можно включив его в стиле поверхности. Можно добавить легенду анализа поверхности - получить таблицу с площадями этих диапазонов.
- Стрелки откоса. На каждом треугольнике поверхности отображается стрелка, указывающая направление понижения откоса – стока воды.
- Траектория потоков. Если вы щелкните на любую точку поверхности мышкой, программа укажет траекторию стока воды из этой точки.
Метки поверхности
Для оформления чертежей, а также для собственного удобства на поверхность можно расставить метки. С помощью меток можно подписать отметки в точках, уклоны поверхности, значения горизонталей. Такие метки динамичны и реагируют на изменения поверхности. Вы никогда не упустите очередные изменения вертикальной планировки в оформлении чертежей.
Стили меток также, как и стили поверхности, можно создавать самостоятельно под свои нормы и правила оформления.
Извлечение объектов из поверхности
Из поверхности можно извлечь ее компоненты в обычные объекты AutoCAD, но для этого эти самые компоненты должны быть включены в текущем стиле поверхности. Таким образом вы сможете извлечь из поверхности, например, горизонтали в виде обычных полилиний с заданным уровнем, соответствующим отметке горизонтали.
Для извлечения объектов из поверхности необходимо выполнить следующие действия:
Выделить поверхность на чертеже - Панель Инструменты работы с поверхностями – Извлечь из поверхности – Извлечь объекты.
Экспорт поверхности
Поверхность можно экспортировать в форматы LandXML, DME и IMX, тем самым использовать ее в других приложениях, поддерживающих работу с данными форматами. Также в последних версиях программы (2019 и новее) специалист Civil может опубликовать поверхность в проект BIM 360, а специалист, работающий в Revit создать связь своего проекта с этой поверхностью через Топографию.
Заключение
Умение создавать поверхности и работать с ними сегодня - необходимый навык, позволяющий повысить качество выпускаемой документации, выполнять расчеты земляных работ с максимальной точностью и ускорить процесс оформления чертежей.
На наших курсах по Civil 3D вы приобретете практические навыки работы в BIM-среде. После прохождения обучения вы сможете создавать компоненты информационной модели, в том числе и поверхности, необходимые для разработок различных разделов проекта.
Для задания новой ПСК, в зависимости от задачи, после активизации необходимого инструмента следует указать на экране точку, несколько точек, грань, объект или ввести в КС численное значение угла поворота.
Способы доступа к инструментам управления ПСК:
- ГМн >Сервис >Новая ПСК > выбор пункта, рис. 3.5.а;
- Лента >Главная >Координаты > выбор инструмента, рис. 3.5.б;
- щелкнуть ПКн по пиктограмме знака >КМн > выбрать пункт, рис. 3.5.в.
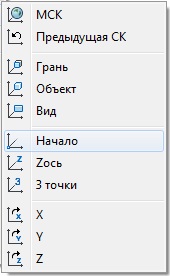

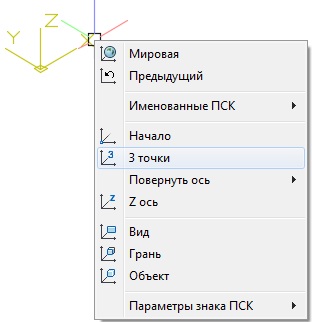
Рис. 3.5. Выбор инструментов управления ПСК из меню
На рис. 3.6 показаны возможные варианты ориентация ПСК при выборе определенного инструмента, а ниже приведены инструменты управления ПСК с краткими пояснениями:
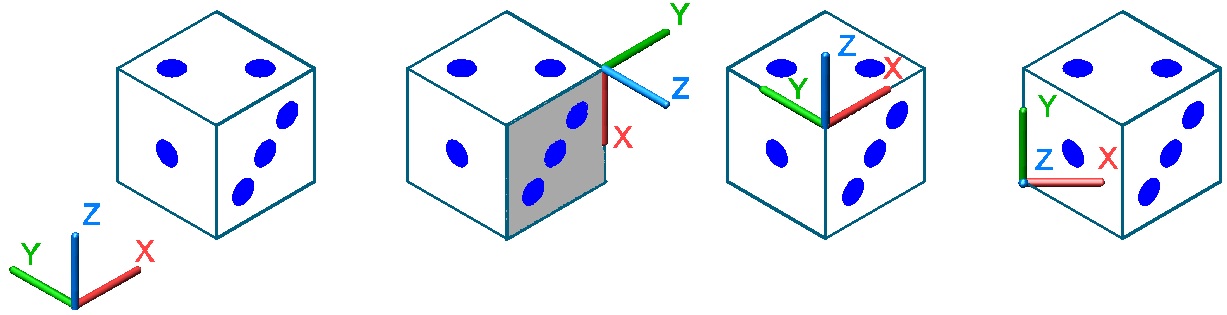
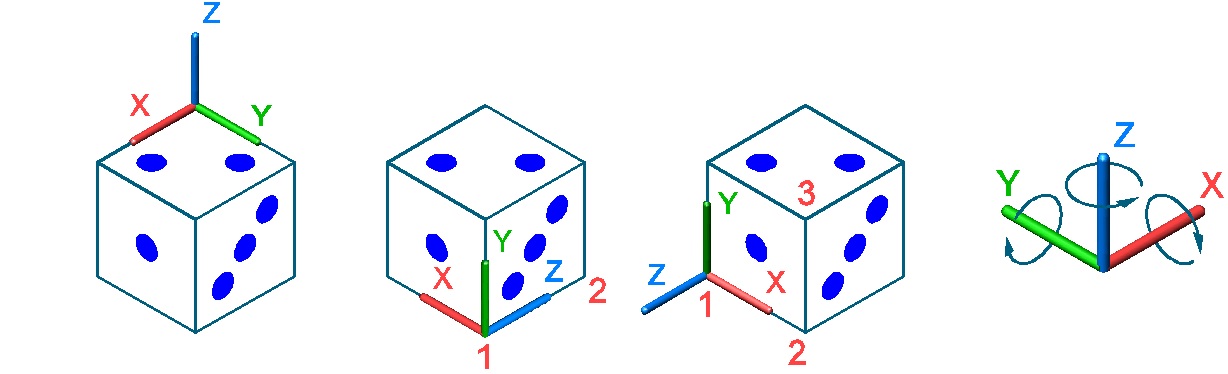
Рис. 3.6. Управление ПСК
При выбранной опции поворота ПСК вокруг любой из осей, если не задан угол поворота, процедура завершается поворотом ПСК на стандартный угол равный 90 единицам, после щелчка по клавише Ent.
В 3D моделировании очень важно с первых шагов понять и научиться управлять ПСК, поэтому попробуем разобраться на самом простом примере.
Предположим, что вам нужно отпилить (напилить) дощечку на ровные бруски прямоугольной формы. Вы берете ножовку и ориентируете плоскость режущего полотна строго перпендикулярно к торцевой плоскости этой доски и просто ее распиливаете, рис. 3.7.а.
Но если же вы хотите распилить ее под каким-нибудь углом (неважно под каким), то вы просто поворачиваете ножовку (читай знак ПСК) и, тем самым, ориентируете ее режущую плоскость в нужном направлении, рис. 3.7.б.
Рис. 3.7. Пример создания новой ПСК
Подобные действия вы выполняете в AutoCAD, но только манипулируете уже не ножовкой, как физическим объектом, а знаком трехгранника осей и инструментом Разрез.
На рис. 3.7.а все разрезы выполнены при установленной в текущем рисунке мировой системе координат МСК и для поставленной задачи нет никакой необходимости устанавливать оригинальную, пользовательскую систему координат ПСК. Находясь в МСК вы можете разрезать эту дощечку не только в плоскости ZX, как это показано на рисунке, но и в плоскостях YZ и XY но не более.
Для того чтобы выполнить другую задачу, а именно разрезать дощечку под определенным углом, рис. 3.7.б, в AutoCAD нужно просто повернуть знак ПСК именно на этот угол, тем самым создав новую, отличную от МСК пользовательскую систему координат ПСК.
Конечно, разрезать дощечку можно по трем выбранным точкам (опция 3 точки), но для этого часто требуется вспомогательная геометрия в виде отрезков или сечений, что увеличивает временные затраты.
На рис. 3.7 ножовка, конечно же, показана условно, да и объекты представлены в визуальном стиле раскрашивания граней. На практике все операции и манипуляции с 3D объектами выполняются при установленном в текущем рисунке визуальном стиле 2D Каркас, в крайнем случае, в стиле 3D Каркас.
Знаю, что ответ можно найти в литературе. Только вот литературы под рукой нет. А начертить хотелось сегодня.
Задача стоит такая: начертить объемную "модель" автодорожного моста для дальнейшего экспорта в Лиру 9.0
может я не совсем точно задал вопрос?
По умолчанию в Autocad-е чертишь в поскости XY.
Возможно "переключить" (поменять) плоскость для черчения?
XZ или ZY ?
Плоское черчение возможно только в плоскости XY. Вы можете установить UCS, чтобы плоскость XY совпадала с необходимой для черчения плоскостью.
Спасибо, мучился с тем, что лежало на поверхности.
Командой _ucs потом задаешь ось (_z к примеру) и угол поворота (90гр)
Верно?
Кроме такого способа, существует еще несколько - задать ПСК тремя точками (начало координат, направление оси X, точка на положительном направлении оси Y), ПСК по объекту, ПСК по виду и т.п., т.е. все опции команды _ucs или же тулбары (UCS и UCS II)
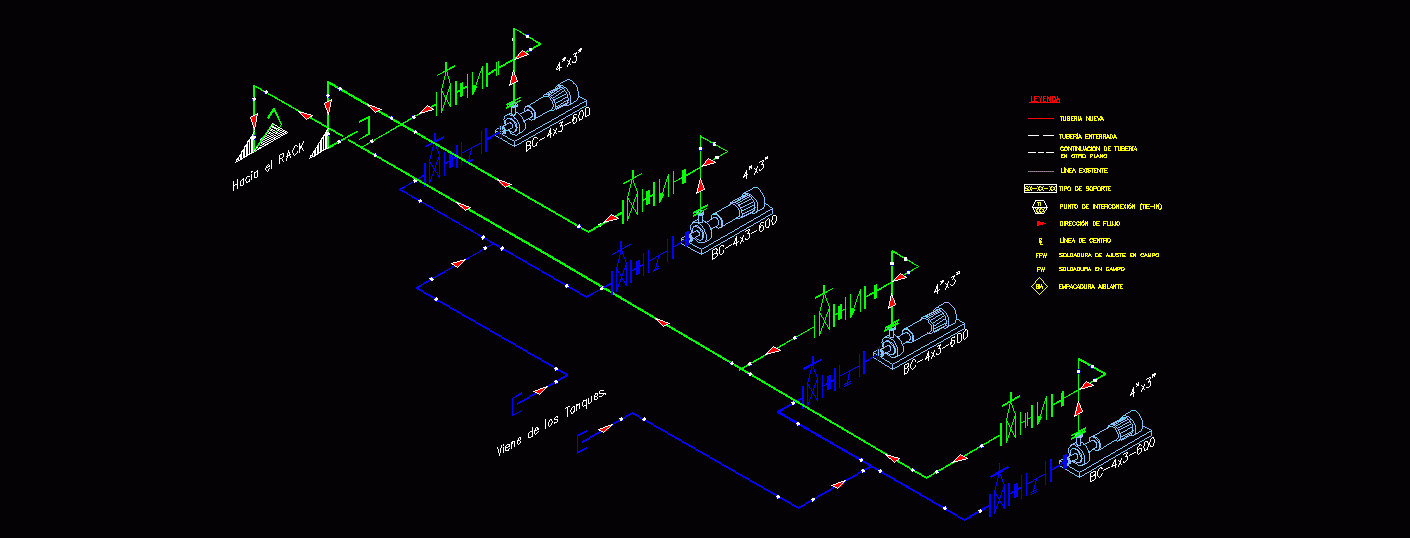
Изометрия в Автокаде. Переключаем плоскости
Настройка изометрии в Автокаде выполняется в самом низу программы, где подключаются режимы работы, привязки и прочие опции.
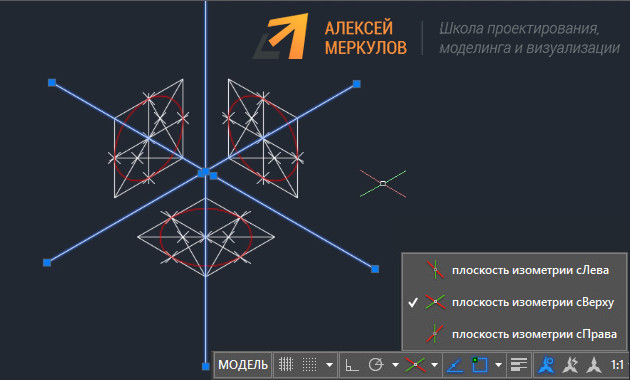
Если в строке состояния отсутствует кнопка с подключением изометрического режима черчения, тогда откройте список адаптации и установите галочку напротив нужной опции, как показано на рис. 3.
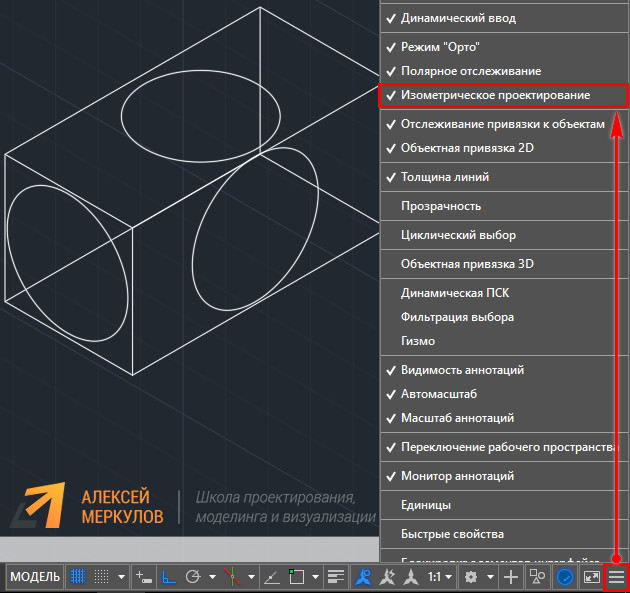
В AutoCAD изометрия имеет три плоскости черчения: горизонтальную, фронтальную и профильную. При выборе того или иного режима, курсор графически меняет свой вид. Если у вас подключена сетка в Автокаде, то визуально видно, как меняется ее ориентация.
Создание изометрии в Автокаде
Рассмотрим, как чертить изометрию в Автокаде.
1. Устанавливаете подходящую плоскость и с помощью стандартных инструментов рисования AutoCAD выполняете нужные построения.
2. Вам нужно переключаться между плоскостями. Можно это делать через сам режим (см. рис. 2), либо с использованием горячей клавиши F5.
Изометрия круга в Автокаде
Разберём, как нарисовать окружность в изометрии в Автокаде. В таком пространстве окружность представляет собой эллипс.

Все построения выполняются в координатах X и Y, т.е. в 2D пространстве. Если в какой-то момент визуально кажется, что чертеж объемный – это не так!
Читайте также:


