Как сделать плохое качество в зуме
Пост тех, кому надоело скучать на лекциях и скучных планёрках — имитируйте плохую связь в Zoom.
Как это сделать:
- Заходим на сайт https://zoomescaper.com/
- Разрешаем доступ к микрофону на этом сайте, нажав кнопку "Включить микрофон" ("Enable Microphone").
- Скачиваем и устанавливаем VB-Cable ( https://vb-audio.com/Cable/ ), после чего обновляем сайт https://zoomescaper.com/
- Нажимаем кнопку "Пуск" и заходим в Zoom:
- Переключаем выход (output) на этой странице на "VB-Cable", а в настройках Zoom выбираем одноимённый микрофон.
- Всё, играемся с эффектами. Как выключить: переключаем настройки микрофона в Zoom обратно на микрофон нашего компьютера.
Во время вызова Zoom вы не сможете услышать звуковые помехи, применяемые к вашему голосу. Их слышат только собеседники. Пользуйтесь!
Поскольку виртуальное изображение во время общения в Zoom заменяет наше физическое присутствие, очень важно установить веб-камеру на нужную высоту и выбрать самый выгодный ракурс, чтобы обеспечить максимально комфортное, а значит, и продуктивное взаимодействие с коллегами. Если камера расположена низко, создается эффект, что вы смотрите на собеседника сверху вниз – на психологическом уровне это воспринимается как выражение надменности или угрозы. При размещении веб-камеры высоко у ваших собеседников по другую сторону экрана может появиться ощущение, что вы заняты своими делами и не участвуете в беседе. И это помимо того, что такие положения камеры деформируют черты лица, создавая эффект кривого зеркала. Чтобы избавиться от перечисленных выше проблем, нужно всего лишь положить под ноутбук несколько книг, чтобы объектив камеры оказался на уровне глаз.
Когда размер имеет значение
Важно помнить, что величина лица в кадре очень влияет на впечатления собеседника. Воспользуемся терминологией кино: крупный план (closeup) в фильмах используется для передачи чувств героя, создания драматического эффекта, привлечения внимания к той или иной детали. На деловых переговорах и совещаниях он неуместен, поскольку считается чрезмерно интимным, лучше выбрать средний план (medium shot) съемки, по пояс, которым записывают ведущих новостных программ, или первый средний (medium closeup), по грудь. В обоих вариантах создается пространство, располагающее к диалогу, вас хорошо видно, но без лишних деталей.
Внимание к деталям
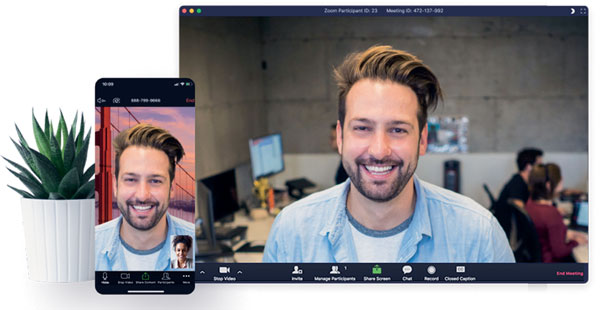
Виртуальный фон офиса в стиле open space прекрасно подходит для рабочих встреч онлайн
Свет и цвет
Главным условием того, насколько хорошо вы будете выглядеть на экране собеседника, является правильное освещение. Камера компьютера лучше всего воспринимает мягкий, рассеянный белый свет. Для этого нужно расположить светильник слева или справа от монитора – такое освещение придаст глубину и живость изображению, а верхний свет средней яркости обеспечит освещение общего фона. Еще один секрет – белая скатерть или лист бумаги на столе, которые мягко отражают свет на нижнюю часть лица, делая тени менее резкими. Важно отметить: одежда очень светлого и белого цветов может отражать так много света, что будет выглядеть плоским белым пятном на экране. Также следует избегать рубашек и блуз в мелкую полоску и клетку, поскольку матрицам камер и кодировщикам видео сложно правильно отображать такие узоры и на мониторе может возникнуть муаровый эффект, который является сильным визуальным раздражителем. Поэтому, выбирая одежду для видеоконференции, учитывайте все тонкости правильного освещения, цветовосприятия и, конечно, соответствующего случаю дресс-кода. Беспроигрышным вариантом как для мужчин, так и для женщин стилисты называют голубую рубашку.

Голубая рубашка – комфортно, свежо и в меру формально
Макияж и аксессуары
Очки уже не первый год являются тем значимым аксессуаром, который собирает образ воедино и задает тон его восприятия, становятся важнейшим модным атрибутом в онлайн-пространстве. Напомним, что во время работы за компьютером и другими электронными устройствами, особенно учитывая значительно возросшую нагрузку в период пандемии, очки рекомендуется использовать не только людям с плохим зрением, но и тем, у кого оно хорошее: первой группе – для профилактики ухудшения зрения, второй – для сохранения здоровья глаз и обеим – для снижения напряжения и усталости органа зрения. Предлагаемое сегодня разнообразие красивых и удобных оправ превращает заботу о здоровье глаз в удовольствие.

Lafont, HALLEY

Lafont, GIRL
Очки могут полностью заменить макияж, как модели именитой французской марки Lafont; добавить в жизнь красок и поднять настроение, как эргономичные оправы из новой коллекции StepperS; подчеркнуть индивидуальный стиль и статус, как оправы Ørgreen, Rodenstock и Silhouette, известные своей легкостью, комфортом и надежностью.

StepperS, модель STS-30012: элитарный стиль преппи – идеальный выбор для видеоконференций в Zoom
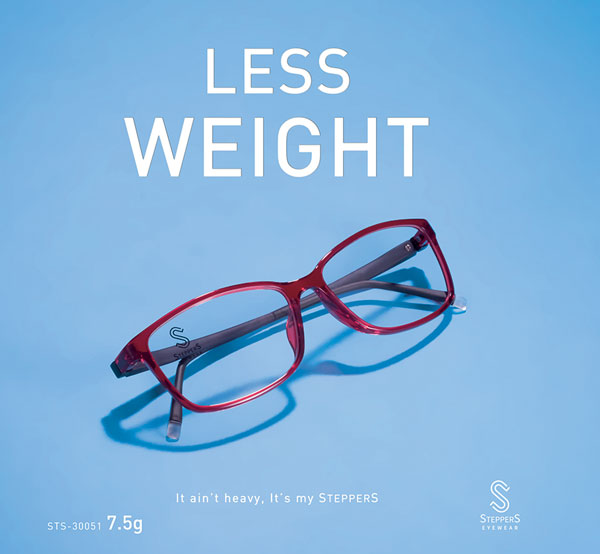
Добавьте цвета в свою жизнь! StepperS, модель STS-30051
Избавиться от бликов на линзах очков во время видеосвязи поможет правильное освещение и соответствующая высота расположения камеры, о чем мы упоминали выше. Чтобы убедиться в превосходности вашего изображения на экране, всегда проверяйте качество картинки перед входом в Zoom.

Коллекция My Way от Rodenstock, вдохновленная легендарным стилем Фрэнка Синатры

Rodenstock, R 5339

Динамичная, элегантная и легкая оправа от компании Silhouette
Хотя этикет онлайн-мероприятий находится на стадии формирования, мы надеемся, что перечисленные рекомендации окажутся полезными и сделают вашу онлайн-коммуникацию приятной и эффективной.
Когда прошел шок от необходимости вести бизнес в Zoom, исчезли первые страхи и любопытство взяло верх, можно подытожить основные трудности веб-платформы и попытаться систематизировать методы их преодоления. Итак, что мешает начинающим эффективно использовать удаленный доступ к веб-встречам в Zoom? Ответ на этот вопрос дадут ряд лайфхаков, полезные даже опытным пользователям.
Как убрать булькающий звук в Zoom?
Как в Zoom включить шумоподавление?
Платформа Zoom сама берет на себя функции шумоподавления. Управление ими доступно в настройки звука — там опция подавления фонового шума по умолчанию установлена в режим автоматического удаления ненужных звуков. Подробнее об шумоподавлении и использовании оригинального звука читайте здесь.
Почему на смартфоне ничего не слышно в Zoom?
Не проблема! Проведите пальцем по экрану смартфона так, чтобы меню его нижней части снова стало доступным и кликните по иконке микрофона, включив тем самым его. Порядок!
Как мне войти в конференцию под своим именем?
Устроители вебинаров и других активностей на платформе Zoom обосновано требуют, чтобы пользователи подключались, если и не с указанием фамилии, то хотя бы заходили в конференцию под реальным именем, а не названием модели смартфона. В сеансе самой веб-встречи это легко исправить: достаточно переименовать себя.
Лучше всего, подключаясь к Zoom-конференции, сразу корректно указывать свои данные. Самый надежный способ — регистрация аккаунта в Zoom. Что делать, если заходить в конференцию уже сейчас, и времени на регистрацию просто нет? Если вы заходите по ссылке, автоматически подключаясь к встрече, вам придется переименовать себя уже после подключения (или попросить об этом организатора).

Если вы указываете идентификатор конференции и пароль на доступ к ней — свои исходные данные можно отредактировать до начала события.
Как пользоваться микрофоном в Zoom?
Что такое зал ожидания и как с ним работать?
Если на встречу в Zoom необходимо квалифицироваться, ситом отбора может стать зал ожидания. Еще один вариант использования этой функции — разграничение полномочий участников. Бывает так, что для небольшой группы необходимо провести инструктаж, тогда через зал ожидание на премитинг веб-конференции допускаются лишь некоторые, затем принимаются и все остальные — удобно!
Ожидающих можно информировать в текстовом чате, он доступен даже здесь. Единственное отличие — в зале ожидания мессиджи рассылаются сразу всем, адресно это сделать не получится. По замыслу разработчиков текстовые сообщения для ожидающих должны нести функциональную нагрузку, это может быть требование включить видеокамеру, выключить микрофон, указать реальное имя для участия в вебинаре и т.п.
Можно ли в Zoom посылать SMS-ки?
Нет, SMS-ки посылать Zoom не умеет! Мало того, он не умеет даже интегрироваться с мессенджерами типа Viber, Telegram или WhatsApp. Поэтому в один клик переслать приглашение в конференцию Zoom через мессенджер не получится: нужно скопировать и вставить ссылку на событие.
Но участники видеовстречи могут обмениваться сообщениями во внутреннем чате. Для этого он и создан: можно послать текстовый мессидж либо всем, либо конкретному пользователю. Приватность такого сообщения регулируется в настройках аккаунта организатора веб-встречи, хотя сохранить в полном секрете переписку в Zoom — дело неблагодарное.
Демонстрация двух экранов: возможно ли?

Не факт еще, что даже поочередная демонстрация возможна! По умолчанию только организатор конференции обладает такими правами. Однако, существуют широкие полномочия и у других участников. Управление ими доступно на сайте Zoom в аккаунте пользователя, как показано на скриншоте.
Стоит ли пользоваться сервисом контактов в Zoom?

Категорически нет! Список рассылки только тогда будет чего-то стоить, если все контактеры подтвердят свое согласие присутствовать в нем. Причем, для почтовых адресов подтверждение выполняется не по e-mail, а только через аккаунт в Zoom. Другими словами, добавляя в свой список новый контакт, вы отсылаете приглашение по указанному e-mail, но согласие ваш визави присылает через Zoom: на скриншоте видно, что один из контактов пока не подтвержден — находится в ожидании.
Простота подключения к веб-конференциям в Zoom как раз и делает эту платформу привлекательной для тех, кто хочет получить доступ в один клик. Аккаунт для этого можно и не заводить!
Как обновить Zoom?
Как проверить наличие обновлений программного обеспечения Zoom в его настольной версии?

Как проверить на своем смартфоне наличие обновлений приложения мобильной версии Zoom?


Более полный обзор сценариев обновления Zoom для настольных платформ и мобильных приложений можно найти здесь.

Как в Zoom включить камеру, а также правильно её настроить? Этим интересуются практически все участники конференции, столкнувшиеся с сервисом впервые. Трансляция качественного изображения – это неотъемлемая часть любой беседы. Но благо разработчики программы позаботились о всех необходимых опциях, так что для активации нужных режимов достаточно сделать буквально пару нажатий. И об этом мы подробно и с примерами расскажем далее.
Как в Zoom включить камеру
И первым делом нужно разобраться, как включить камеру в Зуме на ноутбуке. Вообще, трансляция изображения активируется автоматически, но только если вы не меняли настройки приложения. В противном случае придется сделать несколько дополнительных действия:

Хотим заметить, что такая настройка будет применена ко всем беседам, то есть повторно ничего кликать не потребуется.
Как настроить камеру в Zoom
Теперь предлагаем проверить, что всё корректно работает. Для этого спросите у других пользователей, видят ли они вас. Если плохо, то желательно разобраться, как настроить камеру в Зуме. Мы также подготовили пошаговое руководство, с которым рекомендуем вам ознакомиться:

Что касается сохранения изменений в программе, то для этого достаточно всего-то закрыть настройки. Ничего применять дополнительно не требуется, а все новые опции будут доступны уже в следующей конференции.
Итак, мы выяснили, как разрешить в Zoom доступ к камере. Как правило, никаких проблем с применением настроек у пользователей не возникает.
Читайте также:


