Как сделать плиту перекрытия в компасе
Для начинающего проектировщика порою сложно сходу разобраться в функционале программы. Даже простые операции могут быть далеко не очевидными. О наиболее частых вопросах в пользовании Компасом на этапе моделирования поговорим в текущей статье.
Как добавить плоскость в Компасе?
В одной из предыдущих статей рассматривались азы создания трехмерной модели в Компасе. Там рассматривались приемы создания эскизов, чтобы получать модель. Так как крайне редко встречаются примитивы, как в примере, поэтому часто приходится использовать введение дополнительных плоскостей, чтобы на них располагать новые эскизы.
После ввода новой плоскости, она отображается в дереве построения модели (рис. 3). При нажатии на нее правой кнопкой мыши, всегда можно будет выбрать и скорректировать под нее параметры.
Как в Компасе изменить размер детали?
В Компасе можно изменить размер детали как напрямую в поле модели, так и на соответствующем элементе создания формы в дереве построения.
Изменение размеров детали в операции создании тела
При создании тела при использовании плоскостей и эскизов используются инструменты, такие как, элемент выдавливания. Принцип изменения размеров для других похожих операций не отличается. Например, рассмотрим просто параллелепипед, у которого толщина создана вышеупомянутым выдавливанием (рис. 4). По умолчанию толщина болвашки составляет 10 мм, а необходимо скорректировать это значение на 15 мм.
Изменение размеров детали напрямую в модели
Более простым вариантом является выделение интересующей части модели и прямое изменение его размера. Например, в той же пластинке, что рассматривалась выше, чтобы изменить ее толщину, нужно лишь увеличить значение размера ребра.
Как повернуть деталь в Компасе?
Бывает, что изначально модель в поле была расположена неверно, например, перепутаны плоскости и оси, вдоль которых она строилась. Чтобы повернуть деталь в Компасе и разместить как надо, нужно убедиться, что она не зафиксирована какими-либо связями.
Как изменить цвет детали в Компас 3D?
Как в Компасе изменить материал детали?
Как в Компасе сделать прозрачную деталь?
Иногда при разработке трехмерной модели требуется скрытие какой-либо детали, но при этом не убирая ее, или же назначение стекла. В этом случае хорошим решением проблемы может стать назначение прозрачности.
Подпишитесь на автора, если вам нравятся его публикации. Тогда вы будете получать уведомления о его новых статьях.
Отписаться от уведомлений вы всегда сможете в профиле автора.
По просьбам трудящихся повторяем тотже цикл постов про 3D моделирование, только в КОМПАС 3D.
Ну… подарочный КОМПАС 3-D V16 Home руки ещё не дошли скачать, но пост уже родился. Использована версия 12 LT, так что прошу палками, экструдерами и прочим не кидаться :)… хотя… можно покидаться принтерами и расходным материалом ))))))))))))))))))))))))
И так… идём по стопам того, что уже моделировалось, а именно – построение простой детали (посты первый, второй, третий) методом разметки чертежа (эскиза).





И доверните пространство модели так, чтобы оси заняли своё нормальное положение, а именно ось Z смотрела вверх, а ось Y – вправо:








. Именно такие параметры обусловлены тем, что мы развернули пространство модели относительно её исходного положения.
Скопируем вновь созданную прямую в противоположном направлении на12мм. Её же скопируем на 10мм, а затем результат скопируем вправо на 1мм:

Обратите внимание, что размеры ставить ненужно.
Скопируйте горизонтальную прямую на 5, 11, 12 и 15мм вверх:

Построим наклонную прямую, определяющую границу конуса от сверла, проходящую через точку пересечения линий:

Введём значение угла 30 градусов:









Если до этого момента эскиз не был выбран, то его необходимо выбрать в дереве модели.
Подтвердите создание операции. В окне модели отобразится результат:




Спроецируйте торцевую грань кликом на неё.


Обратите внимание – размеры ставить ненадо.
Постройте вдоль полученной линии отрезок, как показано на рисунке:


















и укажите на большую цилиндрическую поверхность. Тем самым определится ось вращения массива. Укажите значение N2 равное 96



Обратите внимание, что это не единствено возможный способ построения данной, да и любых других деталей. Позже рассмотрим другой способ.
Спасибо за внимание :) .
Подпишитесь на автора
Подпишитесь на автора, если вам нравятся его публикации. Тогда вы будете получать уведомления о его новых статьях.
Для начинающих пользователей САПР и для тех, кто решил самостоятельно научиться создавать модели и чертежи с нуля, начало работы в Компас-3D порой может оказаться серьезной задачей.
Видеокурс по этой теме
Видеокурс направлен на освоение основ конструирования в САПР КОМПАС-3D. Обучение проводится на примере создания моделей узлов и сборки из них промышленного прибора, разбор особенностей моделирования и визуализации результатов в…
Поэтому, для того, чтобы этот процесс стартовал быстрее и прошел проще, попробуем разобрать на практическом примере создания модели, которую в последующем можно будет перевести в чертеж.
Начало работы в КОМПАС-3D
Для тех у кого версии КОМПАС-3D ниже v17, интерфейс будет отличаться, так как начиная с этой версии, компании АСКОН решила достаточно кардинально внести изменения во внешний и пользовательский вид инструментов и панелей.
Для тех кто пользовался данной программой включительно по версию v16, будет легко переключиться на новый интерфейс, но тем не менее каждый САПР во всех своих версиях интуитивно и приблизительно похожий и понятный.
Начальный экран КОМПАС-3D условно можно поделить на 5 блоков:
Здесь отображаются все детали которые ранее использовались или открывались в программе.
- Панель выбора типа документа для создания
Начало работы в КОМПАС для конкретного типа документа.
- Панель выбора типа специального документа для создания
Создание специальных документов.
Перед каждым новым открытием программы, здесь можно увидеть разные полезные советы для работы в программе КОМПАС которые обязательно могут пригодиться.
Здесь можно найти различные справочники, контактную информацию и прочее другое от компании АСКОН.

Начальный экран при запуске КОМПАС-3D
Создаем 3D-деталь
Для того чтобы создать 3D-деталь, нажимаем в блоке Создать – Деталь.

Перейдем сразу к практике и построим эскиз на одной из плоскостей. Выберем плоскость ZX. В левой части экрана в дереве построения нажимаем правой кнопкой мыши и выбираем Создать эскиз. При этом в центре экрана, можно заметить что плоскость ZX выделяется жирным зеленым цветом, а после нажатия кнопки автоматически перестраивается в перпендикулярный вид к экрану, для того чтобы было удобно начинать строить эскиз.

Построим обычный параллелепипед. Выбираем в блоке Геометрия инструмент Прямоугольник.

Начинаем проводить прямоугольник от начальной точки координат и доводим его до определенной ширины и высоты (размеры произвольные).

В левой части экрана задаем нужные размеры фигуры (ширина, высота).

Нажимаем на крестик и эскиз готов.

Перейдем к созданию объемной 3D-фигуры. Переходим во вкладку Элементы и выбираем Элемент выдавливания.

В левой части экрана задаем значение на которое будет “выдавлен” эскиз. Нажимаем ОК.


Создаем чертеж из 3D-детали
Переведем деталь в чертеж. Нажимаем на Управление > Создать чертеж по модели.

В левой части экрана устанавливаем масштаб модели и указываем положение вида детали на листе.

Вид детали на чертеже установлен. Зададим размеры параллелепипеда. Заходим в Оформление > Линейные размеры > Линейный размер.

С помощью данного инструмента задаем начальную и конечную точку для каждого линейного размера и выносим размер на необходимое расстояние.

Сохраним чертеж. Нажимаем Файл > Сохранить как… Выбираем нужную папку для сохранения и нажимаем Сохранить.

Как видим, работа в КОМПАС-3D не является сложной задачей и с помощью продуманных инструментов это делается быстро и удобно.
Для того, чтобы быстро научиться работать в Компасе рекомендуем скачать наше пособие “Основы проектирования в КОМПАС-3D” по данной программе в удобном PDF формате. Либо заказать его печатное издание, например, в этом издательстве.
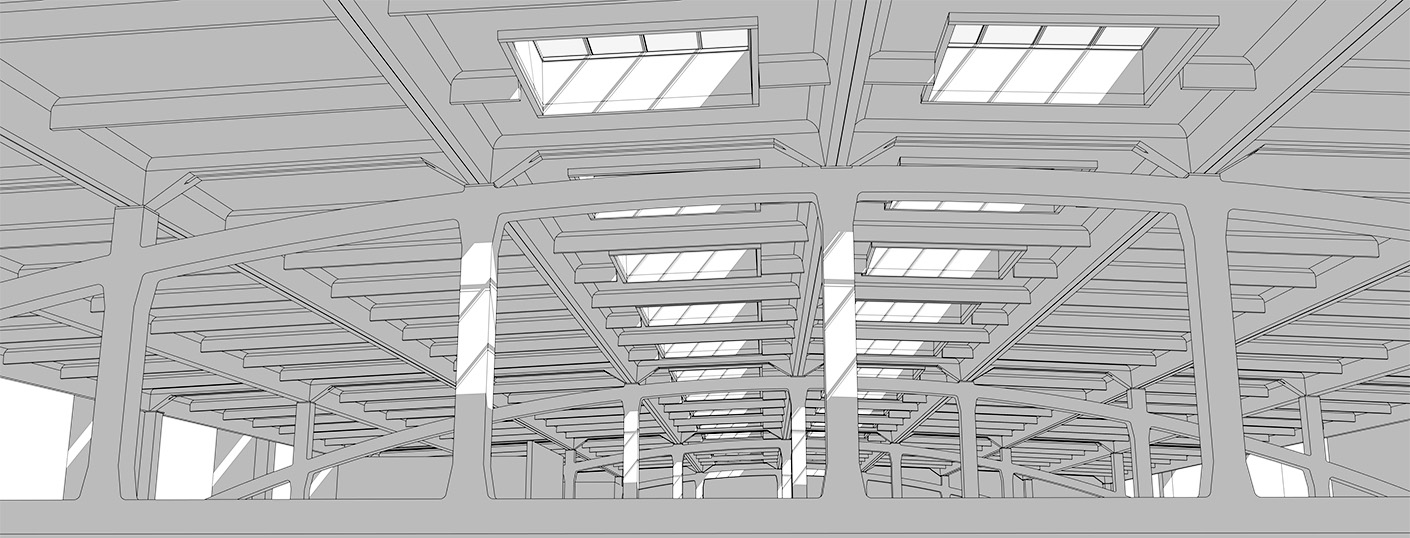
Из этой статьи вы узнаете, как создать перекрытие в ARCHICAD. Также разберем функции нашего нового объекта для создания ребристых и пустотных плит перекрытия.
Как сделать перекрытие в ARCHICAD?
Перекрытие – базовый инструмент, который используется всегда. Поэтому давайте узнаем про него немного больше.
Нам доступно 3 варианта построения:
1. Многоугольник. Если вы выберите этот способ вам нужно указать любое количество точек для многоугольника. Для завершения построения нужно замкнуть контур или кликнуть на конечную точку второй раз.
2. Прямоугольник. Указав две точки можно построить прямоугольник по его диагонали.
3. Повернутый прямоугольник. Понадобится задать отрезок, а затем длину вытягивания прямоугольника.
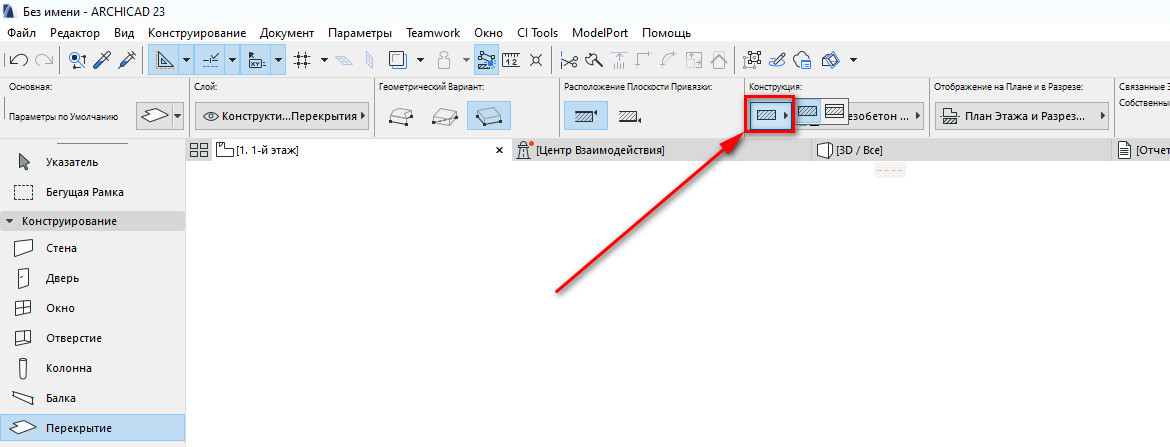
У многослойных конструкций больше параметров. Можно задать привязку относительно ядра конструкции, а также по верху и по низу всего перекрытия.
Расположение плоскости привязки и ее виды хорошо иллюстрирует разрез по перекрытию.
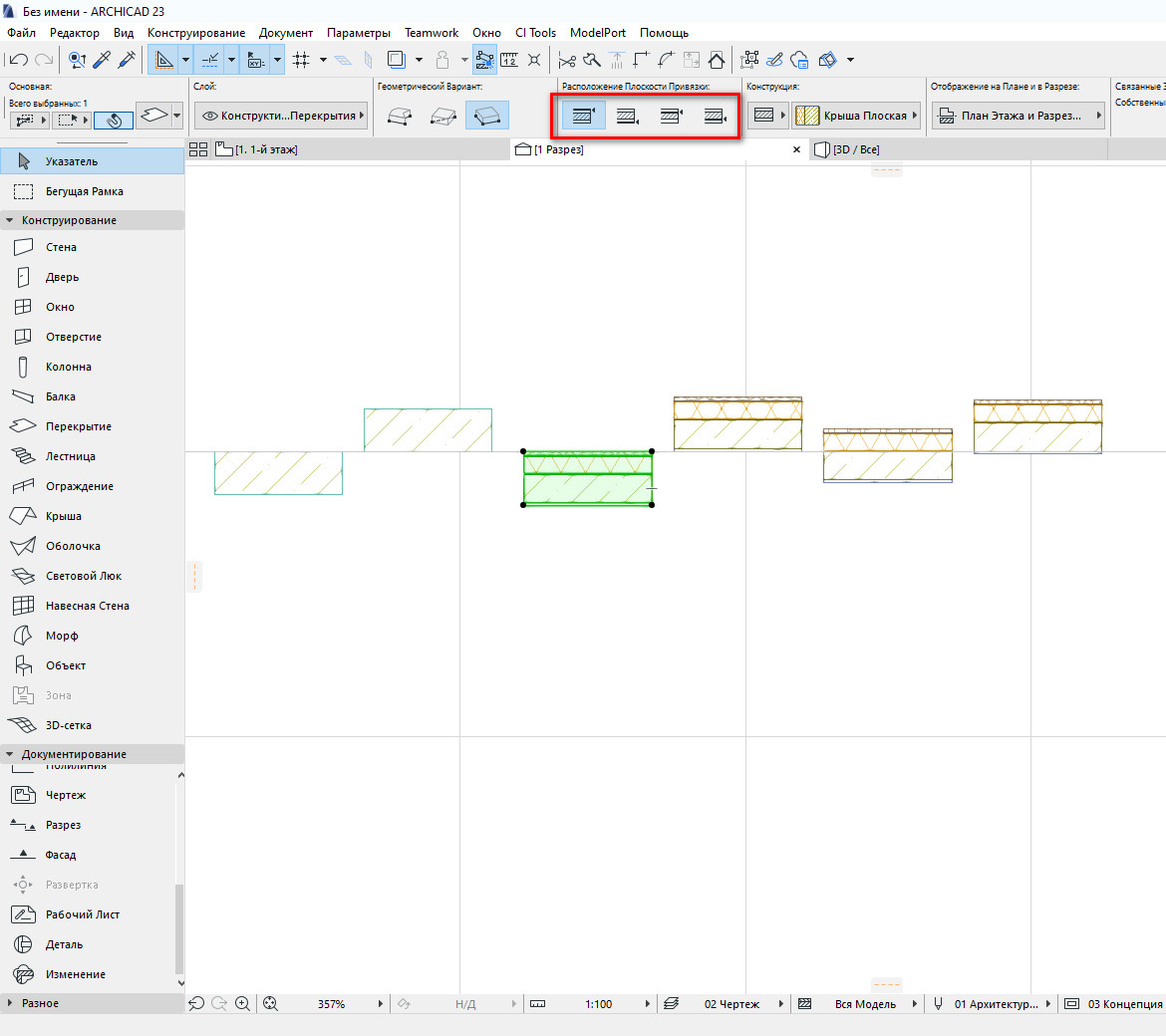
Однослойное перекрытие лучше привязывать по верху. А многослойную конструкцию по верху ядра.
Перекрытие простой и понятный инструмент. Но не во всех проектах перекрытия могут быть сплошными.
Объект плит перекрытия для ARCHICAD

Он предоставляет возможность создавать не только перекрытие из многопустотных плит, но и из ребристых панелей.
Посмотрите как это быстро и просто:
Настройки объекта
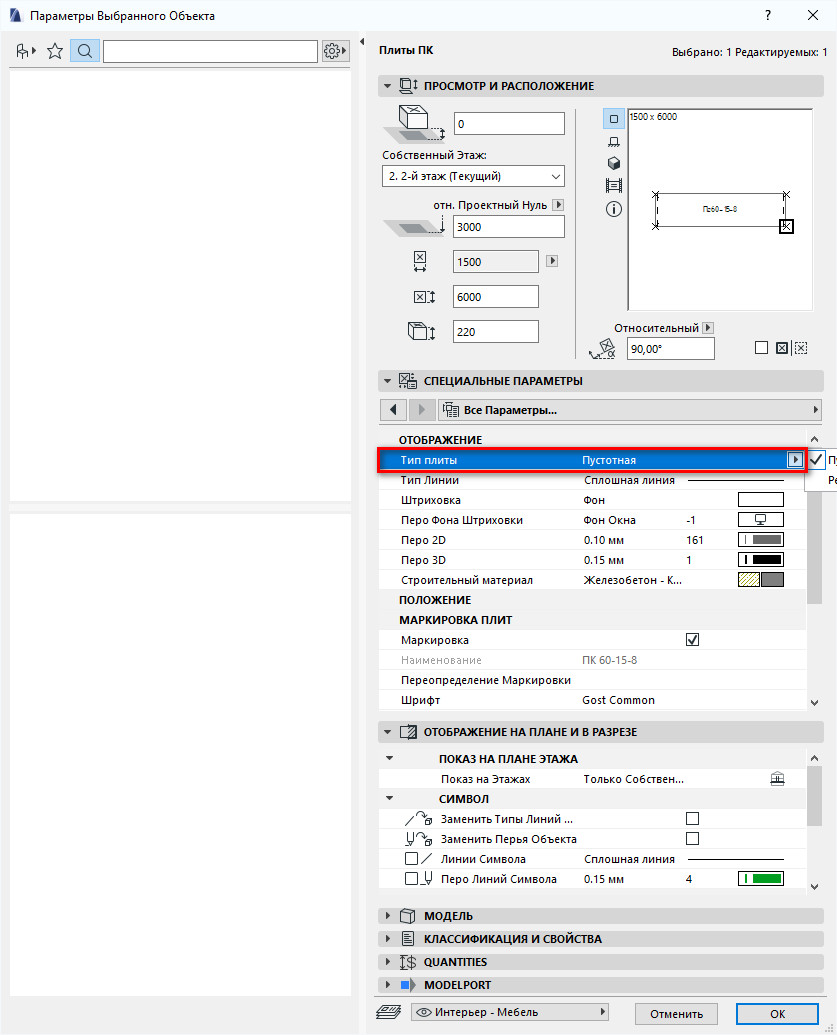
У самой ребристой плиты есть два типа сечения в зависимости от высоты плиты: 300 мм или 450 мм.
С помощью остальных параметров можно настроить перья в 3D и 2D, а также материал для плиты.
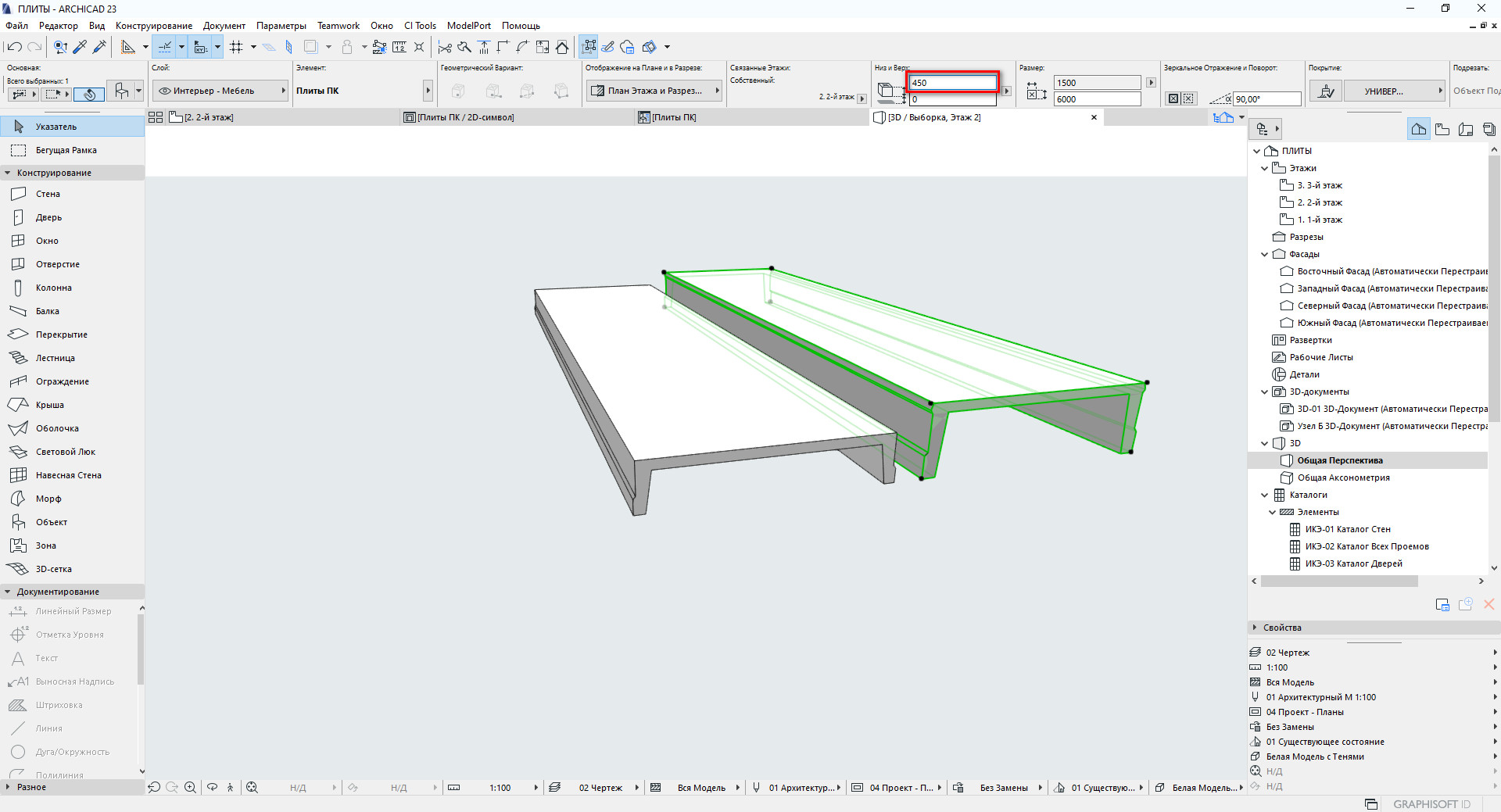
Наименование плиты рассчитывается автоматически. Оно зависит от размера плиты.

Раньше приходилось чертить невидимую линию стены вручную. Теперь этого делать не надо. Эта функция есть в объекте.
Используйте его для ваших проектов, где это необходимо. Ведь это значительно сокращает время на создание планов плит перекрытия.
В ближайшее время мы обновим объект и улучшим его. Следите за новостями. Будет много всего полезного.
Читайте также:


