Как сделать пленку в сторис

Чтобы привлечь внимание к своей страничке instagram?, многие блогеры используют фоны для более привлекательной визуализации своего аккаунта. В этой статье представлены 12 лайфхаков по созданию притягивающего фона, через стандартный режим истории.
Создание однотонного фона
Однотонный фон часто задается, если необходимо акцентировать внимание на текст. Для создания одноцветного тона нужно сделать следующее:
- Выбрать картинку из галереи изображений и добавить ее в качестве фона. Навести на значок рисования в виде волнистой линии и нажать на него.

- После нажатия откроются дополнительные функции. Теперь нужно выбрать иконку слева, в виде маркера.

- Навести маркер на изображение, нажать на него и держать до момента, пока картинка станет однотонной. Для смены цвета, можно выбрать другую палитру: снова навести на любой сегмент картинки и таким способом поменять ее цвет.

При недостаточности предлагаемых цветов, моно нажать на любой цвет и подержать пока не появится окно с более детальными настройками цветовых оттенков.
Создание прямоугольников для текстовых вставок
Есть одна хитрость, которая позволяет добавлять некоторые элементы дизайна для фона. Чтобы добавить прямоугольник нужно сделать следующее:
- Выбрать изображение из галереи и сделать его фоном. Нажать на иконку создания текста.

- Из списка букв и знаков выбрать точку. Нажать 10-15 раз на пробел, поставить еще одну точку.

- Нажать на иконку в виде буквы А и добавить задний фон тексту.

Так получится фигура в виде цветного прямоугольника. Теперь Прямоугольник можно растянуть и перетянуть в угол.
Изменение фона посредством градиента
Градиент входит в список стандартного функционала настроек фона в инстаграм. Иконка функции градиента расположена снизу в правом углу экрана. После нажатия на иконку появятся несколько градиентов на выбор. Всего их в редакторе 5.
Есть уловка, позволяющая создать свой градиент. Для этого нужно выбрать эмоджи и растягивать его. Это придаст сегменту фона цвет выбранного стикера.

Далее нужно выбрать другой эмоджи и провести идентичную процедуру. Таким образом, градируя цвета эмоджи, получится создать собственный фоновый градиент.
Создание полупрозрачного тона
Можно создать полупрозрачный тон вместо однотонного тона или обычной картинки. Это делается следующим образом:
- Выбрать нейтральное изображение из галереи. Зайти в меню рисования (иконка с волнистой линией на экране) и выбрать маркер выделитель.

- Из появившейся палитры выбрать понравившийся цвет, нажать на экран и подержать пока не включится полупрозрачная заливка.

Настройки регулирования процента прозрачности в редакторе отсутствуют. При желании можно добавить текст либо другие фоновые элементы.
Добавление узоров из символов
Чтобы добавить символ необходимо:
- Перейти на упомянутый сайт. Прокручивая вниз, выбрать любой из понравившихся символов. Нажать на выбранный символ и сохранить его через буфер обмена.


В завершении нужно нажать на надпись выбрать и вставить сохраненный символ. После вставки есть возможность увеличивать размер значка.
Ластик для стирания части фона
Используя ластик можно создать необычный узор. Для этого необходимо следующее:

- Наложить узор на сегмент фото, который будет проявлен. В панели рисования выбрать иконку ластика и стереть выбранную часть изображения.

Добавление патерна (полосок, кругов, других узоров)

- После вставки, увеличивать узор до тех пор, пока узорами заполнится весь экран.

Можно делать узоры с менее толстыми линиями, но тогда понадобится большее количество элементов. Вдобавок можно менять цвета узоров. Патерн хорошо подходит для сторисов, в которых размещаются посты.
Создать контур на изображении
При помощи маркера есть возможность создания двойного эффекта. Для создания контура на фото потребуется:
- Сделать фоном фотографию из галереи.
- Перейти в режим рисования с последующим выбором маркера.
- При помощи ползунка расположенного слева, отрегулировать толщину кисти.
- Настроив толщину кисти на тонкую, начать рисование.

Создать узоры используя кисть
Для этого способа требуется открыть фотографию, нажать на иконку рисования, нарисовать узор. Для рисования можно использовать любой вид маркера (выделитель, неоновый). Лучше использовать неоновый, потому что он смотрится эффектнее. Перед рисованием желательно настроит как можно тоньше кисть.

После нанесения узоров следует удалить отрезки линий попадающих на изображение.

Процесс рисования сторис часто вызывает затруднение у новичков. Со временем к нему привыкает любой пользователь.
Эффект с полупрозрачным градиентом
Существует тайная функция сторис позволяющая создавать полупрозрачный градиент. Сделать нужно следующее:
- Сделать фото из галереи фоном.
- Движением вправо сделать свайп как бы пролистывая фото.
- После этого небольшого трюка на фото появится полупрозрачный градиент.

Добавление эффектов
В сторис есть возможность дополнять фоновые изображения различные эффектами, которые накладываются на фоно или видео. Среди таких эффектов присутствуют: глитч эффект, мозаика, несколько лиц, duotone, боке, золотистая пыль.

Для добавления эффектов ставится фоновая картинка. Затем нужно нажать на смайлик со звездочками вверху экрана.
Слова на весь экран
Для создания крупных на весь экран слов вначале нужно сделать фоном картинку из галереи. Далее изображение полностью заливается цветом. После этого часть картинки затирается ластиком. Теперь на нетронутой части картинки следует прописывать слова. Также уместно добавление различных узоров.

Создание фона в сторисе достаточно интересный процесс. Несмотря на умеренный функционал стандартного редактора, при помощи описанных в статье лайфхаков, можно расширить имеющиеся настройки и сделать фон аккаунта более оригинальным.

Чтобы узнавать обо всех обновлениях в Инстаграм быстрее всех — подписывайтесь на наш аккаунт в Инстаграм @grammarhelp
Видео 2021: Как пользоваться Инстаграм Историями (для новичков)
Как добавить Историю в Инстаграм?
Сверху слева в общей ленте ваших подписок есть ваша аватарка с плюсиком – это и есть Инстаграм Истории. В этот отдельный раздел можно добавить фото и видео длиной 15 секунд, которые делаются прямо в приложении.
Можно редактировать свои фото и видео для Сторис, накладывать сверху:
- текст с разным шрифтом и подложкой, с эффектом печатной машинки или анимированный;
- наклейки (стикеры);
- фильтры (проведите пальцем по экрану влево или вправо); (так можно загрузить сразу несколько фото в одну историю); — есть не во всех странах (в России уже появился официальный стикер)

Как добавить несколько Историй в Инстаграм?
Вторую, третью и т.д. Историю можно сделать или нажав в ленте в левом верхнем углу на значок камеры, или проведя пальцем слева направо. Все три способа смотрите на видео в начале статьи.
Что делать, когда нужно загрузить сразу несколько Историй, но вы хотите, чтобы они появились в вашем аккаунте одновременно? Для этого используйте отложенный постинг.
Если нужно сделать наложить несколько фото на одну Сторис сразу:
Хотите добавить в Инстаграм Истории уже снятое видео/фото из галереи? Нажмите на свою аватарку с плюсиком в левом верхнем углу в общей ленте (или проведите пальцем слева направо), а потом проведите пальцем снизу вверх. Если хотите добавить не только свежие фото, но и сделанные больше 24 часов назад, то на них сверху будет дата съёмки (если потянуть её пальцем вниз, то появиться иконка корзины — можно удалить дату).
Режимы фото и видео в Историях Инстаграм
В Инстаграм можно добавить фото и видео, сделанное в разных режимах.
- ПУБЛИКАЦИЯ — здесь можно добавить пост в свой аккаунт.
- ИСТОРИЯ — нажимаете (для фото) и удерживаете (для видео) центральную кнопку. Можно снимать с маской. — короткие ролики похожие на ТикТок.
- ПРЯМОЙ ЭФИР — можно вести трансляцию в реальном времени, включить или выключить комментарии, разрешить задавать вопросы, сохранить её в аккаунте на 24 часа, пригласить друга и выйти в эфир вдвоём.

В режиме ИСТОРИЯ слева на экране можно выбрать из нескольких вариантов:
Бумеранг — Инстаграм делает несколько фото подряд и склеивает их, получается закольцованная гифка.
Коллаж — Сторис из нескольких фото (от 2х до 6ти).
Свободные руки — при видеосъёмке не нужно будет удерживать центральную круглую кнопку. Просто нажмите ее один раз и начнётся запись.
Мультисъемка — можно сделать сразу несколько Сторис подряд.
Уровень — помогает делать фото и видео без заваленного горизонта
Особенности фото и видео в Инстаграм Историях:
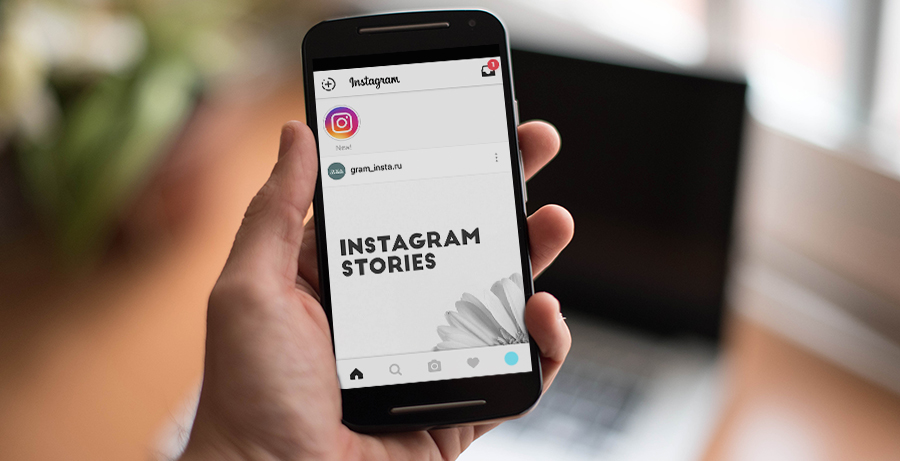
Как посмотреть Историю в Инстаграм?

Ещё цветной кружок Сториз появляется вокруг аватарки и когда вы листаете ленту, и если зайти в аккаунт. А наиболее предприимчивые блогеры сделали себе цветную рамку на исходную аватарку в Инстаграм. Поэтому когда они загружают Сториз, у них появляется двойная рамка, что выделяет в общей ленте сверху.
Переключаться между фото и видео от разных аккаунтов просто — проведите пальцем влево или вправо. Если хотите посмотреть Истории одного и того же пользователя, касайтесь правой или левой части экрана.
Как посмотреть Историю в Инстаграм с компьютера
Чтобы посмотреть Историю в Инстаграм с компьютера, можно:
Сторис — это ролики длительностью 15 минут и доступностью к просмотру в течение 24 часов. Затеи они переходят в архив и хранятся там. Блогеры используют их, чтобы обратить внимание своей целевой аудитории на важный контент. Для большего успеха в привлечении подписчиков поможет и красиво и оригинально оформленный фон для сторис. Давайте рассмотрим способы, как сделать фон в истории Инстаграм.
Как сделать задний фон в Истории Инстаграм
Как сделать прозрачный фон в Инстаграм
Прозрачный или полупрозрачный фон интересно смотрится на фото, делает их слегка нестандартными.
Регулировать прозрачность, к сожалению, в редакторе Инстаграм нельзя.
Как сделать размытый фон в Инстаграм
Чтобы сделать размытый фон, или эффект боке, заходим в приложение Инстаграм, справа сверху нажимаем + на своей аватарке. Заходим в Камеру

В нижней части экрана выбираем Фокус. Его можно найти через Лупу.

Размытие можно отрегулировать бегунком справа.

Делаем снимок. Фон получится размытым.
Если у вас нет опции Фокус в приложении, то вас спасет только использование специальных приложений.

Как сделать цветной фон в Инстаграм
Для того, чтобы сменить фон в сторис необходимо:
Как сделать градиент в Инстаграм
Градиент можно сделать другим способом:
Его можно легко скачать с Play Market. Заходим в приложение, выбираем интересующую нас картинку, в меню приложения находим Стикеры, в поиске вводим Градиент

Выбираем подходящий, накладываем на свою картинку или фото, градиент в приложении можно растянуть, повернуть, сделать прозрачнее или наоборот затемнить. Сохраняем уже готовую картинку к себе в галерею. Затем ее можно использовать для сторис в Инстаграм.
Как сделать фото фоном в сторис Инстаграм
Для фона в сторис можно использовать любое фото из галереи мобильного телефона. Для этого:
- Создаем новую историю — заходим через + на аватарке;
- Выбираем любую фотографию из галереи;
- Загружаем;
- Дальше останется только дополнить будущую публикацию текстом, стикерами, эмодзи или любыми другими эффектами.
Фоны в сторис для Инстаграм помогут вам создать уникальное оформление вашего контента, что положительно повлияет на вовлеченность аудитории и поможет увеличить прирост подписчиков в вашем аккаунте.

Самый простой способ — выложить историю в Instagram через мобильное приложение. Понадобится официальное приложение Instagram, скачайте его в Play Market или в App Store. Устанавливаем, логинимся или регистрируемся, оформляем профиль при необходимости.
Как снять сторис в Инстаграм
В окно создания сторис в Инстаграме можно выйти тремя путями. Первый — нажать на значок плюса в нижней панели приложения. Второй — зайти на главную страницу (раздел со значком дома) и нажать на кружок со своим аватаром.

Кнопки, которые выведут в редактор сторис
Третий способ — потянуть главную страницу вправо.
Если потянуть экран вправо, тоже откроется окно создания истории
Во всех трех способах вы переходите в окно, из которого можно создать не только сторис, но и пост, а еще запустить прямой эфир:
Из одного редактора можно создать пост, историю или запустить прямой эфир
В сторис можно запостить уже готовое фото или видео, либо снять их прямо из этого окна. Чтобы выбрать готовые материалы, нажмите на квадратный значок галереи в нижнем левом углу.
Через значок в нижнем левом углу можно выйти в галерею медиа на телефоне и выбрать файлы оттуда
Если нужно снять материал, используйте круглую кнопку внизу в центре. Чтобы сделать фото, нажмите на нее. Чтобы снять видео — зажмите и держите столько, сколько нужно. По краю кнопки будет бежать цветная полоса: один ее полный круг равен одной полной длительности сторис. Это поможет вам уместить видео в нужное время.
Зажмите кнопку, чтобы снять видео. Нажмите коротко, чтобы сделать фото
Откройте для себя чат-бота
Выстраивайте автоворонки продаж и отвечайте на вопросы пользователей с помощью чат-бота в Facebook, VK и Telegram.
Режимы и эффекты для съемки сторис в Инстаграм
У Инстаграма появляется все больше функций для оформления сторис: эффекты, режимы съемки, элементы, которыми можно украсить историю. Расскажу по порядку про все эти функции.
Эффекты съемки — ряд кружков внизу около кнопки съемки. Справа от нее — предустановленные эффекты, слева — добавленные вами. Как добавить эффект, расскажу дальше.

Эффекты создают фон, добавляют снег или сердечки на видео и фото, а также меняют цвет кадра или лицо в кадре
Каждый из кружков добавит визуальный или звуковой эффект к фото или видео, которые вы снимаете через приложение. Многие из них интерактивные: например, маски, которые накладываются на лицо пользователя и меняются вместе с мимикой.
Интерактивные маски реагируют на вашу мимику и меняются вместе с ней
Лайфхаки по эффектам:
- При редактировании можете сбросить эффект, нажав на крестик над кружком. Тогда вернетесь к началу списка. Удобно, чтобы не пролистывать в начало.
- Можно добавлять себе новые эффекты. Для этого пролистайте фильтры до конца — там будет значок лупы, который переведет вас в галерею. Также можно добавить фильтр из чужой истории, просто нажмите на его название. Добавленные фильтры будут отображаться слева от кнопки съемки.
Режимы съемки — значки слева. С их помощью можно создать еще забавный эффект для видео: например, зацикленное видео-бумеранг или видео с приближением.

Варианты режимов съемки. Это не весь список — разверните его, нажав на стрелку внизу
Вот список доступных режимов:
- Текст — текст, гифка или стикер на цветном фоне. Быстрый вариант, чтобы создать опрос, голосование или поздравить кого-то с днем рождения.
- Бумеранг — короткое зацикленное видео.
- Коллаж — несколько фото на одном экране. Здесь можно совместить материалы: что-то снять из приложения, а что-то выбрать из галереи на телефоне.
- Съемка из нескольких источников — съемка нескольких сторис подряд, к каждой можно применить разные эффекты.
- Уровень — сетка, чтобы выровнять камеру при съемке. Этот режим можно комбинировать с любым из списка.
- Фотокабина — видео из четырех сменяющихся снимков.
- Суперзум — видео с автоматическим приближением.
- Свободные руки — режим для съемки длинных видео в сторис. С ним не нужно записывать каждую сторис отдельно: просто включите режим и снимайте сколько нужно.
У некоторых режимов есть дополнительные настройки. Например, в коллаже можно выбрать несколько вариантов сетки, а в фотокабине — имитацию разной фотопленки.
Как отредактировать сторис в Инстаграм
Когда вы сняли материал или выбрали его из галереи, предстоит финальное редактирование. Можно добавить на сторис эффект, текст, стикеры и гифки, нарисовать что-то и добавить ссылку.
Покажу, как с помощью разных функций отредактировать сторис в Инстаграм.
Цветовой фильтр. Его можно сменить движением пальца вправо-влево. Просто пролистайте до подходящего фильтра.
Чтобы применить цветовой фильтр, свайпайте влево или вправо по экрану, пока не найдете нужный
Эффекты — кнопка со смайликом и двумя звездочками. Здесь они похожи на эффекты съемки — здесь тоже есть маски, фильтры со снежинками, с изменением цвета и так далее.
Эффект усов на мне чудо как хорош 🙂
Учтите — если вы уже использовали эффект при съемке, на видео или фото нельзя добавить дополнительный эффект при редактировании, чтобы они не конфликтовали. У вас просто не будет кнопки добавления эффекта.
На варианте справа я использовала эффект изморози при съемке, поэтому кнопка наложения дополнительного эффекта отсутствует
Ссылка — кнопка со звеном цепочки. На личном аккаунте можно добавить лишь ссылку на видео из своего IGTV. На аккаунте автора или бизнеса можно добавлять внешние ссылки, но при условии, что аудитория больше 10 000 подписчиков.
Кнопка для добавления ссылки
Скачивание — кнопка со стрелкой. С ее помощью можно скачать сторис, которая у вас получилась, себе на телефон.
Если надо сохранить на телефон то, что получилось, нажмите на стрелку
Наклейка или гифка — значок прямоугольника с загнутым углом. Через эту кнопку вы можете добавить так называемую наклейку, она же стикер. С помощью наклейки можно красиво оформить хештег, отметить геолокацию или другой аккаунт, сделать тест, голосование или опрос. Элемент можно делать больше или меньше и поворачивать, заполнять своим текстом. Если нужно удалить добавленный элемент, перетащите его в нижнюю часть экрана, где появится значок корзины.
Наклейка поможет сделать красивый хештег и заодно подскажет популярные варианты
Выбирайте гифки из списка или ищите нужные по ключевым словам
Еще можно сделать фото и прикрепить его в качестве стикера, для этого нажмите кнопку с фотоаппаратом. Сделайте фото и так же, как с наклейкой или гифкой, отрегулируйте размер, наклон и место.
Наклейка со значком фотоаппарата нужна, чтобы добавить на фото еще одно фото
Маркер. С помощью маркера можно что-то нарисовать на сторис. Есть несколько видов линий и стерка, можно выбрать толщину и цвет маркера.
Выбираем тип линии, цвет, толщину и рисуем прямо на видео или фото
Текст. Напишите нужный текст и отредактируйте. Здесь три опции. Левая выравнивает текст по краю или центру. Средняя отвечает за изменение шрифта или его цвета. Правая — добавляет эффекты на шрифт.
Пишите, оформляйте, передвигайте текст
Лайфхак. Чтобы быстро добавить текст, кликните на любое место редактора. Откроется окно добавления текста.
Обратите внимание: когда двигаете элементы на сторис, редактор показывает направляющие по краям. Лучше за них не заступать, иначе элемент может частично спрятаться — например, в верхнем левом углу его закроет ваш аватар.
Направляющие показываются, когда передвигаете элемент к краю экрана
Звук. Если снимали видео со звуком, будет дополнительная кнопка для его отключения.
Если надо выключить звук у видео, нажмите значок динамика
Вот и все настройки. Теперь можете переходить к публикации.
Важно! Почитайте нашу статью о возможностях и интересных фишках Instagram stories — рассказали про невидимые стикеры, шаблоны для экономии времени, отложенный постинг и другие полезные штуки.
Автоматизация email рассылок
Как выложить историю в Инстаграм
Настройки публикации историй находятся под шестеренкой в верхнем левом углу. Здесь вы можете выбрать:
- людей, которые не будут видеть ваши истории;
- близких друзей, чтобы при желании показывать истории только им;
- кто может реагировать на ваши истории;
- сохранять ли ваши истории и прямые эфиры и куда;
- смогут ли другие люди делиться вашими историями;
- нужно ли автоматически публиковать вашу историю еще и на Facebook (для этого нужно связать Instagram и Facebook).
Как добавить историю в Инстаграм с компьютера
Покажу два варианта — через сервис автопостинга и прямо через сайт Instagram.
Сервисы автопостинга
Некоторые сервисы автопостинга в соцсети поддерживают публикацию историй в Instagram. Попробуйте:
Впрочем, в большинстве сервисов функция публикации сторис — это только загрузить фото или видео. Из приведенного выше списка только Parasite и SMMplanner поддерживают более-менее расширенное оформление: добавить текст или гифку, посмотреть, как история будет выглядеть после публикации.
Обратите внимание! Чтобы не накосячить с размером картинки, сохраните себе нашу шпаргалку по размерам картинок для соцсетей.
Браузер
Если нужно опубликовать историю в Instagram без лишних изысков, публикуйте прямо через браузер. Для этого нужно зайти в имитацию просмотра с мобильного устройства, это называется режим адаптивного дизайна, и он точно есть в Chrome, Opera, Firefox. Покажу, как делать это в Firefox.
Заходим на сайт Instagram и авторизуемся в нужный профиль. Затем нажимаем сочетание клавиш Ctrl_Shift+I, оно откроет панель разработчика. В этой панели нужно найти значок устройств — он в верхней части панели, на нем изображены телефон и планшет.

Включите режим кнопкой с изображением телефона и планшета в панели разработчика
Сайт станет выглядеть, как будто вы открыли его на мобильном, а сверху появится панель настроек режима. Здесь надо выбрать какое-то мобильное устройство, чтобы появились кнопки создания постов, как в мобильном приложении.

Выберите любое мобильное устройство из предложенного списка
Я выберу первый вариант, Galaxy. Теперь сайт окончательно выглядит как мобильное приложение — есть панелька снизу, а вверху появился мой аватар, на который можно нажать для создания истории.

Теперь сайт выглядит так, будто вы находитесь в мобильном приложении
Загружаем медиафайл с компьютера и публикуем историю
Теперь вы знаете, как оформлять свои сторис и выкладывать их и с телефона, и с компьютера, значит всегда будете на связи с подписчиками. И не забывайте про другие каналы коммуникации с клиентами: чат-боты в мессенджерах, автоматические цепочки email рассылок будут работать, даже когда вы отдыхаете. Регистрируйтесь в SendPulse и создавайте их бесплатно!
Рассказываю, как делать по-настоящему крутые email рассылки. Помогаю найти баланс между заботой о клиенте и успешными продажами.
Читайте также:


