Как сделать плейлист в aimp
Сегодня я хочу поделиться тем, как я создал свой первый плейлист из интернет радиостанций.
Для удобства, главы:
- Где я искал потоки/плейлисты станций
- Как я создавал из них плейлист
- Где и при помощи чего я слушаю получившийся плейлист
1. Где искал потоки?
Тут было несколько источников. Самый главный для меня SHOUTcast . Тут довольно много плейлистов интернет радиостанций, которые заботливо расположили по жанрам. Есть далеко не только рок или метал, но практически в каждом жанре выбор широкий. Конечно, никто не говорит, что нужно пользоваться только этим ресурсом. Вот несколько ресурсов, на которых тоже можно получить ссылку на поток: radio.pervii , карта по странам и языкам (мне неудобно, т.к. не по жанрам) radiomap , и тоже очень клёвый ресурс, где сразу можно файлом себе загрузить плейлист, laradio.fm .
В процессе написания статьи нашёл интересную ветку форума плеера AIMP , которая поможет решить некоторые вопросы, которые могут возникнут в процессе изучения этого материала.
2. Как создавал плейлист?
После того, как плейлисты или потоки все найдены и сохранены либо на компе в виде файлов, либо в каком-нибудь блокноте в виде текста, можно собрать их в один плейлист, которым можно потом делиться со знакомыми или друзьями, а ещё очень просто перекидывать между устройствами и программами, чтобы потом просто в два клика всё это дело воспроизвести.
Начнём по порядку. Для простоты я выбрал формат m3u , который является наиболее универсальным и, наверное, самым простым. Если видите где-нибудь файл радио в этом формате - можете качать сразу его, а дальше просто редактировать его, либо создать с чистого листа текстовый файл и редактировать его, после чего сохранить его в формате *.m3u .
Как редактировать? Проще всего это делать через обычный блокнот. Примерно так это выглядит:
Далее нам нужно придерживаться шаблона:
В начале нужно написать строку EXTM3U после знака решётки.
Потом по две строчки мы будем уделять на каждое радио. Для удобства чтения и редактирования я отделял дополнительным отступом строки, относящиеся к разным станциям. Вот как это выглядит:
В первой строке, отвечающей за одно радио мы пишем после решётки EXTINF:0, и сразу после этого название радиостанции, как она будет отображаться в нашем плейлисте. Вторая строка полностью идёт под ссылку на поток радиостанции. После добавления нужного количества любимых радиостанций сохраняем файл. Если он до этого был в формате *.txt , то обязательно переименовываем его в формат *.m3u и теперь этот файл можно использовать по прямому назначению!
3. Через что лучше слушать получившийся плейлист?
Вот мы получили файл плейлиста с любимыми радиостанциями. Что с ним можно делать? Самое очевидное - слушать через плеер на компьютере.
- Итак, слушать плейлист из интернет-радиостанций на компьютере:
Для этих целей идеально подходит плеер AIMP . Почему? Да просто он не громоздкий, официально бесплатный, кастомизуемый, да и в целом, очень даже не плохой. А что для нас самое важное - он умеет работать с интернет радио. Также с этой задачей умеют справляться и многие другие плееры, например, такие как: Windows Media Player (у меня он некорректно обрабатывает названия станций), FooBar2000 , VLC , WinAmp и KMPlayer . Наверное, ещё огромное множество плееров сможет вам в этом помочь. Почему рекомендую именно AIMP? Помимо привычного мне интерфейса и довольно большого потенциала для поднастройки тут есть два плюса - он отлично считывает данные по тэгам, а это значит, что если в потоке передаётся информация о проигрываемом треке, он её считает и сообщит, что именно сейчас играет (удобно выведет оповещение, когда трек сменится), а ещё у этого плеера есть огромное количество расширений, многие из которых действительно могут быть полезны. Например, я очень люблю ресурс Last.FM . И благодаря расширению в плеере AIMP я могу скробблить треки прямо из радиостанций. Ну и конечно же тот факт, что приложение абсолютно бесплатно и у него есть портативная версия, её можно разворачивать прямо на рабочем компьютер, а благодаря возможности закрепить приложение за экраном - прятать интерфейс с экрана и слушать классную музыку без лишнего внимания - это просто кайф!
- А что про мобильные девайсы? Это тоже не проблема!
На мобильном тоже есть большое количество плееров, которые умеют работать с потоковым вещанием. Я хожу с Android, поэтому могу рассказать про связку плеера AIMP для Android и приложения AIMP радио . Но можно и проще, например, через тот же VLC для мобильного. про iOS знаю, что тоже достаточно приложений, которые умеют с этим работать, но конкретное приложение не посоветую, т.к. хожу с Android-устройством.
Мне кажется, что данный формат может быть удобен и даже полезен для вас. Слушать жанровое интернет-радио - самый верный способ узнать что-то новенькое!
Кстати, вот плейлист, который собрал я . (Единственное, что хочу отметить, иногда потоки бывают недоступны из-за перебоев, откуда их вещают).
Спасибо, что дочитали! Читайте далее :
Подписывайтесь на канал, чтобы всегда быть в курсе новинок! А если удобнее следить за выходом новых статей на других площадках, то подписывайтесь: ВКонтакте , Telegram , Facebook .
Впервые запустили Aimp и не знаете, какие кнопки жать, чтобы включить песню или настроить звук? Это нормально, тут нечего стесняться. Несмотря на то, что у плеера дружественный интерфейс, требуется время на знакомство с ним и изучение функционала программы. Благодаря этой инструкции вы сможете быстрее разобраться, как пользоваться Aimp - его десктопной версией для операционных систем семейства Windows (10, 8, 7 и XP).
Главное окно проигрывателя по умолчанию состоит из 4х частей, смотрите скриншот ниже (здесь изображен Aimp версии 4.50).

- Верхняя панель - это панель управления воспроизведением. Здесь расположены кнопки play, stop, перемотка, ползунок регулировки звука, эквалайзер, визуализация, повтор и сортировка.
- Ниже в левом окне отображаются файлы (музыкальные треки), которые лежат в папке, открытой через Aimp для воспроизведения.
- В правом окне отображается плейлист, который можно составить из песен, лежащих в разных папках. Плейлисты удобно использоваться для создания своих сборников по настроению. Например, для тренировок, релакса, романтических вечеров.
- На самой нижней панели расположены кнопки управления списком воспроизведения и плейлистом (плюс/минус - добавить/удалить файл, окно поиска, кнопка переключения вида, и др.)
Лучший способ слушать музыку через Aimp - это добавить папку со своими песнями в программу и настроить ее автоматическое обновление. Нажмите плюсик на нижней панели.



P.S. альтернативные способы добавления музыкальных файлов в программу:
- Просто дважды кликнуть по файлу левой кнопкой мыши, если формат был ассоциирован с Aimp во время установки, он откроется именно в этом проигрывателе;
- Перетащить музыкальный файл в окно плеера;
- Открыть файлы по отдельности или целую папку с ними в секции плейлист, нажав на плюсик ниже - тогда из выбранных треков будет создан список воспроизведения.
Итак, музыка добавлена в Aimp, кликните по любому треку дважды левой кнопкой мыши, либо выберите его и нажмите кнопку play на верхней панели, или кнопку Пробел на клавиатуре, чтобы начать воспроизведение.


Для переключения между треками пользуйтесь клавишами на клавиатуре - F1 и F2, или стрелочками на верхней панели Aimp. Если воспроизводимый звук не нравится, откройте эквалайзер и настройте частоты вручную, или выберите одну из сохраненных преднастроек. Рекомендуем попробовать Rock, Soft и Soft Rock.


Чтобы один и тот же трек играл не переставая, нажмите кнопку R, или кликните на значок повтора на верхней панели. Левее от него расположен значок в виде букв A-B - он тоже включает повтор, но не целого трека, а только выбранного отрезка.

С этой опцией повтора отрезка можно быстро научить попугая говорить :)

Если захотите свернуть программу полностью, чтобы даже панельки видно не было, нажмите на клавиатуре сочетание клавиш Win+D.
Изменить внешний вид Aimp можно с помощью обложек, а доступный функционал - с помощью плагинов, устанавливаемых отдельно и идущих в комплекте.

Надеемся, после прочтения этой инструкции, вам теперь понятно как пользоваться плеером Aimp на операционной системе Windows. Если же остались вопросы, посетите раздел инструкций, или напишите их в форму комментариев ниже.
Организация плейлистов всевозможных форматов и содержащих совершенно разные объекты, которые будут воспроизводиться с использованием программных плееров, бытовых проигрывателей или панелей Smart TV, является весьма удобной формой управления собственными коллекциями мультимедиа или даже избранных каналов телевидения, если речь о просмотре IPTV посредством онлайн-трансляции. Кроме того, создавать собственные плейлисты можно даже в некоторых социальных сетях или на том же популярном видеохостинге YouTube. С тем, как создать плейлист M3U-формата, далее и попробуем разобраться.
Что такое плейлист и стандарт M3U?
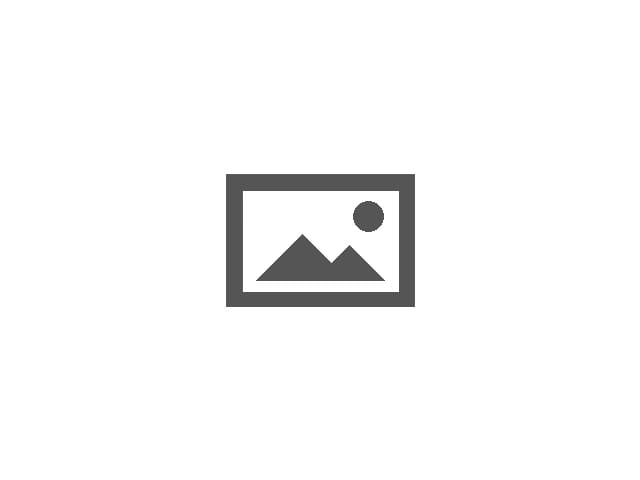
Вам будет интересно: Настройка VLC для просмотра IPTV на Windows и Adnroid
Но для начала давайте разберемся, что же собой представляет сам плейлист. По сути, это самый обычный список музыкальных и видеофайлов, подборка каналов телевидения или ссылок на такие объекты в интернете, которые можно открыть в определенной программе и воспроизвести в заданном порядке, который изначально устанавливается в структуре плейлиста. Если же говорить о плейлисте как о программном компоненте, он представляет собой специальный файл, в котором установленный порядок воспроизведения и описан. При открытии плеер просто получает из него указание, касающееся того, что и за чем воспроизводить. Форматов плейлистов на сегодняшний день существует достаточно много, однако наиболее популярным был и остается стандарт M3U, представляющий собой самый обычный текстовый файл, который можно просмотреть в любом текстовом редакторе. Но вот при открытии его в проигрывателях список как бы привязывается к плееру, а воспроизводятся, скажем, не все файлы из музыкальной или видеоколлекции, имеющейся на компьютере, а только те, которые указаны в списке.
Как создать плейлист M3U в программных плеерах?
Вам будет интересно: Цифровое аудио S/PDIF, нет звука: причины, способы устранения неполадок
Теперь еще одно, так сказать, лирическое отступление. Дело в том, что изначально этот стандарт организации коллекций мультимедиа был внедрен только с появлением легендарного программного плеера WinAmp. В то время этот проигрыватель позволял не только организовывать собственные подборки, а еще и редактировал мета-данные в виде ID3-тэгов, представляющих собой дополнительную (расширенную) информацию об исполнителе, альбоме, годах выхода и т. д. Только много позже плееры Windows-систем научились открывать такие списки в собственном плеере, который во всех модификациях поставлялся в предустановленном виде, но сам создавать такие списки не умел. Сегодня практически все известные проигрыватели работают с описываемым форматов без проблем, причем вне зависимости от того, какие типы объектов могут присутствовать в списке воспроизведения.
Теперь вернемся к тому, как создать плейлист M3U самому, а в качестве примера рассмотрим популярный проигрыватель AIMP, который как две капли воды изначально был похож на своего известного прародителя – WinAmp.
Самым простым, как считается, методом является самое обычно ручное добавление файлов в список воспроизведения проигрывателя путем выбора нужных треков или видеороликов с указанием их местоположения на жестком диске.
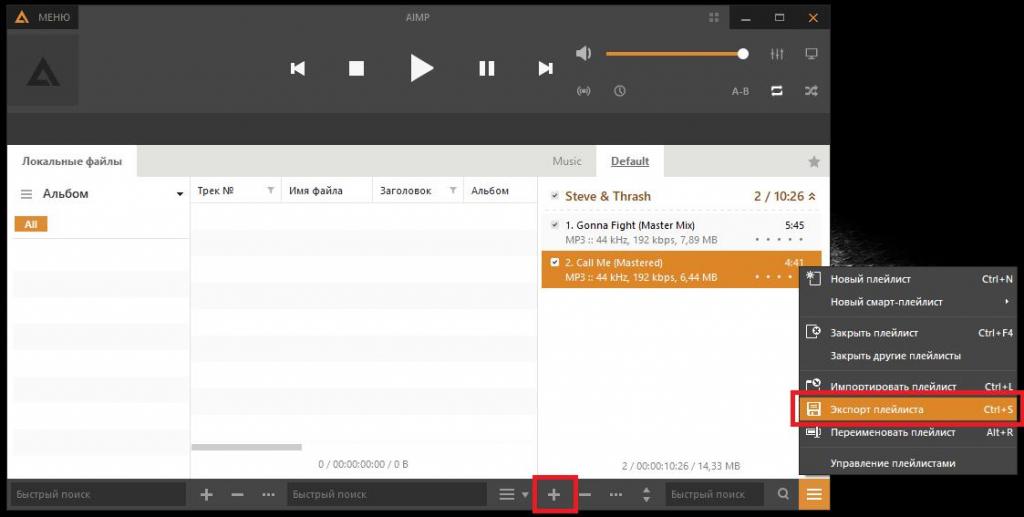
Когда список будет готов, его нужно просто экспортировать с присвоением произвольного названия и выбором соответствующего формата M3U, поскольку по умолчанию плеер экспортирует плейлисты в собственном формате (собственно, как и любой другой проигрыватель). То же самое касается и организации коллекций видео или смешанных списков, которые могут состоять и из музыки, и из видео, и из ссылок на мультимедиа в интернете.
Сведения о редактировании плейлистов в проигрывателях
Если добавлять в плееры группы файлов, обычно в плеерах сразу открывается специальный дополнительный инструмент, позволяющий вставлять объекты в выбранные пользователем позиции.
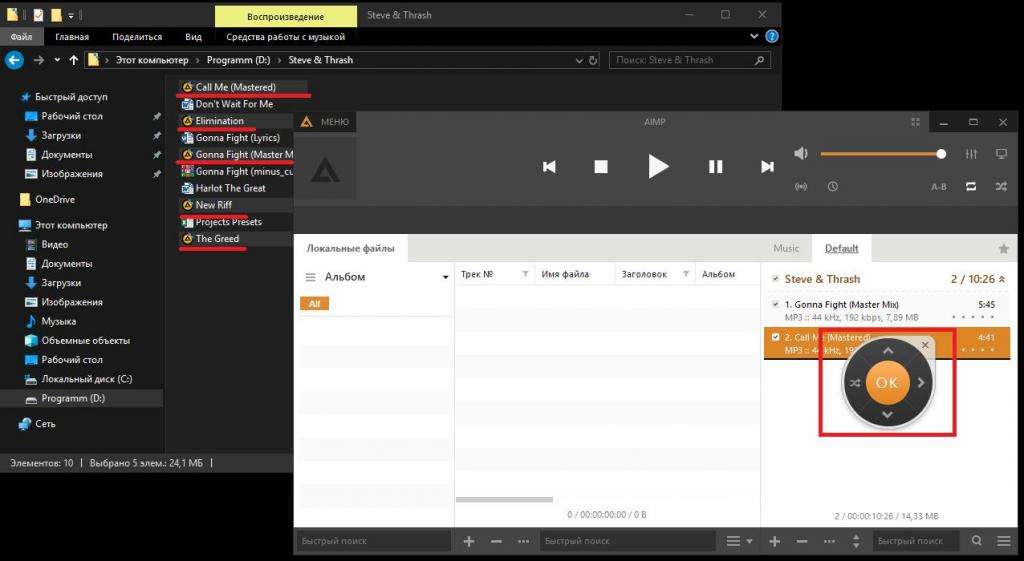
Если же вам требуется изменить порядок треков вручную, можно просто выделить нужный трек, а затем подвинуть его в нужную позицию при зажатой левой кнопке мыши.
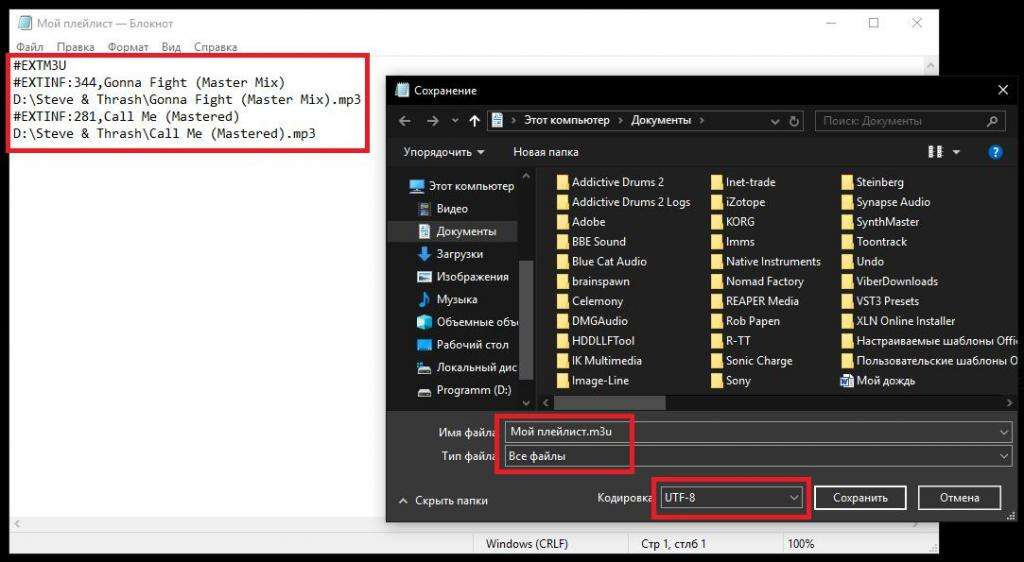
Если же говорить о том, как создать плейлист M3U-формата для использования в локальной системе, указывать точные пути к файлам в случае расположения и плейлиста, и файлов, входящих в список, в одной папке не нужно, поскольку при открытии списка плеер будет самостоятельно искать присутствующие в плейлисте компоненты, поочередно сканируя и основную, и все вложенные директории. А вот при сохранении списка в другой локации придется использовать полные пути.
Как создать свой плейлист M3U для IPTV?
Аналогичные действия можно выполнить и со списками телевизионных каналов. Как самому создать плейлист M3U для IPTV?
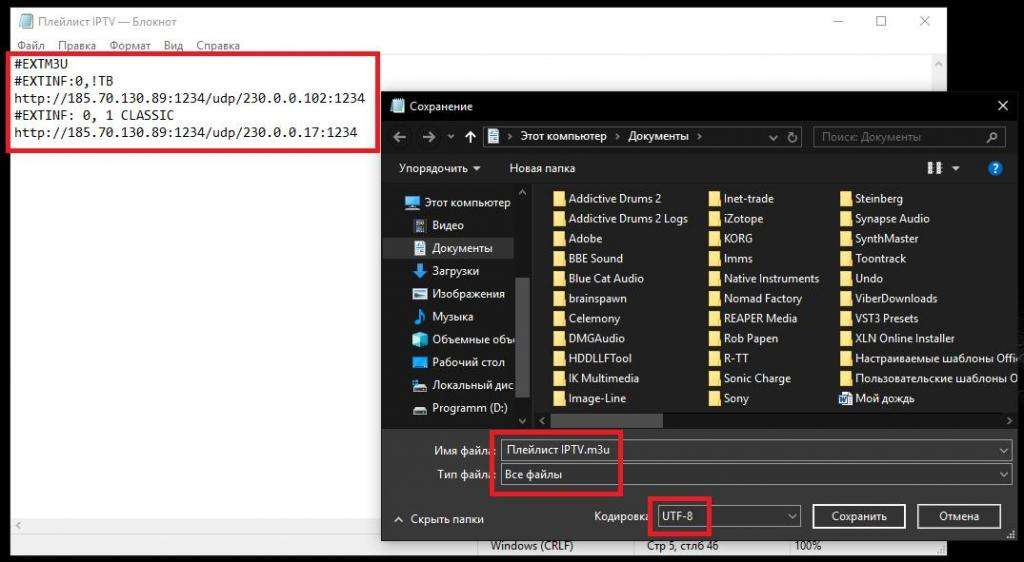
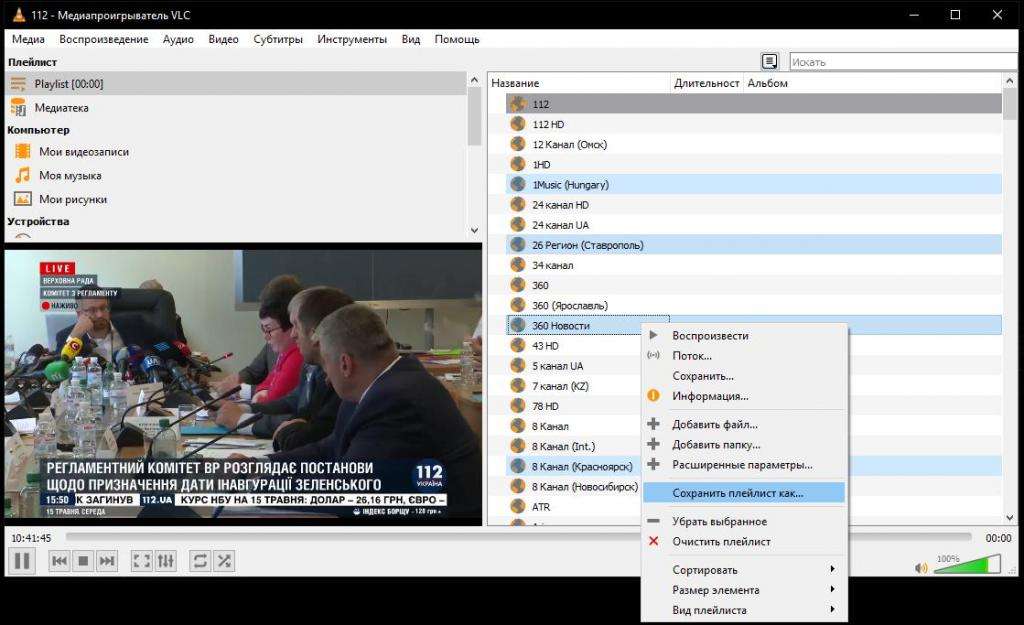
Для упрощения действий можете воспользоваться любой простейшей программой для создания и редактирования списков каналов наподобие Simple TV.
Aimp это популярный аудиоплеер, который поддерживает все современные аудиоформаты, имеет приятный интерфейс и при этом мало использует ресурсов компьютера. Поддерживает вывод звука в таких режимах как DirectSound, ASIO, WASAPI.

Содержание
Также есть встроенные эффекты, которые могут улучшить звук, здесь уже кому как нравится. Плеер в общем-то не особо отличается от остальных, но что-то в нем все таки есть. Лично для меня — это звук, удобство, минимум ресурсов и стабильная работа.
Первая более-менее версия плеера была выпущена 8 августа 2006 года, я помню им пользовался и тогда еще думал, стоит ли мне полностью переходить на него с JetAudio — как оказалось, стоит, так как я с тех пор другими аудиоплеерами просто не пользуюсь. Через год уже был выпущен Aimp 2, в котором еще не был использован собственный движок, но дизайн плеера все же был обновлен. И вот в ноябре 2010 года был представлена бета версия Aimp 3 с собственным движком плеера.
В общем плеер хороший, если вы им не пользуетесь, то советую попробовать — может быть понравится. Правда я использую Aimp 2, третью версию устанавливал не один раз, но все таки больше звук нравится второй.
Если у вас есть замечания, пожелания, критика или просто вопросы — то для этого нужно обратится на форум Aimp, где осуществляется поддержка пользователей.
Установка плеера Aimp 3

После этого начнется загрузка, в каждом браузере это происходит по-разному, но думаю вы справитесь. После того, как вы скачали — запускаем установщик плеера:

После выбора языка будет запущен мастер установки, где нажимаем Далее:

В следующем окне вам предстоит согласится с условиями использования, нажать Далее. Потом вам будет предложено выбрать папку, также вы можете установить портативную версию (то есть переносную). Для этого выберите любую папку, главное чтобы она не была по-умолчанию:

Теперь Aimp также участвует в распространении Яндекс.Браузера, но если он вам не нужен, снимите галочки и нажмите Установить:

Все, теперь запустится сам процесс установки, и через пару секунд плеер Aimp 3 уже будет установлен:

Интерфейс Aimp 3
Сразу после первого запуска, плеер будет с открытым эквалайзером и плейлистом:

Кстати версия Aimp 3 нетребовательна к ресурсам компьютера, но загрузка процессора все таки выше при работе, чем у Aimp 2. Хотя для современных компьютеров это совсем не критично.
Эквалайзер в плеере Aimp 3
Эквалайзер удобный, 20-ти полосный, качестве его — отличное. Собственный движок замечен в работе эквалайзера, во второй версии плеера, он работает по другому. Они разные, мне трудно оценить какой движок лучше.
Эквалайзер в плеере можно открыть/закрыть так:

Также имеются дополнительные инструменты обработки звука, доступ к ним есть в меню эквалайзера:

Здесь присутствуют разные эффекты обработки звука, лично я их не использую, но вам может быть они будут интересны:

Плейлист Aimp 3
Окошко плейлиста можно открыть/закрыть почти также, только кнопочка ниже:

Их у вас может быть столько, сколько вам захочется, переключаться между ними легко:

Для создания плейлиста воспользуйтесь специальным меню:


Также можно просто перетянуть файлы в то место, где названия плейлистов, только если есть свободное место. Иначе файлы будут добавлены в той плейлист, на название которого вы их перетянули .
Как сохранить плейлист?
Для сохранения необходимо вызвать меню плейлиста и выбрать Сохранить:

И указать имя плейлиста, а также папку, куда он будет сохранен:

Также вы можете изменить визуализацию, для этого правой кнопкой мышки нажмите по окошку, где должна быть визуализация:

При желании песня может повторятся, для этого нажмите:

Таймер Aimp 3 (планировщик)
Чтобы перейти в управление Планировщиком, нажмите:

И уже в этом окне вы можете выставить поведение таймера, задать время, думаю что вы разберетесь:

Настройки Aimp 3
Теперь перейдем к настройкам плеера, их много, поэтому мы все рассматривать не будем, а только те которые могут вам понадобится. Для того, чтобы попасть в настройки, нажмите на ключик вверху плеера:

Не смотря на то, что настроек много, они грамотно упорядочены:

Как отключить воспроизведение при включении плеера?
Если вам не нравится, что после запуска плеера, он сразу начинает играть музыку — то можно это поведение изменить. Для этого на вкладке Плеер > Автоматика выберите Ничего не делать:

Как изменить горячие клавиши Aimp 3?
В той же вкладке Плеер в подпункте Горячие клавиши вы можете изменить по умолчанию горячие клавиши. Локальные, это те, которые работают только в плеере (точнее когда он активен), а глобальные работают всегда при запущенном Aimp, независимо в какой программе вы работаете. Чтобы изменить определенную клавишу, нажмите по ней два раза мышкой, после этого задайте клавишу:

Как отключить плейлисты в Aimp 3?
Если вы не пользуетесь многими плейлистами, а обычно все слушаете в одном, то можно эту возможность вообще отключить, для этого в настройках Плейлист установите галочку:

Как изменить приоритет Aimp по умолчанию?
Если вам кажется что плеер тормозит, то можно дать ему более высокий приоритет работы относительно остальных программ:

Как отключить показ информации о песни при воспроизведении?
При переходе с одной песню на другую, или при повторе, вы наверно заметили полосу вверху экрана, где отображается исполнитель и название. Если вам это мешает, это можно отключить в настройках Плагины:

Как отключить бегущую строку Aimp 3?
В верхней части плеера присутствует информативная бегущая строка о текущей композиции, если она вам не нравится — то ее можно отключить в настройках Интерфейс:

Как изменить обложку Aimp 3?
Если у вас есть дополнительные обложки, то в настройках их можно изменить. Также вы можете задать оригинальный цвет/оттенок:

Где скачать обложки для Aimp 3?
Бесплатные обложки можно скачать на официальном сайте в разделе Обложки. Если вас интересует, как установить обложку Aimp, то это просто — после того, как вы загрузите обложку, откройте ее и переместите в папку AIMP3\Skins:

После этого вы ее сразу можете применить в плеере (нажмите правой кнопкой по визуализации):

Загружайте всегда с официального сайта, это безопасно, и там вы всегда найдете новые обложки. Торренты с обложками вы можете найти на Рутркере.
Где скачать визуализации?
Сначала разберем сложный способ, а именно установку визуализаций Winamp в плеер Aimp.
Как установить визуализации от Winamp?
Переходим в эту тему на форуме Aimp и загружаем Aimp Vis Winamp (это специальный модуль AIMP Winamp Wrapper подключения визуализаций):

После того как скачали, открываете архив и aimp_vis_winamp.dll излекаете в AIMP3\aimp_vis_winamp\Plugins (необходимую папку нужно создать вручную):

После этого в настройках, в разделе Плагины необходимо установить галочку напротив нового плагина (если его там нет, то перезапустите плеер):

Теперь нажимаем правой кнопкой по визуализации и выбираем в меню плагин:

Потом нажимаем уже левой кнопкой мыши, появится меню, через которое мы можем установить обложку от Winamp (обложка в ввиде dll-библиотеки).
Как установить визуализации от Aimp?
Визуализации Aimp устанавливаются намного проще, для этого скопируйте файлы в папку AIMP3\Plugins и в настройках плагина поставьте галочку напротив нового плагина, чтобы активировать визуализацию. После этого визуализация будет сразу доступна в меню плеера.
Читайте также:


