Как сделать плеер на весь экран в браузере
Пожалуйста, посоветуйте что-нибудь (кроме изменения размера текста в системе).
Или если это проблема у всех (у кого системное изменение размера текста), то почему её до сих пор не исправляют?
Ум освещает путь воле, а воля повелевает действиями.
Спасибо большое! Но это не помогло!
Флэш плеер по-прежнему не открывается на полный экран, хотя ХТМЛ5 плеер открывается.
С сайтом ютуб никаких проблем нет.
Есть проблемы с другими сайтами, где нужен флэш плеер.
Хоть бы дали ссылку на видео, чтобы можно было проверить на своих браузерах Opera. И еще. Проверьте масштаб в Меню Opera. По умолчанию - 100%.
Ум освещает путь воле, а воля повелевает действиями.
Проверил на своем браузере Opera. Экран разворачивается как через Adobe, так и через HTML5.
Ум освещает путь воле, а воля повелевает действиями.
Спасибо за помощь. Но, к сожалению, это не помогло. Флэш последней версии (You have version 24,0,0,221 installed). Кэш и все данные флэша очищены (все папки с флэш удалены). Включение и отключение плагина Adobe Flash Player не дало результата. Аппаратное ускорение отключено. Помогло только возвращение системного размера текста на 100 % (вместо 150%) в Windows, а не в Опере. И всё сразу заработало. Видео стало открываться на полный экран. Но меня 100% в системе не устраивает. При включении системного текста на 150% видео онлайн в опере снова перестало открываться на полный экран (кроме ХТМЛ5). Есть ещё какие-нибудь варианты?
Пользователь deonis1766 высказал мнение, что (цитата):
поставь масштаб в самой windows 100% и будет опять на весь экран этот баг тянется еще с 38 оперы
Может быть, это, действительно такой баг у Оперы? И его надо решать на уровне разработки?
Может в сегодняшнем обновлении Opera Browser 43.0.2442.991 Stable пофиксили, попробуйте.
Опера обновилась, но моя проблема не исчезла, к сожалению. Я до сих пор не пойму связи между раскрытием на полный экран флэш плеера в Опере и размером шрифта в операционной системе (общий масштаб). А такая связь есть! И она мне мешает. Почему это такая проблема именно для браузера Опера? Ни в одном другом браузере такой проблемы нет.
Почему это такая проблема именно для браузера Опера? Ни в одном другом браузере такой проблемы нет.
Значит разработчики Opera не исправили эту ошибку. Где-то читал, что им писали об этом баге, но они видимо не хотят исправлять ее или не считают нужным.
Ум освещает путь воле, а воля повелевает действиями.

Очень жаль. А тут на форуме разве нет официальных представителей от разработчиков? Только пользователи - энтузиасты на бесплатной основе помогают?
Хотя, да! Даже в справке к браузеру Опера написано:
Продвинутые и опытные пользователи найдут ответы на интересующие их вопросы на наших пользовательских форумах.

Как написать письмо разработчикам, куда и на каком языке? Через форму "мастер отчетов об ошибках"? И всё? Если на русском языке напишу, они меня поймут?
Если Вы хотите, чтобы Вас увидели и услышали разработчики, нужно перейти на английскую ветку форума Windows и там на английском писать свои пожелания. Сюда разработчики очень редко,а то и вообще не заглядывают. Здесь делятся советами обычные пользователи Opera.
Ум освещает путь воле, а воля повелевает действиями.

Спасибо большое. Попробую там что-нибудь состряпать с помощью гугл переводчика.
Что делать если при включении в браузере видео на весь экран, видео перестаёт работать и стоит то белый экран то чёрный экран. Могу посоветовать три способа исправления этой неприятности.
Выключением аппаратного ускорения
Запускаем браузер, включаем видео и тыкаем по видео правой кнопкой мыши.

Параметры флеш плеера

Аппаратное ускорение видео
Проверкой флеш проигрывателя Abode Flash Player
Запускаем браузер и пишем в адресной строке about:plugins и жмём Enter.

модуль браузера

Видео не запускается

Установить флеш плеер последней версии
Полная переустановка браузера
Удаляете браузер, а также заходите Пуск — Компьютер — Локальный диск С — Program Files — если найдёте папку браузера нужно её удалить. Заново устанавливайте браузер.
Использование полноэкранного режима на компьютере особенно рекомендуется, если мы собираемся смотреть видео, фильм или просто, если мы не хотим отвлекаться и сосредоточиться на том, что мы делаем в данный момент. Либо в браузере, либо в Word, либо в любой другой программе, которую мы хотим отображать широко. Поэтому в следующих нескольких абзацах мы собираем все возможные варианты использования полноэкранного режима на ПК, хотите ли вы сделать это глобально в Windows, в браузере или в определенных приложениях для потокового видео.
Полный экран в Windows
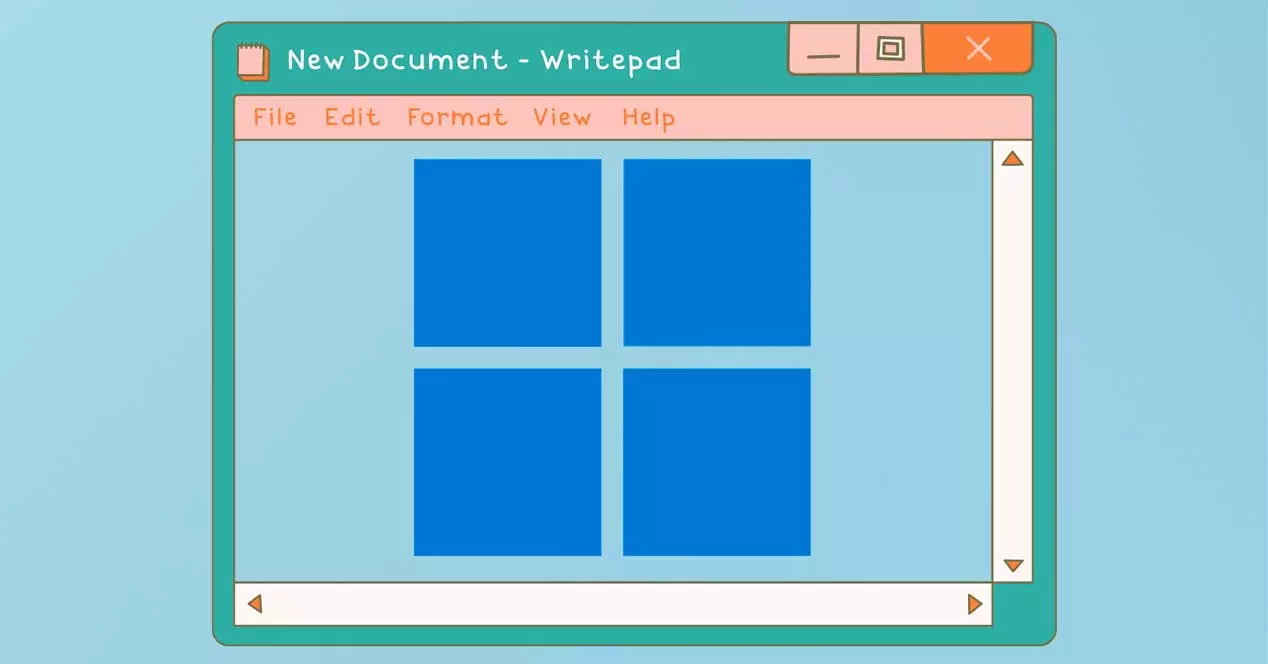
Как мы знаем, этот режим скрывает верхнюю панель, нижнюю панель и начальную панель, чтобы приложение не отвлекало. Во всех универсальных приложениях или современных приложениях Windows 10 мы можем использовать F11, если он совместим если мы хотим открыть приложение в полноэкранном режиме. Конечно, вы должны иметь в виду, что программа не всегда должна быть совместима с этим сочетанием клавиш, чтобы то, что мы просим, работало.
Чтобы выйти из полноэкранного режима, нам просто нужно снова коснуться той же клавиши: снова коснуться F11 и вернуться в обычный режим. Возможно, вы использовали его однажды или даже случайно активировали.
В некоторых случаях, когда опция нажатия F11 на клавиатуре не работает, есть другие альтернативы. В течение многих лет мы также можем использовать другое сочетание клавиш для достижения той же цели: вы должны нажать Клавиша Windows + Shift + Enter . Таким образом достигается тот же эффект, и приложение быстро отображается в полноэкранном режиме.
Полноэкранное меню запуска
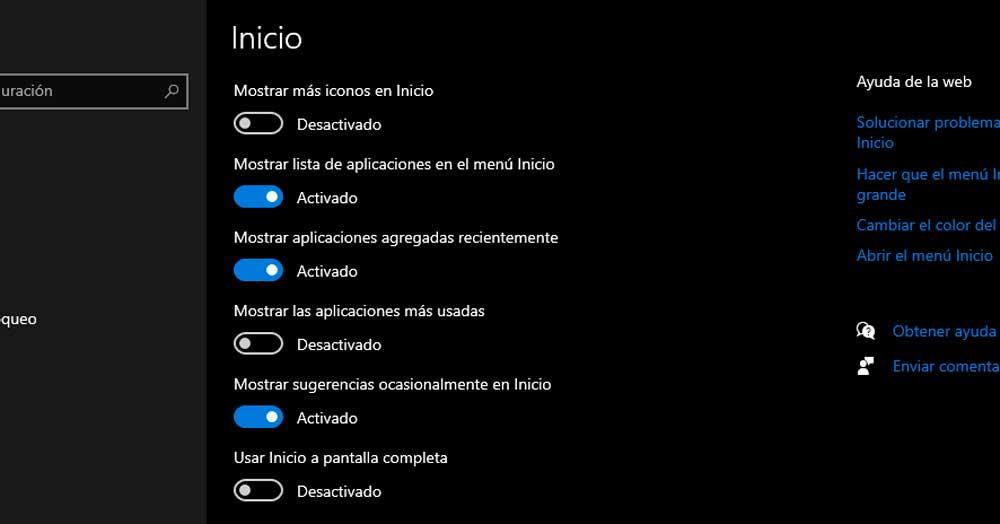
Активировать в разных браузерах
Помимо вывода некоторых меню Windows 10 или Windows 11 в полноэкранный режим, мы также можем сделать это, настроив различные браузеры так, чтобы они отображались без отвлекающих факторов и без чего-либо, что нас беспокоит, когда мы просматриваем Интернет. Мы можем сделать это во всех браузерах и выйти из них, когда захотим, без использования клавиатуры.
В хром
В гугле Chrome Активировать полноэкранный режим в браузере очень просто, и это займет всего несколько секунд. Что-то может измениться, если у вас очень старая или более новая версия, но обычно мы находим это в меню и настройках. Легкий вариант - коснитесь F11 на клавиатуре потому что в Google Chrome это будет работать.
Чтобы выйти, нам просто нужно нажать F11 на клавиатуре.
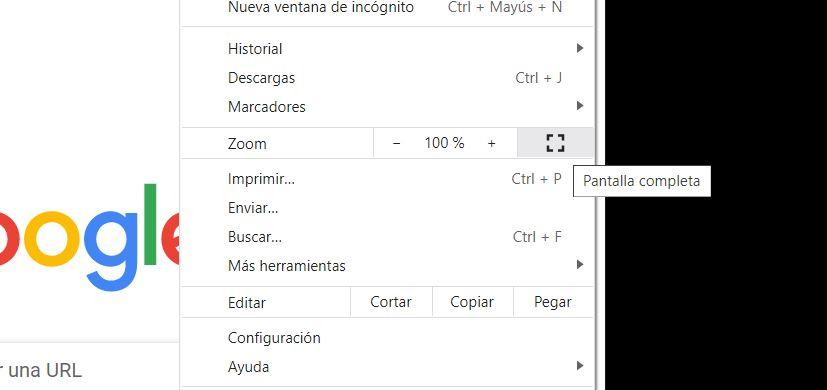
Активировать в Firefox
Шаги в Firefox практически идентичны предыдущему случаю. У нас есть возможность сделать это, нажав F11 на клавиатуре, но мы также можем активировать его из меню параметров, открыв настройки браузера.
Мы переходим в правый верхний угол экрана и нажимаем на три строки в этом углу, чтобы открыть раскрывающееся меню с параметрами. Здесь мы увидим определенные меню, такие как открыть новое окно, новое личное окно . И мы также найти "размер" это позволит нам уменьшать или увеличивать масштаб того, что отображается в браузере. Рядом с ним значок стрелки с двумя головками, которые будут служить для открытия Mozilla Firefox в полноэкранном режиме. Нажмите на него, и он появится.
Чтобы выйти, мы можем просто нажать меню F11. Или мы касаемся той же кнопки, чтобы она вернулась в обычное состояние.
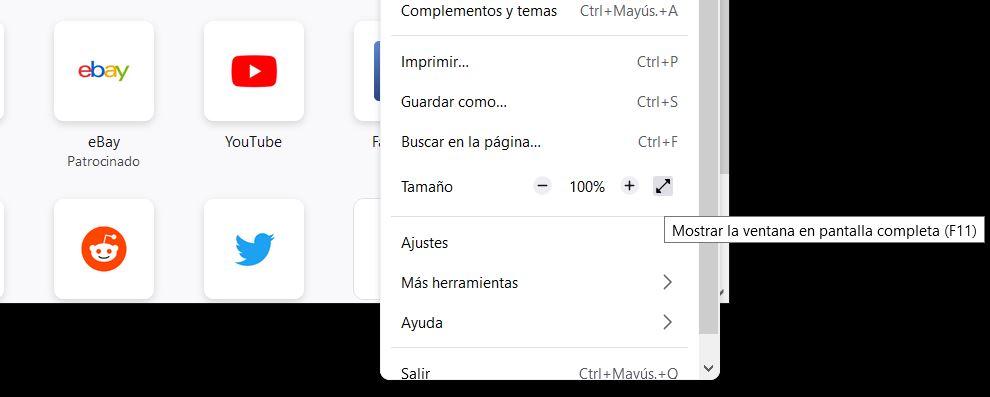
Приложения для потокового видео
In Netflix у нас есть два варианта: после того, как вы начали воспроизведение фильма или главы, мы можем коснуться клавиши пробела на клавиатуре, если хотим, чтобы контент открывался в Windows в полноэкранном режиме. Кроме того, в правом нижнем углу есть кнопка, которую можно коснуться мышью. Квадрат, отображающий серию во весь экран.
Если вы хотите уменьшить размер браузера, нам просто нужно повторить любой из предыдущих методов : нажмите еще раз на пробел или на значок.
Disney + также позволяет нам устанавливать экран большого или маленького размера по своему усмотрению. Первое, что мы должны сделать, это получить доступ к веб-сайту, войти в систему и воспроизвести любой доступный на нем контент. Процесс такой же, и нам просто нужно коснуться значка в правом нижнем углу.
Здесь, в отличие от Netflix, мы не сможем коснуться клавиши пробела. поместить его в полноэкранный режим , но мы должны коснуться правого нижнего угла проигрывателя Disney +, и мы не будем отвлекаться в Chrome или Mozilla.
Если у вас есть HBO MAX, вы также можете вывести его на экран в браузере. Значок точно такой же, как и в предыдущих вариантах, и мы также найдем его в нижний правый угол экрана как для расширения, так и для сжатия.

Помощь
Развернуть видео в Media Player Classic в полный экран, как в большинстве популярных мультимедийных проигрывателей, кнопкой Enter нельзя. За этим действием по умолчанию закреплена комбинация клавиш, но ее можно изменить на другую, которая не используется для управления плеером.
Как переключиться
После переключения в полноэкранный режим в MPC исчезают элементы управления, такие как главное меню, панель инструментов с ползунком и кнопками для перемотки, остановки воспроизведения.
Перейти в полноэкранный режим в Media Player Classic можно 4 способами :

Переход в полноэкранный режим с отображением всех элементов интерфейса осуществляется двойным кликом по заголовку окна.
Настройки
Вид и поведение проигрывателя в полноэкранном режиме частично настраивается в окне конфигурации.


- Можете запретить прятать элементы интерфейса при развертывании видео всегда.
В списке параметров есть функция отображения элементов управления при движении курсора или его наведении на временную шкалу с ползунком.
- Следующая функция спрячет даже закрепленные панели.
- Ниже можете позволить монитору переключаться в адаптивный режим и изменить их приоритеты.

Опция подразумевает изменение частоты обновления экрана до значения, чтобы она была равна или кратна частоте кадров видеоролика – повысит качество изображения, минимизировав смазывания в динамических сценах.
Переназначение клавиш

Эта комбинация больше не должна использоваться в MPC HC.
Управление масштабом
Иногда нужно выполнить изменение масштаба видео в Media Player Classic, например, для увеличения размера картинки при просмотре видеоролика в низком разрешении в оконном режиме. Для этого ухватите окно за край, размер по которому нужно изменить, и перетащите в требуемую сторону. Если ухватить за угол, габариты окна можно регулировать в двух плоскостях сразу.

MPC позволяет управлять размером в собственном интерфейсе:
- Активируйте цифровую клавиатуру – нажмите NumLock, чтобы одноименный индикатор на клавиатуре засветился.
- Для увеличения масштаба обоих направлений жмите Num9, для его уменьшения – Num1.
- По горизонтали масштаб регулируют кнопки: Num4 – уменьшение и Num6 – растягивание.
- По вертикали картинка сжимается кнопкой Num2, а растягивается – Num8.

Все клавиши переназначаются в настройках.
В главном и контекстном меню также присутствуют функции масштабирования:
- уменьшение видео на 50% от исходного размера;
- воспроизведение видео в реальном размере;
- увеличение картинки в два раза;
- подгонка изображения до габаритов окна.
Сочетанием Alt + 2 восстанавливается оригинальный размер окна плеера, а кнопкой Num5 – видеоролика.
Изменить масштаб видео и размер плеера не сложно. Воспользуйтесь одним из перечисленных способов и выберите лучший. Клавиши можно переназначить в настройках и выбрать удобные.
Читайте также:


