Как сделать плавный
Сегодня мы хотим рассказать вам о плавной прокрутке целевой страницы к нужному элементу.
Плавная прокрутка (или плавный скролл) позволяет посетителю лендинга перемещаться по разделам, не теряется визуальный контакт с содержимым оффера.
Можете посмотреть пример из магазина лендингов LPgenerator. На этой странице плавный скролл срабатывает при нажатии на кнопку “Заказать доставку”.
Хочется также обратить ваше внимание на то, что использование плавной прокрутки актуально и в сочетании со статичным меню. Ранее мы публиковали руководство по созданию статичного меню , которое также значительно упрощает навигацию на лендингах с большим объемом информации и позволяет повысить конверсию.
Итак, предлагаем воспользоваться подробным иллюстрированным руководством по созданию плавной прокрутки для одного элемента:
1) Откройте лендинг в визуальном редакторе LPgenerator

2) Скопируйте код:
3) С помощью инструмента “Скрипты” вставьте скопированный код на страницу
Установите положение кода: “Перед тегом ”:


4) Пропишите в коде идентификатор кнопки, при клике на которую будет происходить прокрутка. Идентификатор прописывается внутри одинарных кавычек.

5) Посмотреть идентификатор элемента можно в его расширенных свойствах справа:

6) Внимание: если элемент, при нажатии на который запускается скроллинг, не является кнопкой, то в коде удалите букву ‘a’:

7) Далее в четвертой строке кода, внутри одинарных кавычек, замените идентификатор элемента к которому будет осуществляться прокрутка:

Обратите внимание: после прокрутки элемент будет иметь нулевой отступ от верхней границы окна, то есть окажется в самой верхней части страницы.
Поэтому, если вы хотите перемещать посетителя на лид-форму, рекомендуем указать в коде идентификатор ее заголовка или элемента, который находится выше первого поля формы, например стрелочку:

Внимание: плавный скроллинг не срабатывает для секций. Поэтому не указывайте идентификатор секций в коде.
8) По умолчанию время прокрутки до указанного элемента составляет 1000 мс = 1 сек. Вы можете сделать прокрутку медленнее (например, 5000 мс = 5 сек).
Пропишите нужное время в коде:

9) Проверьте положение скрипта, не забудьте задать название для скрипта. После этого сохраните изменения и сохраните целевую страницу в визуальном редакторе.

10) Готово! Посмотрите, в нашем примере скрипт срабатывает при нажатии на кнопку в хедере “Заказать доставку”:

Высоких вам конверсий!
Максим Гуйван,
руководитель отдела технической поддержки LPgenerator
Мы рады приветствовать вас на очередном нашем уроке посвященном работе в в Adobe Photoshop. В этой статье речь пойдет о том, как создавать плавные переходы в программе на границе между изображениями/цветами. Это очень полезный навык, который вам наверняка пригодится, так что приступим!
Делаем плавный переход между цветами
Т.к. Фотошоп является профессиональной программой обработки изображений, очень часто одного и того же результата можно добиться несколькими способами. Так и с переходами.
Через инструмент “Градиент”
Вы, наверняка, знакомы с данным инструментом. Поэтому переходим в к панели инструментов слева и выбираем “Градиент”.
Важно! Если вы не знаете, как работать с заливкой в программе, то предлагаем ознакомиться также с уроком по теме: “Как сделать заливку в Фотошопе CS6 и СС”

После того, как инструмент выбран, под главным меню появится панель настроек Градиента, где вы сможете выбрать шаблон градиента и установить дополнительные параметры по своему желанию.

К сожалению, стандартный набор градиентов включает в себя не так много шаблонов, поэтому вы можете воспользоваться поиском и расширить свою коллекцию, или же создать свой вариант.

Чтобы переход был именно цветовым, а не прозрачным, нужно задать настройки еще и для контрольной точки непрозрачности (см. скриншот ниже):

После того, как все готово, остается применить изменения, нажатием “ОК”, и залить градиентом холст. Для этого образуем выделенную область, которую хотим залить, или применяем градиент на весь холст. Просто кликаем ЛКМ (левой кнопкой мыши) в нужном месте и тянем столько, сколько необходимо.

Важно! Обратите внимание на то, какой вид заливки выбран:

В нашем случае “Линейный градиент”.
Через “Слой-маску”
К этому способу прибегают уже опытные пользователи. Все действия будут происходить уже через палитру слоев. Приступим:
Через растушевку выделения
Суть данного метода в том, чтобы создать плавный переход на границе залитого объекта/картинки и фона. Приступим!
Как видите, нет ничего сложно в том, чтобы сделать плавные переходы в Фотошопе между цветами. Мы представили целых 3 способа, как это сделать, каждый из которых подходит в определенной ситуации.

Навигация по статье:
Что нам для этого понадобится?
Для того чтобы сделать плавной прокрутку до любого места на странице сайта нам понадобится:
- 1. Подключить библиотеку Jquery
- 2. Расставить якоря в тех местах до которых будет плавно прокручиваться страница сайта
- 3. Расставить ссылки, по нажатии на которые будет осуществляться плавная прокрутка.
- 4. Прописать специальный скрипт.
- 5. Проверить работу.
Как правильно подключить Jquery?
Если ваш сайт работает на каком то движке, то вполне вероятно что библиотека Jquery уже подключена и подключать её повторно не нужно.
Если подключить эту библиотеку 2 раза то она может вообще не работать.
Если же вы уверены что библиотека у вас не подключалась, то вам необходимо прописать перед тегом следующую строку
Для удалённого подключения:
И сохранить этот код в файл с расширением .js
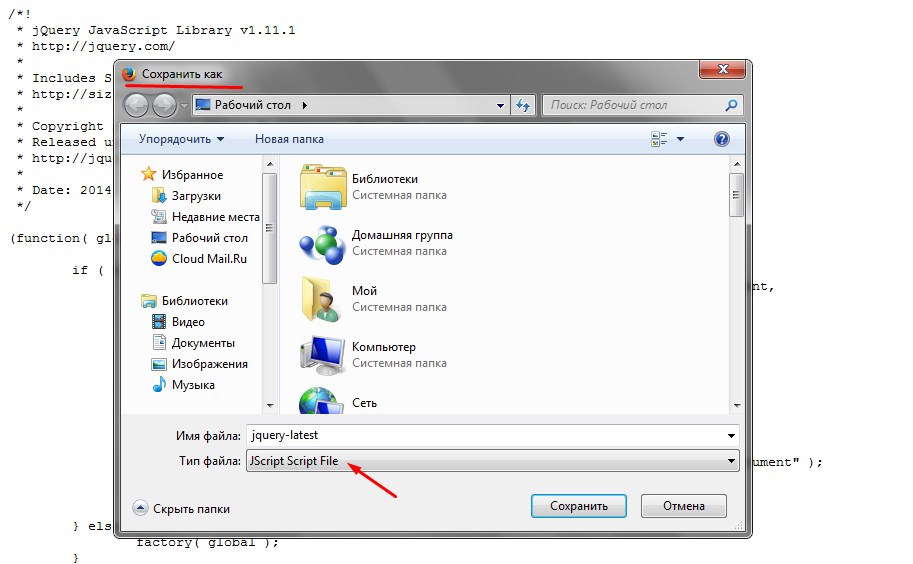
Приветствую!
Давайте рассмотрим, какие действия необходимо предпринять, дабы наделить редактируемое изображение плавным переходом в прозрачность.
Сразу стоит отметить, что инструкция является универсальной и без каких-либо сложностей воспроизводится в любой актуальной версии Фотошоп-а.
Инструкция по добавлению картинке плавного перехода в прозрачность в Фотошоп
- Открыв редактируемое изображение, в окне Слои нажмите по миниатюрной кнопке Добавления слой-маски. Как конкретно выглядит эта кнопка, можно увидеть ниже, на изображении.

Плавность перехода зависит от того, как далеко вы проведёте курсор мышки. Поэкспериментируйте, вначале проведите курсор мышки до середины изображения, дабы видеть, каков будет результат.

Видеоинструкция
Несколько не особо сложных шагов, которые мы детально привели и описали в материале, помогут вам при редактировании изображения, в частности, наделения оного плавной прозрачностью.
До новых встреч, уважаемый посетитель!
Мы рады, что смогли помочь Вам в решении поставленной задачи или проблемы.
В свою очередь, Вы тоже можете нам очень помочь.
Просто поделитесь статьей в социальных сетях и мессенджерах с друзьями.
Поделившись результатами труда автора, вы окажете неоценимую помощь как ему самому, так и сайту в целом. Спасибо!
Читайте также:


