Как сделать плавную обводку в photoshop
Самый простой способ как в фотошопе сделать обводку является использование стилей слоя.
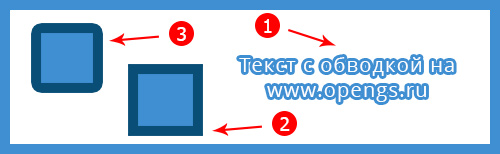
На рисунке цифра 1 указывает на пример обводки текста, цифра 2 на фигуру или рисунок с внутренней обводкой, под цифрой 3 обведен наружный контур картинки. Как это сделать самому разберемся ниже.
1. Как сделать обводку теста в фотошопе
Для того что бы выполнить обводку текста в photoshop нужно активировать слой текста левым кликом в списке слоев и кликнуть по иконке “Добавить стиль к слою”
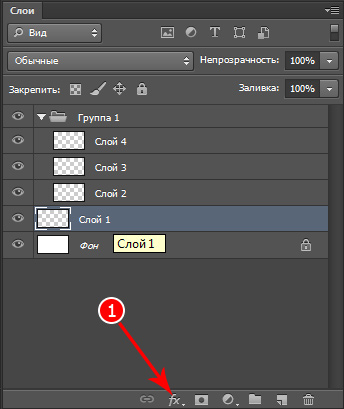
В открывшемся контекстном меню выберите пункт “Обводка”
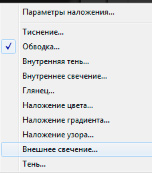
Теперь у Вас появилось диалоговое окно с настройками параметров обводки. Вы их можете менять по своему усмотрению.
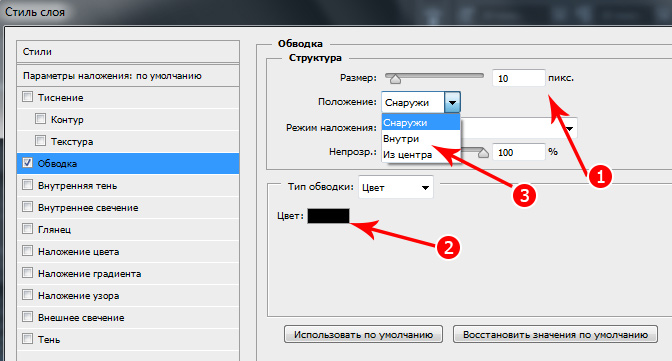
Где 1. Это размер обводки; 2. Цвет обводки; 3. Выбор положения обводки.
2 и 3 Обводка контура картинки или фигуры
С контурами картинки все тоже самое что и с текстом, но хочу обратить внимание на то что если выбрать положение “Снаружи”, то углы вашей картинки будут скругленными, а если выбрать положение “Внутри”, то часть изображения будет “съедено” но углы останутся прежними.
Поглощение части картинки можно обойти добавлением к ней дополнительного пространства. Для этого инструментом “Прямоугольная выделенная область” сделайте выделение нужного размера, создайте новый слой и залейте любым цветом. Потом слой выровняйте как нужно с обратной стороны картинки и сведите эти два слой сочетанием клавиш “CTRL+E”.

Я и сам пользуюсь этой функцией для картинок практически в каждой своей статье. А как иначе? Делаешь скриншот, а по краям белый цвет, который сливается с фоном самого сайта. Спасает обводка в фотошопе. Про нее мы с будем сегодня говорить.
Пока готовился к этой статье полазил в интернете, посмотрел что пишут другие и диву дался! Как все сложно и заморочено. У меня на эту операцию уходит не более пары минут. Сейчас покажу каким образом я справляюсь с задачей.

Из этой публикации вы узнаете как работать с прямоугольными рисунками, текстом и нестандартными формами. Начнем?
Простая обработка прямоугольных изображений
Я уже рассказывал как сделать красивую рамку и размыть края в фотошопе. Сегодня я научу вас в два клика обводить их узорами, дополнять контур градиентами и одним цветом. Делается это максимально просто.
Я уже создал готовую основу, куда буду вставлять прямоугольную фотографию. Если вам нужно выполнить обводку внутри фотографии, то это делать не обязательно. Но так как я хочу показать вам все возможности инструмента, выбора у меня не было. Сейчас вы все поймете.
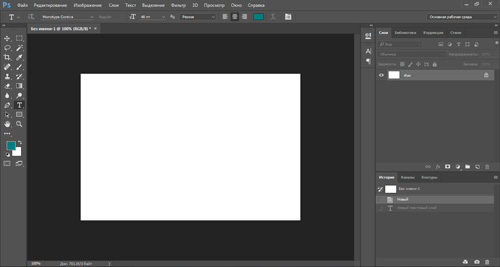
В статье как растянуть изображение я рассказывал почему лучше не копировать картинку при помощи Ctrl+C и вставлять (Ctrl+V), а перетаскивать его из папки в окно программы. Не буду повторяться. Именно этим способом я добавил фотографию набора micro SD и USB переходника с Aliexpress в заранее подготовленное окно.
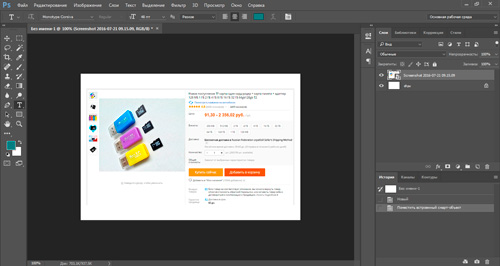
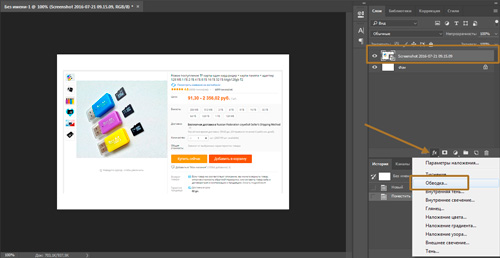
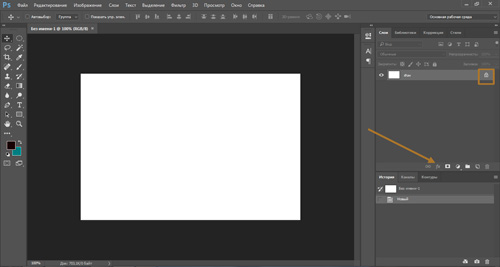
Но, так как я хочу показать вам все функции инструмента, буду работать с вставленной в основу картинкой. После того как вы щелкните по обводке откроется дополнительное окно. Вы можете посмотреть изменения в режиме реального времени. Поставьте галочку рядом с возможностью предварительного просмотра.
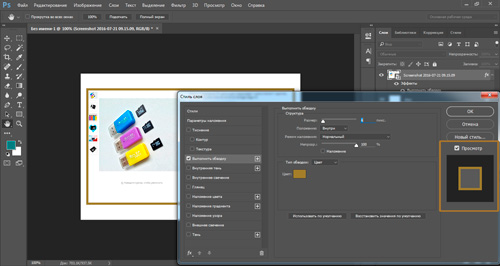
Первым делом я выбираю где будет располагаться обводка: по внутреннему краю картинки, внешнему или из центра. Последняя возможность, думаю, самая непонятная. Предположим, вы ставите обводку в 6 пикселей, тогда 3 из них будут находиться внутри картинки и 3 снаружи.
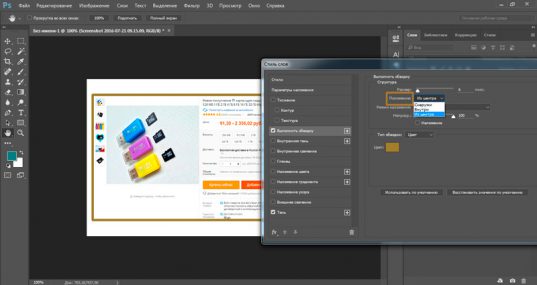
Если бы я не вставил картинку в подготовленный фон, то мне бы не удалось показать вам обводку внешнего края.
Теперь я выбираю тип обводки. Вы можете выполнить его в одном цвете.
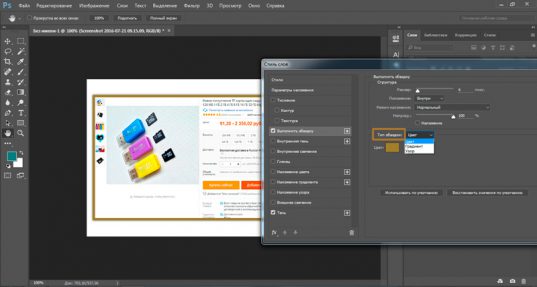
Щелкаете по плашке рядом с цветом и в открывшемся меню выбираете подходящий оттенок.
Также вы можете поступить, если в меню типа обводки выбираете градиент.
Ничем не будет отличаться и узорная обработка картинки с острыми углами.
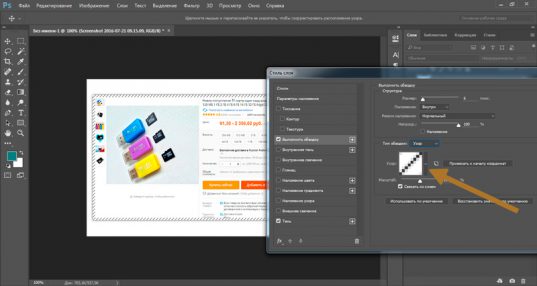
Только на последнем этапе работы с рисунком я определяюсь с толщиной линии.
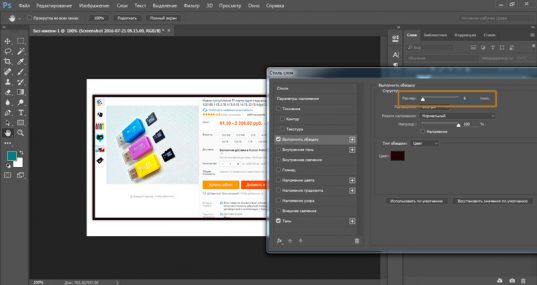
Кстати, вы можете добавить два разных типа одновременно. Например, несколько внутренних разной толщины или наружной. Для этого щелкаете по плюсу рядом с инструментом в меню слева. Тут есть и много дополнительных инструментов, например, тень.
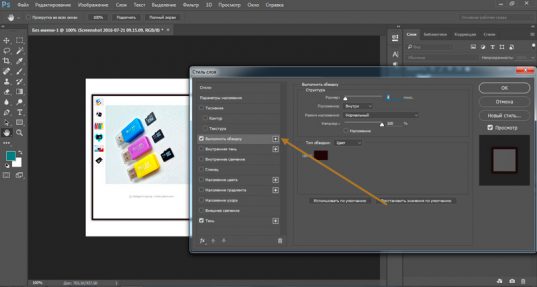
Вот так мое изображение будет выглядеть в итоге.
Обводка нестандартных форм при помощи формата
Если вы добавите не jpeg, а png нестандартной формы и выполните все те же действия, то получите совершенно иной результат.
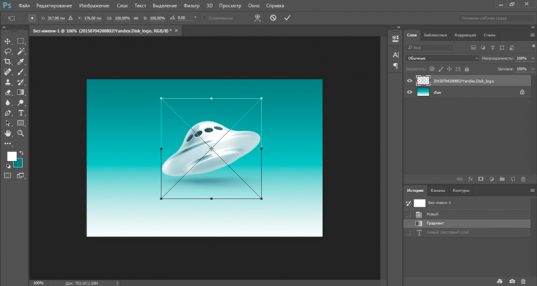
Можно удалить все ненужные элементы со слоя и выполнить обводку контура.
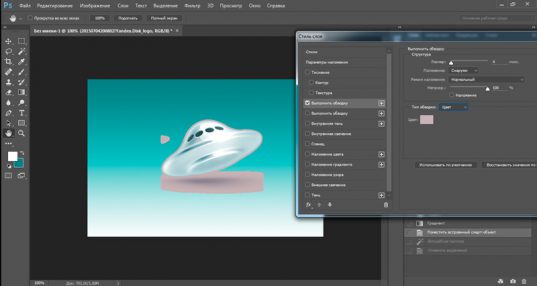
Текст
Если вы хотите обвести текст, то также можете воспользоваться этими шагами. Просто напишите текст. Щелкните по слою, чтобы его активировать.
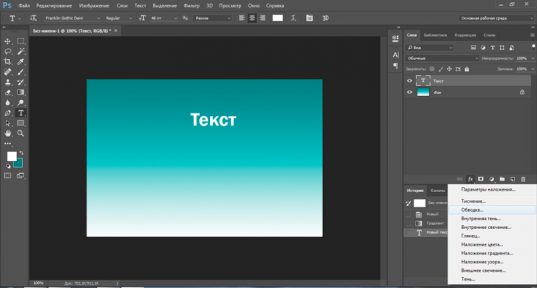
Выполните все настройки и готово. Обводка букв выполнена.
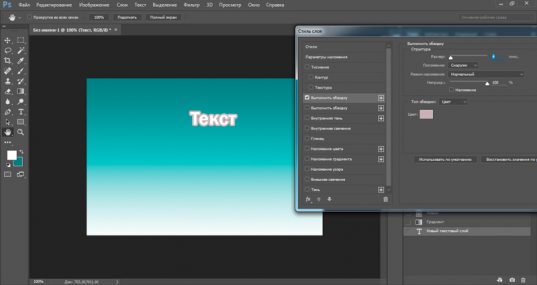
Кстати, о том, как красиво обвести текст в моем блоге есть отдельная статья.
Произвольная обводка — фигуры
На заготовку я наложил скриншот космических леденцов с Ali и хочу обвести в овал само изображение. Как это сделать.
Сперва я растрирую слой. Это нужно если вы просто перетащили картинку из папки в рабочее поле программы. Щелкаете правой клавишей мыши по выбранному слою, чтобы появилось дополнительное окно, а затем выбираете растрировать.
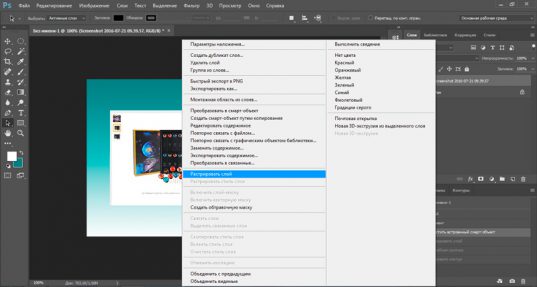
Далее выбираете выделение и рисуете фигуру. Если вам нужен ровный круг или квадрат, просто зажмите Shift пока ведете курсором.
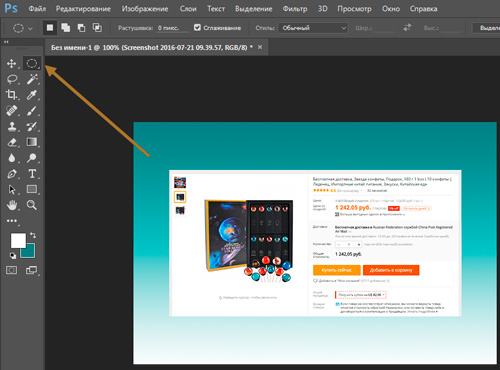
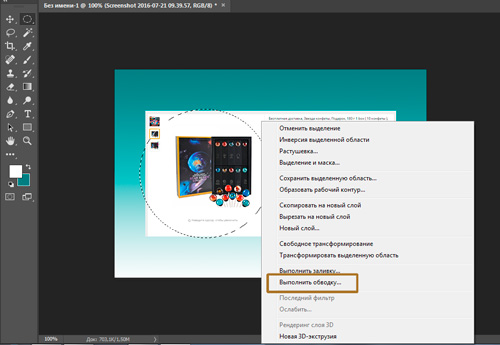
К сожалению, сейчас вам придется действовать по наитию. Никого предварительного показа не предусмотрено.
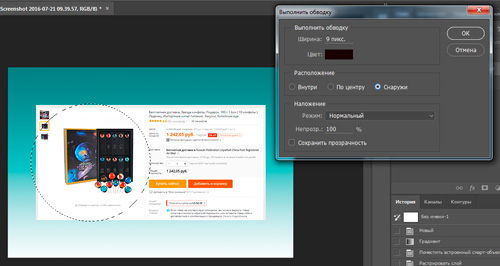
В результате у меня получился вот такой вариант.
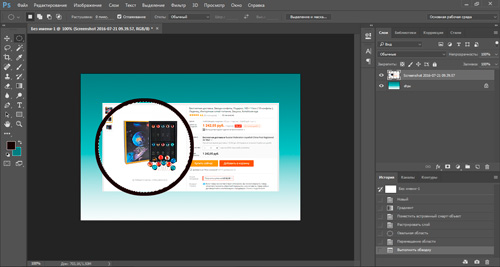
На мой взгляд это не лучший способ. Намного проще нарисовать круг или квадрат при помощи соответствующей фигуры. Убрать заполнение и оставить только контур. Применить к нему нужный вам стиль и готово.
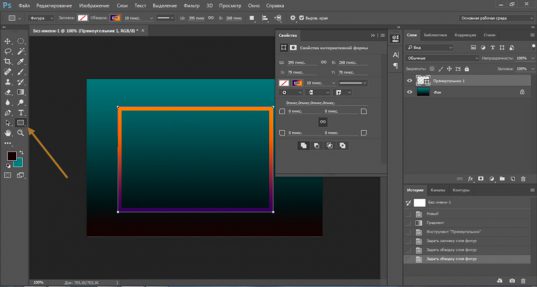
Произвольная обводка объекта
Чтобы выполнить обводку объекта произвольной формы первым делом вам нужно будет выбрать кисть.
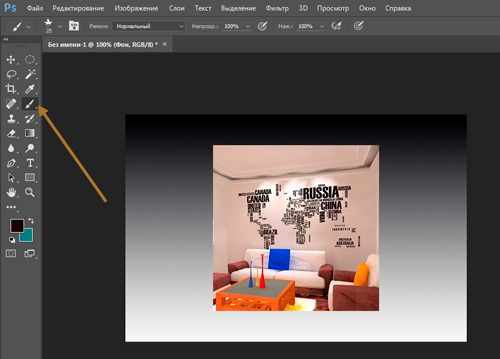
Сразу же настройте ее. Определитесь с цветом, в моем случае лучше всего подойдет белый, размер, жесткость, прозрачность и так далее.
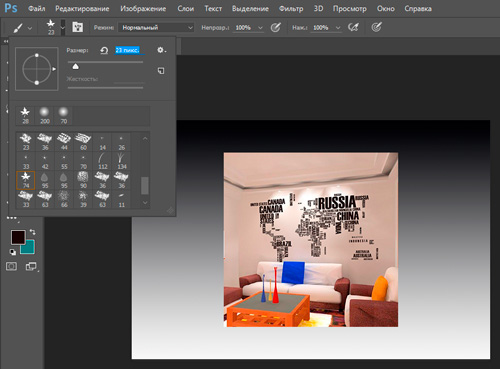
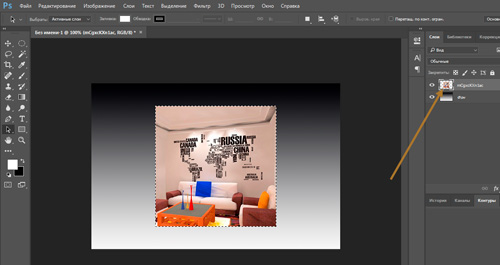
Теперь перехожу во вкладку контуры и создаю новый рабочий.
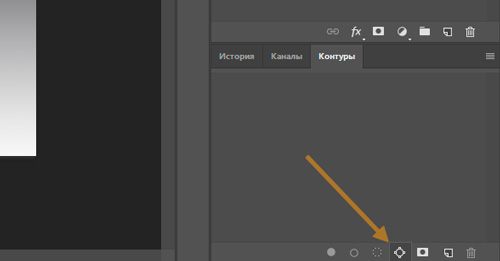
Осталось только нажать правой кнопкой по новому контуру и выбрать обводку.
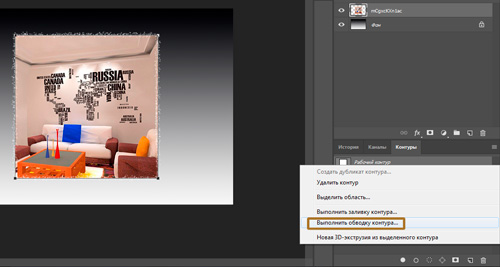
Ну вот и все. Если вам понравилась эта статья – подписывайтесь на рассылку и я сделаю вашу жизнь легче. Существует множество методов выполнить задачу. Я нахожу самые простые решения.
Изучение Photoshop

Даже если вы новичок, я покажу как можно быстро освоить фотошоп, создать сайт, заняться продвижением группы и при этом не тратить много времени и денег. Создавать легко и приятно, если не морочить голову сложными настройками. Узнавайте секреты и учитесь на опыте других.
Одному из моих подписчиков по роду своей работы часто приходится создавать окружности с необходимой шириной. Так как у него не очень хорошо получается такая работа - Вы видите на скриншоте ниже созданную им чёрную окружность с разной шириной обводки, то он обратился ко мне с просьбой разъяснить ему, как сделать окружность с одинаковой шириной обводки.
Так как сделать обводку в фотошопе?

Создадим документ произвольного размера - Ctrl+N .

Выберем инструмент " Эллипс " ( U ) в режиме контуров. На панели параметров эллипса щёлкнем по чёрной стрелочке и в раскрывшемся списке выберем " Заданный размер ". Введём числовые параметры будущего контура в виде эллипса.

Теперь достаточно щёлкнуть левой клавиши мыши в любом месте созданного ранее документа и сразу же появится контур заданных размеров.

Теперь очень важный момент - необходимо правильно настроить кисть. Делаем активным инструмент " Кисть " ( В ) и на передний план установим цвет, которым будем обводить контур (я выбрал голубой). Нажимаем клавишу F5 , откроется палитра кистей. По умолчанию в ней активна вкладка " Наборы кистей ". Нам нужна любая жёсткая кисть, я выбрал кисть под номером 19. Обратите внимание, что после выбора этой кисти в левой части окна стали активными 4 вкладки: " Динамика формы ", " Другая динамика ", " Аэрограф " и " Сглаживание ".

Наша задача снять все галочки с указанных вкладок, кроме вкладки " Сглаживание ".

Переходим на вкладку " Форма отпечатка кисти ". Жёсткость кисти устанавливаем на 100% и подбираем необходимый диаметр кисти - будущий размер обводки контура.

Опять активизируем инструмент " Эллипс " ( U ), правой кнопкой мыши щёлкаем внутри контура и в раскрывшемся списке выбираем " Выполнить обводку контура ".

Откроется одноимённое окно. Щёлкаем левой клавишей мыши по чёрной стрелке, направленной вниз и в раскрывшемся списке выбираем пункт " Кисть ". Нажимаем " Да ".

Получаем обводку контура кистью выбранного ранее размера.

Нам осталось только удалить контур, так как он нам уже не нужен. Переходим на палитру " Контуры " и просто перетаскиваем рабочий контур на значок мусорной корзины.

Получаем ровную окружность необходимого нам диаметра.

Мы с Вами ответили на вопрос: "Как сделать обводку в фотошопе?".
Если Вам понравился совет, поделитесь ссылкой на него со своими друзьями в своих любимых социальных сетях, кнопки которых Вы видите перед комментариями. Спасибо !

Комментарии
Спасибо. Ранее не знала, что можно просто задать размер окружности. Как всегда, из Ваших уроков узнаю что-то новенькое. И это радует. Всех благ!
Приветствуем вас, дорогие ученики. Сегодня мы расскажем вам, как сделать обводку фигуры в Photoshop. Мы все покажем вам на картинке, с открытого доступа, чтобы вы понимали, что это за функция и для чего она применяется.
Итак, для начала – нам нужна сама фотография. У нас – это рандомная фотка с интернета, у вас – это может быть все, что угодно.
Изначально – заряжаем фотку в фотошоп. Дальше – делаем новый слой.


Для удобства – можно увеличить картинку. Лучше все сделать медленнее, но качественнее. Собственно, выбранным прямолинейным лассо – обводим наш объект.

Как видите, мы обвели рисунок по контуру. Однако есть маленькие недочеты Это – мелькающий фон, между руками девушки и ее тушкой. Нам нужно от него избавиться. Для этого, в правом верхнем углу, выбираем режим вычитания и обводим контур заднего плана, который еще видно на нашем рисунке.

Вот, что у вас должно получиться в итоге.



А вот, собственно, и то, что у вас получится.

Если, все-таки, вы быстро вырезали объект – то наверняка он получится у вас кривоватым. Собственно, вы это можете видеть, на наших скринах выше. Однако это – совсем не проблема. Для этого:

У вас выскочит маленькая табличка. Сжимайте на 1 пиксель, больше, в принципе, не надо.

Наживаете delete, чтобы убрать все неровности. Ну и вот – результат. То, что получается у нас в итоге:
Читайте также:


