Как сделать планшет как айпад
Теперь рисовать в Photoshop на iPad могут и пользователи ПК.
Вышла Windows-версия приложения Astropad Studio. Оно позволяет превратить ваш iPad в аналог экранного графического планшета для рисования. Для этого нужно подключить iPad к компьютеру или ноутбуку, затем запустить клиент Astropad. Приложение полностью продублирует рабочий стол компьютера на планшет и даст возможность рисовать в Photoshop прямо на экране устройства Apple.
Бета-версия Astropad Studio бесплатна. Для работы вам понадобится установить два приложения: одно на компьютер и одно на планшет. Загрузить Astropad Studio для ПК можно тут, для iPad — здесь.
А полноценную версию для Mac можно купить на сайте разработчиков за $29.99.
Раньше Astropad работал только с MacBook: первая версия приложения вышла в 2015 году. Оно оказалось востребованным, поэтому пользователи долгое время просили разработчиков выпустить версию для Windows. Но руководство Astropad вплоть до 2019 года не давало никакой информации о создании ПК-версии.
7 октября 2019 года вышла macOS Catalina — официальная операционная система Apple для ПК и MacBook. В Catalina уже по умолчанию были встроены функции Astropad Studio — включая дублирование рабочего стола. После релиза системы команда Astropad решила выпустить своё приложение для Windows, сфокусировавшись на устройствах, которые не поддерживают Catalina.
Astropad Studio может облегчить жизнь художникам-владельцам iPad. Вместо того, чтобы тратить крупную сумму на экранный планшет для рисования, можно купить приложение от Astropad. При этом владельцы планшетов Apple, помимо рабочего инструмента, получают и набор развлекательных приложений: игры, музыку, стриминговые сервисы и многое другое.
Кто разрабатывает Astropad Studio?
Компания Astropad была основана двумя инженерами-выходцами из Apple — Мэттом Ронжем и Джованни Донелли. Сейчас в их команде работает 16 человек. Разработчики продолжают улучшать Astropad Studio и одновременно работают над новыми приложениями. Например, студия недавно выпустила приложение luna display. Оно позволяет превратить ваш iPad в беспроводной второй монитор.
Если вы хотите больше узнать о других приложениях, упрощающих рабочий процесс художника, — читайте наш текст про полезные программы.
Теперь рисовать в Photoshop на iPad могут и пользователи ПК.
Комментарий удален по просьбе пользователя
Вот только 100 слоёв в 8к они тянуть не в состоянии.
Комментарий удален по просьбе пользователя
Мне, когда перекидываю фотошоп файлы на айпад, приходится чистить от мусорных слоёв и рефов, что бы в лимит влезать, и это на про модели. ред.
Комментарий удален по просьбе пользователя
Да, про2018. А у айпадов за 30 тысяч вообще очень жёсткие лимиты по слоям и размерам, так что выбирать приходится - или высокое разрешение, или много слоёв.
Комментарий удален по просьбе пользователя
Это абсолютно нормальный уровень для более-менее профессионального применения. Если что, 8К - это всего лишь чуть больше 30 мегапикселей, что для статики - вообще небольшая цифра (мы же о фотошопе, а не о видеоредакторах), а уж слоёв в серьезной работе может быть вообще произвольное количество, и 100 - это далеко не предел.
Айпад тут скорее как блокнот или портативный компромисс. Все же комп он не заменяет и близко, особенно со сложными и тяжелыми рисунками
Не костыль, а "революшн, Джонни!"
Протестировал, очень круто. Особенно скульптинг в блендере
Интереса ради, а айпады умеют в эти 9999 степеней силы нажатия и прочее?
Сколько конкретно степеней - непонятно, Эппл в своем репертуаре, и технические характеристики раскрывает неохотно (у них все работает на "смелости" и "магии"), но я довольно много рисую на айпаде на полу-профессиональном уровне (то есть, зарабатываю, но немного), и ни разу не почувствовал, что степеней нажатия не хватает. По ощущениям примерно аналогично вакомам c 4096 степенями.
Вроде у них 4к степень нажатия, В принципе этого достаточно
А для андроид смартфона что нибудь подобное есть? Что бы на смартфоне рисовать и это дублировалось на моник?
Возможно, этот вопрос стоит глубже изучить в будущем с:
Duet Display в pro-версии вроде как тоже умеет. Сам не пробовал, т-к цены конские.
Комментарий удален по просьбе пользователя
И зачем этот костыль, если самый дешевый графический планшет будет во всем лучше?
самый дешевый графический планшет будет во всем лучше
Как человек, рисующий и на айпаде и на вакоме могу с уверенностью сказать что это хуйня.
А самый дешёвый синтик стоит почти в 2 раза дороже айпада с пенсилом.
Зачем тебе синтик, чтобы рисовать на компе? И кроме вакома есть ещё планшеты
Я и не говорю что мне нужен синтик, а нужен или нет - решать мне. Я просто ответил на ложное утверждение что
дешевый графический планшет будет во всем лучше
Это не говоря о том, что айпад не привязан к компу, и можно рисовать хоть в туалете, хоть в кровати на компе через этот Astropad. И ко всему прочему он еще и автономен сам по себе c прокреейтом.
кроме вакома есть ещё планшеты
Которые уж точно не будут "во всём лучше" айпада, если он не хуже даже вакома.
Тут речь идет идет про работу за компом, причем тут то, что он к нему не привязан? Автономно то это понятно топ. Именно для работы за компом подойдет любой планшет графический, там будет меньше задержка и лучше перо. Которые без экрана, да и с экраном можно найти топовые
Перо у айпада такое же как у вакома качественно.
Ты доебался и назвал костылём то, что видимо многим зашло в пайплайн, и говоришь что за 5к можно купить планшет. Можно и мышкой рисовать. Никто не заставляет покупать айпад. Но у многих диджиталов и так есть айпад и дружить с компом его это довольно очевидная вещь, что бы работать с файлом за компом, не сидя за этим компом непосредственно.
Ну а задержка это лол, это не в ФПС гонять.
Перо у айпада такое же как у вакома качественно.
У эпла перо заряжать надо и работает по другой совсем технологии. Перо как у вакома на самсунговских планшетах.
работать с файлом за компом, не сидя за этим компом непосредственно
Ну вот это да, интересный сценарий использования этой связки, тут да, норм, только сейчас понял. Правда на комп. программах без горячих клавиш нормально работать нельзя, не понятно как реализовано управление
Ну а задержка это лол
Не лол, важный параметр при рисовании
По поводу хоткеев:
Как-то так, но думаю логичней (иначе это будет ад) подрубить реальную клавиатуру к айпеду, думаю работать будет.
Как же я жалею что купил астропад 5 лет назад. Это самая бесполезная покупка на айпад(
А по сути, он просто зеркалит фотошоп на планшет и добавляет пару виртуальных кнопок сбоку типа цмд и альт. Уже пару лет назад для мака вышло обновление сайдкар, которое делает тоже самое только бесплатно (и без кнопок на экране). Я мечтал рисовать на айпаде в фш еще когда эплпенсил не изобрели и возможно тогда астропад еще и был бы полезен. Но сейчас даже адоб зашевелился и выпустил урезанный фотошоп и люстру для айпада. Ну и дальше чем от компа ты в полноценном фш все равно не поработаешь.

В последние годы мы наблюдаем настоящую вторую волну популярности iPad. Кто-то берет планшет для работы, кто-то для учебы, а кому-то просто хочется смотреть по вечерам ролики на большом экране. Не оставило устройство в стороне и иллюстраторское сообщество. Если пару лет назад в сети художники активно спорили о возможности iPad заменить графический планшет с ноутбуком, то сейчас многие уже перешли или находятся в процессе перехода на iPad. Однако как новички, так и привыкшие к любимому Photoshop иллюстраторы все еще задаются вопросом: а может ли iPad стать полноценным устройством для рисования или же планшет Apple — все еще компромиссный вариант? Что ж, я считаю, — да, может, хотя и не без нюансов, но обо всем по порядку.
Софта более чем достаточно
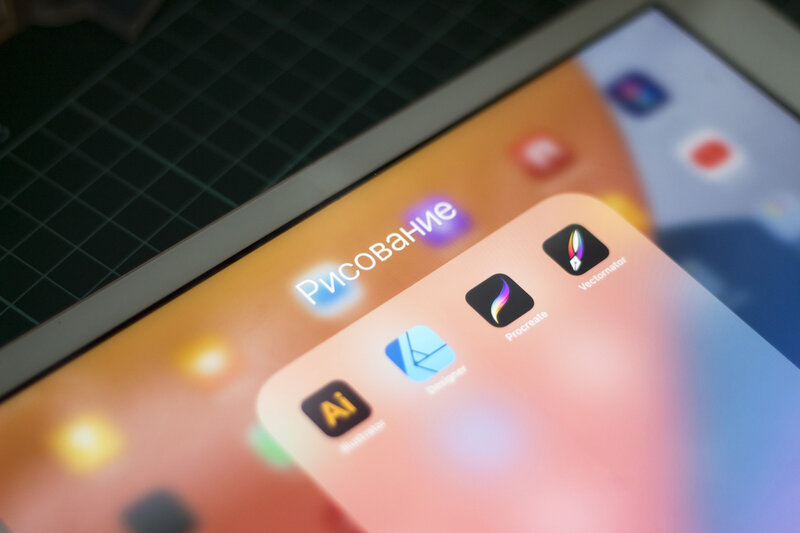
Пожалуй, главный вопрос, который волнует всех. На ноутбуках и компьютерах у нас есть доступ к различным программам, как дешевым, так и профессиональным и дорогим. Когда же речь заходит об iPad, многие ошибочно полагают, что программы на него не годятся для полноценного рисования. Однако поспешу вас переубедить — уже сейчас вы можете найти все необходимые программы как для растровой, так и для векторной графики.
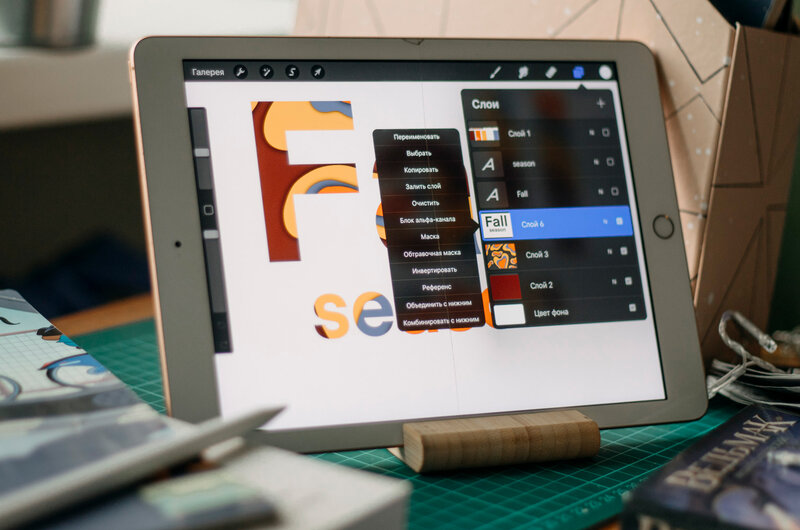
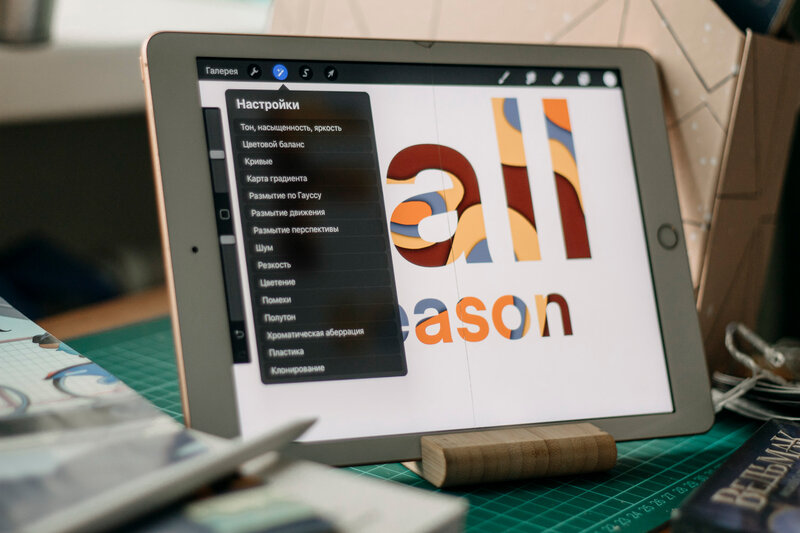
Так, любители растра вроде меня, могут со спокойной совестью перейти в невероятно популярный у иллюстраторов Procreate или же попробовать более простой Autodesk, а может, и вовсе посмотреть в сторону нашумевшего на Западе Artstudio Pro. В любом случае список можно дополнить еще парочкой вариантов, но остановиться я хочу именно на первой программе — Procreate. За несколько лет она сумела многим заменить Photoshop или другие десктопные программы, а все дело в функционале. Как и на компьютере, вы можете настраивать кисти, создавать, покупать или просто скачивать новые, играться с параметрами наложения и другими инструментами. Последнее обновление и вовсе привнесло огромное количество интересных фишек. Дабы не казаться субъективной, я специально спросила у некоторых художников, которые занимаются как коммерческой иллюстрацией, так и книжной, устраивает ли их работа в Procreate и большинство ответили: «Да». Программа действительно дает возможность полноценно работать с растровой графикой без привязки к компьютеру или ноутбуку. Однако некоторые подводные камни в виде ограниченного количества слоев все же присутствуют, но не будем забегать вперед.

Вектор также сумел найти свое местечко под солнышком. Буквально недавно, в октябре 2020 года, состоялся релиз Adobe Illustrator на iPad, и не будет преувеличением сказать, что у Adobe наконец получилось, — я убедила в этом, когда готовила обзор Illustrator на iPad. Да, некоторые фишки только обещают добавить, однако все главные функции на месте, даже более того, теперь можно рисовать, не побоюсь слова, живее. Вместо клацанья мышкой или трекпадом появилась возможность полноценно рисовать от руки. Конечно, и раньше обладатели графических планшетов имели такую возможность, однако сейчас это делать в разы удобнее, так как разработчики намеренно постарались сделать рисование кистью максимально удобным. Для тех, кому все же не хочется ждать, пока все фишки Illustrator перевезут на iPad, существует Affinity Design. Вот тут над инструментами действительно постарались. Я все еще иногда чувствую себя как первокурсник на самой первой паре в университете, когда открываю ее. Обилие инструментов, кистей и их настроек дейтсвительно впечатляет. Так что не желающим становиться «рабом» Adobe определенно рекомендую ознакомиться с данным приложением, — к тому же, оно распространяется по модели разовой покупки, а не подписки.
Как можно заметить, необходимые программы для рисования на планшет уже есть. Причем они не представляют из себя компромиссные решения, на которое вы вынуждены идти, чтоб иметь возможность рисовать лежа на диване или в метро. Нет, серьезные, профессиональные программы, которыми пользуются в том числе аниматоры и дизайнеры персонажей Disney, уже доступны.
Apple Pencil — просто чудо

Также далеко не все уверены, что фирменный стилус справляется с рисованием так же хорошо, как это делает перо графического планшета. Тут сразу стоит оговориться и сказать, что стилусы графических планшетов разнятся от модели к модели, однако художники уже провели множество сравнений. Вывод, как ни странно, простой: Apple Penci, причем как первого, так и второго поколения, сопоставим с профессиональными стилусами графических планшетов. Конечно иногда так и хочется, чтоб на устройстве от Apple был ластик, который есть на некоторых стилусах, например, Wacom, однако это уже мелочи. О различных задержках или плохой чувствительности и вовсе речь не идет.
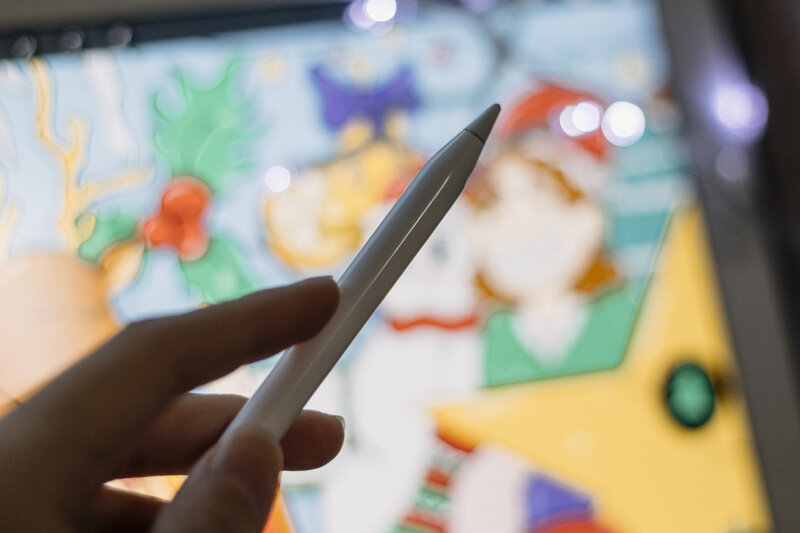
Однако должна вас предупредить, рисовать с помощью Apple Pencil настолько приятно, что, возможно, вы больше на захотите трогать любимые карандаши и линеры. Мне вот до сих пор требуется пару минут, чтоб понять как работают традиционные инструменты. Особенно радует, что абсолютно все редакторы разработаны с учетом того, что в них будут работать Apple Pencil, а значит, вероятность оставить на холсте ладонью, пальцем или еще чем-либо различные линии и точки минимальна.
Любой формат, любое разрешение
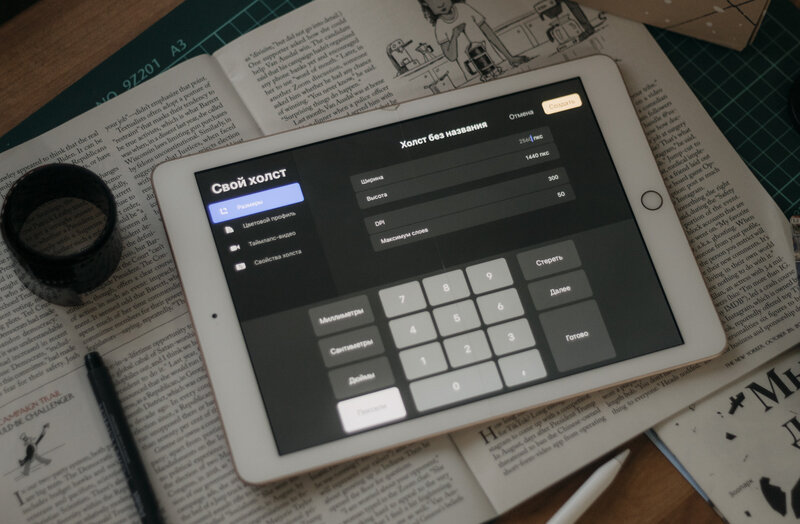
Паниковать, что на iPad вы не сможете выставить определенное соотношение пикселей или DPI, тоже не стоит. Как в растровых, так и векторных программах имеются возможности настроить холст согласно вашему запросу. Хотя любители плодить множество слоев при рисовании растровых изображений, возможно, будут вынуждены столкнуться с проблемой — в зависимости от мощности вашего планшета существуют ограничения по слоям. Тут я говорю, конечно же, про Proсreate. В сети уже подсчитали, сколько слоев при высоком разрешении можно открыть на той или иной модели. Так что советую заранее учесть этот нюанс.
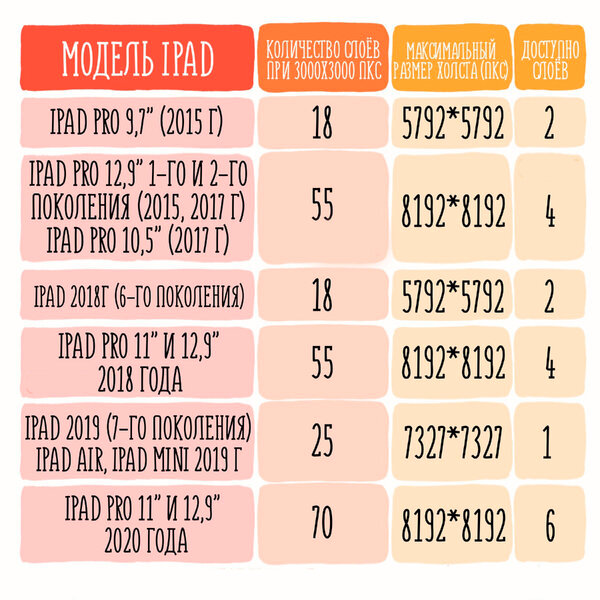
Экспортировать можно также в любом удобном формате: от PSD до обычно JPEG, хотя, опять же, все зависит от выбранной программы. Например, при работе в Affinity Designer я столкнулась с проблемой: отсутсвует возможность экспорта в Ai, хотя такая возможность существует даже в бесплатном Vectonator. Пожалуй, других проблем я больше не встречала. В большинстве случаев вы спокойно можете кидать заказчику проект с планшета, не крутив ничего дополнительно на компьютере. Я, например, со спокойной душой отправляю в типографику макеты открыток, зная, что в итоге получится хорошо.
А вот оформление и верстка могут быть проблематичными
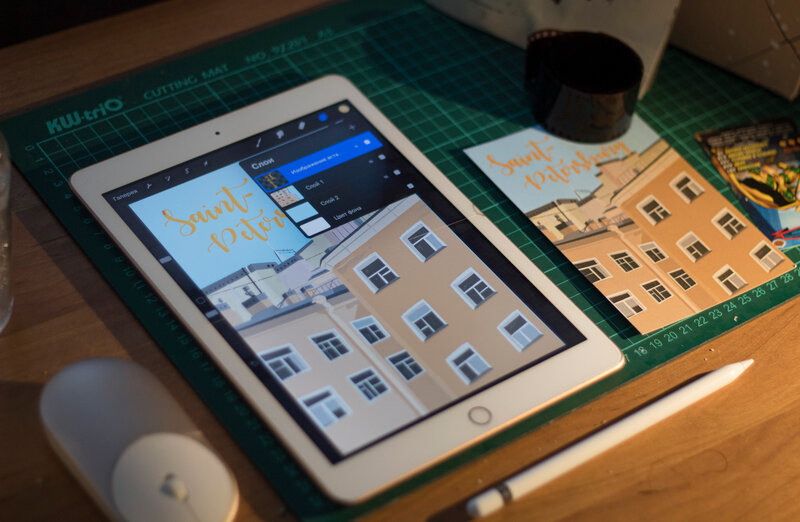
Сейчас иллюстраторам, к сожалению, недостаточно знать только основы рисования. Зачастую выходит, что диджитал-художник и сам себе верстальщик, и сам себе дизайнер. Книжные иллюстраторы и вовсе вынуждены разбираться в InDesign не хуже, чем в рисовании. Да даже оформление проекта или портфолио на Behance требует минимальных навыков верстки, и вот тут, по опросам многих, iPad проигрывает. Да, вы можете на нем рисовать, но сделать конечный продукт весьма трудно.
Любители использовать мокапы для презентации своей работы будут вынуждены вечно открывать Photoshop на компьютере. Даже банальные игры со шрифтами, отступами и тому подобным будут проблематичны, хотя над этим активно работают многие разработчики. Конечно, этот аспект не совсем касается рисования, однако правильное оформление и презентация проекта чуть ли не настолько же важны, как и сам проект. Так что, готовьтесь, что если вы рисуете на iPad, то «продавать» свои работы удобнее все же с помощью ноутбука или компьютера.
А что по деньгам
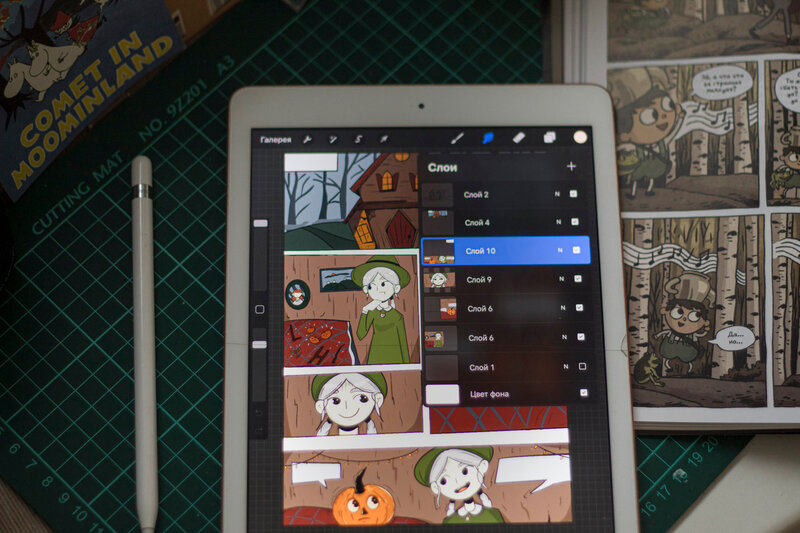
Раз уж рисование на iPad не менее, а иногда даже более удобно, нежели рисование с помощью графического планшета или мышки, то решающим для многих может стать фактор стоимости. И, как оказалось, вопрос намного сложнее, чем может казаться. Во-первых, все зависит от вашей стартовой позиции. Многие, задающиеся вопросом, на чем рисовать, уже имеют достаточно хороший ноутбук, компьютер или же iPad. В этом случае покупка Apple Pencil и хорошего графического планшета примерно соотносимы по цене, хотя опять же небольшой Wacom можно купить и до 4000 рублей.
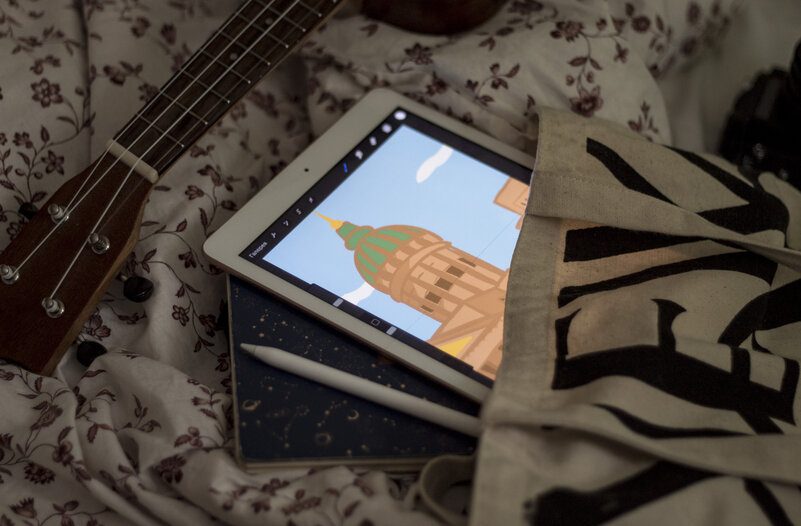
Если же человек выбирает между планшетом и ноутбуком, то тут все намного сложнее. Во-первых, разброс цен слишком велик. iPad вместе с Apple Pencil можно найти по цене до 30000 рублей, а вот ноутбук, который потянет все редакторы, — спорно. Если что, говорит вам это человек, рисующий в основном на обычном iPad 2018 года, даже не Pro-модели. Мой старичок хорошо справляется с работой, хотя, конечно же, иногда подвисает и сильно греется, однако работать более чем комфортно. Бесспорно, лучше покупать более мощные модели, тот же iPad Pro просто великолепен для рисования, я пробовала, но если вам жалко денег или вы делаете только первые шаги в иллюстрации, то поверьте, такой старичок, как у меня, тоже сойдет. Хочу заметить, я не беру в учет такие факторы, как, например, использование устройства для других видов деятельности, тут уже все слишком индивидуально.
Так может ли?
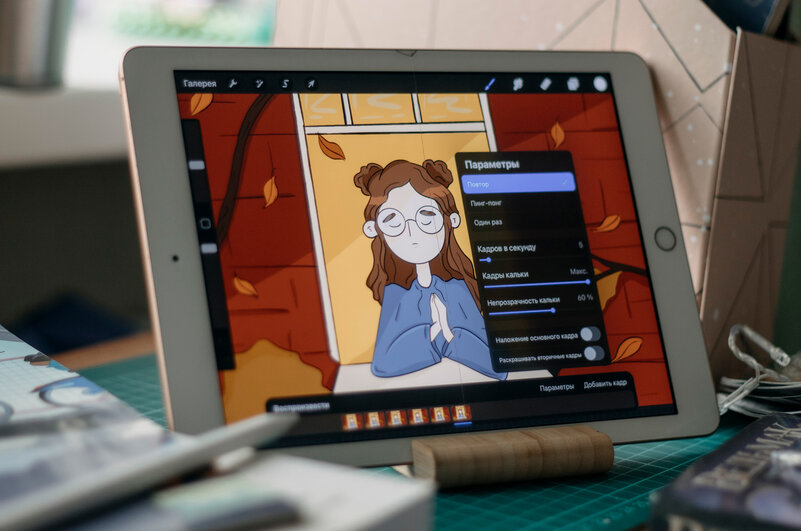
После публикации топика с фотографиями рабочих мест хабровчан, я всё таки дождался реакции на «пасхальное яйцо» в фотографии моего захламленного рабочего места, а именно вопросов вида: «Что это за планшет с Windows и почему на нём такие мелкие иконки?»

Ответ подобен «смерти Кощеевой» — ведь планшет (обычный iPad 3Gen) в нашем случае выступает в роли дополнительного монитора, на котором в полноэкранном режиме запущена виртуальная машина с Windows 7, и работает всё это для полного счастья по Wi-Fi. Такой себе второй небольшой IPS-монитор с высоким разрешением.
О том, как быстро и просто научить ваш планшет/смартфон под управлением Android/iOS работать в качестве дополнительного беспроводного дисплея для Windows/Mac OS X можно прочесть далее.
Так как дома у меня часто появляются устройства под управлением самых разных мобильных операционных систем, то главным критерием выбора «программы для превращения планшета/смартфона во второй монитор» для меня стали:
- поддержка Android и iOS;
- поддержка как Windows так и Mac OS X;
- приемлемая скорость работы;
Приятным сюрпризом для меня стал тот факт, что выбранная в итоге программа iDisplay разрабатывается хорошо мне известной фирмой SHAPE, о продуктах которой на Хабрахабре я (по доброй воле и по собственной инициативе) уже писал и даже не раз.
Забегая наперед, отмечу, что уровень комфорта от использования программы я бы оценил как 80-85%, но альтернативные решения от широко известных AirDisplay и других производителей разочаровали меня куда больше.

Описание преимуществ программы с официального сайта достаточно лаконичное, единственное что способно вогнать «в ступор», это упоминание про возможность одновременного подключения 36 (!) устройств под управлением iOS в случае если используется Mac OS X версия iDisplay.
Других вариантов использования, кроме как для проведения флешмоба с отображением «длиннокотэ» на 36 айпадах размещенных в ряд, мне представить сложно. Ну или можно построить «плазму» из iPhone :)
Кстати в описании Windows-версии такой функционал не заявлен.

Как и на любом другом дополнительном мониторе, рабочая область может быть расширена на второй монитор или изображение может зеркалироватся. Есть поддержка выбора ориентации устройства — достаточно просто развернуть планшет или смартфон. Кроме прочего, возможен режим «удвоения» пикселей — т.е. экран 2048x1536 работает как 1024х768.
Прелестей такого решения я не ощутил — конечно изображение вчетверо больше, но чёткость теряется.

Для работы программа должна быть установлена как на планшете/смартфоне, так и на ноутбуке/десктопе. Ну и находится оба девайса должны в одной Wi-Fi сети.
На этом этапе я столкнулся с совершенно неожиданными сложностями В то время как Windows-версия работала без замечаний, после установки iDisplay на Mac OS X (к слову, установка требует перезагрузки), я столкнулся с удивительнейшим «багом» — на ноутбуке перестаёт работать Drag-and-Drop. Да-да! Схватить что-либо можно, а вот отпустить — нет.Переписка со службой поддержки позволила мне выяснить причину этого удивительного эффекта — ему подвержены только MacBook'и с переключаемой графикой Nvidia (9400M/9600M GT). При установке альтернативного драйвера видео, в любой из версий Mac OS X, возникает такая вот удивительная проблема.
К счастью, нашлось и простое решение — достаточно на секунду ввести систему в спящий режим — и проблема чудесным образом исчезает (до следующей перезагрузки). Пожалуй, на фичу этот баг не тянет, но способов решения я, увы, не нашел.
В отличии от Windows-версии которая прячется в трее и кроме небольшого меню ничем не примечательна, Mac-версия более красива и удобна. В частности, есть отдельное окно с настройками производительности и даже иконкой устройства которое подключено в данный момент.

Все настройки запоминаются автоматически, есть автозагрузка при старте системы. Работает программа с Windows XP (только 32-битная версия), Windows Vista (32- и 64-битная), Windows 7 (32- и 64-битная) и даже Windows 8. Совместимость с Mac OS X — от версии 10.5 и выше. Язык программы по-умолчанию — английский, но в службе поддержки обещали добавить и русский перевод в новом релизе.
Что касается совместимости с устройствами — проверял работоспособность на Android 2.3 и 4.0, и на iOS 5 и 6й версии. Проблем не было, да и новые версии приложения выходили достаточно регулярно.
Производительности, конечно, не хватает, скажем, для просмотра видео (для этого есть другие приложения), но в качестве места куда можно «утащить» мессенджер, браузер с Хабрахабром или окно iTunes — работает замечательно.
Надеюсь мой опыт будет полезен всем владельцам планшетов — а с появлением в продаже Nexus 10 каждый сможет заполучить себе недорогой дополнительный экран со сверхвысоким разрешением. К слову Nexus 7 тоже весьма отлично работает в этом качестве. Ссылок на программу давать не буду — кто заинтересован без проблем найдёт её в App Store и Google Play.
Несмотря на описанные недостатки, считаю её наиболее удобной из опробованных лично. Если дочитали до этого места — спасибо, значит не зря старался.
UDP: Забыл упомянуть — конечно же тачскрин на планшете\смартфоне работает. Так что вы получаете не просто второй монитор, но и дополнительный монитор с тачскрином.

Привет! В прошлой статье я делал обзор возможностей iOS для написания музыки, а тема сегодняшней — рисование.
Я расскажу вам про Apple Pencil и другие приложения для работы с растровой и векторной графикой, пиксель-артом и другими видами рисования.
Речь пойдёт о приложениях для iPad, но некоторые из них есть и для iPhone.
iPad стал интересен художникам как профессиональный инструмент после появления Apple Pencil, поэтому именно с него я и начну свой обзор.
Apple Pencil — это стилус для iPad Pro и ещё некоторых моделей iPad, выпущенный компанией Apple. Свои субъективные ощущения от его использования я могу описать как «он очень крутой»! Но лучше всего, конечно, попробовать его самому (есть реселлеры Apple, которые предоставляют такую возможность).
В некоторых приложениях задержка при рисовании такая низкая, что кажется, будто рисуешь карандашом по бумаге. А чувствительность к силе нажатия и углам наклона сопоставима с профессиональными планшетами.
Для рисования набросков и растровых иллюстраций iPad заменил мне компьютер: я возвращаюсь к своему Wacom Intuos только для сложной векторной графики, и то с неохотой.
Для многих художников iPad стал частью процесса создания иллюстраций. Например, в FunCorp некоторые иллюстрации сделаны целиком на нём с помощью Apple Pencil.
Способ зарядки стилуса вызывал вопросы, но во второй версии Apple Pencil это исправили. Да и в первой версии это по факту оказалось не страшно: 10 секунд зарядки хватает на полчаса работы, так что её неудобство не сильно мешает.
Для серьёзной работы нужен не только стилус, но и программы для работы с разными видами графики. Для iOS их довольно много.

Растровая графика — когда в приложении хранится и может меняться информация о цвете каждого пикселя по отдельности. Это даёт возможность рисовать очень натуральные изображения, но при их увеличении будут видны пиксели.
Одно из самых популярных приложений для работы с растровой графикой — Procreate. В нём есть все самые необходимые возможности для рисования: слои, режимы наложения, прозрачность, кисти, фигуры, цветокоррекция и многое другое.
Также можно обратить внимание на эти приложения: Tayasui Sketches, Adobe Photoshop Sketch, Paper by WeTransfer.
Векторная графика — когда приложение работает с кривыми и геометрическими формами. В таких изображениях обычно меньше деталей, но их можно увеличивать без потери качества.
Векторных редакторов для iOS много, но отмечу, пожалуй, два из них. Первый — это Affinity Designer.

Этот векторный редактор содержит очень много возможностей и почти полностью повторяет функционал своей десктопной версии. В нём можно как делать иллюстрации, так и накидать интерфейс для мобильного приложения.
Интересной особенностью является режим работы с растровой графикой. Позволяет рисовать растровые слои, которые можно совмещать с векторной геометрией. Это может быть очень удобно для придания фактуры иллюстрациям.
Affinity Designer умеет: слои, разные кривые, маски, наложение растровых слоев, режимы смешивания, режим экспортирования арта для публикации и многое другое. По возможностям подбирается к Adobe Illustrator.

Второй — Adobe Illustrator Draw. Это очень простое приложение для рисования векторными кистями. Не упрощает геометрию рисуемых линий и хорошо реагирует на силу нажатия. Делает мало, но то, что делает — делает хорошо. Наш иллюстратор в FunCorp постоянно пользуется им по работе.
Пиксель-арт — визуальный стиль, в котором пиксели в изображениях явно видны, на манер старых игр и компьютеров с низким разрешением экрана.
Рисовать пиксель-арт можно и в обычном растровом редакторе на большом зуме. Но могут возникнуть трудности с кистями, привязками и прочим. Поэтому для пиксель-арта существует несколько отдельных приложений.

Я использую Pixaki. Оно поддерживает создание палитр, пиксельные кисти, настраиваемую сетку, анимации, правильные пиксельные линии и ещё много чего.
Воксель-арт — это как пиксель-арт, только в нём рисуют объёмными кубиками. Чем-то похожим люди занимаются в игре Minecraft. Пример, сделанный на компьютере:
Не уверен, что на iPad можно повторить такое, но попробовать можно в приложении Goxel. Сам я им не пользовался, но вдруг у кого-то из вас есть такой опыт — напишите о нём в комментариях.
Полноценной 3D-графикой тоже можно попробовать позаниматься на iPad. Для инженеров и промышленных дизайнеров есть приложение Shapr3D.
Ещё есть несколько приложений для скульптинга. Скульптинг — это что-то вроде лепки из глины, только вместо рук вы используете виртуальную кисть, чтобы нарастить или убрать объёмы и получить нужную форму. Примеры таких приложений: Sculptura, Putty 3D.
На iPad можно создавать анимации. Пока мне не встретилось ничего, что дотянуло бы по возможностям до Adobe Animate, но поиграть с простыми анимациями возможно. Вот несколько приложений, которые вам в этом помогут: DigiCell FlipPad, Animation & Drawing от Do Ink, FlipaClip.

Также есть несколько способов подключить iPad к компьютеру и использовать его как второй монитор для рисования. Для этого можно использовать приложение Astropad. В нём есть управление жестами, оптимизация для уменьшения задержки при рисовании и ещё всякие мелочи. Из минусов: он дублирует изображение с экрана на iPad, но не позволяет использовать планшет как второй экран. Чтобы подключить iPad как второй монитор, вам понадобится устройство от тех же разработчиков — Luna Display.
Apple анонсировала, что в macOs Catalina и iPadOs можно будет использовать iPad как второй экран, и называться эта возможность будет Sidecar. Вроде как необходимость в Astropad и подобных приложениях отпадёт, но мы посмотрим, чем закончится это противостояние. Если кто-то уже пробовал Sidecar — поделитесь впечатлением в комментариях.
iPad стал профессиональным инструментом для художников и иллюстраторов. На YouTube можно найти много роликов создания качественных иллюстраций исключительно на iPad.
С Apple Pencil очень приятно делать наброски, зарисовки и иллюстрации.
Планшет можно взять с собой в кафе или в дорогу и порисовать не только дома. И в отличие от бумажного блокнота, вы сможете раскрасить набросок, используя слои и другие инструменты.
Из минусов — конечно, цена. Стоимость iPad плюс Apple Pencil сопоставима с профессиональными решениями от Wacom и, пожалуй, для скетчбука для использования в дороге выходит дороговато.
В статье я рассказал далеко не обо всех приложениях и возможностях iPad, так как их очень много. Буду рад, если в комментариях вы расскажете о том, как вы используете iPad для рисования и о ваших любимых приложениях.
Читайте также:


