Как сделать плакат в гугл презентации
2. Easy Accents
Расширение пригодится студентам, которые изучают иностранные языки, их преподавателям и тем, кто создаёт презентации для иностранных партнёров.
С Easy Accents можно вставлять в текст презентации специальные символы из разных языков через удобную боковую панель. Оно поддерживает больше 20 языков и позволяет создавать собственные наборы символов. Кроме того, у Easy Accents есть отдельный пункт, содержащий специальные математические символы.
3. Math Equations
А это уже вариант для математиков, физиков и прочих представителей технических специальностей. Скопируйте в Math Equations код вашего уравнения в Latex, AsciiMath или MathML, и расширение преобразует его в картинку, которую легко можно будет разместить в слайде.
4. Paletti
Paletti поможет вам без особого труда оформлять презентации так, чтобы они становились красивыми и красочными. Расширение используется для создания цветовых палитр, которые окрашивают слайды и их содержимое в одно нажатие. Можно использовать как готовые шаблоны, так и собственные наборы цветов.
5. Pear Deck
Очень полезное расширение для преподавателей. Оно позволяет готовить интерактивные презентации, к которым студенты могут получать доступ со своих устройств через браузер, чтобы взаимодействовать со слайдами.
При должной фантазии Pear Deck открывает весьма интересные возможности. Например, можно выводить на общем экране вопросы и задания. Студенты на своих гаджетах будут давать ответы, и результаты автоматически отобразятся на экране преподавателя.
6. Photo Slideshow
7. Unsplash Photos
С помощью этого модуля можно прямо через боковую панель вставлять в свои презентации красочные фотографии с Unsplash — неисчерпаемого источника бесплатных изображений. Установите расширение, откройте его через меню дополнений, и на панели появится поиск по Unsplash и превью картинок. Один щелчок по нужному изображению — и оно уже на слайде.
8. Top Stock Photos
Аналог Unsplash Photos, только это расширение берёт картинки с другого крупного ресурса — Pexels. Оно не так удобно, как Unsplash Photos, потому что не подгоняет картинку под размер слайда. Но коллекция изображений здесь тоже довольно богатая.
Работает дополнение так же, как и предыдущие: тут и поиск по ключевым словам, и просмотр превью.
9. Insert Icons
Это расширение, которое предоставит вам большую коллекцию векторных иконок и изображений. Они пригодятся, чтобы красиво оформить презентацию. В коллекции два набора в стиле Font Awesome и Google Material Design — всего порядка 1 800 иконок.
10. Lucidchart Diagrams
Lucidchart Diagrams используется для создания векторных изображений. С его помощью можно рисовать несложные диаграммы, графики, макеты, поясняющие схемы и даже планы интерьеров.
Добавляйте в диаграммы картинки, фото, блоки, стрелки и прочие элементы прямо в окне браузера, а затем размещайте получившиеся схемы в слайдах.
11. Flat
Расширение для музыкантов и студентов консерваторий, которое умеет добавлять в ваши презентации нотные записи. Запустите дополнение, и перед вами откроется несложный редактор.
В нём вы сможете тщательно настроить начертание и оформление нот, внести текст песни, указать артикуляцию и динамику мелодии. А когда запись будет готова, ноты преобразуются в изображения и помещаются на слайде.
12. Animated GIFs
GIPHY содержит десятки тысяч гифок на все случаи жизни. Animated GIFs позволит разместить любую из них на слайде, просто щёлкнув нужный вариант. Быстро найти подходящую анимацию по интересующей теме можно через встроенный поиск.

Чтобы лучше донести желаемые мысли или рассуждения до собеседника в современном мире часто используют электронные презентации с различными вспомогательными графиками, картинками звуками и прочим медиаконтентом. Как известно, для создания подобных приложений большинство людей пользуется программу Power Point или свободными ресурсами open office.
Существует еще множество других локальных аналогов, но чтобы их использовать ,надо иметь локальный доступ к компьютеру с установленным на нем необходимым софтом.
Чтобы облегчить жизнь остальным людям компания Google перенесла функционал всего домашнего офиса на общедоступные сервера и адаптировала приложения для работы через браузер.
Подобное решение позволяет создать презентацию онлайн с абсолютно любого компьютера или смартфона. Кроме презентаций Google предлагает пользователям возможность создавать и работать с формами, документами и создавать таблицы в Гугл Докс . Чтобы созданные файлы не терялись, каждому пользователю предоставляется бесплатная возможность использования облачного хранилища google drive . Чтобы получить бесплатное пространство в 15 гб надо только пройти регистрацию.
Гугл презентации онлайн: пошаговая инструкция
Гугл презентации имеет удобный и приятный для глаз интерфейс. Главным предназначением сервиса является создание презентаций онлайн способом. Поэтому сфера применения сайта разнообразна, начиная от выполнения домашней работы, заканчивая созданием полноценного дополнения к бизнес-проекту или научной работе.
.jpg)
.jpg)
Тема и шаблоны презентации
В сервисе существует два типа меню: иконное и письменное. Чтобы раскрыть дополнительные возможности в правом верхнем углу есть иконка двух стрелочек для скрытия или показа вспомогательного интерфейса.
.jpg)
Первым этапом надо выбрать тему оформления для слайдов. Для этого перейдите во вкладку слайд>сменить тему. Справа отобразится окно с доступными вариантами. Также можно нажать правую кнопку мыши и во вспомогательном меню выбрать необходимый пункт.
.jpg)
При желании можно создать свое собственное оформление, для этого выбираете любой шаблон и в дальнейшем изменяете его при помощи инструментов (фон, изображение, расположение, заголовков и т. п.).
.jpg)
.jpg)
После смены внешнего вида можно корректировать шаблон отображения. Для каждой темы существует несколько вариантов расположения объектов на слайде. Данный параметр позволяет разнообразить презентацию различным расположением заголовков и сменой фонового оформления.
.jpg)
Анимаирование и переходы
.jpg)
.jpg)
Добавление нового слайда
| Отмена действия | Ctrl+z |
| Повторить | Ctrl+y |
| Вставить слайд | Ctrl+m |
| Вставить без форматирования | Сtrl+Shift+v |
| Выделить жирным | Ctrl+b |
| курсив | Ctrl+i |
| Начать презентацию | Ctrl+shift+f5 |
Текстовое поле
- подчеркивание текста;
- размер и тип шрифта;
- цвет букв;
- выделение маркером;
- курсив;
- шрифт;
- жирный.
- заливка;
- добавление ссылки;
- выравнивание;
- межстрочный интервал;
- очистить форматирование;
- нумерованный, маркерный списки;
- отступы по сторонам;
- способ ввода при помощи голоса.
Весь этот набор функций располагается в меню сверху. Проявляется он при выделении редактируемой текстовой области.
.jpg)
Как изменить размер слайда в онлайн презентации Гугл
Некоторых заинтересует, как изменить размер слайда. Подобных функций в гугл презентациях не было найдено. Можно увеличивать и уменьшать выбранный слайд по масштабу. Но эти изменения позволяют лишь удобней редактировать информацию во время работы. При воспроизведении слайдов их размер автоматически подгоняется под разрешение экрана устройства.
Добавление диаграмм и статистических данных
.jpg)
Перейдите по кнопке и введите необходимые значения в столбцы. В приведенном примере значения столба A – название жанра, B- статистика использования. После этого необходимо перейти в расширенные настройки диаграммы. Для этого на экране отображения в верхнем правом углу есть кнопка треугольника с раскрывающимся списком действий.
.jpg)
.jpg)
Добавление музыки, фигур, картинок, линий, видео, word Art
Часто для полного понимания темы пользователю необходимо показать размеры или очертания деталей. Для этих целей используют возможности рисования. В меню выберите иконку с кругом и квадратом, далее нажмите на желанный контур объекта и перенесите его на слайд.
.jpg)
После добавления фигуры ее надо залить цветом и добавить границы. Для этого используются инструменты заливку и вид границ из строки меню.
При желании визуально украсить текст пользователь может воспользоваться функцией Word Art. От обычного текста он отличается возможностью расширенной настройки: положения элемента, размера объекта, контура и цвета заливки. Готовый пример будет оборудован этой функцией в самом конце.
.jpg)
Как сохранить готовую презентацию Гугл
- режим докладчика;
- полноэкранный режим;
- лазерная указка;
- управление просмотром;
- быстрый переход к слайдам.
Особенно понравилась возможности докладчика. Эту функцию удобно использовать при объяснении информации для публики в интернете. Например, таким методом удобно рассказывать новый материал на стриме . Все вопросы можно просматривать напрямую в чате и моментально отвечать на них.
Большинство пользователей интересует, как сохранить готовую презентацию Гугл. Стандартно файл во время работы сохраняется на google drive. Но чтобы ее было можно просматривать с компьютера, то презентацию надо скачать. Для этого перейдите во вкладку файл>скачать как. Здесь выбираете желаемый формат и ждете окончания загрузки. Работа создана и готова к использованию.
.jpg)
Надеюсь материал был полезен. Не забываем сделать репост статьи и подписаться на рассылку блога. Всех благ -))).
Сертификат и скидка на обучение каждому участнику

Автор: Иванова Олеся Анатольевна, педагог дополнительного образования
МКУ ДО Байкаловский районный ЦВР
Шаг 1. Создайте презентацию.
Вот как это сделать:
1. Чтобы начать создавать Google Презентации, войдите в свой аккаунт.
Шаг 2. Внесите необходимые изменения.
Вы можете добавлять в презентации текст, изображения и видеозаписи, а также редактировать и форматировать эти данные.
Как добавить объекты и текстовые поля:
1. Откройте файл в Google Презентациях на компьютере.
2. Перейдите на нужный слайд.
3. В верхней части экрана нажмите Вставка.
4. Выберите нужный пункт: Текстовое поле, Изображение, Фигура или Линия.
5. Объект появится на слайде. Вы сможете изменить или переместить его. Примечание. Чтобы отредактировать презентацию на устройстве с сенсорным экраном, например на Pixelbook, дважды нажмите на текстовое поле.
Как удалить объекты и текстовые поля:
• Откройте файл в Google Презентациях на компьютере.
• Выберите объект или текстовое поле.
• В верхней части экрана нажмите Правка.
Как вставить диаграмму:
• Откройте файл в Google Презентациях на компьютере.
• Перейдите на нужный слайд.
• В верхней части экрана нажмите Вставка Диаграмма.
• Справа выберите стиль, количество уровней и шаблон.
• Диаграмма будет добавлена на слайд, и вы сможете изменить ее.
Как упорядочить объекты на слайде:
• Откройте файл в Google Презентациях на компьютере.
• Перейдите на нужный слайд.
• В верхней части экрана нажмите Упорядочить.
• Выберите один из следующих вариантов:
• Переместить. Перемещает объекты на передний или задний план.
• Выровнять. Выравнивает несколько объектов по краю или центру слайда.
• Распределить. Размещает объекты на равном расстоянии друг от друга.
• Центрировать на странице. Размещает объект в центре слайда по горизонтали или по вертикали.
• Повернуть. Поворачивает объект несколькими способами по горизонтали или по вертикали.
• Сгруппировать. Связывает несколько объектов для более удобного перемещения и форматирования.
Как автоматически упорядочить объекты на слайде: чтобы расположить объекты на слайде, просто перетащите их в нужные места. Вы можете упорядочить объекты двумя способами:
• Привязка к направляющим. Перетаскивая объект, вы увидите цветные линии. Они показывают его положение относительно других объектов.
Эта настройка включена по умолчанию.
• Привязка к сетке. Перемещаемый объект будет привязан к невидимой сетке. Чтобы включить эту настройку, нажмите Вид Привязка Сетка.
Как показать или скрыть линейку:
Чтобы вам было проще выравнивать объекты и текст, включите линейку.
1. Откройте файл в Google Презентациях на компьютере.
2. Нажмите Вид Показать линейку.
Как добавить или удалить направляющие:
Чтобы вам было проще выравнивать объекты и текст, добавьте направляющие.
1. Откройте файл в Google Презентациях на компьютере.
2. Нажмите Вид Направляющие. Выберите нужный вариант.
3. Перетащите направляющую в нужное место.
Чтобы убрать одну линию, нажмите на нее правой кнопкой мыши и выберите Удалить направляющую.
Чтобы убрать все линии, нажмите Вид Направляющие Скрыть направляющие.
Как переместить и повернуть объект или изменить его размер:
1. Откройте файл в Google Презентациях на компьютере.
2. Перейдите на нужный слайд.
3. Выберите объект или текстовое поле.
4. В меню сверху нажмите Формат Параметры форматирования.
5. Справа выберите Размер и расположение.
6. Внесите изменения.
Совет. Чтобы при изменении размера пропорции оставались прежними, нажмите Сохранять соотношение сторон.
Как вставить слайд:
Чтобы добавить слайд с таким же макетом, как у текущего слайда:
1. Откройте файл в Google Презентациях на компьютере.
2. Нажмите на значок "Новый слайд" в левом верхнем углу экрана.
Чтобы добавить слайд с другим макетом:
1. Откройте файл в Google Презентациях на компьютере.
2. Нажмите "Выбрать макет нового слайда" в левом верхнем углу экрана.
3. Выберите слайд.
Как продублировать слайд:
1. Откройте файл в Google Презентациях на компьютере.
2. Слева нажмите на слайд, который хотите дублировать.
• Если вы хотите продублировать несколько слайдов, выберите их, удерживая клавишу Shift.
3. Нажмите правую кнопку мыши и выберите Дублировать слайд.
Как удалить слайд:
1. Откройте файл в Google Презентациях на компьютере.
2. Слева нажмите на слайд, который хотите удалить.
• Если вы хотите удалить несколько слайдов, выберите их, удерживая клавишу Shift.
3. Нажмите клавишу Delete или Backspace.
Как пропустить слайд:
При показе презентации некоторые слайды можно пропускать. Пропущенные слайды останутся в файле и будут доступны пользователям, с которыми вы им поделитесь.
1. Откройте файл в Google Презентациях на компьютере.
2. Слева нажмите правой кнопкой мыши на слайды, которые вы хотите пропустить.
3. Выберите Пропустить слайд.
Чтобы показать пропущенный слайд, снимите флажок Пропустить слайд.
Как изменить порядок слайдов:
Выполните следующие действия:
1. Откройте файл в Google Презентациях на компьютере.
2. Слева нажмите на нужный слайд.
Если вы хотите изменить порядок нескольких слайдов, нажмите на них, удерживая клавишу Shift.
3. Перетащите выбранные слайды в нужное место.
Как пронумеровать слайды:
Выполните следующие действия:
1. Откройте файл в Google Презентациях на компьютере.
2. Вверху выберите Вставка Номера слайдов.
3. Нажмите Применить.
Примечание. Если вы не хотите ставить номер на титульный слайд, установите флажок "Кроме титульных слайдов".
Чтобы пронумеровать только определенные слайды:
1. Откройте файл в Google Презентациях на компьютере.
2. Выберите слайды, которые хотите пронумеровать.
3. Вверху нажмите Вставка Номера слайдов.
4. Нажмите Применить к выбранным.
Как изменить способ просмотра слайдов:
Слайды можно просматривать в виде ленты или сетки.
1. Откройте файл в Google Презентациях на компьютере.
2. В левом нижнем углу экрана выберите "Просмотр в режиме ленты" или "Сетка" .
Как добавить анимацию для текста или изображения:
1. Откройте файл в Google Презентациях на компьютере.
2. Нажмите на текст или изображение.
3. Выберите Вставка Анимация.
Как добавить переход между слайдами:
1. Откройте файл в Google Презентациях на компьютере.
2. В левой части экрана выберите слайд, на который будет выполняться переход.
3. Нажмите Слайд Переход.
Как изменить добавленные эффекты:
Эффект по умолчанию – это затемнение. Вы можете изменить настройки на панели анимации справа.
1. Откройте файл в Google Презентациях на компьютере.
2. Нажмите Вид Анимация.
3. Выберите нужный вариант.
4. Чтобы изменить скорость эффекта, перетащите ползунок по шкале.
5. Чтобы показывать по одному пункту списка, установите флажок "По абзацу".
Примечание. Обратите внимание, что в некоторых браузерах работают не все эффекты анимации.
Шаг 3. Пригласите соавторов.
Откройте доступ к файлам и папкам и разрешите другим пользователям просматривать, редактировать или комментировать их.
Всем, привет! Если для вас актуален вопрос создания презентаций для ваших проектов, слайдов для вебинаров, трансляций, видеоуроков и т.д., то предлагаю рассмотреть удобный облачный способ – создание презентаций в Гугл. Удобно в первую очередь тем, что с презентацией можно работать с любого устройства – просто заходите в аккаунт под своим логином и паролем, и вперед. Начали создавать презентацию на домашнем компьютере – подредактировали на работе, к примеру…
Есть готовые стильные шаблоны оформления презенташек, а также возможность скачать готовый проект на компьютер в нескольких форматах – классическом Microsoft Power Point (да, вы можете открыть презентацию на своем компьтере и продолжить редактирование оффлайн), в форматах pdf, png и др. И наоброт – презентацию с компьютера можно импортировать в Гугл.
Над презентацией можно работать совместно – открыв доступ по ссылке или пригласив отдельных пользователей.
В этой статье предлагаю рассмотреть процесс создания и оформления Гугл презентаций, функции и фишки интерфейса редактора.
Вы можете посмотреть мой наглядный видеоурок:
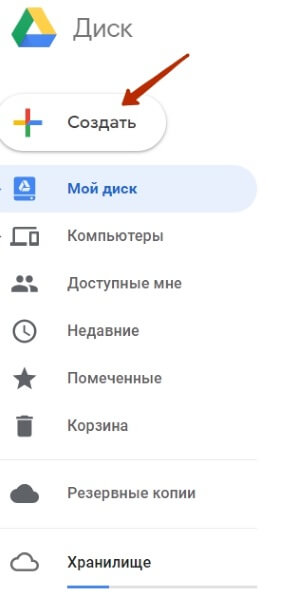
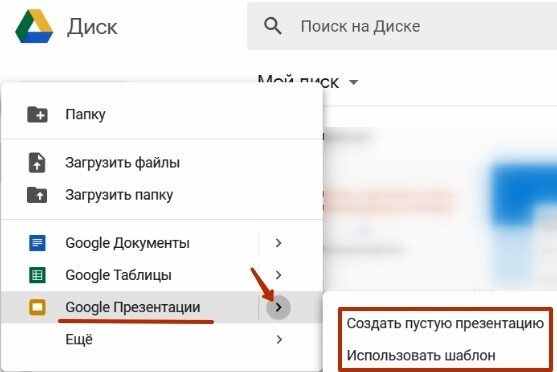
Как уже писала выше, создать презентацию можно на основе готового шаблона, редактируя его под себя, или с чистого листа.
Рассмотрим и тот, и тот случай. Начнем с редактирования шаблона.
Чтобы посмотреть весь ассортимент шаблонов, откройте стрелочкой галерею.
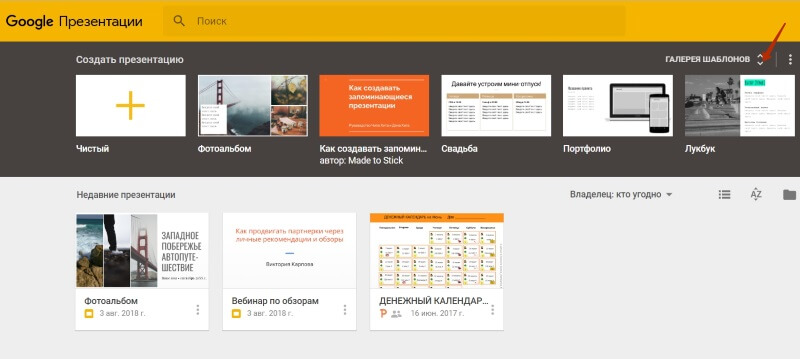
Для выбора понравившейся презентации кликните на нее мышкой.
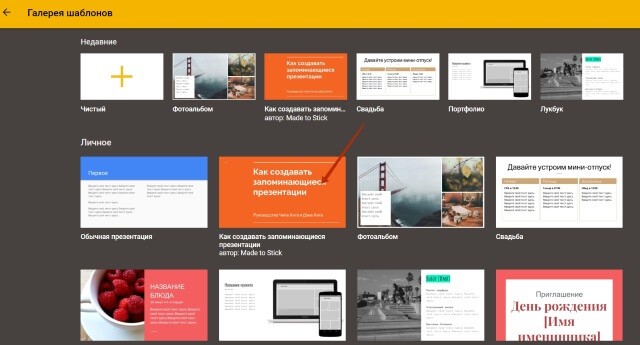
Откроется редактор. По центру слайд, который мы будем редактировать. Слева – все слайды презентации для переключения. Справа можно выбрать другую тему оформления шаблона.
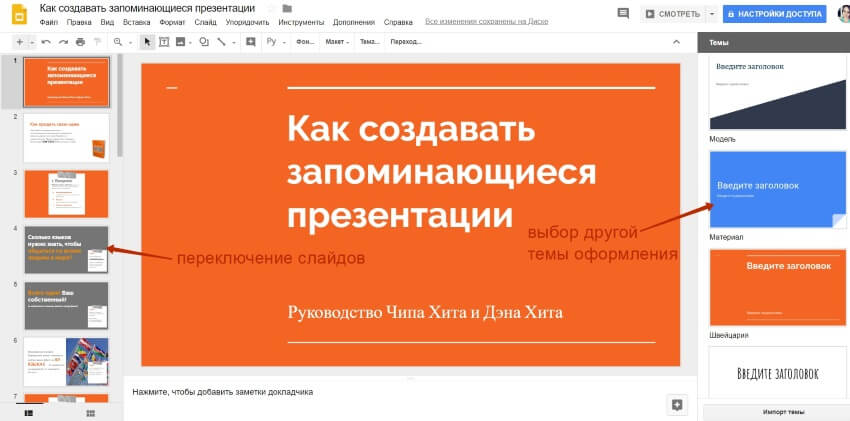
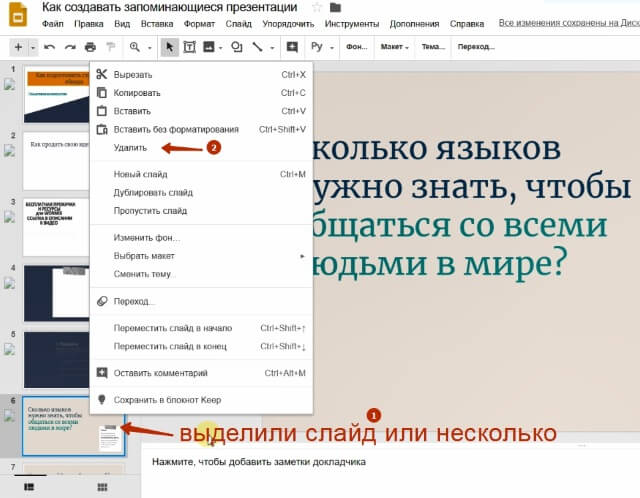
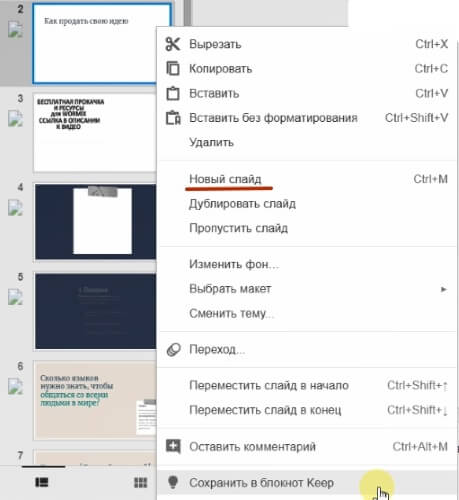
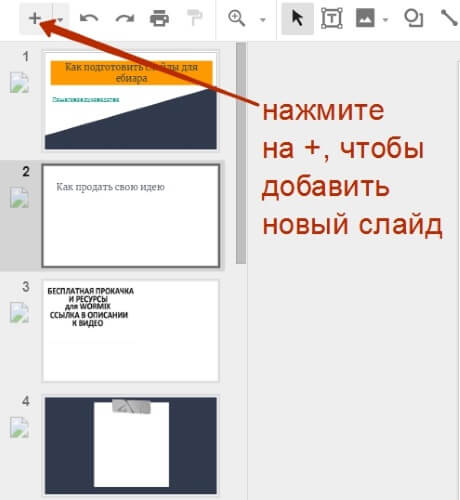
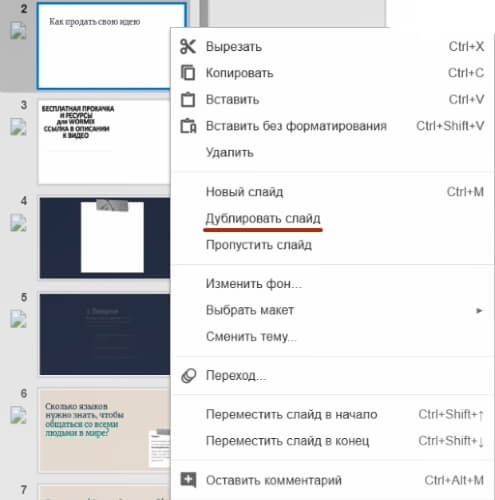
В этом же меню есть и другие действия: можно изменить фон, макет слайда, переместить его в начало или в конец, пропустить слайд (то есть он не будет открываться при перелистывании).
Если вам нужно поменять слайды местами, перетяните слайд мышкой выше или ниже.
Чтобы редактировать элементы на слайде, выделяйте их мышкой.
Например, меняем текст. Вы можете менять шрифт, размер, цвет, применять форматирование, выравнивать текст относительно текстового поля, расширять его ползунками, перетаскивать текст на слайде, залить цветом фон текстового поля, задать границы, применять маркированные или цифровые списки, изменять интервалы между строками и т.д.
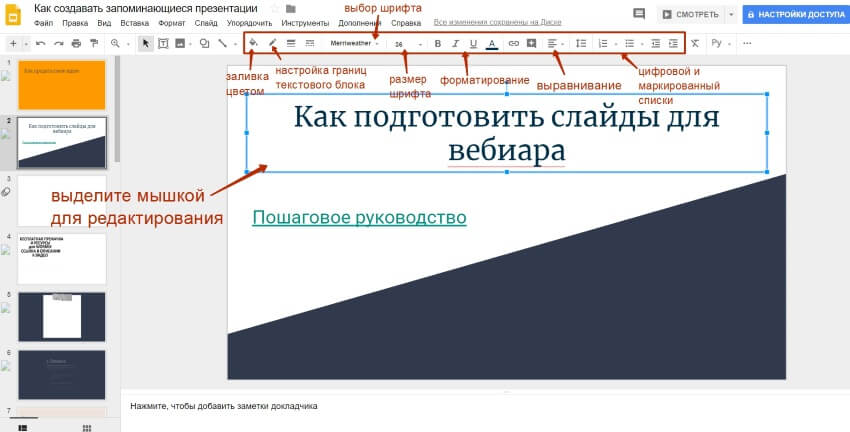

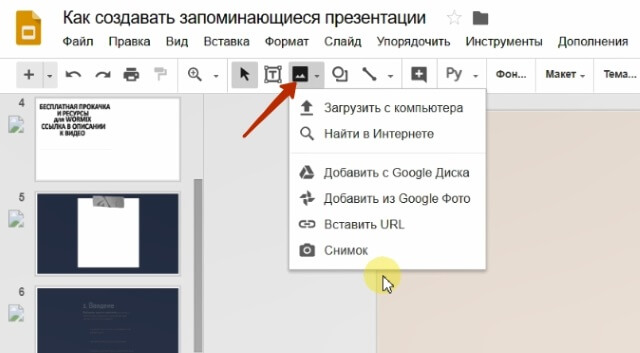
Также можно поместить на слайд ссылки – в текст, или сделать кликабельную картинку (кнопку). Ссылка будет работать, если вы сохраните презентацию в PDF-формате, или поделитесь (опубликуете) ее в интернете.
Чтобы добавить ссылку, выделяем текст или картинку мышкой, нажимаем на цепочку, добавляем и сохраняем нашу ссылку.
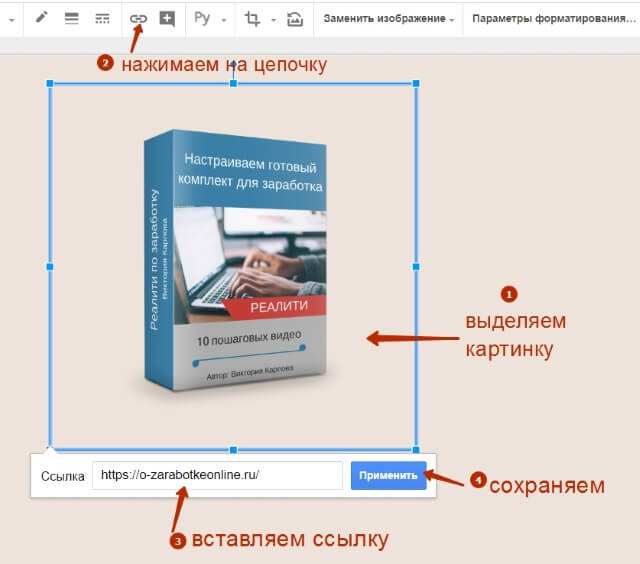
Чтобы перелистывать слайды, можно использовать на клавиатуре стрелки вправо-влево, можно переключаться между слайдами, кликая по ним мышкой в блоке слева.

Или открыть ее в режиме просмотра, вот так:

Это удобно, когда вы ведете вебинар или прямую трансляцию, записываете урок, чтобы убрать все лишние элементы и сконцентрировать внимание только на самой презентации.
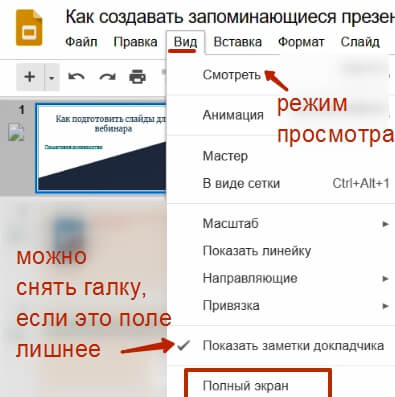
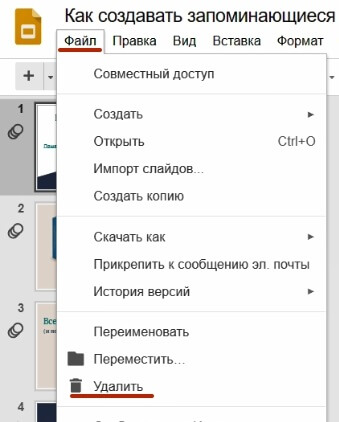
Она отправится в корзину на Гугл диске. Оттуда ее можно восстановить или удалить совсем.
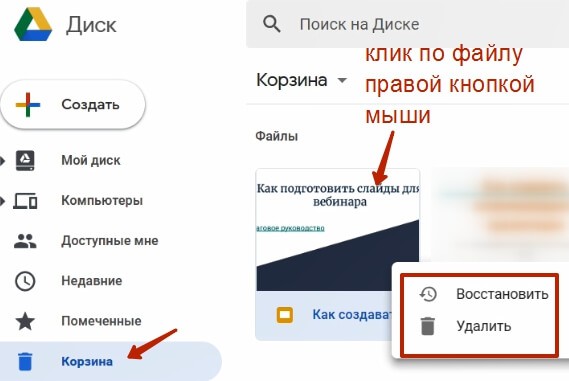
Как создать презентацию с нуля?
Выбираем чистый лист.
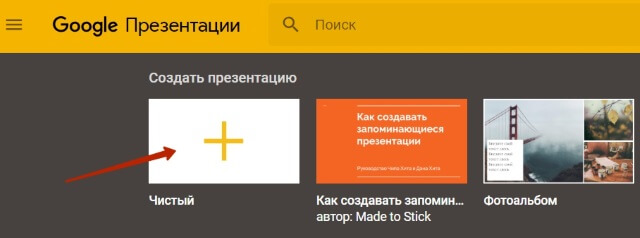
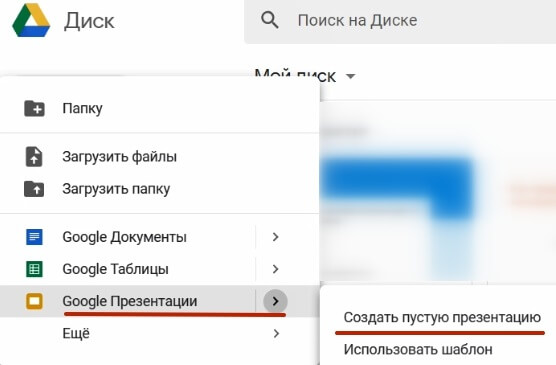
Откроется уже знакомый нам редактор с первым слайдом по центру. Слева мы можем добавлять новые слайды, справа – выбрать тему для оформления нашей презентации.

Кроме выбора темы, можно использовать заливку фона слайдов цветом или своими картинками.

А также выбирать свой макет для каждого слайда.
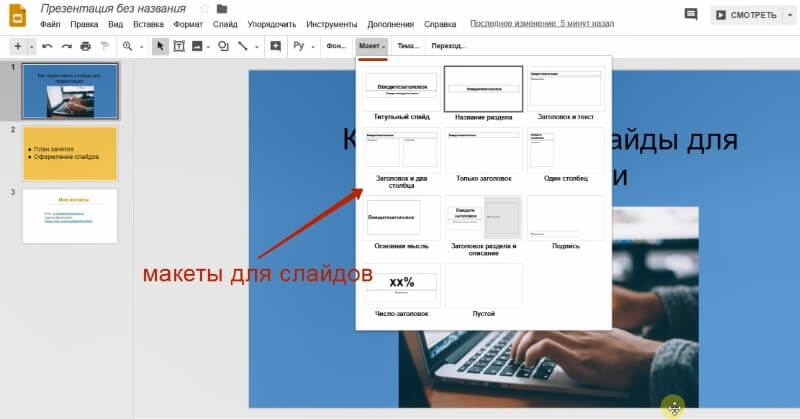
На слайды можно добавлять текст, картинки, различные объекты – то, что вам нужно. Используйте для этого соответствующие инструменты на панели управления.
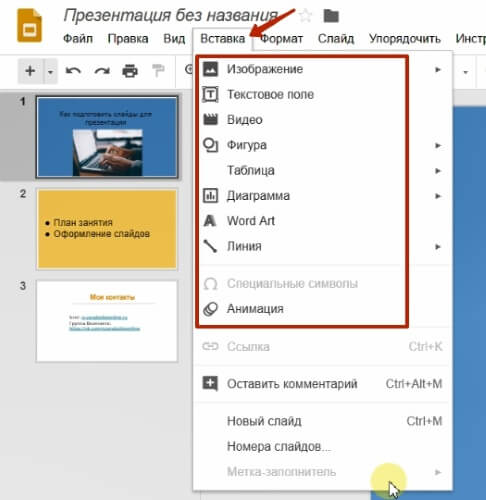
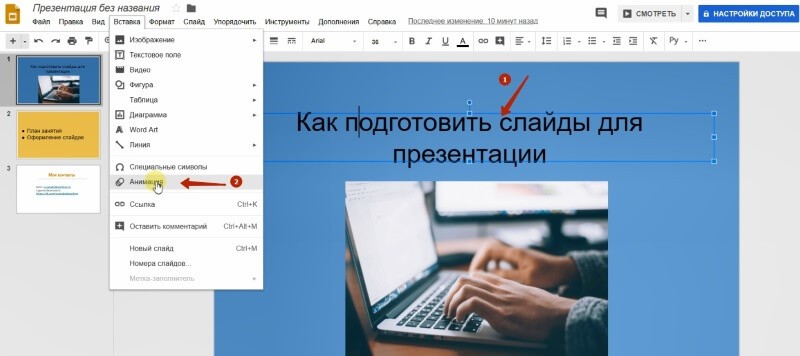
Далее выберете и настройте эффект. Чтобы убрать анимацию, выделите эффект мышкой и нажмите крестик.

Презентация, над которой вы работаете, автоматически сохраняется на вашем Гугл диске, и вы в любой момент можете вернуться к ее редактированию. При сохранении вы можете отредактировать ее название и указать папку на диске, куда хотите сохранить проект.
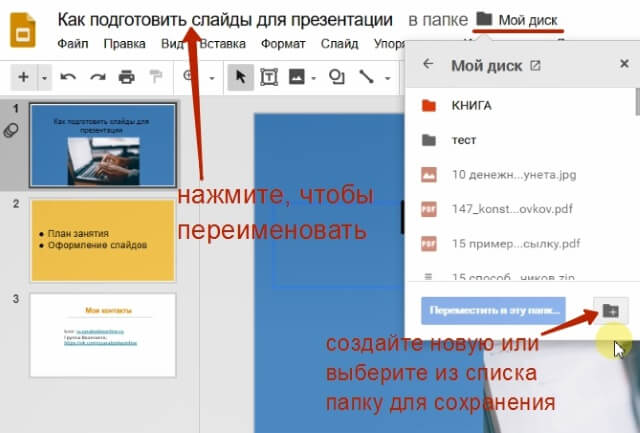
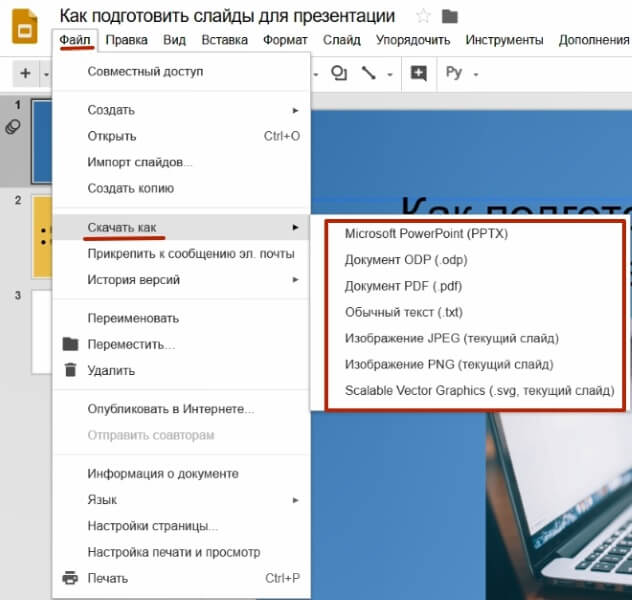
Есть возможность импортировать слайды презентации с компьютера на Гугл.
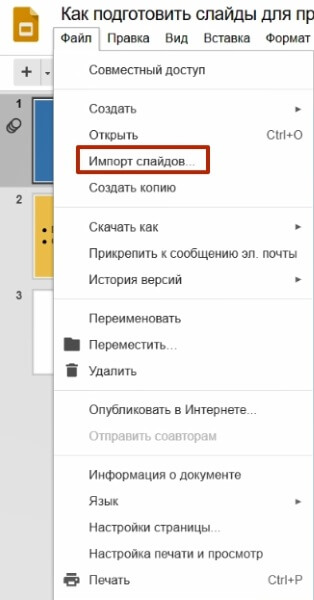
Доступна здесь и такая функция, как публикация в интернете. Тогда ваша презентация станет общедоступной, по ссылке ее можно будет посмотреть прямо в браузере в полноэкранном режиме.
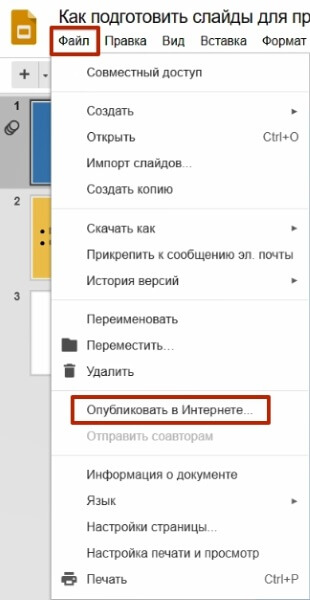
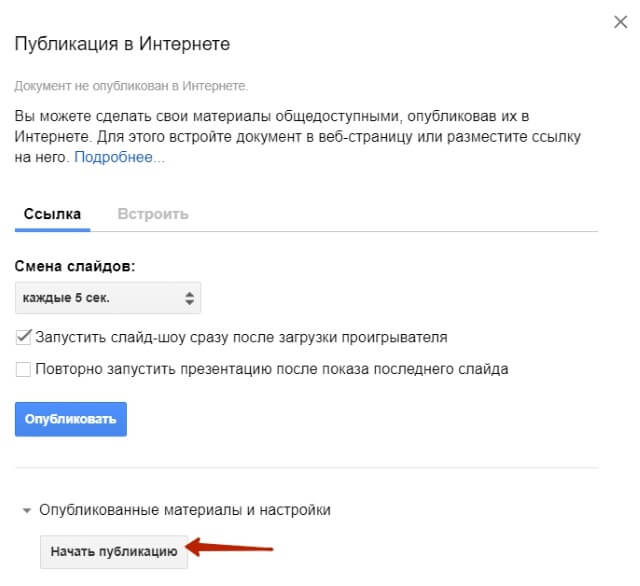
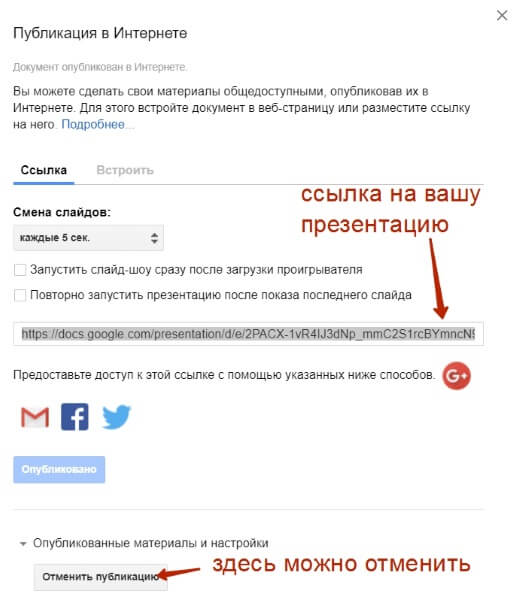
Настройка доступа к вашей презентации
Для настройки доступа используйте одноименную кнопку справа.

Доступ к презентации можно предоставить по ссылке с возможностью просмотра, редактирования и комментирования.
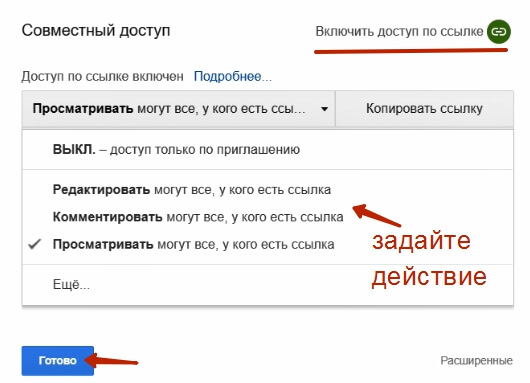
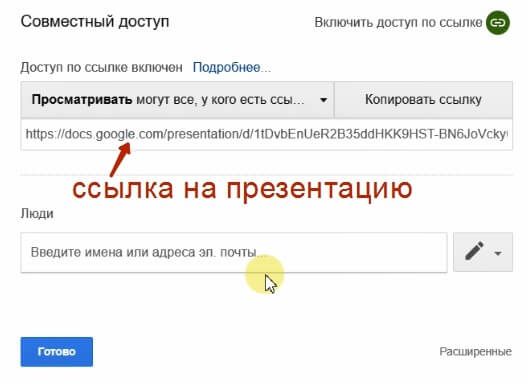
Также можно настроить доступ только для конкретных пользователей, указав их емейлы и доступные им действия.
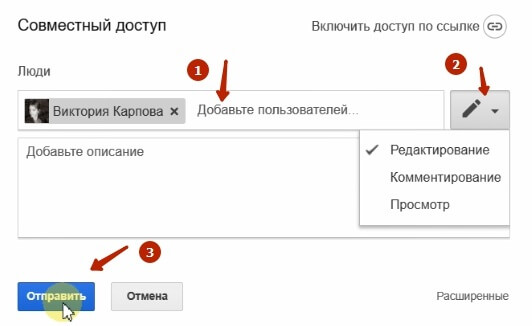
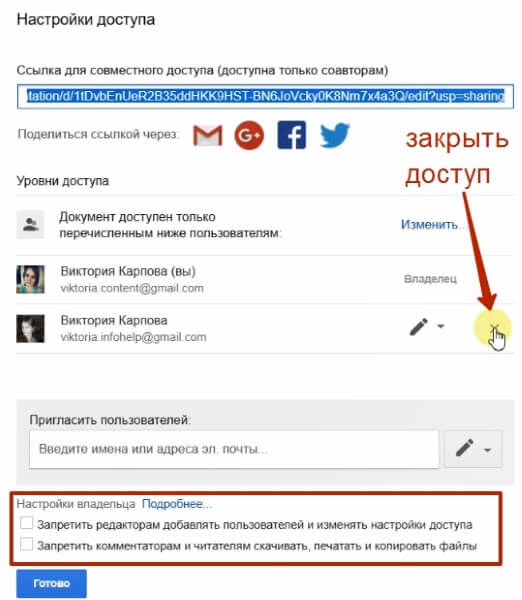
А еще доступ можно сделать публичным (в таком случае найти презентацию смогут все пользователи в поиске).
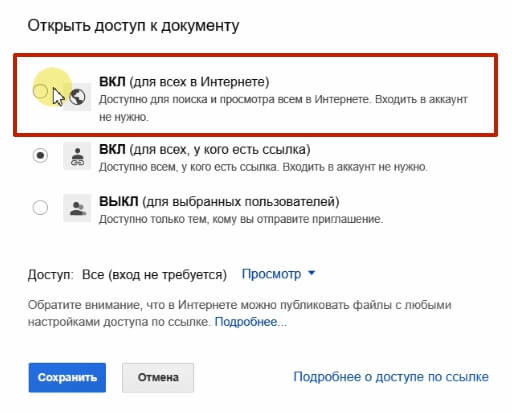
Если вы работаете над презентацией совместно, здесь есть полезная функция добавления комментариев участниками.
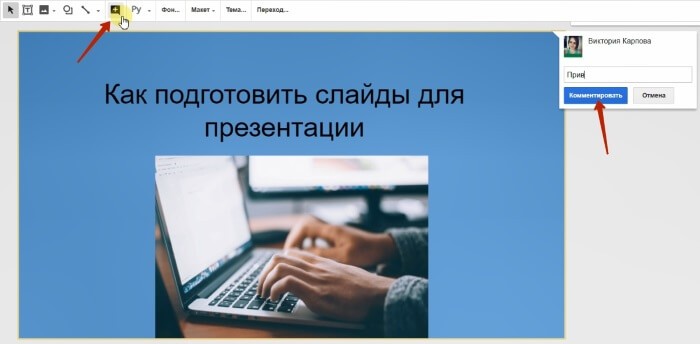
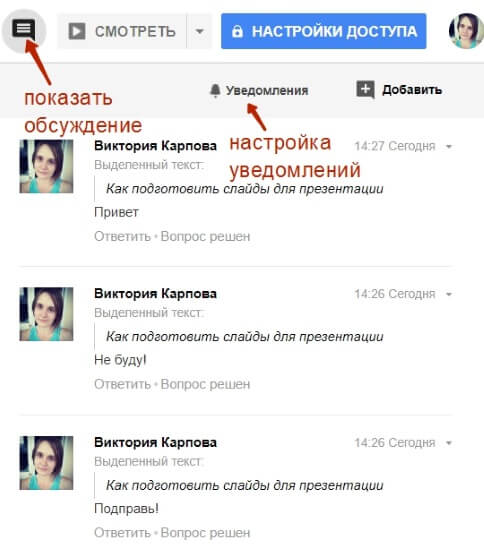
Итак, в этой статье мы разобрались в основных моментах создания и оформления презентаций Гугл, а также в полезных функциях редактора. Более наглядно этот процесс продемонстрирован в видеоуроке к статье.
Друзья, а вы создаете презентации для своих проектов, вебинаров, уроков? Какие инструменты для этого используете? Как вам редактор презентаций Гугл, о котором я сегодня рассказала? Напишите в комментариях.
Читайте также:


