Как сделать плагин для obs
При помощи плагина StreamFX для OBS Studio вы сможете расширить стандартный набор фильтров источников и сцен программы, добавив в него новые настраиваемые эффекты.

Мы расскажем вам как установить StreamFX в OBS Studio и как включать/отключать фильтр размытия фона, веб-камеры или игры при помощи горячих клавиш ОБС.
Как скачать и установить StreamFX OBS
Перейдите на эту страницу плагина и скачайте установщик последней версии для Windows.
После завершения скачки, запустите файл .exe и дальше просто следуйте по шагам.
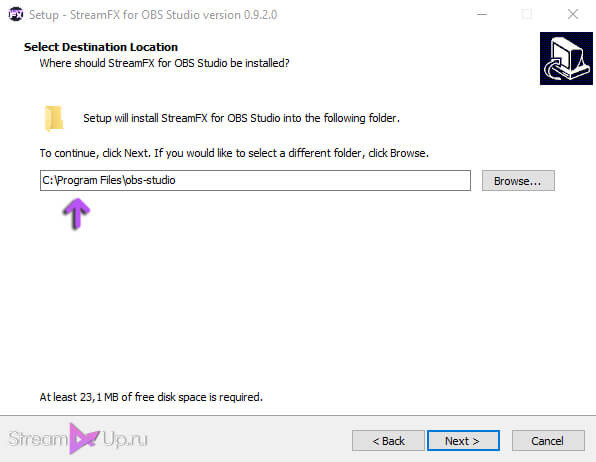
Самое важное, чтобы плагин без проблем был установлен, необходимо указать точное месторасположение на компьютере папки программы OBS Studio, который вы используете.
Запустите или перезапустите ОБС, если он у вас был открыт ранее, и убедитесь, что StreamFX был успешно установлен — появится новый раздел StreamFX в верхнем меню.
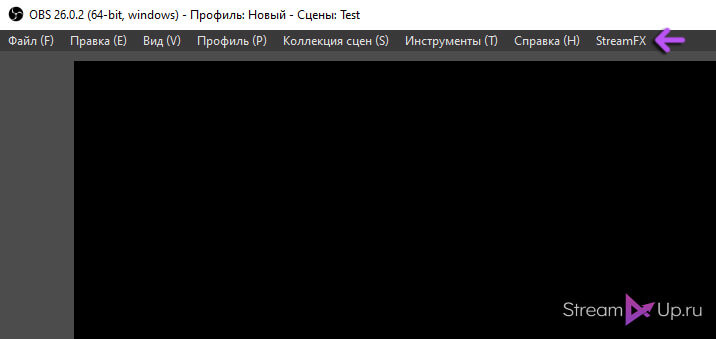
Также при первом запуске и успешной установке появится окно с информацией о разработчике с ссылками.
Размытие в ОБС
Фильтры эффектов OBS Studio можно добавить к любой сцене и источнику. В нашем примере мы рассмотрим размытие фона (картинки).
Нажмите правой кнопкой мыши по нужному источнику и выберите Фильтры.
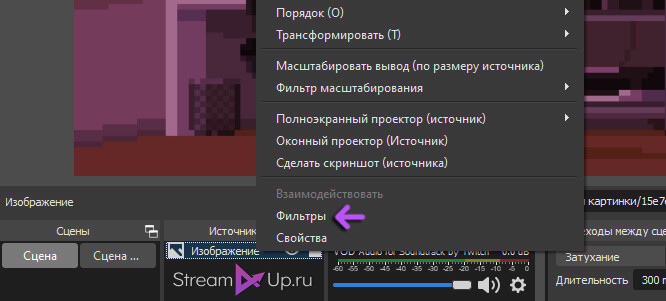
Нажмите правой кнопкой мыши на поле Фильтры эффектов, что открыть список доступных фильтров, в которые также были добавлены новые от плагина StreamFX OBS.
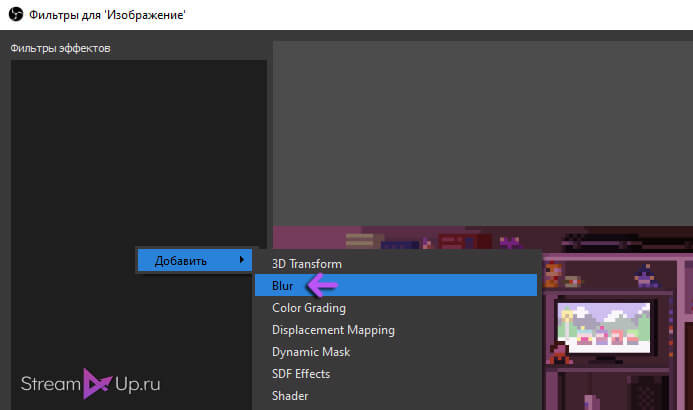
Выберите фильтр Blur (Размытие) и настройте его под свой источник.

Для плавного размытия в ОБС лучше всего использовать режим размытие по Гауссу — Gaussian или Gaussian Linear.
Горячие клавиши для фильтров в ОБС
К сожалению, в настройках горячих клавиш OBS Studio нет поля для управления фильтрами эффектов, поэтому воспользуемся небольшим костылем (хитрость).
Сперва создайте новую сцену и назовите ее, к примеру, "Размытие фона" и наложите на эту сцену Фильтр эффекта Размытия (Blur).
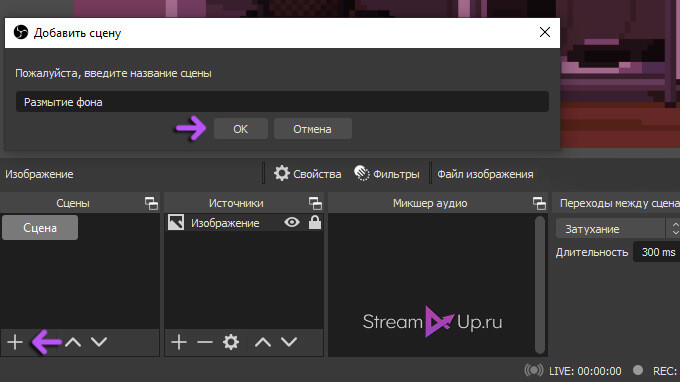
Теперь скопируйте источник, на который вы хотите накладывать фильтр размытия по нажатию горячей клавиши.
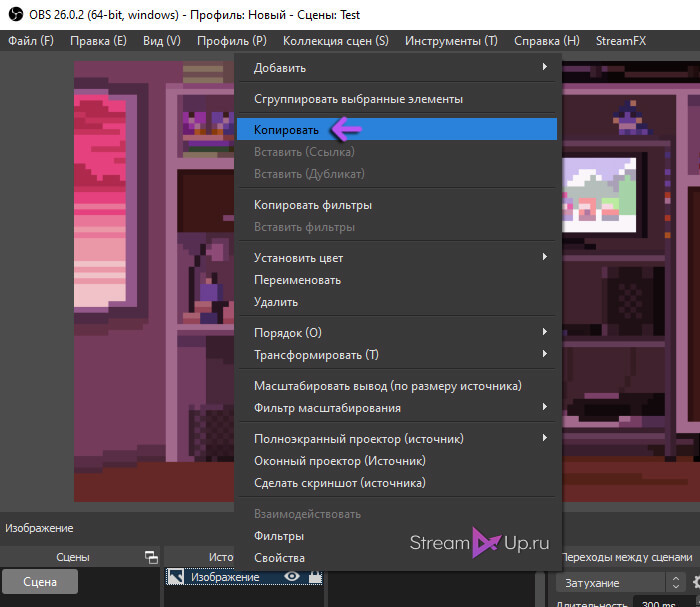
Снова перейдите в созданную ранее новую сцену (Размытие фона), нажмите на поле Источники правой кнопкой мыши и выберите Вставить (Ссылка). Получается вы создаете не новый источник, а ссылку на уже существующий.
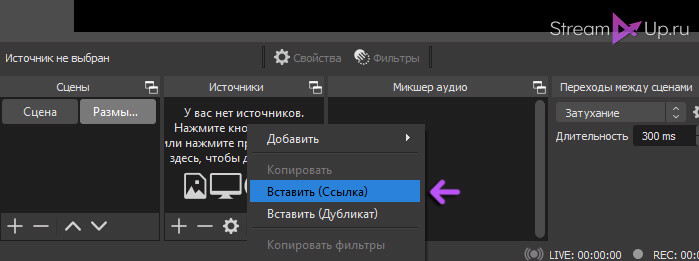
Теперь перейдите на вашу основную Сцену и добавьте в поле Источники созданную ранее сцену с фильтром — Размытие фона. По сути, мы создаем перекрытие копией источника, где фильтр наложен на сцену, выступающую неким родительским контейнером.
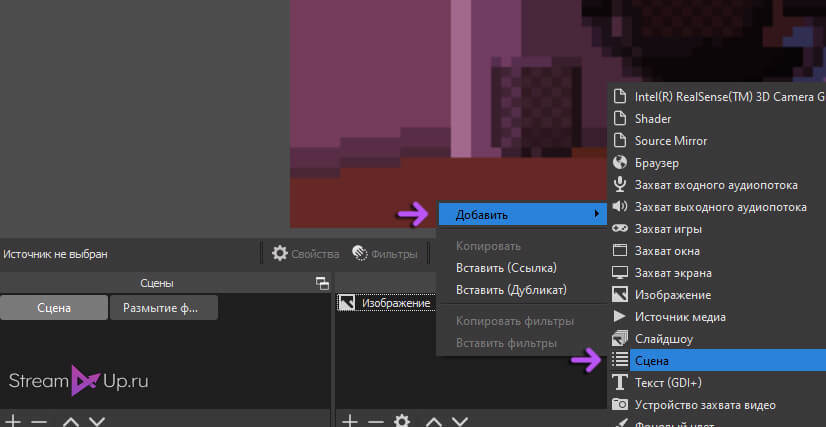
Самое главное: сцена Размытие фона должна быть расположена выше источника, который необходимо заблюрить (размыть).
Ну последнее — остается только назначить горячие клавиши на показ/скрытие источника в созданной сцене или самой сцены Размытие фона на основной сцене — Сцена.
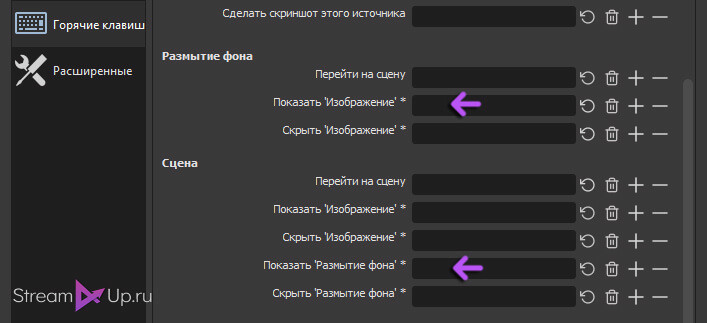
Все, теперь можно спокойно, не отвлекаясь от трансляции, при помощи горячих клавиш ОБС включать в нужный момент размытие веб-камеры, фона, игры и т.п.

Настройка микрофона и обработка голоса для стрима с помощью VST плагинов в реальном времени для OBS Studio, Skype и др.

Настройка микрофона и обработка голоса для стрима с помощью VST плагинов в реальном времени для OBS Studio, Skype и др.
- Удаление шума. Тут все понятно, всякие паразитические постоянно присутствующие помехи от некачественного оборудования: шипение, писки, гудения и проч.
- Обработка звукового сигнала эквалайзером. Восстановить нужный баланс частот, прибавить басов, убрать низкие частоты или наоборот. Тут все зависит от характеристик конкретного микрофона.
- Компрессия. Это процесс выравнивания громкости звука, работает за счет подавления амплитуды выше определенного порога. Звук обычно становится тише, но сохраняется на одном уровне.
- Нормализация. Общее увеличение громкости для компенсации потери громкости после компрессии на предыдущем шаге.
Лично мне когда-то давно приглянулся VST плагин Alloy 2, который представляет из себя комбайн с кучей полезных функций. В него уже входит и эквалайзер и компрессор и лимитер, а также ряд других специализированных модулей.
Работа со звуком - очень большая, серьезная и сложная тема, требующая не только знаний, но и качественного оборудования. Я же всего лишь постарался дать вам начальные понятия, которые можно использовать уже сейчас для улучшения звука. Более подробную информацию вы легко сможете найти в интернете, на YouTube уже полно уроков на тему "крутой" обработки голоса.
Да уж не из лёгких путей)
I. копирую *.dll файлы плагинов в папку C:\Program Files\VstPlugins
(если используется 32 битная OBS то возможно надо в папку C:\Program Files (x86)\VstPlugins но я не проверял)

II.
1) Нажимаю на шестерёнку рядом с каналом микрофона
2) захожу в настройки фильтров

III.
1) нажимаю плюсик в левом нижнем углу
2) Добавляю новый фильтр VST

IV. Даю ему название (в моём случае это "компрессор")

V. Выбираю из списка нужный мне плагин (в моём случае это "Fab-Filter - Pro-C2". Кстати советую эти плагины, очень хорошие)

VI. Открываю интерфейс и настраиваю плагин
Psi-Mera писал(а): Источник цитаты возможно надо в папку C:\Program Files (x86)\VstPlugins но я не проверял
C:/Program Files/Steinberg/VstPlugins/
C:/Program Files/Common Files/Steinberg/Shared Components/
C:/Program Files/Common Files/VST2
C:/Program Files/Common Files/VSTPlugins/
C:/Program Files/VSTPlugins/
OBS Studio supports many VST2.x plugins. Adding a VST plugin is as simple as adding any other audio filter, but there are some limitations. VST1.x, VST3.x, MIDI control/input in VST plugins, and shell VST plugins are not supported at this time. We have not tested all plugins, and some VST plugins may cause crashes.
Ну в цитате написано что он не видит плагины VST1 и VST3 и это понятно. Первой версии я вообще не видел на своём веку, это древность такая что сейчас и не встретишь такого, а третья поддерживается и не всем профессиональным аудио софтом. Например ableton live не поддерживает. Но оно особо и не надо преимущества VST3 очень специфические и для наших нужд не нужны, а все производители делают либо версию 2, либо если делают версию 3, то версия 2 тоже присутствует.
Возможно вы при установке установили только версию 3 и потому их OBS не видит?
Как видно на скриншотах, у меня он видит фабфильтр и изотоп. Так то я со звуком много работаю и у меня плагинов куда больше, но я скопировал только те что надо на диск С, а остальные на диске D оставил. Всё что я скопировал он видит.
советую попробовать плагины фабфильтр попробовать и шумы удаляет хорошо izotope RX denoiser.
VSTHOST я использовал как-то раньше для того чтобы все звуки виндоуса через эквалайзер пропускать, но потом столкнулся с тем что в нём нет компенсации задержки, а сама задержка довольно большая. Плюс в вашей схеме задержки добавляет ещё и виртуальный кабель с которым я тоже имел дело и тоже прекрасно себе представляю что это за костыль для убогой системы роутинга в винде. По возможности лучше этого избегать и т.к. в ОБС такая возможность есть, то рекомендую лучше её использовать, а не колхоз городить с виртуальными кабелями и вст хостом. А в скайпе можно как-то и без этого)))
Возможность ВСТ или автоматической компенсации задержки? Я то руками высчитывал. Если плагин добавить или изменить придется заново считать.

Ну я эту схему собирал еще когда ОБС не поддерживала VST

про то что "в OBS такая возможность есть" имел ввиду возможность не использовать кучу костылей вроде VST HOST и виртуального кабеля. Автокомпенсации задержки вроде нет. Может завезут с обновлениями. В аудиосеквенсорах такое есть в каждом. Программа знает какую задержку даёт каждый плагин и другие аудиодорожки подгоняет задержкой к максимальной. Кстати некоторые плагины работают в разных режимах. Например эквалайзеры могут изменять фазу звука и работать с в реальном времени, то есть с нулевой задержкой, а могут фазу звука восстанавливать к исходной, но уже с садержкой это будет. Это тонкие моменты, звукорежиссеры знают для чего им это, а для стримов вполне годится режим работы с искажением фазы, но без задержки.
я вот использую почти везде Fab-Filter Pro-Q2 и в нём есть разные режимы
как в других эквалайзерах это меняется или какой там режим по умолчанию стоит, это документацию надо читать. Мастеринг если в названии иди Lin то скорее всего с задержкой будет.
А про кабель и хост, так у них задержка будет зависеть от того какой в них буфер поставить. Если большой то начинает быть заметна задержка, если маленький совсем, то будет треск, потому как драйвер не справляется за выделенное ему время с задачей. Если плагины лёгкие и настроено всё хорошо, то на слух может быть и не заметно разницы.
У меня этот хост стоял в конце цепи и там был эквалайзер которым я компенсировал искажения частот комнатой и если я смотрел видео или слушал музыку в плеере, то всё было хорошо, а как только я принимался за работу, то задержка сразу давала о себе знать, потому как в секвенсоре ползунок и визуальные пики звука были заметно раньше. В итоге я от этой схемы отказался и повесил эквалайзер в самом секвенсоре и использовал только в работе а для прослушивания в виндоусе включать и выключать цепь эту как-то муторно мне показалось.
А аудиокабель этот мне вообще стрим запорол. Я конденсаторный микрофон подключил, а он работает через ASIO и так как скайп не видит ASIO драйверы пришлось задействовать кабель. Пол часа до стрима проверяли и общались с человеком и всё было нормально, а потом на середине стрима начались трески. Я сначала не понял что это кабель их даёт, пересозвонились через дискорд погрешив на скайп, трески продолжились. Дошло откуда трески были до меня только после стрима.
И кстати как оказалось дискорд ASIO видит и можно было микрофон подключить к нему без этого виртуального кабеля.
Собственно имея такой опыт печальный с этими програмками я и решил посоветовать как можно обойтись без них и что OBS может работать с VST сама

Создание видеороликов, трансляция подкастов и стримов — все это становится популярнее с каждым годом. Растущая конкуренция выдвигает больше требований к качеству контента, особенно к технической части — мало кто будет терпеть хрипящий звук и едва различимую речь, которую заглушает фоновая музыка. В этой статье рассматриваются базовые методы обработки голоса, которые помогут сделать его сопоставимым по качеству с речью профессионального диктора или радиоведущего.
Общие советы
Идеально, если речь записана в акустически обработанной комнате. Если таковой нет, можно обойтись акустическим экраном для микрофона. Расстояние до микрофона индивидуально и зависит от громкости голоса, экспрессии и динамики. Главное, чтобы не было перегрузов или откровенно тихого сигнала. Оптимальное значение — от -18 до -12 дБ.

На микрофоне обязательно должна быть либо ветрозащита, либо поп-фильтр. Взрывные согласные сложно поддаются компьютерной обработке, так что лучше приобрести недорогой аксессуар, который избавит от большинства проблем с ними.
Набор неплохих бесплатных плагинов от DAW Reaper можно скачать с официального сайта — там есть все необходимое. Для тех, кто всерьез увлечется звукорежиссурой, можно посоветовать более продвинутые пакеты плагинов от Waves, Fabfilter, Softube — их существует множество на любой вкус.
Обработку стоит выполнять на студийных мониторах или в наушниках студийного уровня. Без качественного контроля будет сложно разобрать, что вообще происходит с аудиосигналом.
Обрабатываем звук для оффлайн-видео
Итак, голос записан, и теперь нужно его обработать.


Следующий шаг — шумоподавление. Нужно найти участок записи без какого-либо сигнала, чтобы на нем присутствовал только шум цепи звукозаписи. Если уровень шума ниже 50 дБ (как на скриншоте выше) — можно смело махнуть на него рукой и не делать ничего, такой шум никто не услышит. Если шум явно заметен, можно использовать специальные плагины (например, reafir от Reaper или denoiser в Cubase) для его удаления, либо подрезать эквалайзером пару самых шумных частот — точно так же, как будут удалятся резонансы в следующем пункте.
Фильтрация и удаление резонансов. Бывает, что низкий мужской голос начинает неприятно бубнить в районе 100–200 Гц, либо высокий женский тембр в сочетании с не самым лучшим микрофоном неприятно режет по ушам. Так и проявляются резонансы. Избавиться от них просто: нужно поставить в цепь обработки эквалайзер и узкой полосой с большим усилением (10–30 дБ) “пройтись” по всему частотному спектру, вычисляя самые неприятные места с режущим ухо свистом, звоном или гудением. Их необходимо ослабить узкой полосой на 3–5 дБ. Главное здесь не перестараться — удаления всего двух-трех основных резонансов обычно хватает для дикторского голоса.

Поиск и подрезание резонанса
Помимо этого, можно вовсе удалить целые куски спектра, в которых нет никакого полезного сигнала. Это делается с помощью low-pass и hi-pass фильтров, которые обрезают высокие и низкие частоты соответственно.
Чаще всего проблемы встречаются в следующих областях:
● Ниже 75–100 Гц — здесь находится, в основном, низкочастотный бубнящий шум. Можно смело применить hi-pass фильтр и обрезать все до этих значений.
● 100–150 Гц — тут нередко находятся гудящие частоты, особенно это касается мужского вокала, записанного в небольшой комнате. Можно подрезать их узкой полосой.
● Выше 16 кГц — в человеческой речи редко присутствует что-то полезное выше этой частоты, так что можно смело применять low-pass фильтр.

Так выглядит эквалайзер после вырезания резонансов и ненужных частот
Добавление недостающих частот. Теперь, когда остался только полезный сигнал, нужно сделать его четче и ярче. В качестве отправной точки будут полезны следующие данные:
● 180–240 Гц — прибавление 3–5 дБ широкой полосой в этой области сделает мужскую речь более полной и читаемой. Для женской речи это будет 200–300 Гц.
● 1.5–2 — 5 кГц — это самый важный диапазон для голоса, так называемая область разборчивости. Человеческий слух наиболее чувствителен именно к этим частотам, стоит прибавить их широкой полосой на 3–8 дБ.
● 9–11 кГц — эти частоты отвечают за яркость голоса. Их очень часто не хватает в речи, записанной даже на студийный микрофон, особенно в заглушенной комнате, которая с аппетитом пожирает верха вокала. Нередко приходится значительно прибавлять этот диапазон — на 6–12 дБ, чтобы придать речи ясности. Но нужно следить за шипящими согласными.

При эквализации низких частот лучше использовать узкие полосы, а при высоких — широкие, это сделает работу эквалайзера менее заметной.
Компрессия. Компрессором убирается разница между громкими и тихими участками записи. В итоге голос будет звучать равномерно, от хлопков и кашля слушатель не будет вздрагивать, а при шепоте ему не придется прибавлять громкость. Понять работу компрессора поможет аналогия с громкой музыкой в комнате, которая не нравится соседу за стенкой. Параметр threshold будет тем критическим уровнем громкости музыки, при превышении которого сосед начинает тарабанить по батарее монтировкой; attack — как быстро он бежит к батарее при превышении этого уровня; ratio — насколько нужно убавить громкость, чтобы успокоить соседа; а release — как долго сосед перестает возмущаться после убавления громкости. Сосед-компрессор заставляет несчастного меломана держать уровень громкости музыки в определенных пределах. Начать настройку можно со следующих значений:
● Ratio: 4:1 (таким образом, если сигнал превышает порог на 4 дБ, то он скомпрессируется до 1 дБ выше порога)
● Attack: как правило, для голоса хорошо работает быстрая атака в районе 5–10 мс, она позволяет компрессору срабатывать мгновенно. Если при этом компрессия начинает съедать согласные — атаку нужно увеличить.
● Release: если в компрессоре есть функция авторелиз, можно ей и воспользоваться. Если нет — начать стоит с 40–50 мс.
● Output или make-up: если в компрессоре есть функция автомейкапа, можно применить ее. В противном случае компенсацию громкости можно выполнить вручную на слух — главное, чтобы итоговый сигнал не попадал в красную зону.
● Threshold: здесь нужно смотреть по уровню громкости исходного трека. Начать можно с -8 дБ.

Лимитеринг. Это операция позволяет ограничить максимальный уровень громкости. Сигнал на мастер-шине не должен зашкаливать, и лимитер выступает в роли очень жесткого компрессора, который не позволяет сигналу выбраться за пределы установленного значения. Как правило, среднее арифметическое уровня сигнала (RMS) должно быть около -16 дБ. При рендере на мастер-шине нужно выставить уровень -0.5 дБ, потому что финальная конвертация аудио может сделать звук громче и добавить искажений. При отсутствии лимитера его роль может сыграть компрессор: достаточно выставить ratio на максимум, threshold на -0.5 дБ, и атаку на минимум.

Лимитер и компрессор в роли лимитера
Если фоновая музыка в видео заглушает речь, нужно выставить RMS музыки и RMS голоса одинаковыми, после чего убавить музыку на 5–10 дБ. Если в некоторых местах слова все еще неразборчивы, можно применить к музыкальной подложке эквализацию. Достаточно посмотреть на эквалайзер для речи и сделать все наоборот в эквалайзере для музыки: например, если в речи 5 кГц приподнято широкой полосой, то в музыке эти же 5 кГц нужно убавить.
Обрабатываем звук в онлайне
У стримов и подкастов есть своя специфика при обработке голоса — здесь важно, чтобы плагины не были ресурсоемкими и не сильно грузили компьютер. Поэтому стоит использовать минимально необходимый набор эффектов.
Чаще всего для стримов используется программа OBS Studio. В ней можно загружать точно те же VST-плагины для обработки звука, что и в DAW. Если используется не OBS Studio, то для обработки голоса можно воспользоваться отдельной программой для потоковой обработки звука VSTHost, она работает с любыми приложениями для стримов.

Так выглядит плагин ReaFIR в OBS Studio
Для обработки голоса потребуется необходимый минимум:
1. Шумоподавление. В отличие от оффлайн-видео, звук к которым нередко записывается отдельно на качественный микрофон, в стримах часто используется не самое лучшее оборудование. Недорогой микрофон вкупе со встроенной звуковой картой и включенной функцией Microphone Boost в настройках звука Windows будут сильно шуметь. Для того, чтобы избавиться от этого шума, можно использовать встроенный в OBS фильтр Noise Suppression. У него всего одна настройка — уровень шумоподавления, начать стоит со значения около -20 дБ.

2. Гейт. Если в звуке для оффлайн-видео можно вручную вырезать все крики детей за окном и рев соседского перфоратора за стеной, то с онлайном такой фокус не провернуть. Понадобится гейт.
● Release можно сделать длинным, около 200 мс, поскольку работа гейта будет слишком слышна при быстром релизе. Правильно настроенный гейт почти незаметен для слушателя и удаляет лишь шумы и призвуки в паузах между фразами.
● Уровень гейта нужно сделать чуть выше, чем фоновый шум, не стоит выставлять уровень рядом с уровнем голоса.
● Простой способ настройки гейта для речи — нужно сложить губы трубочкой и шумно выдохнуть воздух в сторону от микрофона, запомнить на индикаторе значение уровня этого шума и выставить его на гейте.


4. Компрессор. Для стримов он имеет даже большее значение, чем для оффлайн-видео — в онлайне ни один диктор не сможет уследить за динамикой своего голоса на протяжении нескольких часов. Следует быть готовым к тому, что речь будет то едва слышной, то слишком громкой. Поэтому нужно использовать более жесткие настройки компрессора, чем для оффлайн-видео. Начать можно с ratio 10:1, атаки 5 мс и релиза в 30 мс или автоматически.

При подобных настройках нет необходимости в лимитере — компрессор будет выполнять его роль. Но если динамика речи очень большая и не позволяет настроить гейт (то слова начинают обрезаться, то шум просачивается в эфир), тогда можно использовать два компрессора: первый, с более мягкими настройками (ratio 3:1) поставить перед гейтом, второй, в качестве лимитера — в конце цепи (ratio выкрутить на максимум, threshold — так, чтобы компрессор срабатывал только при очень громких фразах).

Дайте послушать результаты!
Разобраться в обработке звука по тексту бывает непросто, но результат того стоит. Смотрите сами. Точнее, слушайте.
Качественный звук в современных видео и стримах значит ничуть не меньше, чем видео в высоком разрешении. А порой и больше — ведь многие ставят ролики на фон, смотря их вполглаза и воспринимая происходящее в основном на слух.
При этом стоит учесть, что данное руководство дает лишь базовые настройки в качестве точки отсчета. Конечный результат должен подбираться аудиально, ведь главный инструмент в работе звукорежиссера — это его собственные уши.

Советы и хитрости
OBS — невероятно полезное программное обеспечение для потоковой передачи, и вот небольшой совет, который сделает его еще более полезным.

OBS, пожалуй, самое популярное приложение для потоковой передачи на планете. Он не только совершенно бесплатный (хотя вам действительно стоит выложить им несколько долларов, если он вам понравится), но и невероятно мощный. Есть множество встроенных функций и здоровое сообщество разработчиков плагинов, которые помогут вам действительно ускорить ваш опыт.
Одна из изящных вещей, о которой вы, возможно, не знали, — это закрепить свой потоковый чат в окне OBS. Это действительно просто, когда вы знаете, как это сделать, поэтому вам не нужно беспокоиться об открытии браузера.
Как добавить чат в OBS Studio

Этот метод работает для любого потокового сервиса с функцией всплывающего чата. Это есть у Twitch и YouTube, а также у некоторых небольших платформ, таких как Trovo и DLive. В Facebook Gaming пока нет, но мы поговорим об этой платформе позже.
Чтобы добавить потоковый чат в окно OBS Studio, выполните следующие действия. Для целей этого руководства мы использовали Twitch.

1. Перейдите на свой канал на выбранной вами потоковой платформе.
2. В окне чата на вашем канале выберите всплывающий чат. На некоторых платформах это также можно назвать всплывающим чатом.
В появившемся окне скопируйте URL-адрес из адресной строки.

6. Щелкните Настраиваемые док-станции браузера…
7. В первом пустом поле под названием Dock Nameдайте вашему чату запоминающееся имя.
8. В соответствующем поле под URL-адресом вставьте URL-адрес из всплывающего окна чата, скопированного на шаге 3.
9. Щелкните Применить.

Теперь у вас будет закрепляемое окно для потокового чата в OBS Studio, которое вы можете перемещать. Когда вы перетаскиваете его через окно, когда доступно пространство, к которому вы можете прикрепить его, он будет выделяться синим цветом, как на изображении выше. Когда вы пристыкованы, вы можете изменить размер окна по своему усмотрению.
Теперь у вас будет потоковый чат в реальном времени прямо в командном центре OBS без необходимости в окнах браузера или дополнительных дисплеях.
Если вы хотите отключить потоковый чат по какой-либо причине, выполните описанные выше действия, чтобы снова открыть меню Docks, и просто щелкните свой собственный потоковый чат, чтобы выключить его. В OBS Studio в любое время будут видны только доки, рядом с которыми стоит галочка.
Как получить игровой чат Facebook в OBS Studio

Итак, тогда Facebook Gaming. Казалось бы, странный. Но, несмотря на отсутствие функции всплывающего чата на веб-сайте, все еще есть простой способ получить игровой чат Facebook внутри OBS Studio.

Ответ — плагин OBS.Live от StreamElements. Если вы уже используете StreamElements для своих предупреждений и наложений, это не проблема. Но даже если вы этого не сделаете, его можно использовать бесплатно, и у вас будет окно чата Facebook Gaming (оно также поддерживает Twitch и YouTube) внутри OBS Studio.
Просто загрузите плагин и аутентифицируйте свою учетную запись Facebook, и все готово. У OBS.Live есть и другие полезные функции, включая ленту активности и даже управление музыкой. Но даже если вам нужен только игровой чат Facebook, его стоит приобрести.
StreamElements OBS.Live также поддерживает другие сервисы, такие как Twitch, и работает таким же образом, предлагая те же функции. Он автоматически подключится к вашему чату, когда плагин будет установлен и включен, устраняя необходимость добавления вручную, как указано выше. Особенно стоит попробовать, если вы используете StreamElements для управления своими предупреждениями и пожертвованиями Twitch.
Это все, что нужно сделать. Это очень эффективный способ держать ваш потоковый чат под рукой без необходимости открывать отдельное окно.ое окно.
Данный гайд понадобится тем кто занимается, или хочет заняться, стримингом на Youtube. Мы хотим вывести чатик на экран так, что бы он особо не мешался зрителям и при этом сохранился в архиве записи. Что же нам для этого понадобиться?
С первым пунктом думаю ни у кого не возникнет вопросов. Просто скачиваем и устанавливаем, как любую программу.
Для получения ссылки на ваш чат нам необходимо создать трансляцию. В боковой панели "Чат" жмякаем на три вертикальные точки. В открывшемся всплывающем окне выбираем "Открыть чат в новом окне".


Из нового открывшегося окна в строке адреса удаляем studio. и после этого полностью копируем ссылку.

далее открываем OBS и в блоке "источники" создаём новую сцену Browser Source, либо CLR Browser (для OBS Classic). Называем на своё усмотрение, например я назвал её YTG_chat, и нажимаем ОК.
- В поле URL вставляем ссылку которую копировали на наш чатик.
- Width (ширина) и Height (высота) настраиваем по своему вкусу, но стоит заметить что выставив слишком маленькие значения и потом растянуть сцену по экрану, то получим размытый чатик который будет плохо читабельным.
- Графу FPS выставляем такую же в которой вы стримите, если стримите в 30 fps, то выставляете 30, если в 60, то ставите 60.
- CSS вставляем вот этот текст предварительно опустошив эту графу:
На этом наша настройка завершается. Далее вам только остается выставить это окошко в нужном для вас месте в общей сцене и наслаждаться на здоровье.
Для самых ленивых, или просто для тех кто только начал настраивать свою OBS Studio, могут скачать уже готовую от меня сцену просто импортировав её, предварительно распаковав архив.
Мы получили довольно красивый чатик который исчезает через некоторое время и в то же время стабильный в работе, нежели тот же самый RutonyChat который периодически подвисает и съедает доп. ресурсы вашего пк.
Автор Dems_dd Скачивания 344 Просмотры 22,356 Первый выпуск 7 Ноябрь 2017 Обновление 3 Август 2020 Оценка 0.00 звёзд 0 оценок
Читайте также:


