Как сделать пк версию
Узнайте, как изменить разрешение экрана в версии игры God of War для ПК.
На момент написания этой статьи версия God для ПК of War только что вышел, и ажиотаж нереальный. Новая версия игры принесла массу визуальных и графических изменений, а также поддержку NVIDIA Reflex и многое другое. God of War — красивая игра, и ландшафт скандинавских земель доказывает это, но почему-то игра не выглядит хорошо. Разрешение выглядит не так, и игра выглядит пиксельной или работает не на оптимальном уровне. В сегодняшнем руководстве я покажу вам, как изменить разрешение ПК-версии в God of War.
Как изменить разрешение God of War Версия War для ПК
Разрешение, которое не работает в игре для ПК может вызвать множество проблем. Хотя проблемы будут незначительными, их решения имеют огромное значение.. То же самое относится и к версии God of War для ПК: разрешение имеет большое значение, и вам нужно будет настроить его так, чтобы оно работало очень плавно. В игре можно менять разрешение напрямую но тут еще далеко. Вот шаги по изменению разрешения в версии God of War для ПК:
- Запустите God of War на ПК.
- После загрузки вверх, перейдите в Настройки.
- У вас должно быть много параметров в разделе Настройки.
- Одним из них будет Отображение. strong>, щелкните по нему.
- Откроются все настройки, касающиеся настроек дисплея, где вы можете изменить такие настройки, как разрешение, DLSS и т. д.в версии God of War для ПК.
- Вы увидите, что ваше Выходное разрешение & Разрешение визуализации заблокировано. Это нормально, так что не беспокойтесь.
- Ниже вы увидите раздел Дополнительно, а под ним будет параметр Суперразрешение FidelityFX. strong>.
- Вам придется изменить этот параметр. Когда вы измените этот параметр, вы увидите, что заблокированные разрешения также начнут меняться.
- Теперь выберите то, которое дает вам лучшее разрешение в версии God of War для ПК.
Все дело в изменении разрешения в версии God of War для ПК. Надеюсь, это гайд помогло вам. Вы также можете ознакомиться с нашими руководствами Как победить Валькирию Эйр в God of War.
Когда компьютер начинает тормозить и выдавать одну ошибку за другой, а ручная чистка не приносит результатов, у пользователя остаётся один радикальный, но эффективный выход — полная переустановка Windows. И это не так сложно, как многие считают. Наша инструкция вам в помощь.
1. Сохраните важные данные
В процессе вы будете форматировать локальный диск, на котором находится текущая версия Windows. Проще говоря, перед тем как установить туда новую систему, вам придётся стереть с него все старые данные. Содержимое остальных дисков должно остаться без изменений. Но лучше перестраховаться и предварительно копировать в облако или на физический носитель абсолютно все данные с компьютера, которых вы боитесь лишиться.
Если на компьютере установлены платные программы, не забудьте прочитать в их документации правила работы с лицензиями при переустановке Windows, иначе можете их потерять.
2. Создайте загрузочный диск или флешку
Если вы хотите установить/переустановить лицензионную версию Windows, убедитесь, что у вас есть соответственный ключ активации. Даже если вы уже пользуетесь активированной системой и просто хотите установить эту же версию повторно, старый ключ активации может пригодиться снова.
- Если у вас уже есть загрузочная флешка или диск с той версией Windows, которую вы собираетесь установить, можете переходить к пункту 3. В противном случае нужно скачать образ Windows из интернета и записать его на любой из перечисленных носителей по инструкции, приведённой ниже.
- Определитесь с версией Windows, которую будете устанавливать, и проверьте, чтобы компьютер соответствовал её требованиям к системе. Эту информацию можно найти на официальном сайте Microsoft или на диске с купленной Windows. Не забудьте также проверить, чтобы компьютер поддерживал разрядность новой версии: 32 или 64 бита. Чтобы не прогадать, можете установить версию с такой же разрядностью, как у вашей текущей версии Windows.
- Чтобы создать загрузочную флешку с любым образом Windows, найденным в Сети, можете воспользоваться программой Rufus (c поддержкой UEFI) и переходить к пункту 3.
А ниже я расскажу, как создать загрузочный диск или флешку с официальным образом системы на примере Windows 10.
3. Загрузите систему с диска или флешки
Теперь, когда у вас есть физический носитель с нужным образом Windows, нужно зайти в специальную программную среду BIOS и выбрать здесь диск или флешку в качестве источника загрузки.
- Вставьте загрузочный носитель с образом Windows в компьютер.
- Перезагрузите устройство. Как только компьютер начнёт загружаться снова, жмите на клавишу перехода в настройки BIOS. Обычно это F2, F8, F9 или F12 — зависит от производителя оборудования. Чаще всего нужная клавиша высвечивается на экране во время загрузки BIOS.
- Находясь в меню BIOS, перейдите в раздел загрузки Boot, если система не перенаправила вас туда сразу.
- В разделе Boot установите флешку или диск с Windows в качестве источника загрузки (на скриншоте выше для примера выбран диск). Если не знаете, как это сделать, осмотритесь — на экране увидите подсказки по поводу управления.
- Сохраните изменения.
Возможно, вместо классической BIOS вы увидите более современный графический интерфейс. Кроме того, даже в различных старых версиях BIOS настройки могут отличаться. Но в любом случае порядок действий будет примерно одинаковым: зайти в меню загрузки, выбрать источником нужный носитель и сохранить изменения.
После этого компьютер должен загрузиться с выбранного диска или флешки.
4. Запустите мастер установки
Если вы всё сделали правильно, то на экране появится мастер установки Windows. Дальнейшие действия не превосходят по сложности установку обыкновенной офисной программы. Вам остаётся только следовать подсказкам системы и ждать, пока распакуются файлы. Разве что придётся выбрать локальный диск для установки операционной системы и отформатировать его.
Кроме того, в процессе будьте готовы ввести ключ активации. Но если вы переустанавливаете уже активированную на вашем компьютере Windows 10, то шаг с ключом можно пропустить.
После завершения установки компьютер должен загрузиться в обычном рабочем режиме.
5. Установите драйверы
Современные версии Windows самостоятельно загружают драйверы. Но если после переустановки системы вы заметите, что видеокарта, динамики или что-нибудь ещё работает некорректно, можете воспользоваться утилитой для автозагрузки драйверов. Подойдёт, например, бесплатная Driver Booster.
Выполнив всё перечисленное выше, можете приступать к работе. Компьютер должен быть готов.
Обновление линейки операционных систем от компании Microsoft позволило представить пользователям новую версию ОС Windows 11. Однако при переходе с Windows 10 к обновленной версии или выполнении чистой установки одиннадцатой версии системы часто всплывает системное предупреждение о недостаточности уровня ПК предъявляемым требованиям, препятствующее завершению процесса. Далее в нашей статье мы покажем, как обойти данную ошибку и пропустить проверки соответствия и безопасности при установке ОС.
Разработка и внедрение новой версии операционной системы от компании Microsoft вышла на завершающую стадию. И для отладки и тестирования продукта продвинутые пользователи, являющиеся участниками программы предварительного оценивания изменений системы и сопутствующих приложений Microsoft, уже могут устанавливать Windows 11 на свои устройства, получая свежие впечатления и проверяя ее функционал и удобство пользования. Однако предъявляемые требования для перехода на новую версию ОС от Microsoft ограничили доступ к Windows 11 многим участникам пользователям-оценщикам, ведь одним из условий является обязательное наличие в устройстве доверенного платформенного модуля (англ. Trusted Platform Module или сокращенно TPM).
TPM зачастую реализован в виде отдельного чипа или аппаратного устройства безопасности на основе криптопроцессора, который хранит криптографические ключи шифрования, идентификации и проверки аутентичности. Платформенный модуль позволяет кодировать данные и защищать их от незапланированного изменения. Вероятно, Windows 11 посредством TPM осуществляет криптографическое шифрование логического накопителя ПК, чтобы оградить его от зловредных действий третьих лиц или стороннего проникновения.
Безусловно, защищенность данных и процессов исполнения операций будет значительно повышена, однако отсутствие модуля у многих пользователей значительно снижает доступ последних к возможностям Windows 11. Система, при попытке установить ее на устройство без TPM, выдаст предупреждение об ошибке и заблокирует процесс перехода к новой версии.
Поэтому далее мы остановимся на процессе, который позволит не учитывать отсутствие в системе модуля TPM, исключит при загрузке проверку режима безопасности (Secure boot) и обеспечит установку новой версии операционной системы Windows 11 на устройство пользователей.
Как исключить необходимость наличия TPM 2.0 и проверку режима безопасности при установке Windows 11 с помощью изменения атрибутов реестра
Выполнить востребованную процедуру установки или обновления операционной системы компьютера к версии Windows 11 нам поможет внесение изменений в реестр в среде предустановки ОС. Сначала мы покажем способ, подразумевающий создание текстового файла с изменениями и его последующим внедрением в систему. Важным условием успешного исполнения процедуры является наличие ISO-образа ОС одиннадцатой версии.
Процесс установки операционной системы предполагает исполнение нескольких последовательных этапов. На начальном из них загрузчик запускает минимальный комплект необходимых функций, служебных приложений, инструментов операционной системы и установочный набор, ответственный за дальнейшую установку. В данном подготовительном режиме можно внести в записи реестра нужные изменения, которые отключат сверку системы на предмет присутствия в ней TPM и пропустят контроль безопасности. Порядок действий будет следующим.
Примечание. Все операции мы будем выполнять исходя из условия установки ОС на чистый дисковый накопитель.
Создайте загрузочный носитель, при отсутствии такового, предварительно загрузив из Интернета ISO-образ операционной системы Windows одиннадцатой версии. Наиболее простой и удобный способ предполагает создание образа на базе флеш-накопителя USB. Когда загрузочный носитель готов, потребуется перенести на него текстовый документ, содержащий нужные изменения для реестра операционной системы.
В поле тестового документа наберите построчный кодовый список команд для изменения реестра системы, а потом сохраните набранный текст:

Введение
Современные компьютерные устройства, представленные широким вариативным рядом изделий разнообразного конечного исполнения, включающие в себя как наиболее востребованные и популярные стационарные персональные компьютеры и ноутбуки различной конфигурации и формы, так и мобильные варианты разно форматных устройств, задействуются пользователями всецело и постоянно для успешного выполнения разных высоко затратных операций и сложных трудоемких процессов во многих востребованных областях деятельности.
А разработка и внедрение прогрессивных программных платформ управления устройствами и мощных сверхбыстрых прикладных приложений значительно увеличивает вовлеченность устройств и расширяет их конечный диапазон применения.
Одними из наиболее задействованных и часто используемых программных приложений, помимо базовых операционных систем различных доверенных известных разработчиков, безусловно являются разнообразные редакторы для создания, обработки, вывода, распространения и обмена текстовых, табличных и презентационных материалов, с конечными готовыми файловыми образцами, которых пользователи взаимодействуют ежедневно.
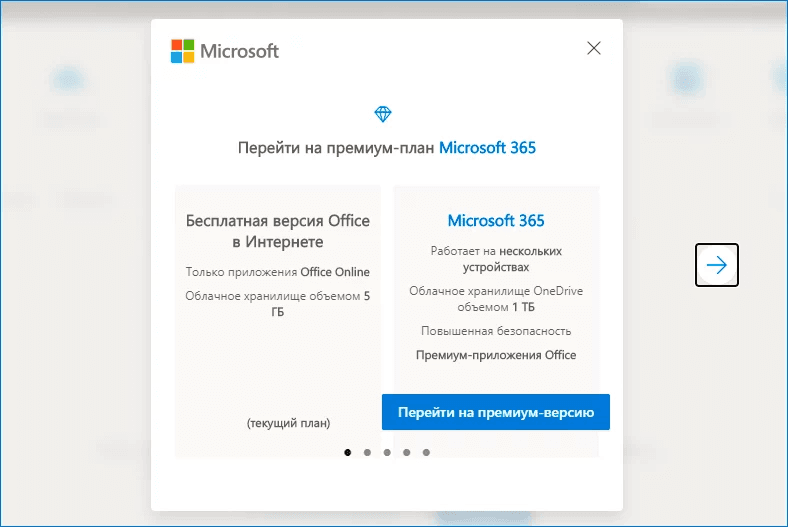

Подпишитесь на бесплатную пробную версию на один месяц

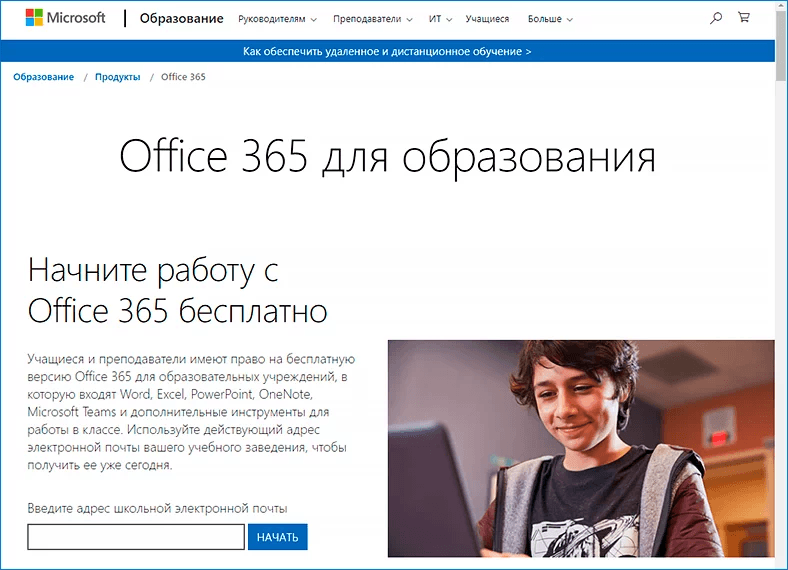
Также пользователи могут перейти на веб-сайт своего учебного заведения для получения более подробной информации о возможном бесплатном использовании востребованного пакета прикладных офисных программ.
Попробуйте мобильную версию приложения для телефонов и небольших планшетных компьютеров
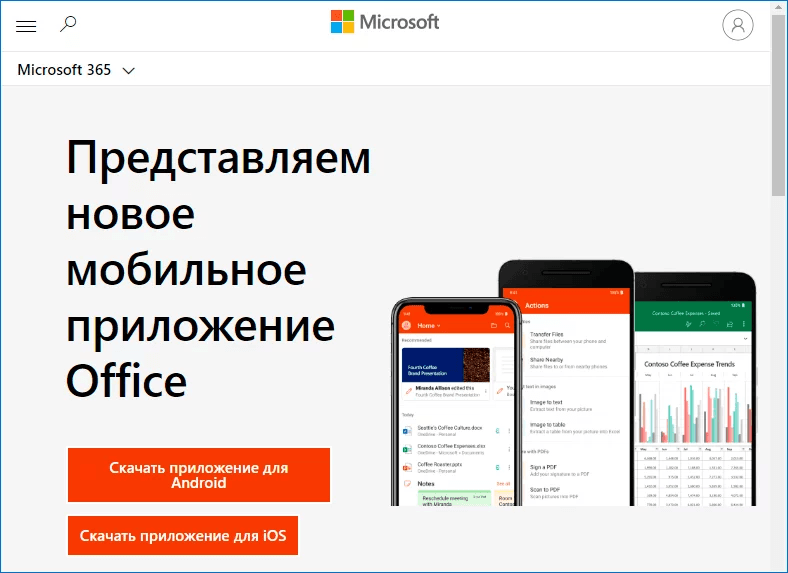
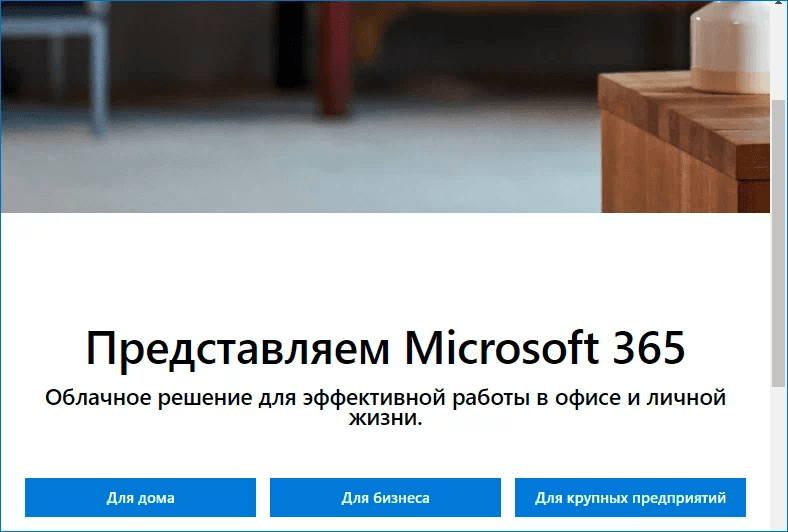
На сегодняшний день существует, помимо представленных, множество других альтернатив, но данный перечень включает одни из лучших.
Заключение
Полную версию статьи со всеми дополнительными видео уроками читайте в нашем блоге.
Читайте также:


