Как сделать пк без корпуса
Берешь мануал от материнки, плоскую тонкую отвертку и замыкаешь на мамке контакт для кнопки power, компутер включиться. Да и не забудь под материнку чтонить подложить, например коробку от нее или антистатический пакетик
Без крышки корпуса включать можно. Ничего не будет плохого. Кнопка на блоке питания отвечает за подачу питания, это не будет сигналом к запуску системы. Для этого есть соответствующая кнопка на корпусе системного блока.
Без корпуса можно. Но вот простым переключением на БП on/off включить не сможешь. Если на матери есть кнопки включения, то включишь. Можно также включить перемычкой (на самом большом коннекторе БП) с любого чёрного на зелёный.

Можно и просто на стене развесить
Без корпуса можно, Простым включением на БП on/off - нет. Надо на мамке контакты замкнуть кратковременно. Можно отверткой. PWR - SW или POWER - GROUND
(только не попутай контакты)
Ну ващет так и делают, сначала собирают (навесным так сказать монтажем) , проверяют все, чтоб не перегревалось чего, а потом уже в корпус собирают. А вот простое переключение on/off это бред какой то, на мамке контакты надо замыкать Power ON

Если вы решили собрать компьютер из комплектующих самостоятельно, но вас пугает этот процесс из-за возможных ошибок или случайных поломок по неопытности, то не нужно волноваться, на самом деле это не сложнее конструктора LEGO — главное, знать нюансы. Статья поможет пройти все этапы, учесть все подводные камни и прочие грабли.
Рекомендуемый порядок сборки
- Устанавливаем БП и прокладываем провода.
- Устанавливаем накопитель SSD M.2, процессор, крепежные элементы для системы охлаждения.
- Устанавливаем планки оперативной памяти.
- Устанавливаем материнскую плату в корпус.
- Подключаем провода питания материнской платы и процессора.
- Устанавливаем и подключаем корпусные вентиляторы.
- Устанавливаем систему охлаждения на процессор.
- Устанавливаем и подключаем жёсткие диски.
- Подключение RGB-ARGB подсветки.
- Устанавливаем и подключаем видеокарту.
- Подключаем переднюю панель корпуса.
Это только рекомендации, процесс сборки в каждом случае уникален. Он зависит от выбранных компонентов, размера корпуса, форм фактора материнской платы и габаритов системы охлаждения.
Если у вас большой корпус, то монтаж можно сразу начать с установки материнской платы
в корпус, но перед этим обязательно установить крепежные элементы для системы охлаждения. Так как не в каждом корпусе можно свободно заменить крепежную пластину системы охлаждения с обратной стороны. Если корпус маленький, лучше придерживаться рекомендаций и установить большую часть компонентов до монтажа материнской платы
в корпус.
Устанавливаем БП и прокладываем провода
В современных корпусах чаще всего отсек для блока питания располагается снизу.

В таком случае устанавливаем блок питания вентилятором вниз, не забываем прикрутить. Если блок питания модульный, лучше заранее подключить все необходимые провода перед его установкой. Именно необходимые, а не все, что есть в комплекте.

Обычно это кабель питания материнской платы, процессора, один кабель для питания жестких дисков и один кабель питания видеокарты (зависит от видеокарты и ее энергопотребления, об этом будет далее чуть подробнее).
До установки материнской платы в корпус, желательно определить места вывода питающих проводов из-за поддона и продеть в соответствующее отверстие.

Лучший способ сделать это, так сказать, примерить плату не прикручивая.
Устанавливаем процессор
Начать сборку компьютера лучше всего с установки процессора в сокет материнской платы. Работа несложная, но требует внимания и аккуратности. В зависимости от производителя — AMD или INTEL — будет меняться расположение контактов на процессоре и материнской плате. У процессоров AMD выступающие контакты расположены на подложке процессора, в то время как у Intel контакты находятся непосредственно в сокете материнской платы.
Установка SSD M.2 накопителя
Следующий этап — это установка SSD M.2 накопителя, если таковой имеется. Устанавливается он в специальный разъем на материнской плате. Для установки используется специальная стойка с винтом, иногда она уже вкручена в материнскую плату иногда лежит в пакетике с комплектующими от материнской платы.

Бывают случи, когда винт настолько туго закручен, что выкручивается вместе со стойкой — тут без плоскогубцев уже не обойтись. В материнской плате для установки стойки есть несколько мест, а более дорогие модели материнских плат оснащены радиатором для M.2-диска. Установка стойки зависит от типоразмера вашего диска M.2.

Откручиваем винт, вставляем накопитель в разъем и закручиваем винт обратно. Главное не переусердствовать, накопитель просто должен держаться и не болтаться.


Установка оперативной памяти
Перед установкой оперативной памяти лучше лишний раз глянуть в инструкцию к материнской плате. Не устанавливайте оперативную память абы как.
Большинство современных процессоров AMD и Intel поддерживают двухканальный режим работы оперативной памяти. Чтобы его задействовать, необходимо установить оперативную память в правильные разъемы.

Обычно при наличии двух модулей памяти их устанавливают во 2 и 4 разъемы от процессора справа.
В разъеме для оперативной памяти имеется специальная перемычка, которую нужно совместить с ключом в слоте памяти.

Планки памяти фиксируются в слотах при помощи специальных защелок. В некоторых материнских платах защелка может быть только с верхней стороны слота. Сделано это для того, чтобы при замене планки памяти не пришлось снимать видеокарту. В таком случае начать устанавливать память лучше снизу, где нет фиксатора.
Установить оперативную память неправильно достаточно сложно, и вряд ли это получится
без применения физической силы.
Установка материнской платы в корпус
Первым делом устанавливаем комплектную заглушку от материнской платы, она крепится
в вырезе на тыльной стороне корпуса, главное не ошибиться с расположением разъемов.

В материнских платах верхней ценовой категории данная заглушка является частью самой платы, что несколько упрощает процесс монтажа.
Для крепления материнской платы в корпусе есть специальные стойки, а в самой плате отверстия, с помощью которых она надежно фиксируется в корпус.

В зависимости от размера материнской платы (форм-фактора) расположение стоек может меняться. В некоторых корпусах стойки вовсе могут быть не вкручены, но они обязательно должны быть в комплекте поставки вместе с корпусом. Вам нужно вкрутить недостающие стойки, которые требуются для установки материнской платы, и убрать неиспользуемые.
Сам монтаж лучше проводить положив корпус горизонтально.

Подключение кабелей к материнской плате
Подключением кабелей питания лучше заняться до установки системы охлаждения, т. к.
если используются крупные кулеры, процесс подключение кабеля питания CPU сильно усложнится. Обычно это один 4 или 8 Pin разъем, но бывают материнские платы, где есть сразу два разъема 8 и 4 Pin или даже 8 и 8.
Разъем питания для CPU часто можно спутать с разъемом для видеокарты, поэтому перед подключением желательно убедиться, что это именно он — на колодке подключения есть расшифровка.

При подключении нужно ориентироваться по защелке на коннекторе и разъеме. Вставляем до характерного щелчка. Кабель должен быть плотно зафиксирован. Затем подключаем 24 пиновый кабель питания материнской платы. Тут также ориентируемся по щелчку.

При подключении этого разъема нужно быть предельно осторожным, т.к. материнская плата
в этом месте сильно прогибается. Лучше придерживать ее рукой с обратной стороны.

Устанавливаем и подключаем корпусные вентиляторы
Для оптимальной циркуляции воздуха внутри системника устанавливаем минимум два вентилятора: один на вдув в нижней части корпуса спереди, другой на выдув на задней панели корпуса прямо за процессором либо сверху.
Установка охлаждения CPU
Процесс установки охлаждения для процессора в основном будет зависеть от выбранной вами модели. У каждой свои особенности по монтажу. Лучше ознакомиться с инструкцией
от производителя, в ней обычно подробно указан процесс установки. Он также будет зависеть
и от платформы: AMD или Intel.
Если используется сторонняя система охлаждения, после установки процессора нужно заменить крепления на материнской плате для ее установки. Бывают случаи, когда крепежные элементы системы охлаждения не позволяют открыть рамку сокета для установки процессора.
Самое главное перед установкой радиатора не забыть нанести термопасту на процессор.
Если в качестве системы охлаждения процессора у вас выступает боксовый кулер, будет удобнее его установить сразу после процессора.
При установке боксового кулера от компании INTEL с пластиковыми фиксаторами обязательно придерживайте материнскую плату с обратной стороны, чтобы она не прогибалась.

Материнская плата — это технически сложный и многослойная продукт. Прогибы и деформации могут вызвать повреждения контактов внутри текстолита, что приведет ее в негодность даже если внешне никаких дефектов видно не будет
Не забываем подключить к материнской плате вентилятор. Для подключения охлаждения CPU на материнской плате есть специальный 4 Pin разъем, обычно он называется CPU_FAN1. Если сомневаетесь, лучше взглянуть в инструкцию и точно убедиться, где он находится на материнской плате.
4 Pin разъемов на материнской плате может быть много, но нам нужен именно
с обоснованием CPU. Другие разъемы предназначены для корпусных вентилятором (SYS_FAN) или подключения помпы от кастомной системы охлаждения (PUMP_FAN1)

Установка и подключение накопителей
Для установки жестких дисков в корпусе есть специальные отсеки с корзинами. Жесткий диск винтами прикручивается к корзине, а потом устанавливается в отсек. Затем подключаем питание по интерфейсу Sata Power и гибкий провод SATA. При подключении нужно быть внимательным: у колодок есть небольшой выступ. Такой же есть и у разъемов жесткого диска.
Затем подключаем шнур SATA к материнской плате.
Подключение RGB-ARGB подсветки
Мода и маркетинг диктуют свою условия — эффективная подсветка компьютера активно входит в обиход пользователей. Сложность подключения заключается в том, что разный тип подсветки RGB и ARGB работает при разном напряжении, неправильное подключение может вывести подсветку из строя и повредить разъемы на материнской плате. Разобраться, что куда подключить поможет снова инструкция от материнской платы и капелька внимательности.
Установка и подключение видеокарты
Для установки видеокарты в материнской плате есть специальный разъем PCI Express. Подобных разъемов на материнской плате может быть 1-2 и даже 7. В случае, если у вас одна видеокарта, устанавливать нужно в самый верхний слот (ближний к процессору).

На самом разъеме PCI Express справа в конце есть небольшая защелка, после установки видеокарты она защелкнется. Если вам потребуется вдруг вытащить видеокарту, необходимо отогнуть защелку (лучше это сделать отверткой или пальцем, если это возможно), далее можно аккуратно вынимать видеокарту. В этом деле главное не спешить, иначе можно повредить слот PCI Express или, что еще хуже, — саму видеокарту.
Для питания видеокарты обычно используется один 6 или 8 Pin разъем или два 8 Pin, у особо прожорливых видеокарт может быть и 3*8 Pin разъема.

В зависимости от мощности блока питания количество кабелей для подключения будет меняться. Однако не рекомендуется с одного провода, идущего от блока питания, подключать (запитывать) два разъема у видеокарты. Так же не рекомендуется использовать всякого рода переходники с Sata power/Molex на 6 или 8 Pin в случае отсутствии нужного количества разъемов для питания видеокарты (PCI-E) у блока питания.
Все дело в том, что при продолжительной и серьезной нагрузке оплетка проводов и места соединения могут нагреваться, тут много зависит от блока питания и качества использованных компонентов. Но лучше использовать разные провода для подключения видеокарты с 2х8 pin PCI-E-разъемами.

Подключаем переднюю панель корпуса
На передней панели корпуса обычно располагается:
- кнопка включения;
- кнопка перезагрузки;
- индикаторы активности жесткого диска и индикатор питания (можно не подключать, только мешает);
- USB Type-C (не всегда есть на корпусе и материнской плате);
- порт USB 2.0/USB 3.0;
- вход для наушников и микрофона.

Чтобы было проще, разберем процесс подключения кабелей передней панели на примере материнской платы MSI Z490-A PRO.
Первым делом открываем инструкцию и ищем страницу с обозначением и расшифровкой всех разъемов на материнской плате.

Сейчас нас интересуют разъемы
- Front Audio Connector
- Front Panel Connectors
- USB 3.2 Gen 1 Type-C Connector
- USB 3.2 Gen 1 Connectors
- USB 2.0 Connectors
Ниже отмечены их реальное места расположения на материнской плате.

На материнской плате, как и в выбранном вами корпусе, разъемов может быть больше или меньше в зависимости от стоимости изделия. Однако всегда имеются разъемы Front Panel Connectors, Front Audio Connector, USB 2.0/3.0 Connectors.
Начнем с подключения Front Panel Connectors (кнопок передней панели).

Подключаем коннекторы в соответствии с названием:
- Power LED индикатор работы компьютера
- HDD LED индикатор активности жестких дисков
- Reset Switch кнопка перезагрузка
- Power Switch кнопка включения
Далее подключаем Front Audio Connector —на колодке шнура из корпуса будет написано HD Audio. При установке обратите внимание на распиновку.

Далее подключаем USB 2.0/3.0 Connectors.

Если внимательно изучить инструкцию к материнской плате, то каких-либо сложностей
с самостоятельной сборкой компьютера у вас не возникнет.
Первое включение
Первый запуск компьютера — процесс достаточно тревожный. Если на экране сразу ничего не появилось, не стоит переживать, попробуйте чуть-чуть подождать. Перезагрузить компьютер несколько раз. Если это не помогает, посмотрите на материнскую плату: там может быть индикатор пост-кодов, который поможет разобраться, в чем дело. У более дешевых плат обычно имеется просто LED-индикатор этапов запуска материнской платы (инициализации устройств), который подскажет, на каком этапе инициализации устройства проблема.

О наличии индикатора также можно посмотреть в инструкции к материнской плате.
Всем привет! Сегодня давайте разберем, любой ли корпус подойдет для сборки компьютера, можно ли собрать его без корпуса, стоит ли заморачиваться с выбором оптимального варианта для нового ПК или подходит самый дешевый. Про компактные корпуса для компьютера, их преимущества и недостатки, можно почитать здесь.

Качество материала корпуса
Существует заблуждение, что толщина металла корпуса, или как его еще называют, шасси — очень важный параметр. Если ее недостаточно, то может случиться искривление хлипкой конструкции. Причины — вибрация, создаваемая вентиляторами.
Исходя из моего опыта эксплуатации и ремонта компьютеров, а видел я их, поверьте, немало, могу утверждать, что эти опасения не имеют под собой никакого основания (при этом никто не говорит, что тонкий метал — это очень хорошо).
На самом деле деформация возможна только после физического воздействия, а точнее сильного удара или падения с высоты, но от этого и дорогое массивное шасси не застраховано.
Почему нет? Благодаря стандартизации и нормативным требованиям ко всем комплектующим даже дешевые будут соответствовать тому минимуму, который выдвигается к деталям системного бока, включая корпус.
Количество отсеков
В хорошем корпусе должно быть достаточно количество отсеков для монтажа всех комплектующих: оптических приводов, жестких дисков и твердотельных накопителей. В дешевых шасси их количество сведено к минимуму.
Повторяю, причина не в количестве металла (его себестоимость копеечная), как может показаться, а в упрощении технологического процессе производства. Чем меньше операций нужно выполнить на конвейере при сборке корпуса, тем дешевле он будет стоить в итоге.
Без разницы ли, сколько вообще отсеков? Если вы не планируете апгрейд в перспективе, то вполне хватит минимума. Однако может быть и так, что захочется поставить еще один винчестер, а места для установки попросту не будет. Неудобно.
Блок питания и кулера
Дешевые шасси обычно комплектуются некачественными блоками питания. Заявленная мощность одна, а по факту получается меньше. Для офисного компьютера это некритично, так как много энергии он не потребляет.
Можно ли обойтись вообще без корпуса
Самый необычный комп, фотографии которого я видел на форуме модеров, был посажен с самодельных плексигласовый корпус в форме пентаграммы с кучей красных лампочек и висел на стене. Обходится такое решение дешевле, чем покупка качественно фабричного корпуса, однако его создание требует значительных затрат времени.

ЧУДО психоанализа: заработать на модных профессиях не прочь даже бывший священник

Как выглядел бы ваш город, если бы он был человеком

Найдена древняя игра, правила которой для современников пока еще под завесой тайны
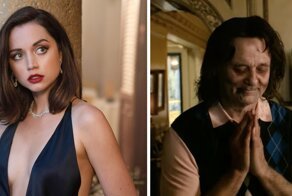
26 актеров второго плана, которые всех переиграли и стали главным украшением фильма


Секунды до полуночи: кто и зачем переставляет стрелки на часах судного дня

Дом студента, или храм науки: что представляет собой главный университет страны

Робот-пылесос, сбежав из отеля, повеселил пользователей соцсетей

35 фото разных классных штук, которыми поделились пользователи сети


"Человек ошибся, вот и всё": у пенсионера отобрали пенсию, так как официально он мёртв

Кто меняет цвет глаз, а кто натирается муравьями: необычные факты о животных

В Нидерландах механик разбил редчайший Ferrari Enzo, врезавшись в пень во время тест-драйва

В японском зоопарке макака впервые стала "альфа-самкой"

Мыслить нешаблонно: история снайпера Василия Зайцева


В Балашове подростки заставили школьника на коленях целовать ботинки
Круто, но дорого: впечатления от шлема виртуальной реальности


На россиянку приставы повесили многомиллионные долги 400 незнакомых ей людей





"А ведь был еще живой": неудачная спасательная операция во Владимирской области попала на видео

Тиктокерша в подарок годовалому сыну привела домой огромного медведя и попала под проверку

В Нижнем Новгороде силовики жестко скрутили мигрантов-наркоторговцев

Уникальный трёхколёсный мокик-самоделка от мотолюбителя из Японии

Водитель и пассажир чудом избежали смерти, когда спортивный Lotus влетел в фонарный столб


Подсмотрено в заМКАДье, или житейские хитрости для комфортной жизни
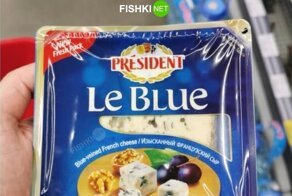
Смешная, но глуповатая подборка каламбуров и лингвошуток
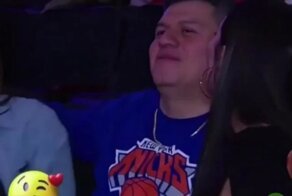



"Мы без России и месяца не проживем": Кадыров рассказал о сумме ежегодных дотаций для Чечни


"Минировавших" красноярские школы подростков отправили в СИЗО

В Таиланде банкет обезьян закончился массовым бегством приматов



Когда купил Bitcoin по 60, или реакция на обвал рынка криптовалют

Туры по льду Байкала пользуются ажиотажным спросом




Восьмилетняя девочка погибла от рук матери в Крыму

С вами точно всё в полном порядке, а вот с нашей реальностью не очень

Как 19-летняя летчица стала самой молодой кругосветной путешественницей в истории
Читайте также:


