Как сделать письмо в экселе
Мы часто создаем и работаем с несколькими листами Excel. Это могут быть отдельные листы в одной книге (например, разные листы для разных лет, продуктов, отделов и т. Д.).
Но есть некоторые предварительные работы.
Вам нужно добавить значок на панель быстрого доступа Excel. Это позволит функции отправки одного листа Excel или его части в качестве вложения электронной почты.
Вот как это сделать:
Вот что вы можете сделать с помощью этой опции:
- Отправьте часть рабочего листа в теле письма.
- Отправьте один лист Excel в качестве вложения к электронному письму.
- Отправьте всю книгу как вложение к электронному письму.
Примечание: Я тестировал это только в Outlook. Я считаю, что он также должен работать с вашим почтовым клиентом по умолчанию.
Вот как это сделать:
Вот как это сделать:
Project Online Desktop Client Publisher для Microsoft 365 Excel 2021 Word 2021 PowerPoint 2021 Microsoft® Project профессиональный 2021 Project Стандартный 2021 Publisher 2021 Excel 2019 Word 2019 PowerPoint 2019 Project профессиональный 2019 Project стандартный 2019 Publisher 2019 Excel 2016 Word 2016 PowerPoint 2016 Project Профессиональный 2016 Project стандартный 2016 Publisher 2016 Excel 2013 Word 2013 PowerPoint 2013 Project профессиональный 2013 Project стандартный 2013 Publisher 2013 Excel 2010 Word 2010 Project 2010 Project стандартный 2010 Publisher 2010 Больше. Основные параметры
Если Outlook не является стандартным почтовым приложением, потребуется сделать его таковым, чтобы использовать эту функцию. Дополнительные сведения см. в статье Выбор Outlook в качестве программы по умолчанию для работы с электронной почтой, контактами и календарем.
Отправка в виде вложения
Excel, PowerPoint и Word
Выберите файл >поделиться, а затем выберите один из следующих вариантов:
Примечание: Конкретный набор доступных параметров будет варьироваться в зависимости от используемого приложения Office.
OneNote, Visio, Publisher и Project
Выберите файл >поделиться, а затем выберите один из следующих вариантов:
Примечание: Конкретный набор доступных параметров будет варьироваться в зависимости от используемого приложения Office.
Этот параметр требует отправки файла в OneDrive.
Отправка в виде вложения
Excel, PowerPoint, Project, Publisher, Visio и Word
Выберите Файл > Общий доступ > Электронная почта, а затем — один из указанных ниже параметров.
Примечание: Конкретный набор доступных параметров будет варьироваться в зависимости от используемого приложения Office.
OneNote
Отправка в виде вложения
Приведенные ниже инструкции относятся к приложениям Excel, PowerPoint, Project, Publisher, Visio и Word.
Откройте вкладку Файл.
Примечание: В приложении Project 2010 форматы PDF и XPS недоступны.
Ниже приведены инструкции для приложения OneNote 2010.
Откройте вкладку Файл.
Блог о программе Microsoft Excel: приемы, хитрости, секреты, трюки
Excel позволяет создавать диаграммы высокого качества, работать с огромным количеством данных, обрабатывать картинки, блок-схемы и многое другое. И даже если вам и этого не достаточно, можно использовать Excel для автоматической отправки писем с помощью встроенного VBA редактора.
Данная статья описывает три способа отправки писем с помощью VBA в Excel. Вы можете скачать файл с примером отправки email с помощью VBA в Excel.
Чтобы проверить данный способ в работе, скопируйте и вставьте код ниже в VB редактор.
К счастью, существует еще два способа, с помощью которых данный вопрос может быть решен: первый – через использование CDO, второй – имитирующий использование событий нажатий клавиш клавиатуры.
Обратите внимание, чтобы воспользоваться данным методом вам необходимо подключить библиотеку CDO в редакторе макросов Tool –> References.
Другой способ отправки email с помощью Excel – использование команды ShellExecute, которая выполняет любую программу в VBA. Команда ShellExecute используется для загрузки документа с соответствующей программой. По сути, вы создаете объект String (текстовые данные) и передаете его в качестве параметра для функции ShellExecute. Остальная часть операций выполняется в окнах. Автоматически определяется, какая программа связана с данным типом документа и используется для загрузки документа. Вы можете использовать функцию ShellExecute, чтобы открыть Internet Explorer, Word, Paint и множество других приложений. В коде ниже используется задержка в три секунды, чтобы убедиться, что отправляемое письмо корректно и для возможности предотвратить отправку, если вы вдруг нашли какие-нибудь недочеты.

Привет! Сегодня решил осветить один из тех инструментов, а именно массовую рассылку (слияние) документов. Этот инструмент относится к тем, что:
- легки в использовании
- малоизвестны
- приносят охрененную пользу
и еще один нюанс - это единственный из всех инструментов, который использует связь с Word. Даже более того, этот инструмент больше относится к Word, чем к Excel.
Применение инструмента
Представим ситуацию. Вы начальник отдела кадров, в котором утвержденный проект трудового договора. Каждый сотрудник, включая гендира, подписывает ежегодно один и тот же документ, который каждый раз отличается только в деталях, индивидуально присущих каждому человеку - ФИО, должность, зарплата, домашний адрес и т.д.
Как обычно делается? Либо вы вносите каждый раз перед распечаткой в установленный шаблон нужные изменения либо создаете на каждого сотрудника (адресата) отдельный документ, в котором только корректируете дату подписания.
В любом случае вы работаете с каждым адресатом. Это отнимает много времени и является рутинной процедурой, которую легко можно сократить.
Что необходимо
В первую очередь нам нужны:
- Документ-шаблон в Word'е
- Список адресатов с их характеристиками (адресами, полом, обращением. )
У меня для примера простенькое письмецо:

Серым отмечены блоки, индивидуальные для каждого адресата. Как видите, нужно подготовить обращение (Уважаемый/Уважаемая), нужные поля в родительном падеже (Иванову). Соответственно, на каждый такой блок я готовлю табличку в Excel:

Слияние - вот как называется этот инструмент. Для этого открываем наш шаблон в Word и нажимаем на вкладке "Рассылки" - "Начать слияние" - "Пошаговый мастер слияния".

Далее появится справа панель, где поэтапно надо выбирать нужный вариант.
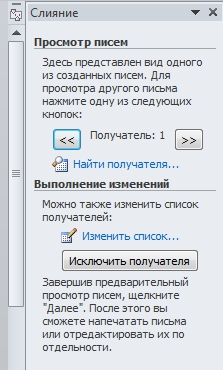
- Выбор типа документа. Я выбрал "Письма"
- Открытие документа. Я уже открыл, поэтому "Текущий документ".
- Выбор получателей. У меня уже готовый список, поэтому "Использование списка" и Обзор. Там выбираю свой файл.
- Создание письма. Мне много блоков надо ввести, поэтому поочередно выбираю нужное место в письме и через "Другие элементы" вставляю нужный мне элемент.
- Просмотр писем. Здесь можно прокрутить ваши записи, т.е. посмотреть все документы, нажимая на соответствующие стрелочки.
- Завершение слияния. Тут есть два варианта - "Печать" - можете распечатать готовые документы, при этом выбрав только тех, кто нужен. И другой вариант "Изменить часть писем" - здесь каждый документ формируется друг за другом. Это нужно для того, чтобы внести какие-то редкие изменения, которые просто нецелесообразно втыкать в таблицу. При этом также можно выбрать какие письма вам выгрузятся в Word, а какие не нужны.
Сохраните документ. Потом при открытии вас будут спрашивать

Отвечаете "Да" и можете просматривать шаблон с текущими адресами прямо на панели, слияние делать больше не придется.
Очевидный плюс этого инструмента - никакой рутины. Подготовка документа будет сводиться лишь к открытию, выбору адресатов и распечатке (отправке).
Обычно я делаю быструю пояснялку для Youtube, но этот инструмент уже освещен в моем бесплатном часовом видеокурсе "Топ-10 инструментов Excel ". Все мои подписчики его получили, если же его у вас нет, можете его получить, введя в поле в правой части свои контакты и после подтверждающего письма (где надо кликнуть на ссылке) вам придет письмо со ссылкой на видеокурс. Там вы заодно познакомитесь еще с 9ю инструментами, которые приносят огромную пользу в работе всем пользователям Excel.
P.S. Понравилась статья? Подпишитесь на рассылку в правой части страницы (Бесплатный курс "Топ-10 инструментов Excel") и будьте в курсе новых событий.
Массовая рассылка (слияние) с помощью Excel и Word : 12 комментариев
А как приложить файл к каждому письму?
Честно, не уверен, что это возможно.
Отличная статья, спасибо! Всё делала по Вашей инструкции — получилось! Один вопрос: как настроить отображение дат в формате ДД.ММ.ГГГГ? (По умолчанию они выходят в виде ММ/ДД/ГГГГ)
У меня в оутлуке несколько почт, как выбрать нужную почту отправления?
Боюсь, что пойдет та, что по умолчанию.
Замечательная статья, только имена указаны не в родительном, а в дательном падеже)
Хочу много знать
Когда идет вставление информации в большом объеме, Word или Excel автоматически уменьшает содержание ячейки до допустимого возможного количество символов. Как сделать так что бы программа вставляла весь объем информации указанный в ячейке.
Читайте также:


