Как сделать письмо как на почте
Gmail остается предпочтительным выбором для многих потребителей и малых предприятий. Если вы получаете похожие электронные письма, вам нужно создать шаблон электронного письма, чтобы сэкономить массу времени. Вот как вы можете создать шаблон электронной почты в Gmail.
Включить шаблоны из Gmail
По умолчанию Gmail отключает функцию шаблонов для пользователей. Вам нужно включить его, и тогда он появится у вас.
Шаг 1: Посетите Gmail в Интернете.
Шаг 2: Нажмите на значок настроек в правом верхнем углу.
Шаг 3: Открыть Просмотреть все настройки.
Шаг 5: Включите опцию Templates.
Шаг 6: Прокрутите вниз и выберите Сохранить изменения.
Вы готовы использовать шаблон в Gmail. Создадим один. А не ___ ли нам?
Создавайте шаблоны в Gmail
Теперь, когда вы включили шаблоны в Gmail, пришло время создать шаблон. Следуйте инструкциям ниже.
Шаг 3: Введите свой черновик или общий ответ и вместо его отправки щелкните меню с тремя точками внизу.
Вы успешно сохранили шаблон в Gmail. Пришло время использовать приложение.
Используйте шаблоны в Gmail
Теперь, когда вы создали шаблоны в Gmail, пришло время увидеть их в действии. Вы можете создать столько шаблонов писем, сколько захотите, и использовать их в зависимости от ситуации. Вот как вы можете использовать шаблоны в Gmail.
Вы можете изменить время, место и другие детали. Если в шаблон электронного письма уже добавлена подпись, вам необходимо удалить ее, чтобы избежать дублирования, перед отправкой электронного письма.
Как удалить шаблон в Gmail
Если вам больше не нужен шаблон Gmail, вы можете легко удалить его из своей учетной записи Gmail. Вот как можно удалить шаблон в Gmail.
Шаг 3: Выберите шаблон, который хотите удалить.
Шаг 4: Вы увидите опцию удаления шаблона. Используйте его, и вы не увидите этот шаблон в Gmail.
Отключить шаблоны в Gmail
Включение шаблонов не помешает работе с Gmail. По какой-то причине, если вы не хотите использовать шаблоны через некоторое время, вы можете легко отключить эту опцию в меню настроек Gmail.
Шаг 2: Перейдите в Дополнительные параметры.
Вернитесь на главную страницу Gmail, и вы больше не увидите шаблоны из Gmail.
Могу ли я использовать шаблоны Gmail на мобильных устройствах
Подобно подписи Gmail, шаблоны, которые вы создаете в Интернете, остаются в вашей учетной записи Gmail. Вы не сможете использовать те же шаблоны Gmail в мобильных приложениях. Вы также не можете создавать шаблоны или управлять ими в Gmail для мобильных устройств.
Начните использовать шаблоны в Gmail
Чтобы создать новое письмо, нажмите в левом верхнем углу экрана кнопку Написать .
Выберите получателей
Один получатель
В поле Кому введите адрес получателя или выберите контакт из адресной книги. Когда вы начнете вводить первые буквы имени, фамилии или адреса электронной почты, выпадет список подсказок с подходящими контактами.
Несколько получателей
Если у вашего письма есть главный получатель, а остальным письмо посылается для ознакомления, введите главный адрес в поле Кому , а остальные — в поле Копия .
Все адреса, указанные в поле Кому и в поле Копия , будут видны получателям письма. Если вы хотите, чтобы какие-то из этих адресов не были видны другим, переместите их в поле Скрытая копия .
Внимание. Адресат, указанный в скрытой копии, может не получить письмо: некоторые спам-фильтры удаляют подобные письма.
Чтобы переместить адрес из поля Кому в другое поле (например, в поле Копия ), перетащите нужный адрес, удерживая левую кнопку мыши.
Выберите адрес отправителя
Выбрать, с какого адреса отправлять письма
Вы можете выбрать, с какого адреса отправлять письма, в разделе настроек Информация об отправителе. Этот адрес будет использоваться по умолчанию для всех писем. Также он будет отображаться в правом верхнем углу страниц Яндекс.Почты при нажатии на имя и портрет пользователя.
Для конкретного письма
Можно выбрать адрес отправки на странице создания письма. Выбранный адрес будет использоваться только для этого конкретного письма.
Оформите текст
С помощью инструментов панели оформления вы можете выделить часть текста полужирным или курсивом, изменить цвет и размер шрифта, задать маркированный или нумерованный список, вставить картинку в письмо и т. д.
Если вы хотите отключить оформление, выделите часть текста и нажмите кнопку \n.
Добавьте файл
Загрузить с компьютера
Внимание. Если не получается прикрепить несколько файлов одновременно, обновите страницу, нажав комбинацию клавиш Ctrl + F5 , и попробуйте снова прикрепить вложение. Подробнее см. в разделе Не могу прикрепить вложение.
Если вы добавили файл по ошибке, нажмите в правом верхнем углу его миниатюры.
Многие почтовые сервисы не принимают вложения объемом более 10 МБ. Если вы не уверены, что такое вложение будет принято, отправьте его частями (в нескольких письмах) или добавьте нужные файлы к письму через Яндекс.Диск.
Если размер вложений превышает 25 МБ, файлы автоматически загрузятся на ваш Яндекс.Диск в папку Почтовые вложения . Подробнее см. в Справке Яндекс.Диска.
Прикрепить с Яндекс.Диска
Адресат получит в письме ссылки, по которым можно скачать вложения. Ссылки на загруженные файлы будут доступны только участникам переписки.
Примечание. Максимальный размер файла, загружаемого на Диск, — 10 ГБ. Число таких вложений в письме не ограничено.
Если у вас не получилось прикрепить файл с Диска, возможно, место на вашем Диске закончилось. Подробнее см. в Справке Диска.
Добавить из почтовых вложений
Вы можете прикрепить файл из списка всех файлов, которые вы когда-либо отправляли или получали.
Вставьте картинку в письмо
Вставить изображение в тело письма — не как вложение — можно несколькими способами:
Скопируйте изображение в буфер обмена: например, если вам нужна картинка с другого сайта, нажмите на ней правой кнопкой мыши, выберите Копировать изображение ( Копировать картинку в Google Chrome).
Откройте страницу создания письма, нажмите правой кнопкой мыши там, куда хотите вставить картинку, и выберите в меню Вставить .
Примечание. Если перетаскивать в поле ввода текста, то картинка вставится в тело письма. Если перетаскивать ниже поля, то картинка прикрепится как вложение.
Выберите подпись
Если у вас несколько подписей, выбирайте нужную при создании письма или настройте автоматический выбор подписи.
- При создании письма
- Автоматический выбор
Примечание. Если вы не можете выбрать подпись при создании письма, проверьте, что в разделе настроек Личные данные, подпись, портрет включена опция разрешить выбор подписи на странице написания письма .
Чтобы использовать подпись при отправке писем с определенного почтового алиаса, включите опцию привязать к адресу и выберите нужный электронный адрес.
В зависимости от языка письма
Система определяет язык добавленных подписей: при ответе на письма, например на английском языке, автоматически будет подставлена подпись на этом языке. Чтобы подставить эту подпись в ответы на письма и на другом языке, в разделе Ваши подписи привяжите ее к нужному языку:
Выберите нужный язык из списка:
Отвлекитесь от редактирования
Когда вы пишете письмо, все изменения каждые 10 секунд автоматически сохраняются в виде черновика. Вы можете в любой момент отвлечься от письма и позже вернуться к его редактированию. Чтобы свернуть окно редактирования, нажмите значок в правом верхнем углу окна. Чтобы развернуть обратно, нажмите на вкладку письма в правом нижнем углу Почты.
Создайте шаблон письма
Если вы часто отправляете письма с одинаковым или похожим содержанием (например, приглашения или резюме), вы можете сохранить их в виде шаблонов. В отличие от черновиков, они не пропадают после отправки писем. Вы можете использовать один шаблон несколько раз, создавая на его основе письма партнерам, коллегам или друзьям.
Чтобы создать шаблон:
Все созданные вами шаблоны сохраняются в отдельной папке Черновики → Шаблоны и содержат только тему, вложения и текст письма (без указания получателей).
Отправьте письмо
Перед отправкой вы можете настроить дополнительные опции — уведомления или отложенную отправку.
После того, как письмо будет отправлено, отменить отправку уже будет нельзя.
Уведомления
- Сообщить о доставке письма
- Напомнить, если не будет ответа
Если вы хотите получить отчет о доставке письма, перед отправкой нажмите → Сообщить о доставке письма (под полем ввода письма).
Как только письмо будет доставлено адресату, отчет придет в ваш почтовый ящик.
Внимание. Отчет говорит о том, что письмо попало в ящик адресата, но не о том, что оно было прочитано.
Если вы отправляете важное письмо, на которое ждете ответа, вы можете установить напоминание о том, что не получили ответ в нужный срок.
Для этого перед отправкой:
Чтобы увидеть все письма, на которые вы ждете ответа, нажмите под списком с папками кнопку \n. Если вы решите больше не ждать ответа на письмо, откройте его и нажмите кнопку Больше не ждать .
Отложенная отправка
Если вы хотите, чтобы письмо было отправлено в указанную дату и время:
Чтобы создать новое письмо, нажмите в левом верхнем углу экрана кнопку Написать .
Выберите получателей
Один получатель
В поле Кому введите адрес получателя или выберите контакт из адресной книги. Когда вы начнете вводить первые буквы имени, фамилии или адреса электронной почты, выпадет список подсказок с подходящими контактами.

Несколько получателей
Если у вашего письма есть главный получатель, а остальным письмо посылается для ознакомления, введите главный адрес в поле Кому , а остальные — в поле Копия .
Все адреса, указанные в поле Кому и в поле Копия , будут видны получателям письма. Если вы хотите, чтобы какие-то из этих адресов не были видны другим, переместите их в поле Скрытая копия .
Внимание. Адресат, указанный в скрытой копии, может не получить письмо: некоторые спам-фильтры удаляют подобные письма.
Чтобы переместить адрес из поля Кому в другое поле (например, в поле Копия ), перетащите нужный адрес, удерживая левую кнопку мыши.
Выберите адрес отправителя
Выбрать, с какого адреса отправлять письма
Вы можете выбрать, с какого адреса отправлять письма, в разделе настроек Информация об отправителе. Этот адрес будет использоваться по умолчанию для всех писем. Также он будет отображаться в правом верхнем углу страниц Яндекс.Почты при нажатии на имя и портрет пользователя.
Для конкретного письма
Можно выбрать адрес отправки на странице создания письма. Выбранный адрес будет использоваться только для этого конкретного письма.

Оформите текст
С помощью инструментов панели оформления вы можете выделить часть текста полужирным или курсивом, изменить цвет и размер шрифта, задать маркированный или нумерованный список, вставить картинку в письмо и т. д.


Если вы хотите отключить оформление, выделите часть текста и нажмите кнопку .
Добавьте файл
Загрузить с компьютера

Нажмите под полем ввода письма → Файлы с компьютера .
Внимание. Если не получается прикрепить несколько файлов одновременно, обновите страницу, нажав комбинацию клавиш Ctrl + F5 , и попробуйте снова прикрепить вложение. Подробнее см. в разделе Не могу прикрепить вложение.

Если вы добавили файл по ошибке, нажмите в правом верхнем углу его миниатюры.
Многие почтовые сервисы не принимают вложения объемом более 10 МБ. Если вы не уверены, что такое вложение будет принято, отправьте его частями (в нескольких письмах) или добавьте нужные файлы к письму через Яндекс.Диск.
Если размер вложений превышает 25 МБ, файлы автоматически загрузятся на ваш Яндекс.Диск в папку Почтовые вложения . Подробнее см. в Справке Яндекс.Диска.
Прикрепить с Яндекс.Диска

Нажмите под полем ввода письма → Файлы с Диска .
Адресат получит в письме ссылки, по которым можно скачать вложения. Ссылки на загруженные файлы будут доступны только участникам переписки.
Примечание. Максимальный размер файла, загружаемого на Диск, — 10 ГБ. Число таких вложений в письме не ограничено.
Если у вас не получилось прикрепить файл с Диска, возможно, место на вашем Диске закончилось. Подробнее см. в Справке Диска.
Добавить из почтовых вложений
Вы можете прикрепить файл из списка всех файлов, которые вы когда-либо отправляли или получали.

Нажмите под полем ввода письма → Файлы из Почты .
Вставьте картинку в письмо
Вставить изображение в тело письма — не как вложение — можно несколькими способами:
Скопируйте изображение в буфер обмена: например, если вам нужна картинка с другого сайта, нажмите на ней правой кнопкой мыши, выберите Копировать изображение ( Копировать картинку в Google Chrome).
Откройте страницу создания письма, нажмите правой кнопкой мыши там, куда хотите вставить картинку, и выберите в меню Вставить .
Примечание. Если перетаскивать в поле ввода текста, то картинка вставится в тело письма. Если перетаскивать ниже поля, то картинка прикрепится как вложение.
Выберите подпись
Если у вас несколько подписей, выбирайте нужную при создании письма или настройте автоматический выбор подписи.
- При создании письма
- Автоматический выбор
Примечание. Если вы не можете выбрать подпись при создании письма, проверьте, что в разделе настроек Личные данные, подпись, портрет включена опция разрешить выбор подписи на странице написания письма .
Чтобы использовать подпись при отправке писем с определенного почтового алиаса, включите опцию привязать к адресу и выберите нужный электронный адрес.
В зависимости от языка письма
Система определяет язык добавленных подписей: при ответе на письма, например на английском языке, автоматически будет подставлена подпись на этом языке. Чтобы подставить эту подпись в ответы на письма и на другом языке, в разделе Ваши подписи привяжите ее к нужному языку:

Нажмите появившийся значок .
Выберите нужный язык из списка:

.
Отвлекитесь от редактирования

Когда вы пишете письмо, все изменения каждые 10 секунд автоматически сохраняются в виде черновика. Вы можете в любой момент отвлечься от письма и позже вернуться к его редактированию. Чтобы свернуть окно редактирования, нажмите значок в правом верхнем углу окна. Чтобы развернуть обратно, нажмите на вкладку письма в правом нижнем углу Почты.
Создайте шаблон письма
Если вы часто отправляете письма с одинаковым или похожим содержанием (например, приглашения или резюме), вы можете сохранить их в виде шаблонов. В отличие от черновиков, они не пропадают после отправки писем. Вы можете использовать один шаблон несколько раз, создавая на его основе письма партнерам, коллегам или друзьям.
Чтобы создать шаблон:

Когда всё будет готово, нажмите Шаблоны → Сохранить как шаблон :
Все созданные вами шаблоны сохраняются в отдельной папке Черновики → Шаблоны и содержат только тему, вложения и текст письма (без указания получателей).
Отправьте письмо
Перед отправкой вы можете настроить дополнительные опции — уведомления или отложенную отправку.
После того, как письмо будет отправлено, отменить отправку уже будет нельзя.
Уведомления
- Сообщить о доставке письма
- Напомнить, если не будет ответа

Если вы хотите получить отчет о доставке письма, перед отправкой нажмите → Сообщить о доставке письма (под полем ввода письма).
Как только письмо будет доставлено адресату, отчет придет в ваш почтовый ящик.
Внимание. Отчет говорит о том, что письмо попало в ящик адресата, но не о том, что оно было прочитано.
Если вы отправляете важное письмо, на которое ждете ответа, вы можете установить напоминание о том, что не получили ответ в нужный срок.
Для этого перед отправкой:

Нажмите → Напомнить, если не будет ответа (под полем ввода письма).

Чтобы увидеть все письма, на которые вы ждете ответа, нажмите под списком с папками кнопку . Если вы решите больше не ждать ответа на письмо, откройте его и нажмите кнопку Больше не ждать .
Отложенная отправка
Если вы хотите, чтобы письмо было отправлено в указанную дату и время:

Вёрстка email-рассылок отличается от веб-вёрстки большим количеством ограничений и особенностей. Если не знать нюансов, письмо будет некорректно отображаться в некоторых или даже всех почтовых клиентах. Подробно рассказываем, как верстать письма и какие инструменты мы используем для их подготовки.
Особенности вёрстки писем коротко:
Вёрстка письма имеет структуру стандартной html-страницы:
Для вёрстки писем подходит доктайп 4.01 и кодировка utf-8.
Вёрстка html-писем начинается с получения макета. Про дизайн email-рассылок у нас есть отдельная подробная инструкция.
Особенности html-вёрстки писем и элементов дизайна
В письмах используется табличная вёрстка
Контент письма оборачиваем в две таблицы:
Первая таблица по ширине 100% экрана задаёт фон, минимальную ширину, размер шрифта в 1 px, чтобы не вылезло ненужных отступов.
Вторая имеет ширину контента, в этом случае 700 px, задаёт фон, минимальную ширину. В таблицах обнуляем cellpadding, cellspacing, border.
У последующих таблиц ширина должна быть указана в процентах, например, 86%. При уменьшении ширины письма будут оставаться отступы по краям, и не нужно будет использовать медиазапросы.
В html-вёрстке писем не используем margin и padding
Для отступов не используем margin и padding, а берём следующие конструкции — для вертикальных используем div:
Для горизонтальных используем столбец таблицы:
Вставка текста в html-шаблон письма
Для вставки текста используем следующую конструкцию:
Изображения
Для изображений обнуляем border, задаём ширину. Если изображение при адаптации нужно уменьшить, указываем максимальную ширину 100%. Так изображение будет подстраиваться под ширину блока-родителя. Если нужно, можно указать и минимальную ширину.
Фоновые изображения. Пример использования:
Видим таблицу шириной 86% и фиксированной высотой. К столбцу прописаны свойства background-image, background-position, background-repeat, background-size, bgcolor. Внутри таблицы расположена структура, благодаря которой можно добиться отображения фона в Outlook. Внутри этой структуры для Outlook располагается таблица с фиксированной высотой. Также можно увидеть таблицу с высотой 60 px, которая выполняет роль отступа, так как с ними может возникнуть проблема из-за структуры для Outlook.
Кнопки
Проще всего и надёжней для этого использовать ссылку с картинкой. Также этот вариант нужно использовать, если шрифт на кнопке нестандартный или кнопка слишком большой ширины и её нужно будет уменьшать при адаптации. Недостаток этого способа — расплывчатое очертание шрифта. В случаях, когда фон монотонный, а шрифт стандартный, нужно качественное отображение шрифта — можно использовать такую конструкцию:
В случаях, когда фон, например, с градиентом или нестандартной формы, но требуется, чтобы текст был текстом, можно использовать фоновое изображение. Но в таком случае придётся пожертвовать отображением в Outlook и не использовать особую структуру для фона, так как отображение будет искривлено. В результате на Outlook будет просто монотонный фон, который будет задан в bgcolor.
Свойство box-shadow будет работать не везде. В некоторых случаях можно заменить его картинкой с тенью. В случаях, когда это сделать не получается, можно сделать для блока рамку в цвет тени, чтобы она не выделялась. В почтовиках, где тень отображается, будет красиво, а там, где это свойство не поддерживается, будет видна рамка.
Адаптивная вёрстка писем — варианты адаптации


Вариант с подстраивающимся содержимым


Как видим, в этом случае адаптация происходит за счёт уменьшения картинки и кнопки. Этот вариант проще, но для него нужен подходящий дизайн. В некоторых случаях на помощь приходят медиазапросы. Например, когда дизайн не до конца продуман и плохо поддаётся адаптации.
Красиво сверстаем ваши письма
Какие клиенты поддерживают media queries, а какие нет
| Поддержка Media Query почтовыми рассылками | |
| iOS (iPhone/iPad) | ✅ |
| Gmail app (iOS + Android) | ✅ |
| Inbox by Gmail app (iOS + Android) | ❌ |
| Android 4.x native client | ✅ |
| Android Outlook Exchange native client | ❌ |
| Android Outlook.com app | ✅ |
| Android Yahoo! Mail app | ❌ |
| Gmail (Android Browser) | ❌ |
| Mailbox (iOS + Android) | ❌ |
| Outlook.com (Android Browser) | ❌ |
| Outlook.com (iOS) | ✅ |
| Yahoo! Mail (Android Browser) | ❌ |
| Windows Phone 7 | ❌ |
| Windows Phone 7.5 | ✅ |
| Windows Phone 8 | ❌ |
| BlackBerry OS 6 | ✅ |
| BlackBerry OS 7 | ✅ |
| BlackBerry Z10 | ✅ |
| Kindle Fire native client | ✅ |
Какие инструменты для вёрстки используем
- Figma или Photoshop для нарезки макета и оптимизации изображений;
- изображения, экспортированные из Figma, оптимизируем через сервис TinyPNG;
- любой текстовый редактор с подсветкой синтаксиса html.
Мы не используем никакие инлайнеры, а сразу прописываем все стили в html-файле. Код получается чище и аккуратнее.
Как тестируем вёрстку
Для теста используем:
-
чтобы проверить валидность кода и увидеть опечатки, если есть; помогает сразу увидеть отображение письма во множестве клиентов, но бывают случаи, когда отобржение на сайте разнится с отображением в реальности;
- через MailChimp отправляем письма на свои почтовые ящики, чтобы проверить отображение в реальной ситуации; — подходит для массовых тестов.
Почему html-вёрстка, а не блочный конструктор
Блочный конструктор писем не всегда может обеспечить корректное отображение письма в различных почтовиках. Кроме того, через них не всегда можно реализовать какие-то сложные дизайнерские решения. В этих аспектах выигрывает профессиональная вёрстка писем. Но если вам без подготовки нужно собрать простое письмо, то вполне можно воспользоваться и конструктором.
Html-вёрстка писем в платформах рассылок
Почти во всех платформах есть возможность как собрать письмо в блочном редакторе, так и загрузить свой код.
UniSender
При создании письма выбираете html-редактор или загрузку своего кода.


Попадаем в html-редактор с цветовой подсветкой, вносим необходимые правки.


MailChimp
В интерфейсе создания письма выбираем вариант Code your own → Paste in code.
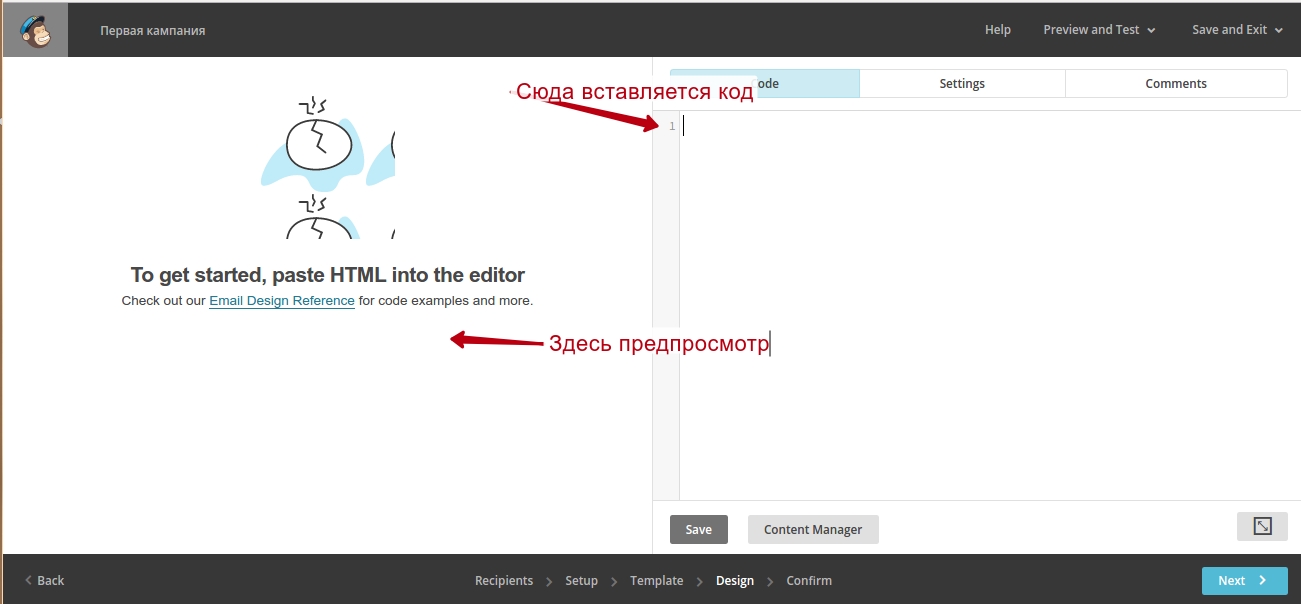
Дальше мы переходим на экран загрузки кода.

SendPulse
На этой платформе также можно загрузить письмо файлом (html, htm, zip, rar и 7z), ссылкой или кодом.

Так выглядит макет письма после загрузки:

А ещё у SendPulse есть упрощённый html-редактор, который работает по принципу текстового редактора. И выглядит так же.

Marketo
Заходим в Design studios для создания письма. Нажимаем New → New email.

Задаём имя письма и выбираем black template. После этого в редакторе нажимаем Edit Code. После чего вставляем код и можем сохранять его с помощью кнопки Save.

Klaviyo
Создаем новую кампанию, выбираем Or code your own html content.

После чего откроется редактор кода, куда можно скопировать html и нажать Save в правом верхнем углу.

Пользуйтесь на здоровье!
Если вы часто пишете одинаковые письма, создайте шаблон и отправляйте его каждый раз, когда это потребуется.
Создать шаблон


Отредактировать шаблон
Удалить шаблон

Читайте также:


