Как сделать пирамиду в inventor
Решение задачи "в лоб" не всегда удачное решение. Оно может быть громоздким и неповоротливым. А для управления вообще мало подходит, потому как начнет сыпаться при редактировании.
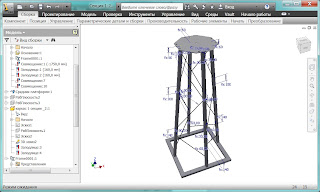
Изначально пример создавался с использованием 3D эскизов. На мой взгляд, использование 3D эскиза в данном случае не слишком удобно для анализа. Наклонные грани, различные вариации углов, количество отрезков, это усложняет анализ модели с точки зрения конструкции. Предлагается следующее решение этой задачи. Рисуем эскиз как показано на рисунке.
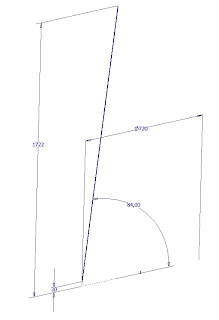
Далее создаем поверхность, выдавливанием от середины на ширину конструкции 720 мм. Далее на плоскости YZ создаем новый эскиз и строим фигуру как на следующем рисунке.

Угол при основании 84 градуса. Завершаем эскиз, вызываем команду Разделить. В качестве разделяемого элемента указываем поверхность, в качестве элемента, который делит - один из элементов эскиза. После выполнения команды, необходимо развернуть в Браузере Разделение1, щелкнуть по эскизу левой кнопкой мышки и выбрать Общий доступ к эскизу.
В плоскости YZ строим новый эскиз. Для этого необходимо щелкнуть правой кнопкой мышки в Браузере на плоскости YZ. На эскиз проецируем грани, полученные разделением и между гранями рисуем эскиз, как показано на рисунке.
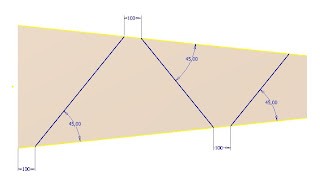
Следующим этапом, надо создать ось для кругового массива. Для этого на плоскости XZ надо создать эскиз, и спроецировать из эскиза1 центр конструкции.

Завершаем работу над эскизом. Создаем рабочую ось. Далее круговым массивом создаем 4 стороны усеченной пирамиды. Теперь переносим эту конструкцию в сборку, сохраняем ее. Вызываем генератор рамных конструкций, указываем сначала линии, которые являются подкосами. Нажимает ОК. Далее нужно создать стойки. Для этого в диалоговом окне необходимо переключится на создание элемента конструкции по 2-м точкам.
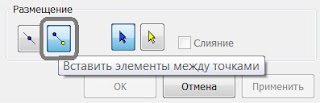
На этом все. В качестве выводов, могу сказать, что не всегда хорошо решать задачу в лоб. Да, ну и самое главное, обучающий видео-ролик.
- Получить ссылку
- Электронная почта
- Другие приложения
- Получить ссылку
- Электронная почта
- Другие приложения
Комментарии
Настройка по умолчанию единиц измерения в эскизе и стандарта оформления
Всем привет! Я на минуточку. Наверное уже многие потестили Inventor 2013. Все нашли как стандарт ГОСТ и размеры в миллиметрах по умолчанию настраивать? И так, решение: Вкладка Tools -> Application Option . В диалоговом окне Application Option - File , раздел Default templates кнопка Configure Default Template . Открывается диалоговое окно Configure Default Template , ставим галочки Millimeters и GOST . Видеоролика здесь не будет, потому что и так все просто. Что касается моих обещаний пользователям, по созданию деталей используя iFeatures, все помню, совесть не дает спать. Сейчас на работе готовим очень интересный проект для лицензированных пользователей продуктов Autodesk.
- Получить ссылку
- Электронная почта
- Другие приложения
Создание развертки усеченного конуса.
Задача. Создать развертку усеченного конуса инструментами Autodesk Inventor. Решение. Эта задача была успешна решена с использованием Autodesk Inventor 10. Одно из решений было очень красиво показано здесь . Однако считаю этот подход не полным, но безусловно единственным. Обычно усеченный конус приходится создавать по каким-то чертежам, и чаще всего это его высота и два диаметра. Возьмем для примера самые простые размеры конуса. Верхний диаметр - 50 мм, диаметр основания 100 мм, высота 100 мм. Как на рисунке После того, как Вы сделаете такой эскиз, необходимо "повращать" и получить модель усеченного конуса, как на рисунке. Следующим шагом получаем тонкостенную оболочку. Для простоты я использовал установленный по умолчанию размер толщины стенки в 1 мм. Обязательно необходимо указать и верх усеченного конуса и его основание. Теперь необходимо рассечь тело конуса, для того чтоб получить развертку. Рассечь можно используя выдавливание или же создать поверхность, которая буде
Сейчас на странице 0 пользователей
Нет пользователей, просматривающих эту страницу.

Видел еще побольше .. но они не работали., так как в свойствах не прописано было. У тебя просто работает ? Как прописать правильно чтоб я мог вывести эти значения? Радиус сгиба= SW-Bend Radius Толщина=SW-Sheet Metal Thickness Название элемента списка вырезов SW-CutListItemName Площадь поверхности =SW-SurfaceArea
Спасибо за рекомендации. В принципе и автосохранение и резервные копии были настроены , но параметры были не те: резервная копия сохранялась в каталог "Autosave", число копий было 1, удаление через 7 дней. Поскольку обнуление файлов в моём случае прошло намного позже, чем даже через 30 дней - не думаю, что это спасёт от непредсказуемых глюков, но хоть какой-то шанс появится. Еще раз спасибо Snake 60

Нашел еще ресурсик, на котором приведен список типа всех известных Свойств (Custom Properties). Без него страница о том, как над ними измываться будет неполной. Ну и копию себе сделал переменных этих всех т.к. в справке к SW такой сводной таблицы не видел никогда. All available variables for custom properties.pdf
Вечер добрый комрады. Вопрос такой возник. Как связать плиту толкателей со съёмной плитой? Сейчас у меня сделано так: в плите толкателей фланец толкателя "сидит" стандартно. Сама плита толкателей скользит своими втулками по с своим колонкам. А вот с плитой съёма толкатель соединён "посадкой" с тыльной стороны плиты и для жёсткой связи с плитой толкателей зафиксирован (притянут) винтом с лицевой стороны плиты съёма. При этом толкатели со стороны плиты съёма "ходят" по своим втулкам. Годится ли такое решение? Эскиз прилагаю.
Когда доделаем систему фильтрации и выбора крепежей из кучи файлов тремя кликами? Не забудь у ТС есть волшебная кнопка ctrl+B

Нет уважаемый, это объясняет твою ненависть к настоящим конструкторам. Ты им просто завидуешь, а вернуться назад уже не сможешь. Вот и будь продаваном до конца жизни.
Как сделать пирамиду в blender и чтобы все грани были одинакового размера? Есть ли способ сделать это в блендере? Или если нет простого способа, может кто не ленивый подскажет мне математический ряд? Или, может быть, ссылку или что-то еще?
Формулу для описываемой вами пирамиды можно найти в Википедии. Ищите формулу для высоты 'Johnson Solid J(1)':
Где $a$ - длина ребра вашей пирамиды.
Построить пирамиду теперь довольно просто: Начните с плоскости нужного размера. Я начал с плоскости по умолчанию (длина ребра равна 2):

Теперь перейдите в режим редактирования, выберите одну вершину и выдавите ее (неважно, какую именно и как далеко).

Теперь в полке свойств вы можете задать координаты вершины. Полка свойств находится справа от окна просмотра 3d, которое можно переключить, нажав N . В разделе 'Transform' установите x- и y-координаты на 0, а z-координату в соответствии с формулой из Википедии. Поскольку Blender может интерпретировать некоторые команды python в числовых полях, вы можете ввести формулу напрямую:

Теперь всегда выбирайте три вершины, которые должны образовать сторону пирамиды, и соедините их с гранью.

Чтобы убедиться, что все ваши нормали направлены наружу, выделите все и нажмите Ctrl + N , чтобы пересчитать их.
Чтобы увидеть углы между гранями, снова откройте полку свойств, прокрутите вниз до 'Mesh Display' и включите флажок 'Angle' под 'Edge Info':
Данный урок рассчитан на опытных пользователей, поэтому совсем примитивные вещи я для краткости опущу. Если появятся вопросы — смело задавайте их прямо под статьей.
Моделировать мы будет вот такую штуку:

Пример реальной детали похожей конфигурации, предоставленный одним из читателей (Евгений, большое Вам спасибо):

Задача по моделированию этой (и подобной ей) форм, часто ставит в тупик даже опытных пользователей.
Итак, начнем построения. Картинки кликабельны — если что-то плохо видно, нажмите на изображение — оно увеличится!
СПОСОБ №1 (БЫСТРО И ПРОСТО)
1) Создаем 2д эскиз в плоскости XY и рисуем окружность из центральной точки эскиза, затем принимаем эскиз.
2) Создаем 3д эскиз и выбираем команду Кривая по формуле, задаем параметры как на картинке:
На всякий случай накладываем на полученную кривую зависимость фиксации и принимаем 3д эскиз.
4) Придаем полученной поверхности толщину, чтобы превратить ее в твердое тело:
5) Отключаем в дереве построений в разделе Поверхностные тела видимость поверхности и наслаждаемся результатом:
СПОСОБ №2 (ДЛЯ ОБЩЕГО РАЗВИТИЯ)
1) Создаем 2д эскиз в плоскости XY и рисуем в нем две окружности:

Обратите внимание, что внешний диаметр — это параметр d0 — в дальнейшем нам это будет важно. Если у Вас это другой параметр — запомните какой!
2) Выдавливаем наш эскиз как поверхность по внешнему диаметру, симметрично относительно эскиза на какое-то расстояние (напр. 20 мм):

3) Создаем рабочую плоскость к получившейся поверхности: касательно цилиндра и параллельно плоскости XZ.

Способ задания: явно, координаты: Декартовы
Сама функция: y (x)=sin (1 rad * x / 1 мм) Xmin=0 Xmax=Пи * d0

После этого принимаем эскиз. Если Вы все сделали правильно, выглядеть это должно вот так:


После отключения видимости (с помощью контекстного меню — правой кнопкой в дереве построений) всех, уже сделавших свое дело элементов, получаем такую картину:



После этого отключаем в дереве построений видимость всех эскизов и поверхностных тел. Вот все и готово:

Читайте также:


