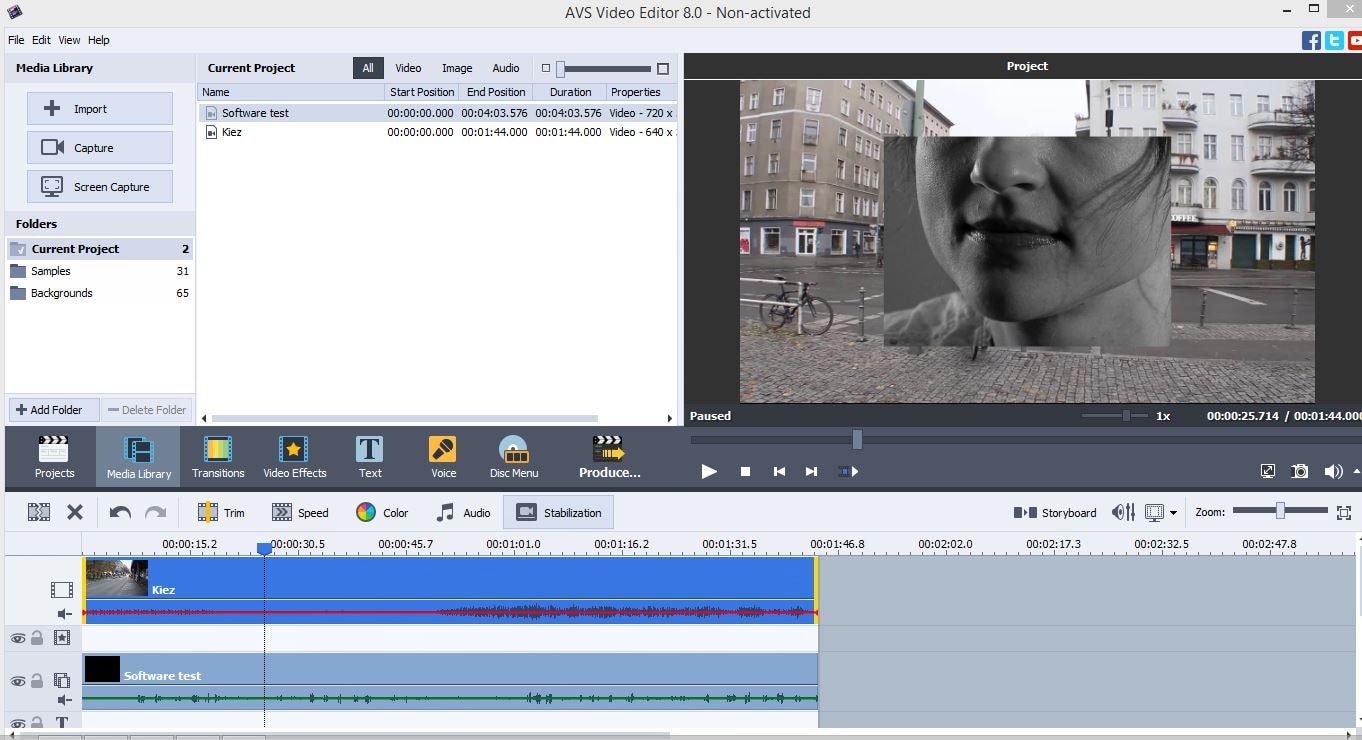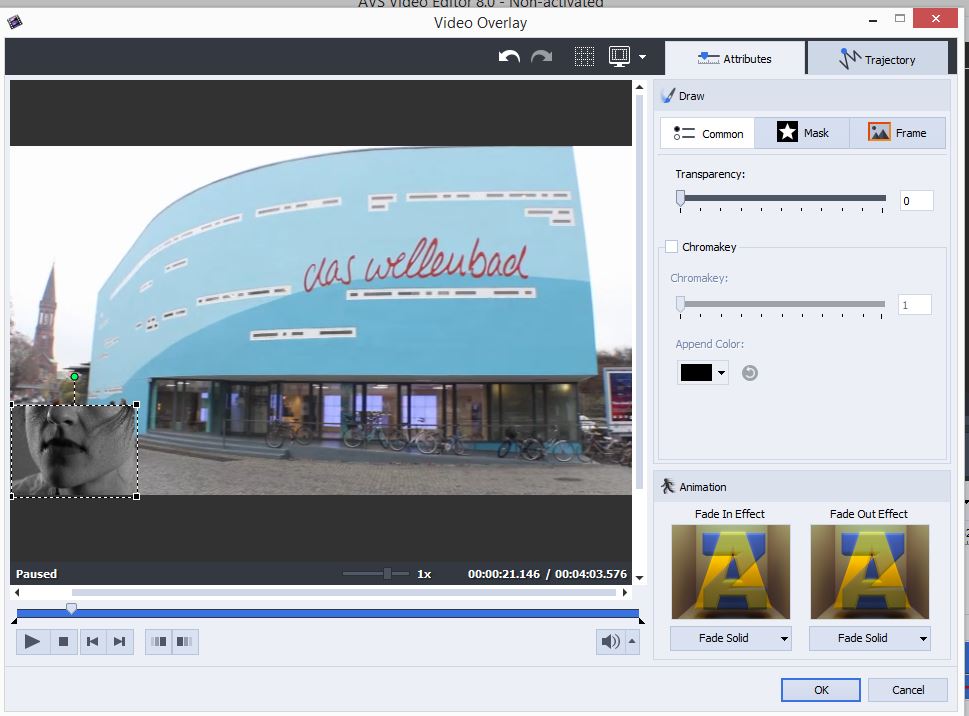Как сделать пип
Вчера я потратил большую часть времени на поиск четкого ответа на установку pip (диспетчер пакетов для Python). Я не могу найти хорошее решение.
Как его установить?
ОТВЕТЫ
Ответ 1
Если вам нужны права администратора для запуска этого, попробуйте:
ОБНОВЛЕНИЕ (январь 2019):
easy_install устарел. Пожалуйста, используйте вместо этого get-pip.py .
Ответ 2
⚡️ TL; DR - решение с одной линией.
Все, что вам нужно сделать, это:
2019: ⚠️ easy_install устарела. Проверьте метод № 2 ниже для предпочтительной установки!
Я сделал подарок, потому что. почему бы и нет?
Подробности:
⚡️ Хорошо, я прочитал приведенные выше решения, но здесь простое решение для установки pip .
MacOS поставляется с установленным Python . Но чтобы убедиться, что у вас установлен Python откройте терминал и выполните следующую команду.
Если эта команда возвращает номер версии, это означает, что Python существует. Это также означает, что у вас уже есть доступ к easy_install учитывая, что вы используете macOS/OSX .
ℹ️ Теперь все, что вам нужно сделать, это запустить следующую команду.
После этого pip будет установлен, и вы сможете использовать его для установки других пакетов.
Дайте мне знать, если у вас возникнут проблемы с установкой pip таким способом.
✅ ОБНОВЛЕНИЕ (январь 2019 г.): МЕТОД № 2: двухстрочное решение -
easy_install устарел. Пожалуйста, используйте вместо этого get-pip.py .
Прежде всего, скачайте файл get-pip
Теперь запустите этот файл для установки pip
Это должно сделать это.
Еще один гиф ты сказал? Вот и ты!
Ответ 3
Вы можете установить его через Homebrew на OS X. Зачем вам устанавливать Python с Homebrew?
Версия Python, которая поставляется с OS X, отлично подходит для обучения, но это не хорошо для развития. Версия, поставляемая с OS X, может быть устаревший из официальной текущей версии Python, которая считается стабильной производственной версией. (источник)
Homebrew - это что-то вроде менеджера пакетов для OS X. Подробнее читайте на странице Homebrew. После установки Homebrew запустите следующие установки, чтобы установить последние Python, Pip и Setuptools:
Ответ 4
Я удивлен, что никто не упомянул об этом - с 2013 года сам Python способен устанавливать pip , никаких внешних команд (и никакого подключения к Интернету) не требуется.
Это создаст установку, аналогичную установке easy_install .
Ответ 5
Теперь вы можете установить внешние модули. Например
Ответ 6
pip доступен на OS X через easy_install .
Откройте терминал и введите:
При запросе пароля введите свой обычный пароль для входа.
После завершения установки вы сможете использовать pip , как ожидалось.
note: это работает и для других пакетов python.
Ответ 7
Самое простое решение - следовать инструкциям по установке на домашнем сайте pip.
В основном это состоит из:
- загрузка get-pip.py. Не забудьте сделать это, перейдя по доверенной ссылке, так как вам придется запускать script как root.
- вызов sudo python get-pip.py
Основным преимуществом этого решения является то, что он устанавливает pip для версии python, которая использовалась для запуска get-pip.py , а это означает, что если вы используете стандартную установку OS X для запуска python для запуска get-pip.py , вы установите пачку для установки python из системы.
Большинство решений, которые используют диспетчер пакетов (homebrew или macport) в OS X, создают избыточную установку python в среде диспетчера пакетов, которая может создавать несоответствия в вашей системе, поскольку, в зависимости от того, что вы делаете, вы можете позвонить одна установка python вместо другого.
Ответ 8
Ноябрь 2016, декабрь: это сработало для меня на El Capitan
ОБНОВЛЕНО 2019 г. Октябрь: MacOs Mojave
Mac поставляется с python 2 , но не с pip, в любом случае лучше управлять им с помощью homebrew, вы должны установить его до:
ОБНОВЛЕНИЕ: Python 3
Если вы установите python 3 , pip будет установлен автоматически.
NEW 2019: теперь для использования pip версии 3, используйте pip3, или вы можете выполнить: python3, чтобы использовать версию 3, когда вы устанавливаете пакеты с pip3 будут отделены от python2
СТАРЫЙ: вам нужно только обновить pip, но перед этим вам нужно создать виртуальную среду для работы с Python 3. Вы можете использовать папку проекта или любую папку:
Чтобы деактивировать среду:
Ответ 9
Установка отдельной копии Python является популярной опцией, хотя Python уже поставляется с MacOS. Вы берете на себя ответственность за то, чтобы убедиться, что вы используете копию Python, которую собираетесь использовать. Но, преимущества имеют последнюю версию Python и некоторую защиту от шунтирования вашей системы, если что-то плохое.
Чтобы установить Python с помощью HomeBrew:
Теперь подтвердите, что мы работаем с нашим недавно установленным Python:
. должен показать символическую ссылку на путь с "Подвалом" в нем, например:
Пип должен быть установлен вместе с Python. Вы можете обновить его, набрав:
Теперь вы готовы установить любой из 50 000 + пакетов на PyPI.
Другие примечания
Раньше я использовал get-pip.py для установки pip. Но, docs предупреждают, что get-pip.py не координируется с менеджерами пакетов и может оставить вашу систему в противоречивом состоянии. Во всяком случае, нет необходимости, учитывая, что pip теперь включен в Python с версии 2.7.9.
Обратите внимание, что pip не является единственным менеджером пакетов для Python. Там также easy_install. Нехорошо смешивать их, поэтому не делайте этого.
Наконец, если у вас установлены оба Python 2 и 3, pip укажет на какой бы ни был установлен Python последним. Получите привычку явно использовать либо pip2, либо pip3, поэтому вы уверены, что Python получает новую библиотеку.
Ответ 10
Для тех, у кого установлены и python2, и python3, вот решение:
Кроме того, если вы хотите установить pip для python3.6:
Ответ 11
В последней версии (от Yosemite или El Capitan, я полагаю. по крайней мере, от Sierra и далее) вам нужно запустить brew postinstall python3 после brew install python3 если вы используете homebrew.
ОБНОВЛЕНО - доморощенная версия после 1.5
1 марта 2018 года формула python будет обновлена до Python 3.x и будет добавлена формула python @2 для установки Python 2.7 (хотя это будет только для кег, поэтому ни python, ни python2 по умолчанию не будут добавлены в PATH без ссылка для ручной заваривания --force). Мы будем поддерживать псевдонимы python2, python3 и python @3.
Итак, чтобы установить Python 3, выполните следующую команду:
Затем pip устанавливается автоматически, и вы можете установить любой пакет, pip install
Ответ 12
Сначала вы должны установить Brew:
Затем Brew установите Python
Тогда pip будет работать
Ответ 13
Загрузите этот файл: get-pip.py
Тогда просто набери
Убедитесь, что вы находитесь в том же каталоге, что и get-pip.py, или вы указали правильный путь для этого файла.
Ответ 14
Если вы хотите "pip3", вы можете сделать ff:
через brew: brew install python3

то вы можете выполнить
Ответ 15
Затем обновите свой PATH, чтобы включить каталог bin bin py27 (вы можете добавить это в файл ~/.bash_profile PATH =/Opt/локальные/Library/Каркасы/Python.framework/Версии/2,7/бен: $PATH
pip будет доступен в новом окне терминала.
Ответ 16
Затем выполните следующие действия: sudo python get-pip.py
Ответ 17
Если вы хотите установить pip без использования sudo , что всегда расстраивает при попытке установить пакеты глобально, установите pip в вашу локальную папку /usr/local следующим образом:
Ответ 18
Загрузите инструменты настройки python с сайта ниже:
Используйте tar файл.
После загрузки загрузите папку и запустите
Как только вы это сделаете, у вас будет easy_install.
Используйте ниже, чтобы установить pip:
Ответ 19
Сначала установите python3, затем используйте pip3 для установки пакетов.
python3 будет установлен, а pip будет отправлен вместе с ним. Чтобы использовать pip для установки какого-либо пакета, выполните следующие
Обратите внимание на pip3, потому что вы хотите использовать python3.
Ответ 20
Как-то простая установка не работает на моем старом mac (10.8). Это решает мою проблему.
Ответ 21
Я рекомендую вам Anaconda. Это ведущая открытая научная платформа для данных, основанная на Python. Существует множество базовых пакетов.

Часть 1: Используйте программное обеспечение для наложения видео, чтобы сделать изображение в картинке на вашем Windows или Mac
Есть много программ для редактирования видео, которые имеют функцию наложения видео. Здесь я хотел бы представить вам два бесплатных оверлейных видеоредактора, которые вы можете использовать на Windows 10/8/7 или Mac (включая MacOS High Sierra).
1. Как наложить видео с VLC
VLC будет в основном использоваться в качестве медиаплеера, однако это больше, чем простой проигрыватель, поскольку вы также можете использовать его в качестве программного обеспечения для нелинейного редактирования. Независимо от того, используете ли вы Windows, Linux или Mac OS, вы можете использовать это бесплатное программное обеспечение для наложения видео, чтобы с легкостью применять эффект PIP.
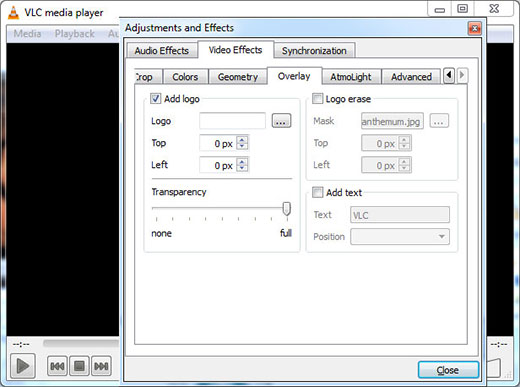
1 Скачайте и установите VLC.
3 Нажмите Инструменты> Эффекты и фильтры> Видеоэффекты> Наложение, вы можете добавить изображение или текст (видео не поддерживается) в видео.
2. Как наложить видео в iMovie

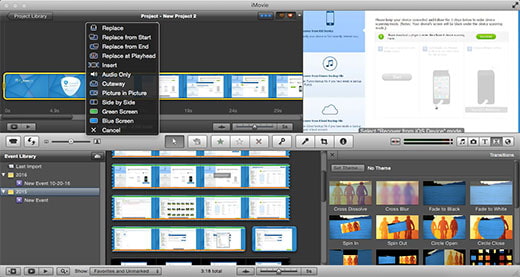
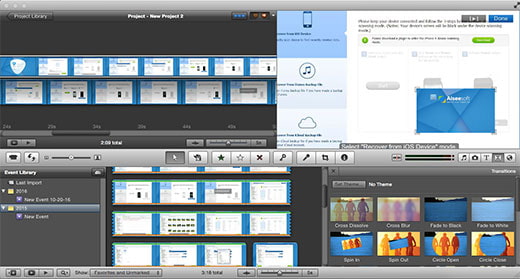
3. Как наложить картинку на видео в Filmora
Редактор видеофильмов Отличный редактор видео в картинке, который может помочь вам использовать этот эффект наложения видео для вставки дополнительного видео в основное видео, как вы видите во многих онлайн-уроках. Как сделать PIP-видео с Filmora? Вот руководство о том, как наложить видео для вас.
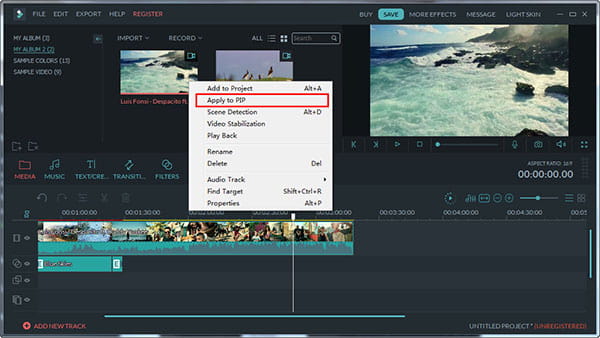
4. Как применить наложение видео с помощью Free Video Editor
Эта медитация бесплатный видеоредактор может помочь вам применить легкий эффект PIP на вашем Windows и Mac. Он также предоставляет больше бесплатных функций редактирования видео, включая поворот, клип, обрезку и преобразование.
1 Скачайте бесплатный видеоредактор и установите его.
3 Установите флажок Включить водяной знак, и вы можете добавить текст или картинку для наложения видео.
Если вы хотите удалить ненужные оверлейные картинки из видео, то вам следует прочитать удалить водяной знак.
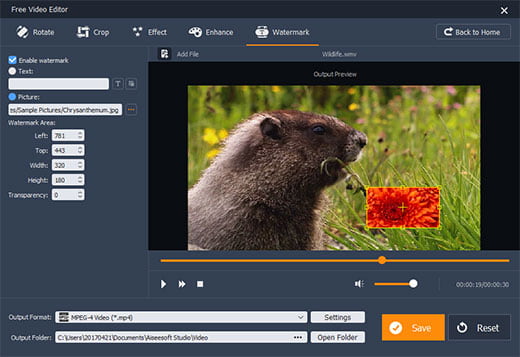
Для получения дополнительных возможностей редактирования вы можете попробовать Video Converter Ultimate.
- Загружайте и конвертируйте видео в MP4, MOV, AVI, MKV, MP3, FLAC и другие видео / аудио форматы.
- Поддержка 1080p HD / 4K UHD видео загрузки и конвертации.
- Мощные функции редактирования. Поворачивайте / обрезайте / объединяйте / обрезайте видео, настраивайте выходные видеоэффекты и добавляйте персональное изображение или текстовый водяной знак.
- Улучшите качество видео и добавьте больше видео / аудио эффектов, включая 3D.
- Добавьте новые субтитры / звуковую дорожку и удалите оригинальную звуковую дорожку.
- Поддержка добавления изображений, водяных знаков и текста в видеоклипы и изменение цвета, шрифта и размера текста.
1. VidLab - приложение для редактирования видео на iPhone
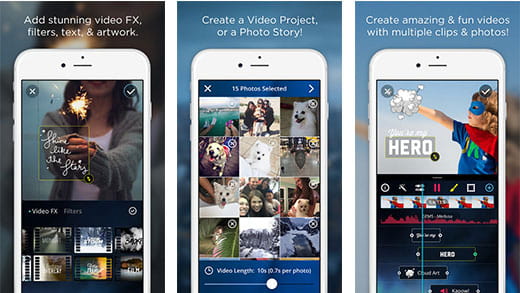
VidLab - это многодорожечный и многоканальный видеоредактор, который позволяет легко создавать красивые, забавные видеоролики и фоторепортажи, добавляя текст, рисунки, музыку, видео, звуковые эффекты, наложения, наложения голоса и многое другое к вашим видео и фотографиям. , С помощью функции добавления наложений, масок и шаблонов вы можете легко добавлять забавные наложения, формы и маски в свои фильмы. И вы можете использовать некоторые функции бесплатно и получить все функции с $ 5.99. Если у вас есть много видео на вашем iPhone и вы пытаетесь сделать их более интересными, вы можете попробовать это приложение.
2. KineMaster - профессиональное приложение для редактирования видео для Android
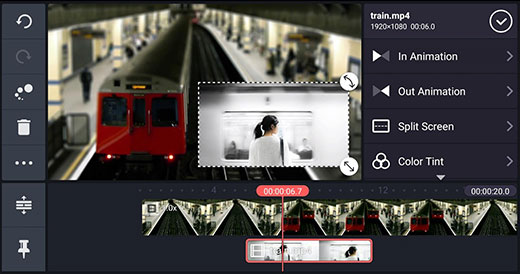
KineMaster - это полнофункциональный профессиональный видеоредактор для Android, поддерживающий несколько слоев видео, изображений и текста, а также точную обрезку и обрезку, многодорожечный звук, точную регулировку огибающей громкости, цветные LUT-фильтры, 3D-переходы и многое другое. С помощью этого приложения вы можете добавить несколько слоев для видео, изображений, наклеек, текста, рукописного ввода в ваши видеоклипы на устройствах Android. Проверьте, могут ли ваши устройства поддерживать видео слои перед загрузкой. KineMaster является бесплатным и предлагает покупки в приложении, вы можете приобрести функции в соответствии с вашими потребностями.
Часть 3. Бесплатное онлайн-наложение видеоэффектов и загрузка шаблонов.
На некоторых веб-сайтах вы можете бесплатно размещать видеоматериалы, фоны с движением и шаблоны эффектов, которые помогут вам сделать более интересное наложение видео. Вот список некоторых из этих сайтов:
Videoblocks предлагает вам шаблоны наложения видео с тремя различными типами медиа: кадры, фоны и последующие эффекты. Все эти носители имеют три разрешения: SD, HD и 4K с продолжительностью менее или более 1 минуты.
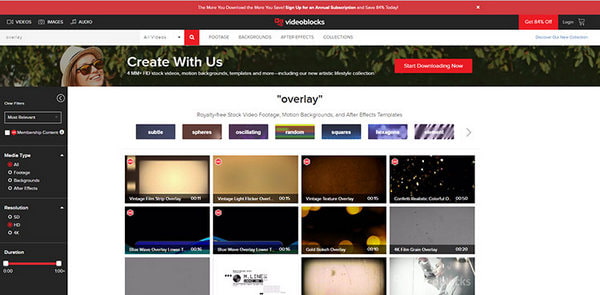
Videezy также предлагает бесплатное видео с эффектом наложения, которое спонсируется Shutterstock. Вы можете найти различные типы наложенных видео шаблонов здесь, от сцен до людей.
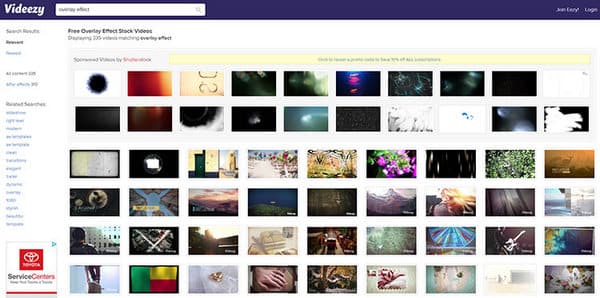
Чаевые : Если вы хотите сделать оригинальное изображение в видеоизображении в качестве интерактивного учебного пособия, вы можете попробовать использовать Screen Recorder который может записывать как экран вашего компьютера, так и веб-камеру, так что наложение видео легко осуществить из первых рук.
Что вы думаете об этом посте.
Рейтинг: 4.8 / 5 (на основе рейтингов 246)
13 ноября 2018 г. 10:19 / Обновлено Дженни Райан в Редактирование видео
Как полностью протереть iPhone (12 в комплекте)? В этой статье показано, как стереть iPhone без пароля и многое другое.
Эта статья рекомендует вам лучший WAV-плеер для ПК / Mac, который позволяет свободно воспроизводить WAV-файлы.

Последняя Fallout вышла в далёком 2015 году — четвертая часть стала одним из самых амбициозных Fallout в плане свободы действий и размера мира, по которому можно путешествовать. Чем заняться Android-пользователю в ожидании новой части? Можно превратить интерфейс своего устройства в подобие наручного компьютера Pip-Boy 3000.
Содержание
Какие приложения понадобятся
Чтобы превратить интерфейс своего смартфона или планшета на базе Android в нечто похожее на Pip-Boy 3000, понадобится лаунчер Go Launcher Z и дополнительные приложения для него:
Сначала устанавливаем сам лаунчер Go, а потом все дополнительные программы. В этом лаунчере и его сопутствующих приложениях реализована такая прекрасная функция, как смена тем оформления. Причем каждая программа может быть кастомизирована до неузнаваемости. Нам понадобятся следующие темы:
-
(тема для лаунчера, SMS, блокировщика и погоды). (живые обои). (звуки и шрифты для Go Клавиатуры).
Как заменить интерфейс Android на стилистику Pip-Boy
Стандартные обои с паладином Братства Стали в теме Nuclear Go Launcher Theme Fallout 3k выглядят, мягко говоря, не очень, так как вышло это оформление довольно давно. Поэтому лучше заменить его на живые обои PipBoy 3000 Live Wallpaper из вышеупомянутого списка. Они имитируют эффект обновления экрана на терминалах в Fallout. Также многим может прийтись не по вкусу тема Go Locker Pip-Boy 3000 для экрана блокировки. Она выглядит старо и метод разблокировки в ней не очень удобный (прокрутка колесика). Поэтому ее можно не активировать. Вместо этого лучше установить живые обои PipBoy 3000 Live Wallpaper на экран блокировки.
Бонус: циферблаты Pip-Boy для Mi Band

Существует множество различных способов создания визуально привлекательных видео, и добавление наложенного изображения поверх фонового видео, безусловно, является одним из них. Эффект "картинка в картинке" можно использовать для повествования двух разных историй, предоставления важной информации зрителю видео или защиты ваших видео от нарушений авторских прав.
AVS Video Editor позволяет своим владельцам создавать PIP-видео, и в этой статье мы покажем вам, как добавить наложенное видео к фоновому видео в этом программном обеспечении для редактирования видео.
Создание видео Picture-in-Picture в видеоредакторе AVS
1. Добавление видеоклипов на временную шкалу
При создании PIP-видео крайне важно разместить видеоклипы на правильных дорожках. Видеоклип, который вы хотите использовать в качестве фона, должен быть помещен на видеодорожку, а наложенный видеоклип-на Пип-дорожку редактора. Если вы сомневаетесь, какой трек является таковым, просто наведите на него курсор мыши, прежде чем добавлять в него файлы, потому что это действие позволит вам увидеть, для чего предназначен трек.
2. Настройка параметров PIP
После того как вы разместили наложенное видео на дорожку PIP на временной шкале редактора, щелкните правой кнопкой мыши на видеоклипе и выберите опцию "редактировать наложение" в появившемся на экране меню. Дождитесь появления окна "наложение видео", а затем приступайте к настройке размера и положения наложенного видеоклипа, перетаскивая его в нужное место и масштабируя его размер, перетаскивая один из его углов.
Если вы хотите применить визуальные эффекты к наложенному видео, нажмите на вкладки "Маска" или "рамка" и выберите один из многих доступных эффектов. Добавление анимации к вашему видео PIP также является простой задачей в AVS Video Editor, так как окно "наложение видео" содержит раздел анимации, в котором вы можете добавить эффекты "Fade In" и "Fade Out", а также многие другие эффекты движения, которые могут помочь вам сделать визуально ошеломляющее видео PIP.
После того как вы настроили все настройки, вам нужно нажать кнопку "ОК", чтобы сохранить эти изменения и продолжить процесс редактирования.
Более простой способ создания PIP видео
Несмотря на то, что AVS Video Editor предназначен для новичков в мире редактирования видео, создание PIP-видео с помощью этого программного обеспечения для редактирования видео не является задачей для неопытного видеоредактора. С другой стороны, создание PIP-видео с помощью программного обеспечения для редактирования видео Wondershare Filmora это простой, простой и увлекательный процесс, который занимает очень мало времени.


Чтобы создать PIP-видео, пользователям просто нужно поместить фоновое видео на видеодорожку редактора, а наложенное видео должно быть расположено на Pip-дорожке. В отличие от видеоредактора AVS, который предлагает только один pip-трек, пользователи Filmora могут использовать в своих проектах до десяти различных pip-треков. Регулировка размера и положения вышележащего видеоклипа очень проста в программном обеспечении для редактирования видео Wondershare, и пользователи могут выбирать из большого количества различных масок и видеоэффектов, которые очень легко применяются к видео.
Читайте также: