Как сделать пинг
Часто можно встретить выражение: "Попингуй сайт (IP)", или "Проверь пинг сайта", или "Пингани сайт" и т.д. Как это сделать и что это значит, мы разберем в этой статье.
Что такое пинг (ping)?
Пинг (ping) - это время необходимое для отправки пакета на удаленный или локальный узел, с последующим получением от него ответа. В русском языке слово "пинг" происходит от английского "ping".
Проверка времени ответа (пинга) возможна только в том случае, если оба узла, участвующие в обмене, разрешают прохождение данного вида ICMP трафика. Обратите внимание на то, что это очень важно! К примеру, если на удаленном узле ответ на PING запрещен, то в результате проверки Вы получите ответ, что превышено время ответа от узла, но при этом этот результат не может означать, что удаленный узел не доступен через сеть Интернет.
Как же проверить пинг сайта?
В данной статье мы рассмотрим проверку на примере систем Windows. В системах Linux обычно консоль всегда доступна в графическом интерфейсе на стартовом экране, поэтому рассматривать ее вызов мы не будем.
Для запуска консоли (командной строки) и проверки ping'а в Windows нам необходимо вызвать инструмент "Выполнить", который располагается в меню "Пуск", но проще вызвать этот инструмент сочетанием клавиш "Win" + "R". В открывшемся окне наберите команду "cmd" и нажмите "ОК".
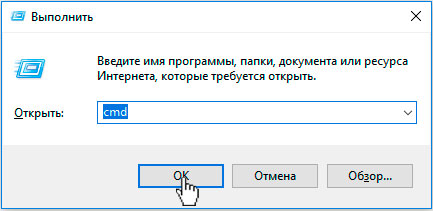
На экране должна появиться консоль Windows. В этой консоли наберите команду:
"ping mydomain.tld".
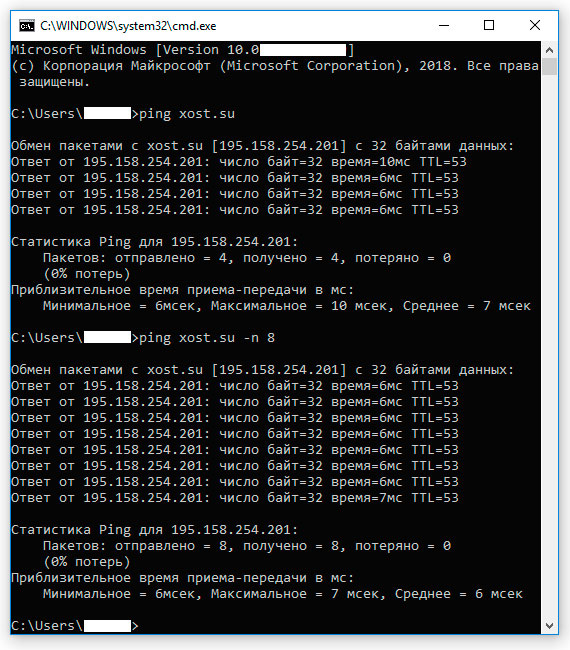
В результате выполнения этой команды Вы получите количество отправленных, полученных и потерянных пакетов. Если количество отправленных пакетов равно количеству полученных, то это говорит о том, что проблем со связью между Вашим ПК и проверяемым сайтом нет. Говоря о времени ответа, нормальным значением для сайта будет являться ответ не выше 100 ms, допустимым значением 100-300 ms.
Здесь же будет указан IP-адрес сервера, который определен в DNS для Вашего сайта.
Кроме команды "ping mydomain.tld" Вы можете указать "ping mydomain.tld -n X", где "Х" - это число отправленных запросов. Или же вызвать непрерывную проверку, указав: "ping mydomain.tld -t".
Также команду "ping" можно ввести сразу в окно "Выполнить", но в этом случае после выполнения команды консоль моментально закроется.
Как скопировать результат выполнения ping?
Сделав пинг через вызов командной строки, Вы сможете скопировать результат выполнения. Для этого зажмите левую кнопку мыши и выделите нужные данные. После чего нажмите на сочетание двух клавиш "Ctrl" + "C".
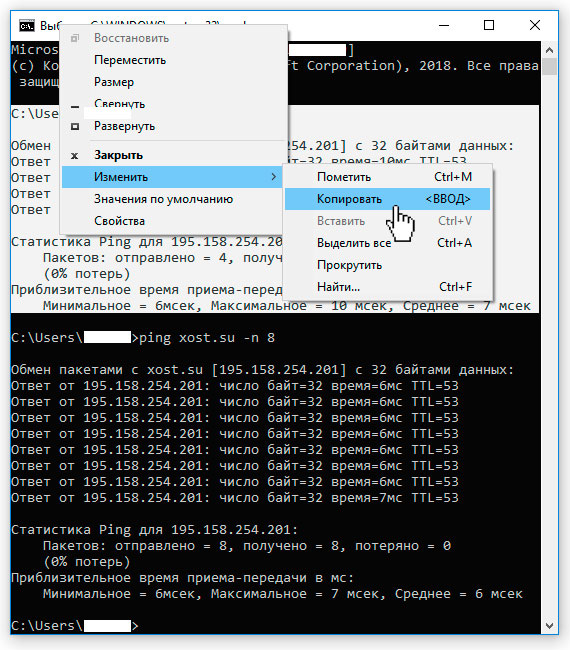
Либо после выделения данных наведите курсор на верхнюю часть экрана командной строки и кликните на правую кнопку мыши, в результате откроется меню с пунктом "Изменить".
Можно ли доверять команде ping?
Стоит обратить внимание на то, что наличие проблем со связью между Вашим ПК и сайтом не может говорить о том, что у посетителей сайта и поисковых систем будет аналогичный результат. Иначе говоря, проверку пинга, если речь идет об общей доступности сайта, а не о доступности с Вашего рабочего места, нужно производить из различных точек сети Интернет.
И еще раз обратите внимание на то, что оба узла, участвующие в обмене, должны разрешать прохождение данного вида ICMP трафика! А также на узлах не должно быть установлено ограничение на количество полученных/отправленных пакетов!

Синтаксис команды Ping
ping [-t] [-a] [-n count] [-l size] [-f] [-i TTL] [-v TOS] [-r count] [-s count] [-w timeout] [-R] [-S srcaddr] [-p] [-4] [-6] target [/?]
-t = эта опция будет пинговать целевое устройство до тех пор, пока вы принудительно не остановите запрос с помощью сочетания клавиш Ctrl+C .
-a = запросит имя хоста по целевому IP-адресу .
-l размер = задает размер пакета echo-запросов ( от 32 до 65,527 ). Без указания этой опции ping отправляет echo-запросы размером в 32 байта.
-f = предотвращает фрагментацию echo-запросов маршрутизаторами, находящимися в цепочке между вами и целевым устройством. Опцию -f часто используют для отладки проблем, связанных с PMTU ( Path Maximum Transmission Unit ).
-i TTL = задаёт длительность TTL ( Time to Live ), максимальное значение которой составляет 255 .
-v TOS = устанавливает значение TOS ( Type of Service ). Параметр не работает в Windows 7 и выше.
-r число = эту опцию для команды ping нужно использовать для указания количества переходов между вашим и целевым компьютером, которое вы хотите записать и вывести. Максимальное значение 9 , так что, если вам интересно узнать точное количество звеньев между двумя устройствами, то лучше использовать tracert .
-s число = время в формате Internet Timestamp , за которое получается и отправляется каждый echo-запрос . Максимальное значение здесь 4 , а это значит, что можно зафиксировать лишь первых 4 перехода.
-w timeout = значения тайм-аута в миллисекундах, в течение которого ping будет ожидать каждого ответа. Если не использовать опцию -w, то тайм-аут по умолчанию будет составлять 4000 миллисекунд ( 4 секунды ).
-R = использование заголовка для проверки также и обратного маршрута.
-S srcaddr = используемый адрес источника.
-p = используется для проверки состояния адреса Hyper-V Network Virtualization .
-4 = проверка состояния подключения только по протоколу IPv4 . Это требуется, когда цель имеет только имя хоста и неизвестен IP-адрес .
-6 = принудительная проверка состояния подключения по протоколу IPv6 . Это необходимо, когда известно только имя хоста.
target ( цель ) = удаленное устройство, состояние которого нужно проверить. Это может быть как IP , так и имя хоста.
/? = вывод справки обо всех доступных параметрах команды ping .
Примечание: -f , -v , -r , -s , -j и -k работают только при проверке состояния IPv4-адресов . Опции -R и -S работают только с протоколом IPv6 .
В команде ping описание есть и менее популярные параметры: [-j host-list] , [-k host-list] и [-c compartment] . Чтобы получить дополнительную информацию о них, воспользуйтесь командой /? .
Примеры команды Ping
В этом примере использования команды ping в cmd проверяется состояние 127.0.0.1 , который также известен как IP-адрес localhost в протоколе IPv4 .
Ping 127.0.0.1 – отличный способ проверить работоспособность всех функций Windows . Но с помощью этого запроса не получится узнать о состоянии своего или удаленного компьютера. Существует и IPv6-версия этой проверки — ping ::1 .
В этом примере мы пытаемся узнать имя хоста, привязанное к IP-адресу 192.168.1.22 . При этом проверка должна быть проведена в штатном режиме, даже если имя хоста выяснить не удастся.
Как видно из приведенного выше примера, команда ping в Windows 7 определила проверяемый IP-адрес как имя хоста J3RTY22 , после чего осуществила проверку состояния при стандартных настройках.
В этом примере мы, при помощи опции -6 , включаем принудительное использование протокола IPv6 , а затем приступаем к бесконечной проверке состояния SERVER ( при помощи опции -t ).
Совет: число после знака % в сгенерированных в данном примере ответах указывает на Zone ID протокола IPv6 , которая определяет используемый сетевой шлюз. Можно сгенерировать таблицу из Zone ID , совпадающих с названием вашего сетевого шлюза, при помощи netsh interface ipv6 show interface . IPv6 Zone ID отображается числом в колонке Idx .
Поддержка команды Ping
Команда ping поддерживается в командной строке ОС Windows 10 , Windows 8 , Windows 7 , Windows Vista и Windows XP , а также Windows 98 и 95 .
Её также можно использовать в дополнительных настройках автозагрузки и опциях восстановления системы.
Связанные команды
Команда ping часто используется как дополнение к другим командам ( tracert , ipconfig , netstat , nslookup и другие ).
Пожалуйста, оставьте ваши мнения по текущей теме статьи. За комментарии, отклики, лайки, дизлайки, подписки огромное вам спасибо!
Пожалуйста, оставьте ваши мнения по текущей теме материала. За комментарии, дизлайки, отклики, лайки, подписки огромное вам спасибо!
Дайте знать, что вы думаете по данной теме в комментариях. Мы крайне благодарны вам за ваши комментарии, подписки, лайки, отклики, дизлайки!
Приветствую!
Если вы уже ранее пользовались командой ping в окне командной строки, то должно быть заметили, что при вводе команды и нажатия клавиши Enter, производится всего лишь 4 пинг-запроса.
Это обстоятельство может не устроить, т.к. имеются ситуации, когда необходимо осуществить отправку команды ping куда большее число раз, а постоянно вводить команду и нажимать клавишу, дабы произвести очередные 4 отправки – весьма утомительное занятие.
К примеру, это может быть необходимо, когда собственное Интернет-соединение проявляет нестабильность в работе. В этой ситуации контролировать стабильность текущего соединения можно посредством постоянной отправки команды пинг на тот или иной гарантированно работающий сайт.
Бывают и другие задачи, при которых возникает необходимость пинговать тот или иной ресурс. При настройке локальной сети, к примеру. Команда пинг позволяет в реальном времени определить, подключен ли тот или иной компьютер в сети.
С типовыми ситуациями, при которых может понадобиться постоянная отправка ping, мы более-менее разобрались. Хотя, стоит отметить, что приведённые выше примеры являются далеко не исчерпывающими. Но этот материал и не ориентирован на перечисление всех возможных задач, при которых может понадобиться постоянное пингование того или иного ресурса, хоста, IP адреса и т.д.
Так что давайте перейдём к самой команде, которая позволит выполнить желаемое.
Постоянный пинг без пауз и остановок с использованием командной строки
Введя её, нажмите Enter.
В качестве сайта указан наш ресурс. Не забудьте заменить его на тот, что требуется пинговать в вашем случае.

Вот мы и выяснили, как можно осуществить пинг с помощью командной строки, причём без остановок и каких-либо пауз.
Мы рады, что смогли помочь Вам в решении поставленной задачи или проблемы.
В свою очередь, Вы тоже можете нам очень помочь.
Просто поделитесь статьей в социальных сетях и мессенджерах с друзьями.
Поделившись результатами труда автора, вы окажете неоценимую помощь как ему самому, так и сайту в целом. Спасибо!
В статье мы расскажем, для чего нужны утилиты ping и tracert, как запустить эти утилиты, а также приведем примеры команды ping для диагностики сети.
Команда ping
Команда ping — один из базовых инструментов для работы с сетью. С помощью ping можно проверить сервер и его доступность с любого компьютера, а также соединение между устройствами.
Также с помощью команды ping можно выполнить такие диагностические задачи, как:
измерить время взаимодействия между двумя хостами;
проверить IP-адрес конкретного хоста в локальной и глобальной сети;
автоматически проверить сетевое устройство (например, когда ping является частью bash-скрипта);
проверить пинг до сервера и др.
Как пользоваться ping
Если у вас Windows
В окне терминала введите команду:
ping имя_сайта (домен) или ping IP_сервера .

Если у вас Linux
1. Откройте терминал. Для этого:
2. В окне терминала введите команду:
ping имя_сайта (домен) или ping IP_сервера .

Если у вас кириллический домен
Для Windows и Linux кириллические домены нужно вводить в формате Punycode. Перевести домен в формат Punycode можно через сервис. Сконвертируйте имя кириллического домена и вставьте его в окно терминала следующим образом: ping xn--2-8sble8ahe.xn--p1ai
Если у вас MacOS
В Spotlight выберите и запустите сетевую утилиту Network Utility.
В открывшемся окне перейдите на нужную вкладку.

На вкладке Ping введите имя домена (или IP-адрес) и кликните Отследить:
Готово, вы запустили утилиту ping.
Команда tracert
Командой tracert можно проверить:
маршрут от локального компьютера до удаленного узла;
количество узлов в сети;
время прохождения пакета до конечного, транзитного и промежуточного узлов;
точку потери пакета;
пинг порта через командную строку.
Как запустить tracert
Если у вас Windows
В открывшемся окне терминала введите команду:
tracert имя_сайта (домен) или tracert IP_сервера .

Если у вас Linux
1. Откройте терминал. Для этого:
2. В окне терминала введите команду:
traceroute имя_сайта (домен) или traceroute IP_сервера .

Если у вас MacOS
В Spotlight выберите и запустите сетевую утилиту Network Utility.
В открывшемся окне перейдите на нужную вкладку.
На вкладке Traceroute введите имя домена (или IP-адрес) и кликните Отследить:

Готово, вы запустили утилиту tracert.
Если у вас установлена ОС Windows и вы хотите упростить диагностику подключения, скачайте утилиту WinMTR. Как пользоваться WinMTR, читайте на тематических блогах.
Читайте также:


