Как сделать пинг яндекса
В сети интернет, в частности, на форумах, в случае возникновения проблемы с подключением к какому-либо узлу (серверу), рекомендуют проверить пинг или выполнить трассировку маршрута и таким образом проверить доступность сервера.
Но что такое пинг и что такое трассировка? Пинг (ping) – это инструмент (утилита) для проверки целостности соединения в сетях на основе TCP/IP. Трассировка (traceroute или tracert команда) – это программа для определения маршрутов следования данных в сетях TCP/IP.
Однако не всегда можно встретить информацию о том, как именно выполняется эта проверка: как пинговать или как сделать трассу.
Содержание
Проверка пинга
Для проверки пинга используется одноименная команда ping, которую необходимо вводить в командной строке. Запустить командную строку можно следующими способами:
1) Пуск -> Все программы -> Стандартные -> Командная строка
2) Пуск -> Выполнить -> cmd

В данной ОС существует множество терминалов, поэтому для этих целей можно использовать любой из установленных на ПК. Обычно стандартный терминал можно запустить сочетанием клавиш CTRL+ALT+T.

Итак, чтобы пропинговать определенный сервер, необходимо выполнить команду:
Например, для пинга адреса 11.222.33.44 необходимо выполнить команду:
Ниже приведён пример результатов выполнения пинга одного из IP адресов.

Как видно из результатов, было передано и получено 4 пакета размером 32 байта. Время обмена одним пакетом составило 47 милисекунд.
Стоит отметить, что в Windows по умолчанию выполняется отправка только 4 пакетов. В Linux обмен пакетами продолжается до тех пор, пока пользователь самостоятельно не остановит процесс сочетанием клавиш CTRL+C. Чтобы запустить ping аналогичным образом в Windows, необходимо использовать параметр -t. Например:
Остановка обмена пакетами выполняется тем же сочетанием клавиш – CTRL+C.
Установка количества отправляемых пакетов
Чтобы задать максимальное количество отправляемых пакетов, необходимо использовать команду следующего вида:
Изменение размера отправляемых пакетов
Чтобы выполнить ping с использованием пакетов определенного размера (в байтах), необходимо использовать следующую команду:
В данном случае производилась отправка пакетов размером в 64 байта.
Проверка трассировки
Трассировка маршрута может показать скорость прохождения пакетов между маршрутизаторами, которые соединяют ПК, с которого идут запросы, и конечный сервер.

Для выполнения трассировки используется следующая команда:
Стоит отметить, что по умолчанию при трассировке также выполняется DNS-запрос на разрешение IP адреса в доменное имя для каждого проходящего маршрутизатора. Эту опцию можно отключить, таким образом, сократив время получения результатов трассировки.
Чтобы активировать эту опцию необходимо использовать следующий вид команды:
Ping – утилита командной строки, которая нужна для проверки подключения к другому компьютеру на уровне IP. Принцип работы очень простой: команда ping ip отправляет серию небольших пакетов данных на указанное устройство, а затем показывает время ответа.
Ping – основная команда TCP/IP, которая используется для устранения неполадок подключения, доступности и разрешения имени. Она также позволяет узнать имя и IP-адрес компьютера.
Синтаксис команды ping
Команда ping в Windows имеет следующие параметры, которые позволяют решать разные задачи:
Чтобы посмотреть в командной строке (cmd) ping-команды, вызовите справку:

На Linux параметры команды отличаются. Чтобы посмотреть доступные опции, выполните в терминале команду:

Суть команды ping проста, но примеров ее использования очень много. Давайте посмотрим, что можно делать с ее помощью.
Простая проверка доступности
Это то, что делали многие пользователи, – пинговали популярные ресурсы, чтобы убедиться, что интернет на их компьютере работает. Эта же команда используется для проверки доступности.
Windows отправит только 4 запроса, после чего выдаст статистику для указанного адреса. Можно убрать это ограничение, указав параметр -t.
Чтобы прервать отправку и получить статистику, нажимаем сочетание клавиш Ctrl+C.

По умолчанию команда ping IP-адреса на Linux посылает пакеты, пока вы не прервете их отправку вручную с помощью сочетания клавиш Ctrl+C. Чтобы ограничить количество, укажем нужное число. Например:
Изменение интервала между отправкой пакетов
По умолчанию пакеты отправляются с интервалом в одну секунду. Но можно установить другое время.
Для установки значений меньше 0.2 секунды требуются права суперпользователя (sudo).
Массовая отправка пакетов для нагрузочного тестирования
Эта возможность также доступна только суперпользователям:
Изменение размера пакета
По умолчанию размер пакета – 32 байта. Можно установить другой размер:
Включение звукового сигнала
Если ответа от хоста нет, отправляем эту команду:
Затем начинаем искать причину сбоя. После ее устранения воспроизведется звуковой сигнал. Он говорит о том, что хост теперь отвечает.
Вывод статистики ping
Чтобы не засорять терминал лишней информацией, пропустим ответы хоста и сразу получим статистику:
А можно, наоборот, получать статистику выполнения без прерывания команды. Для этого нужно нажать сочетание клавиш CTRL + |.
В статье мы расскажем, для чего нужны утилиты ping и tracert, как запустить эти утилиты, а также приведем примеры команды ping для диагностики сети.
Команда ping
Команда ping — один из базовых инструментов для работы с сетью. С помощью ping можно проверить сервер и его доступность с любого компьютера, а также соединение между устройствами.
Также с помощью команды ping можно выполнить такие диагностические задачи, как:
измерить время взаимодействия между двумя хостами;
проверить IP-адрес конкретного хоста в локальной и глобальной сети;
автоматически проверить сетевое устройство (например, когда ping является частью bash-скрипта);
проверить пинг до сервера и др.
Как пользоваться ping
Если у вас Windows
В окне терминала введите команду:
ping имя_сайта (домен) или ping IP_сервера .

Если у вас Linux
1. Откройте терминал. Для этого:
2. В окне терминала введите команду:
ping имя_сайта (домен) или ping IP_сервера .

Если у вас кириллический домен
Для Windows и Linux кириллические домены нужно вводить в формате Punycode. Перевести домен в формат Punycode можно через сервис. Сконвертируйте имя кириллического домена и вставьте его в окно терминала следующим образом: ping xn--2-8sble8ahe.xn--p1ai
Если у вас MacOS
В Spotlight выберите и запустите сетевую утилиту Network Utility.
В открывшемся окне перейдите на нужную вкладку.

На вкладке Ping введите имя домена (или IP-адрес) и кликните Отследить:
Готово, вы запустили утилиту ping.
Команда tracert
Командой tracert можно проверить:
маршрут от локального компьютера до удаленного узла;
количество узлов в сети;
время прохождения пакета до конечного, транзитного и промежуточного узлов;
точку потери пакета;
пинг порта через командную строку.
Как запустить tracert
Если у вас Windows
В открывшемся окне терминала введите команду:
tracert имя_сайта (домен) или tracert IP_сервера .

Если у вас Linux
1. Откройте терминал. Для этого:
2. В окне терминала введите команду:
traceroute имя_сайта (домен) или traceroute IP_сервера .

Если у вас MacOS
В Spotlight выберите и запустите сетевую утилиту Network Utility.
В открывшемся окне перейдите на нужную вкладку.
На вкладке Traceroute введите имя домена (или IP-адрес) и кликните Отследить:

Готово, вы запустили утилиту tracert.
Если у вас установлена ОС Windows и вы хотите упростить диагностику подключения, скачайте утилиту WinMTR. Как пользоваться WinMTR, читайте на тематических блогах.
Привет друзья! Хочу в этой статье рассказать вам о том, что такое ping, и как сделать ping (пинг) на компьютере. Для чего делать ping? Такая процедура может пригодится в разных случаях. Например при настройке роутера TP-Link TL-WR841N, или других роутеров. Может понадобится сделать пинг к какому нибудь сайту, для проверки работы и стабильности работы соединения.
Например интернет провайдер может попросить сделать ping (пинг) и прислать им результат проверки. Это когда у вас какие-то проблемы с интернетом, было у мня такое.
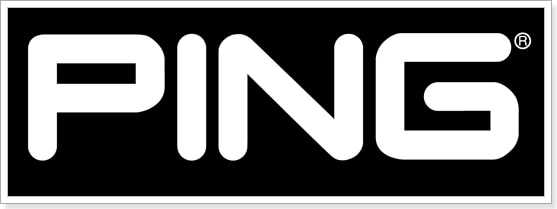
Если вы занимаетесь созданием сайтов, то командой ping можно узнать отвечает ли ваш сайт, или нет. Например при создании сайта можно узнать делегировался уже домен или нет. А так же можно узнать качество связи с сервером на котором расположен ваш сайт.
Команда ping полезная, и на всякий случай нужно знать как ее сделать. Показывать буду на примере Windows XP. Дороги замело, в город добраться не получилось :), поэтому работаю за компьютером брата, а у него Windows XP, но от Windows 7 отличия минимальны, я о них напишу.
Что такое ping (пинг)?
Вообще то ping это утилита. Которая используется для проверки соединений в сетях на основе TCP/IP, это так в Википедии написано. А если своими словами, то ping (пинг) – это промежуток времени, за которое пакет данных отосланный с вашего компьютера доходит до сервера и возвращается обратно.
Как сделать ping (пинг)?
Сейчас я напишу как сделать ping к сайту, тем самым проверить работу и стабильность своего интернет соединения, или же проверить работу самого сайта к которому мы посылаем команду ping.
В Windows XP. Нажмите “Пуск” и выберите “Выполнить” .

В Windows 7. Нажмите на “Пуск” , “Все программы” , “Стандартные” и там выбираем “Выполнить” . Можно так же нажать сочетание клавиш Win+R .
В результате этих действий у нас появится окно, в котором пишем cmd и нажимаем “Enter” .

Вводим команду и нажимаем “Enter” . Ждем пару секунд и смотрим результат.

Для этого нажмите правой кнопкой мыши в области окна, и выберите “Пометить” .
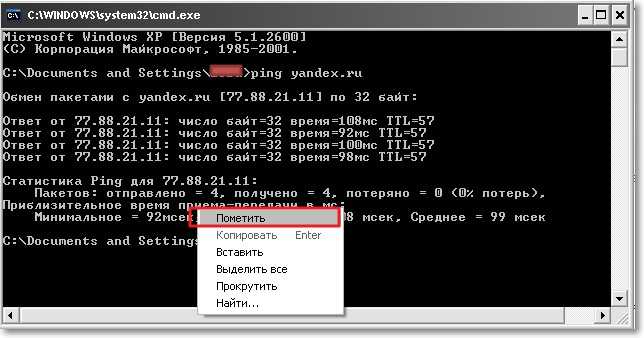
Затем выделите нужный нам текст, и нажмите “Enter” . Все, текст скопирован, вы можете вставить его в текстовый редактор.
Проверка сети и интернета с помощью команды ping
Предположим, что вам нужно проверить связь с компьютером в соседнем кабинете, для этого вам нужно знать его IP адрес (сетевой адрес) или имя этого компьютера. Пускай его IP адрес будет 192.168.88.1 и имя в сети SPA. Заходим в Пуск, выбираем пункт Выполнить. Так же можно и с помощью горячих клавиш. Для этого нажимаем Windows + R. В открывшемся окне пишем команду для вызова командной строки cmd.
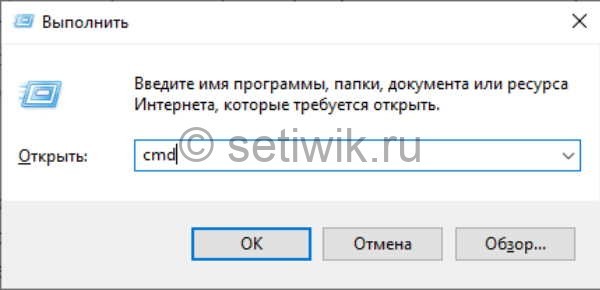
выполнить и пишем cmd
После нажатия кнопки OK появится окно командной строки, в котором пишем команду ping 192.168.1.100 или ping spa, где после команды ping идет сетевой адрес или сетевое имя компьютера с которым проверяем связь.

пинг адреса в сети
При получение команды ping ваш компьютер начинает посылать пакеты удаленному компьютеру, удаленный компьютер приняв эти пакеты отсылает ответ о принятых пакетах. С скриншотов выше мы видим. Что ваш компьютер отослал четыре пакета по 32 байта и получил ответ с задержкой 1 мс.
Рабочий пример когда пропали пинги:
Внезапно стал тормозить outlook, письма не переключаются и не отправляются. Все висит. Открыл cmd вбил адрес outlook и написал команду
Вот результат что я увидел
Такая картина предстала на моем мониторе. Была потеря пакетов и 250+ мс задержки до сервера. Пришлось писать тикет в майкрософт и провайдеру.
Если вам интересно в чем была проблема, описание проблемы и ее решения в конце статьи.
В продолжении времени ответа хочу сказать, чем меньше время ответа от удаленного ресурса тем стабильнее связь.
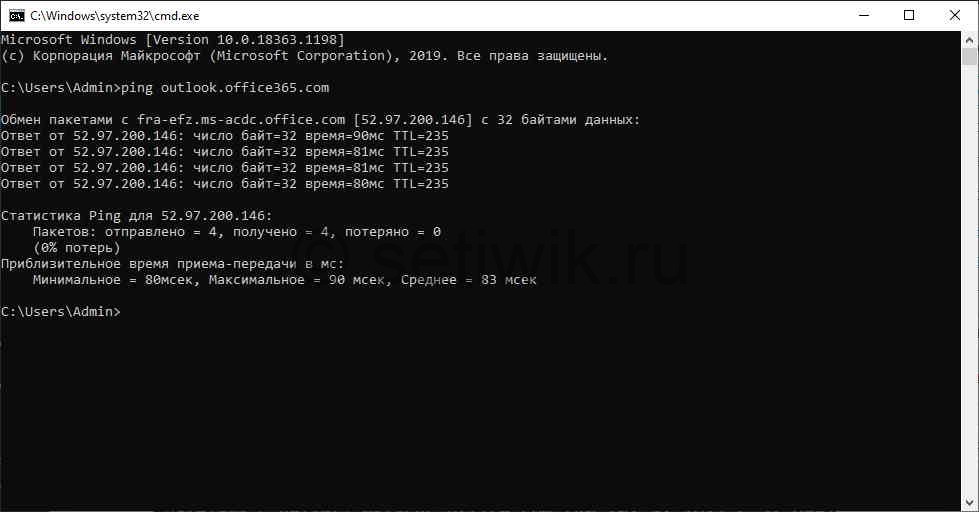
нормальный пинг до сервера microsoft outlook
А так же хочу добавить, что количество и размер отправляемых пакетов можно увеличить. Делается это для тестов стабильности канала. Введя в командной строке команду
Где -t означает количество отправляемых пакетов. (Если после -t не указать число то пакеты будут отправляться бесконечно).
И где -l 50 означает, что размер отправляемых пакетов будит 50 байт.
Для теста интернета и его стабильности я использую команду
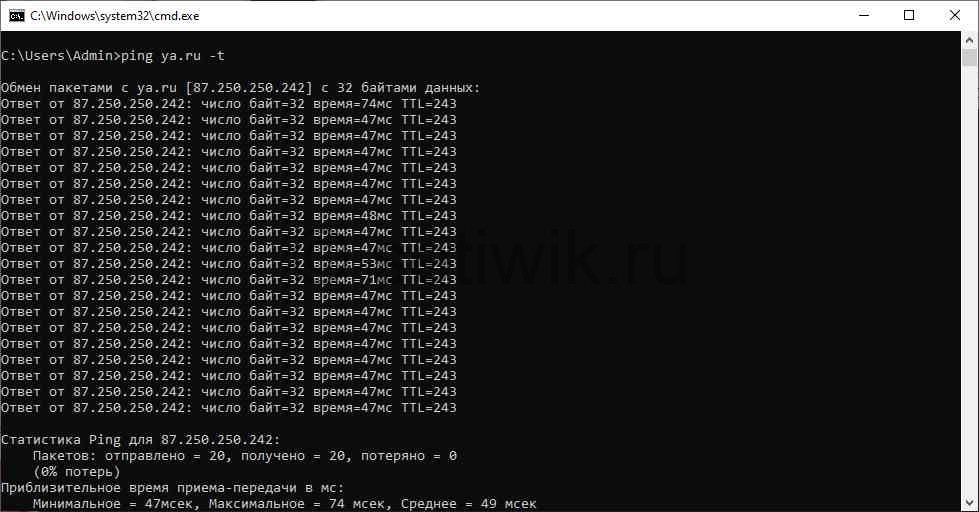
ping яндекса
Можно писать и ip адрес, но на мой взгляд так быстрее. Кстати кто-то пишет ip google 8.8.8.8, на мой взгляд это долго.
Ping через сеть Wi-Fi
Хочу заметить еще вот что, если у вас wi-fi 2,4 Ghz. Тогда могут быть небольшое задержки при пинге. Не пугайтесь это нормально. Например эту задержку видно на скриншоте.
1 Ответ от 87.250.250.242: число байт=32 время=47мс TTL=243
2 Ответ от 87.250.250.242: число байт=32 время=53мс TTL=243
3 Ответ от 87.250.250.242: число байт=32 время=71мс TTL=243
4 Ответ от 87.250.250.242: число байт=32 время=47мс TTL=243
5 Ответ от 87.250.250.242: число байт=32 время=47мс TTL=243
Почему к outlook были большие пинги и обрывы
Как я и обещал пишу о том как я исправил проблему с outlook 365. Написав провайдеру и отправив тикет в microsoft я принялся искать проблему внутри сети. Оказалось что у меня на роутере стояли dns не провайдера, а dns google. Поменяв днс на маршрутизаторе проблема ушла.
Через время мне ответили и провайдер и microsoft что они проблем не видят. Но я их немного опередил.
Как найти кольцо в сети при помощи команды ping
Вот кстати еще один хороший совет. Если у вас в внутри сети скачут пинги. Скорее всего у вас образовалось кольцо в сети. Чтоб его найти требуется
- Отключить все свитчи и хабы от роутера.
- Далее по одному подключать при этом запускать на одном из подключаемых компьютерах команду пинг на роутер.
Если пинги будут:
1 Ответ от 192.168.1.1: число байт=32 время=1мс TTL=64
2 Ответ от 192.168.1.1: число байт=32 время=1мс TTL=64
3 Ответ от 192.168.1.1: число байт=32 время=1мс TTL=64
4 Ответ от 192.168.1.1: число байт=32 время=1мс TTL=64
Все хорошо, но если вы увидите такую картину
1 Ответ от 192.168.1.1: число байт=32 время= 1мс TTL=64
2 Ответ от 192.168.1.1: число байт=32 время= 67мс TTL=64
3 Ответ от 192.168.1.1: число байт=32 время= 158мс TTL=64
4 Ответ от 192.168.1.1: число байт=32 время= 89мс TTL=64
5 Ответ от 192.168.1.1: число байт=32 время= 1мс TTL=64
6 Ответ от 192.168.1.1: число байт=32 время= 14мс TTL=64
Тогда на этом участке который вы только что подключили есть кольцо. Соответственно вам надо пойти и найти тот свитч или хаб. В который неопытный пользователь воткнул патч корд двумя концами.
Читайте также:


