Как сделать пинг понг fl studio
Создаем новый 2D проект Unity. Нам потребуется пара спрайтов, квадрат и круг, любых цветов. Из квадрата делаем, так сказать платформу, небольшую, которой надо отбивать шарик, назовем объект - Player, цепляем Box Collider 2D и размещаем с левого или правого края экрана. Затем дублируем объект, переименуем в Computer и размещаем на против, соответственно. Займемся спрайтом шарика, на него цепляем Circle Collider 2D и Rigidbody 2D, параметр Gravity Scale = 0, чтобы выключить гравитацию. Кстати говоря, в любой папке проекта, правый клик > Create > Physics2D Material со значениями Friction = 0, а Bounciness = 1, чтобы шарик отскакивал от объектов, не теряя скорости движения. Добавляем этот материал к Circle Collider 2D шарика.
Еще на сцену надо добавить пару коллайдеров сверху и снизу экрана, иначе наш шарик будет улетать за его приделы. А вот слева и справа, коллайдеры не нужны, почему так, будет понятно позже. В результате, должно получится что-то вроде:

Для вывода текущего счета игрока и машины, добавим пару GameObject > UI > Text с именами PlayerScore и ComputerScore, разместите их в любом удобном месте экрана. Теперь напишем пару скриптов.
Скрипт PingPong, повесить можно например на камеру:
Итак. При клике ЛКМ мы запускаем шарик в одну из сторону и под углом, сторона и угол выбираются рандомно. ПКМ - функция сброса, здесь мы передаем значение типа float, но об этом позже. Переменная playerLimitY определяется опытным путем, всё зависит от размеров объекта. Поскольку для компутера не составит труда подстроится под любую скорость и всегда побеждать, мы его немного ограничиваем. Во-первых, реагировать он будет только когда шарик окажется на правой стороне экрана, если у вас он на левой стороне, то:
Кроме того, ограничиваем скорость второго игрока, то есть компьютера.
Скрипт Ball, вешается на шарик:
После того как шарик улетает за приделы экрана, мы обращаемся к функции Reset и отправляем текущее значение по X, если шарик был справа, то значение будет больше нуля, если слева, то меньше. Таким образом, мы определяем кому засчитать балл. Просто и не нужны дополнительные триггеры.
Этот эффект стереодилэя, который чередует каждый повтор задержки между левым и правым каналами. Эффект может быть синхронизирован с темпом или использовать свободно назначаемые времена задержки.
Этот плагин работает только на стерео треках.

Если синхронизация с темпом активирована, регулятор устанавливает опорное значение ноты для задержки. Если синхронизация с темпом деактивирована, время задержки устанавливается свободно в миллисекундах.
Включает/выключает синхронизацию с темпом.
Feedback (Обратная связь)
Определяет количество повторов дилэя.
Filter Lo (Фильтр по низким)
Влияет на петлю обратной связи эффекта и позволяет срезать низкие частоты. Кнопка под регулятором активирует/деактивирует фильтр.
Filter Hi (Фильтр по высоким)
Влияет на петлю обратной связи эффекта и позволяет срезать высокие частоты. Кнопка под регулятором активирует/деактивирует фильтр.
Устанавливает ширину стерео для левого/правого повторов. Поверните по часовой стрелке для более выраженного стерео пинг-понг эффекта.
Устанавливает баланс уровня между чистым сигналом и обработанным. Если эффект используется как эффект посыла, установите этот параметр на максимум, чтобы контролировать баланс чистого и обработанного сигнала с помощью посыла.

Сэмплер, входящий в поставку FL Studio, так и называется Sampler. Он является встроенным инструментом, а не плагином. Это довольно простое виртуальное устройство, позволяющее загружать лишь один звуковой файл. По сравнению с возможностями таких программных сэмплеров, как Native Instruments Kontakt или Steinbetg HALion, возможности встроенного сэмплера FL Studio кажутся детскими. Однако можно ли считать Samper непрофессиональным инструментом? Нет, т. к. качество конечного продукта определяется профессионализмом человека, умением использовать разные инструменты там, где это уместно.
Во многих “профессиональных” библиотеках сэмплов, предназначенных для загрузки в “профессиональные” аппаратные сэмплеры, используется по одному стереофоническому сэмплу на пресет. Очень трудно передать возможности рояля с помощью одного сэмпла, но для некоторых инструментов, например, подкладов (pads) для охвата небольшого региона на MIDI-клавиатуре одного сэмпла достаточно.
В большинстве случаев достаточно одного сэмпла для передачи звучания электронных ударных инструментов. Дорогие аппаратные или программные сэмплеры звучат лучше, чем “фруктовый” Sampler. Однако, в конечном счете, имеет значение не то, как звучит один инструмент , а то, как он звучит в общем миксе с другими инструментами — слышен ли он вообще, или, наоборот, слышен “слишком хорошо” — мешает своим звучанием другим инструментам. Одним словом, от качества звучания отдельно взятого инструмента звучание композиции в целом зависит, но не сильно. Гораздо больше оно за-висит от профессионализма человека.
Если в роли генератора используется Sampler, то в окне Channel settings по-мимо вкладок MISC и FUNC присутствуют вкладки SMP и INS. Вид вклад-ки SMP окна Channel settings показан на рис. 6.4.
Вкладка SMP окна Channel settings

Под кнопками переключения вкладок окна Channel settings расположен спи-сок с названиями наиболее часто используемых сэмплов. Тот сэмпл, который выбран в списке (в нашем примере — CHR_Aah_A3.wav), является загруженным в сэмплер. Слева от списка расположена кнопка (Load sample), открывающая стандартное диалоговое окно для выбора звукового файла с целью загрузки в сэмплер. В процессе выбора файла его имя и волновая форма отображаются в информационном поле основной панели. FL Studio поддерживает звуковые файлы вплоть до формата 96 000 Гц/24 бит.
Сэмплер может воспроизводить звуковые файлы двумя способами — непосредственно с жесткого диска или из оперативной памяти ПК. Первому способу воспроизведения сэмплов соответствует опция Keep on disk в группе Wave.
Достоинство данного режима — экономия оперативной памяти, недостаток — невозможность применять обработки сэмпла группы Precomputed effects (об этом чуть далее). Опция Keep on disk доступна лишь в том случае, если звуковой файл имеет формат 44 100 Гц/16 бит/стерео.
Если сэмпл представлен в формате с худшими параметрами (например, 22 050 Гц/8 бит), то имеет смысл включить опцию ресэмплирования Resample.
При этом сэмпл будет загружен в оперативную память с большей частотой дискретизации и разрядностью. Также он пройдет специальную обработку (интерполяцию) с целью сглаживания “ступенчатости”, обусловленной низ-кой частотой дискретизации исходного звукового файла. В результате субъективное качество звучания сэмпла повысится.
В нижней части окна Channel settings имеется дисплей, оторбажающий волновую форму (сигналограмму) сэмпла. Щелкнув на этом поле, можно прослушать звучание сэмпла. Если в соответствующем звуковом файле присутствует информация о зацикливании, то границы петли отображаются вертикальными красными линиями. Чтобы сэмплер использовал эту информацию, следует включить опцию Use loop points в группе Loop окна Channel settings.

Рис. 6.4. Вкладка SMP окна Channel settings
Режим зацикливания реализован следующим образом. Вы нажимаете и удерживаете нажатой MIDI-клавишу. Сэмплер начинает воспроизводить волновую форму слева направо. Когда сэмплер доходит до правой границы петли, воспроизведение продолжается с ее левой границы. И так будет происходить до тех пор, пока нажата MIDI-клавиша. Когда она будет отпущена, сэмплер перестанет “обращать внимание” на правую границу петли и воспроизведет сэмпл до конца.
Опция Ping pong loop в группе Loop позволяет изменить описанный выше по-рядок. В этом режиме, дойдя до правой границы петли, сэмплер станет воспроизводить волновую форму в обратном направлении до тех пор, пока не дойдет до левой границы. По достижении левой границы воспроизведение продолжится в “правильном” направлении (слева направо). И так будет продолжаться, пока нажата MIDI-клавиша. В некоторых редких случаях опция Ping pong loop позволяет сделать зацикливание более естественным. Следует иметь в виду, что в режиме Resample на границах петли могут появиться не-желательные щелчки, которых не было до тех пор, пока данная опция была отключена.
Кардинально решить проблему щелчков на границах петли и естественности звучания зацикленного сэмпла можно с помощью функции Crossfade loop (соответствующий регулятор CRF расположен в группе Precompiled effects). Функция работает так: незадолго до окончания воспроизведения текущего цикла петли начинается воспроизведение ее следующего цикла. Причем громкость текущего цикла петли плавно убавляется, а громкость следующего — плавно возрастает. Время перехода между циклами задается регулятором CRF. Единственный минус данной технологии — при увеличении значения параметра CRF длина петли уменьшается.
Рассмотрим остальные опции группы Precomputed effects.
Remove DC offset — удаление постоянной составляющей в сигнале. Постоянная составляющая (когда вся волновая форма смещена относительно оси нулевого уровня) — очень нежелательное явление в звукозаписи, т. к. является одной из причин щелчков. Возникает постоянная составляющая в результате некорректной работы звукозаписывающего тракта или вследствие обработки звука низкокачественными программными средствами.
Функция нормализации (опция Normalize) работает по следующему алгоритму.
- Программа анализирует волновую форму и выявляет отсчет оцифрованного звука, имеющий максимальное значение по абсолютной величине.
- Автоматически вычисляется такой коэффициент,что при умножении нанего значения максимального отсчета оно становится равным максимальному возможному уровню.
- Каждый из отсчетов выделенного фрагмента волновой формы умножается на этот коэффициент.
В итоге оказывается, что максимальный отсчет принимает максимальное возможное значение, а значения остальных отсчетов пропорционально увеличиваются.
Обычно нормализацию применяют тогда, когда хотят, чтобы громкость звучания волновой формы стала максимальной, но при этом не было перегрузки сигнала по уровню.
Reverse — реверсирование, воспроизведение волновой формы в обратном порядке.
Reverse polarity — инвертирование волновой формы относительно оси нулевого уровня (каждый звуковой отсчет умножается на -1).
Fade stereo — плавный переход от звучания левого канала в звучание правого канала.
Swap stereo — стереоканалы меняются местами.
IN и OUT — регуляторы постепенного увеличения громкости (fade in) и по-степенного уменьшения громкости (fade out).
POGO — управление эффектом изменения скорости воспроизведения сэмпла и, как следствие, изменения высоты тона.
TRIM — порог срабатывания алгоритма, удаляющего тихий участок в конце сэмпла.
Если в поле FIT задано какое-то число (значение отлично от “—“), включается особый режим воспроизведения сэмпла (Stretch to fit to steps), в котором скорость воспроизведения сэмпла и , соответственно, выстота тона зависят не от номера MIDI-клавиши, а от темпа. В поле FIT следует задать длину сэмпла, измеряемую в шагах секвенсора при его воспроизведении со штатным темпом. Если вы не знаете, чему должно быть равно значение FIT, воспользуйтесь контекстным меню данного поля и выберите там команду Autodetect. В режиме Stretch to fit to steps вне зависимости от темпа длина сэмпла будет подгоняться под заданное количество шагов секвенсора.
В результате с помощью изменения темпа можно управлять скоростью воспроизведения сэмпла— аналог эффекта Stretch, когда DJ рукой изменяет скорость вращения винилового диска.
Вкладка INS окна Channel settings
Вид вкладки INS окна Channel settings показан на рис. 6.5. На данной вкладке располагаются опции управления параметрами различных генераторов, используемых для обработки тембра. Поскольку таких параметров много и все их одновременно в окне не разместить, вкладка INS окна Channel settings содержит ряд кнопок для переключения дополнительных вкладок с разными наборами опций:
- PAN — управление панорамой;
- VOL — управление громкостью;
- CUT — управление частотой среза фильтра;
- RES — управление добротностью фильтра;
- PITCH — управление высотой тона.
На вкладке расположены три группы опций:
- Envelope — параметры генератора огибающей;
- LFO — параметры низкочастотного генератора периодических сигналов;
- Filter — параметры фильтра.

Рис. 6.5. Вкладка INS окна Channel settings
Группа параметров фильтра, доступная на всех вкладках, содержит регуляторы CUT (частоты среза) и RES (добротности фильтра), а также список для выбора типа фильтра (в нашем примере выбран тип фильтра LPx2). Доступны следующие типы фильтров:
- Fast LP, LP, LPx2, SVF LP, SVF LPx2 — различные варианты фильтров нижних частот (подавляющих высокочастотные компоненты сигнала), различным наклоном АЧХ, обеспечивающие различную окраску его звучания;
- ВР—полосовой фильтр;
- HP — фильтр верхних частот (подавляет низкочастотные компоненты сигнала);
- Notch— режекторный фильтр (подавляет компоненты сигнала в задан-ной полосе частот).
Группа LFO также доступна на всех вкладках. Однако в отличие от фильтра, который является общим для всего звукового элемента, генераторов LFO несколько. Они могут использоваться для модуляции различных параметров:
- LFO на вкладке PAN — для модуляции панорамы в целях реализации эффекта автопанорамирования;
- LFO на вкладке VOL — для модуляции громкости в целях реализации эффекта амплитудного вибрато (тремоло);
- LFO на вкладках CUT и RES — для модуляции частоты среза и добротности фильтра в целях реализации эффекта тембрового вибрато;
- LFO на вкладке PITCH — для модуляции высоты тона в целях реализации эффекта частотного вибрато.
Для каждого генератора LFO вы можете независимо задать следующие параметры:
- форму волны генерируемого сигнала: — синусоидальная, — треугольная, — прямоугольная;
- DEL — задержку перед началом генерации;
- АТТ — время атаки, в течение которого уровень генерируемого сигнала возрастает до максимального;
- АМТ — глубину модуляции соответствующего вкладке параметра синтеза (может быть как положительной, так и отрицательной величиной, ней-тральное положение соответствует отключению генератора LFO);
- SPD — частоту генерируемого сигнала.
Редактировать параметры генератора LFO очень просто, т. к. все ваши действия тут же сказываются на форме волны, отображаемой на графическом дисплее группы LFO. Захватив эту волну мышью, можно регулировать значение параметра SPD.
При включенной опции ТВ (от Tempo Based — на основе темпа) осуществляется привязка к текущему темпу параметров DEL, АТТ и SPD.
Генераторов огибающих тоже несколько, соответствующие группы параметров Envelope доступны на всех вкладках, кроме PAN. В левом верхнем углу группы Envelope имеется кнопка включения генератора, называемая Use envelope.
Кнопки TIME и TNS переключают режимы редактирования параметров огибающей. В режиме TIME можно изменять длительность фаз огибающей,
- в режиме TNS — форму огибающей на участках, соответствующих фазам атаки, спада, освобождения. Для управления длительностью фаз/формы огибающей имеются следующие регуляторы:
- DEL — задержка перед запуском генератора;
- АТТ — атака;
- HOLD — время удержания сигнала на максимальном уровне;
- DEC — спад;
- SUS — уровень сигнала в фазе поддержки;
- REL — освобождение.
- данном случае под “уровнем сигнала” подразумевается уровень сигнала на выходе генератора огибающей. Результат работы конкретного генератора огибающей зависит от выбранной вкладки. Например, на вкладке VOL генератор огибающей модулирует амплитуду сигнала, на вкладке CUT — частоту среза фильтра и т. д.
На вкладках CUT, RES и PITCH в группе Envelope есть еще регулятор АМТ (глубина модуляции соответствующего параметра синтеза).
Форма сигнала генератора огибающей отображается на графическом дисплее группы Envelope. Захватывая указателем мыши узлы графика огибаю-щей, можно изменять ее форму без помощи вращающихся регуляторов.
На графическом дисплее отображаются графики всех генераторов огибающих. График генератора, соответствующего текущей вкладке, яркий, его узлы доступны для редактирования. Графики генераторов других вкладок — бледные, не доступны для редактирования. Однако имеется возможность визуального сопоставления формы огибающих для различных параметров синтеза. По умолчанию все огибающие имеют почти одинаковую форму, поэтому на рис. 6.5 их не видно.
Напомним, что фаза поддержки длится до тех пор, пока удерживается нажатой MIDI-клавиша, т. е. не имеет определенной продолжительности.
Опцией ТВ включается режим привязки длительностей фаз атаки, удержания, спада и освобождения к текущему темпу композиции.
Что же это такое? Fl studio Sampler это встроенный инструмент Fl studio. конечно же Fl studio Sampler это не плагин. используется для того чтобы создавать сэмплы.
Примечание: Вы можете заметить, что некоторые опции в вашем окне Sampler отключены (серый цвет), однако вы можете переключать переключатели вкл./выкл. Эта возможность улучшает рабочий процесс, когда вы пробуете различные сэмплы в одном сэмплере, и если у параметра появится возможность включения, то он активируется автоматически.
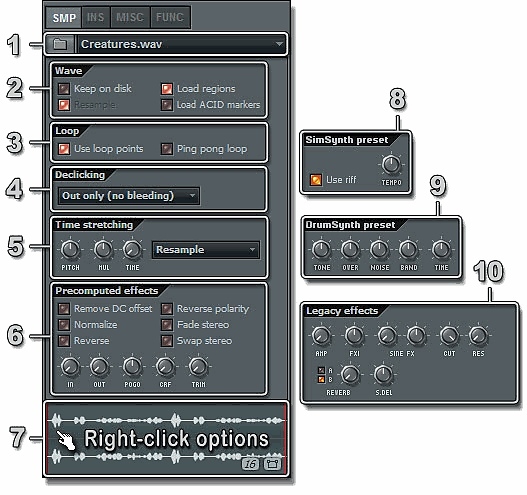
Содержание
Папка сэмпла
Wave (Волна)
Loop
Declicking
Time stretching/Pitch shifting
Работа с функцией Time stretching/Pitch shifting
Precomputed effects
Окно обзора сэмпла
SimSynth пресеты
DrumSynth пресеты
Legacy Precomputed Effects
1. Папка сэмпла
Щёлкните левой кнопкой мыши на кнопку на левой стороне для просмотра образца или SimSynth / DrumSynth заготовки для образцов банка.Открытый диалог был расширен с разделом Избранное.Поле со списком в правой части отображается имя выбранного образца. Если вы щелкните левой кнопкой мыши его, список истории с недавно открыл образцы шоу.
Банк сэмплов банк содержит звуки, которые сэмплер использует для воспроизведения. Тот сэмпл, который выбран в списке (в нашем примере — Creatures.wav), является загруженным в сэмплер. Слева от списка расположена кнопка (значок папки), открывающая стандартное диалоговое окно для загрузки звукового файла в сэмплер. В процессе выбора файла его имя и волновая форма отображаются в информационном поле основной панели. FL Studio поддерживает звуковые файлы вплоть до формата 96 000 Гц/24 бит. (То есть, частота дискретизации/разрядность, соответственно).
2. Wave (волна)
Содержит опции обработки звукового сигнала:
Keep on Disk (сохранить на диске) — cэмплер может воспроизводить звуковые файлы двумя способами — непосредственно с жесткого диска или из оперативной памяти. Первому способу воспроизведения сэмплов соответствует опция Keep on disk. Достоинство данного режима — экономия оперативной памяти, недостаток — невозможность применять обработки сэмпла группы Precomputed effects (об этом чуть далее). Опция Keep on disk доступна лишь в том случае, если звуковой файл имеет формат 16/32 бит и не является форматом OGG или Mp3.
Resample (ресэмплирование) — если сэмпл записан не в стерео формате 44100 кГц, 16-бит, Вы можете использовать опцию Resample для улучшения качества звучания. Тем не менее, не рекомендуется использовать эту опцию для сэмплов, имеющих информацию о петле, так как это может вызывать щелчки.
Примечание: Хотя эта опция и улучшает воспроизведение в реальном времени, она также задействует дополнительно ресурсы процессора и памяти.
Load regions (загрузка областей) — звуковые файлы могут содержать информацию о разбивке сэмпла (слайсы) на отдельные фрагменты (для более точной подгонки под темп композиции (файлы формата ZGR/REX)). Если эта опция (Load regions) включена, то FL Studio будет использовать эту информацию. Такое разделение сэмпла обеспечивает более точную обработку сэмпла при его растяжении во времени.
Load ACID markers (загрузка маркеров ACID) — при выборе этой опции загружаются ACID-маркеры, если таковые имеются. ACID-маркеры – это, примерно, то же самое, что и слайсы.
Из выпадающего меню вы можете выбрать один из способов устранения щелчков:
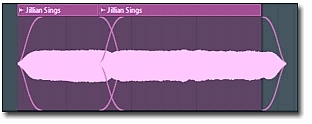
Out only (no bleeding) — не проводить удаление щелчков, declicking-аут 10 мс (косинус S-образная) затухание фэйда.
Transient (no bleeding) — полезен для сэмплов барабана, полностью сохраняет атаку (обрабатываются только первые несколько сэмплов). Удаление щелчков прекращается через 10 мс, исчезает фильтрация.
Transient (bleeding) — точно такая же обработка атаки как описана выше с прекращением удаления щелчков через 20 мс (косинус S-образная) затухание фэйда.
Generic (bleeding) — косинус 20 мс S-образное плавное появление и постепенное затухание.
Smooth (bleeding) — 100 мс косинус S-образное плавное появление и постепенное затухание.
Crossfade — 200 мс атака/восстановление, которые предназначены для смежных кроссфейдов, аудио клипов. Это не тот случай кроссфэдов при соприкосновении сэмплов, это когда сэмпл затухает в начале и в конце.
5. Time stretching/Pitch shifting
Используя Time stretching/Pitch shifting (растяжение во времени/Изменение высоты тона), вы можете синхронизировать тональность и/или темп сэмпла с вашим проектом, поскольку тон и скорость воспроизведения могут быть скорректированы отдельно. Заметим, что более точная подгонка по времени и по высоте осуществляется с помощью инструмента Time Stretch/Pitch Shift плагина Edison. Однако этот процесс не возможен в режиме реального времени, и возможен только при использовании FL Studio на высококачественном (многопроцессорном) оборудовании для достижения профессиональных результатов. Когда сэмплы будут синхронизированы с темпом проекта, и вы измените в программе основной темп, то она предложит обработать все сэмплы в соответствии с новым темпом. Чтобы отключить Time stretching для сэмпла, поверните в крайнее левое положение регулятор Time (значение 0). Это режим по умолчанию, когда сэмплы загружаются в Плейлист.
Ручная синхронизация с темпом проекта
Автоматическая синхронизация сэмплов
Ниже приведены общие действия которые вам наверняка потребуются при работе с растяжением сэмплов:
Отключение растяжения для сэмпла, для этого поверните ручку Time максимально влево (значение 0). Этот режим используется по умолчанию, когда сэмплы добавляются в список воспроизведения.
Ручная блокировка растяжение сэмпла при изменении темпа проекта. Если ваш сэмпл не растягивается автоматически, когда вы изменяете темп проекта, то проделайте процедуру синхронизации сэмпла с проектом:
Откройте меню аудио клипа (в верхнем левом углу Audio Clip в плэй листе) и выберите Fit to tempo (подогнать под темп).
В появившемся окне выбрать темп пометкой (project).
Теперь клип синхронизирован (или заблокирован) к темпу проекта. Дальнейшее изменение темпа будет автоматически растягивать клип, так что он остается исходной высоты. На любом этапе вы можете изменить способ растяжения, для определения наилучшего способа. Если вы загружаете аудио клип и он проигрывается не с нужной скоростью, см.Автоматическое растяжение.
Разблокировать сэмпл от темпа проекта, сделайте выше описанные 3 шага и выберите опцию no tempo.
Автоматическое растяжение сэмпла сброшенного в Playlist, FL Studio должен знать исходный темп сэмпла для автоматического растяжения сэмпла. Эта информация содержится в мета-данных сэмпла, они сохраняются только в формате WAV:
Открытое Sample Properties (свойства сэмпла) в Edison.
Убедитесь, что исходный темп сэмпла (Tempo (BPM)) установлен правильно, возможно вам понадобится использоваться функцию Автоопределения темпа.
Включите Tempo-sync .
Сохраните сэмпл с этими настройками (только WAV-файлы могут содержать эти мета-данные).
Убедитесь, что опция Read sample tempo information включена (F10).
6. Precomputed effects
Это набор эффектов и программ обработки сэмпла, загруженного в сэмплер. Ни один из этих эффектов не требует дополнительной ресурсов процессора при проигрывании, потому как все эти эффекты применяются к сэмплу до воспроизведения. FL Studio обрабатывает сэмпл и затем загружает его в память с уже применённым эффектом. Однако применение их к потоковым сэмплам (когда включена опция Keep on Disk), служит причиной того, что целый сэмпл будет загружен в оперативную память, что нежелательно для более длинных сэмплов.
Если кликнуть по дисплею левой кнопкой мыши, можно прослушать загруженный сэмпл. При включенной функции Time Stretching воспроизведение сэмпла во время прослушивания будет синхронизировано с темпом проекта. Правый клик по дисплею откроет меню с опциями, которые позволят сохранить сэмпл, перезагрузить его заново, открыть для редакции в окне Edison и т. п.
Контекстное меню содержит следующие команды:
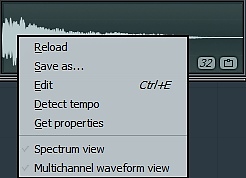
Reload (перезагрузить) — перезагрузить сэмпл. Используется например после того, как вы отредактировали сэмпл во внешнем аудиоредакторе.
Save as… (сохранить как…) — сохранить сэмпл в другом месте и (или) под другим именем.
Edit… (редактировать Ctrl+E) — редактировать сэмпл в аудиоредакторе.
Detect tempo (определить темп) — при этом откроется окно мастера определения темпа, в котором вы должны указать приблизительный темп. После этого вы сможете сохранить метаданные о темпе в самом файле.
Get properties (прочитать профиль) — посмотреть свойства сэмпла.
Spectrum view (показать спектр) — при использовании этой опции вы сможете рассмотреть спектр сэмпла.
Multichannel waveform view (многоканальное отображение сэмпла) — сверху будет отображаться левый канал, а снизу — правый.
Tools — прочие инструменты FL Studio.
Перетаскивание. Вы также можете нажать левой кнопкой мыши по сэмплу и перетащить его на другие места в FL Studio, к примеру в плэйлист,Fruity Slicer, DirectWave, Edison и др.
8. SimSynth пресеты
Эта панель появляется только тогда, когда для заполнения банка сэмплов используется пресет SimSynth. Сделайте доступной опцию Use Riff, если Вы хотите сгенерировать ритмическое повторение в пресете (эта опция недоступна, если используемый пресет не содержит данные о ритмических фигурах). Кнопка Tempo устанавливает темп сгенерированной ритмической фигуры.
9. DrumSynth пресеты
Эта панель появляется только тогда, когда для заполнения банка сэмплов используется пресет DrumSynth. Параметры определяют генерируемый звук и идентичны автономному генератору DrumSynth.
TONE — устанавливает тонкомпенсацию синуса осциллятора в DrumSynth.
OVER (Overtone) — устанавливает тонкомпенсацию второго осциллятора в DrumSynth.
NOISE — устанавливает уровень белого шума, добавляемого к сэмплу.
BAND (Noise Band) — устанавливает тонкомпенсацию генератора частоты полос в DrumSynth.
TIME — устанавливает длину генерируемого сэмпла.
10.Legacy Precomputed Effects
Эта панель содержит ранее исключенные эффекты. Она видна только в том случае, если выделена опция Show Legacy Precomputed Effects в General Settings (F10) и включена для совместимости с проектами, созданных в более ранних версиях программы.
В новых проектах не рекомендуется использовать эти эффекты.

Написать комментарий
Читайте также:


