Как сделать пиксельный рисунок
По любым вопросам пишите разработчику в Телеграм:
Пожалуйста, подождите: фоторедактор загружается.
Переместите изображения сюда
или выберите файлы
Количество файлов не ограничено
Размер изображений не ограничен
Превью (>):
Добавьте необходимые фильтры для начала работы.
Список фильтров представлен внизу экрана.
В этом уроке Вы узнаете некоторые основы изометрического пиксель арта и потренируетесь в рисовании персонажей.
Сложность урока: Средний

Если в детстве вам нравилось играть с конструктором Лего (или вы продолжаете с ним играть даже будучи взрослым), вас наверняка заинтересует изометрический пиксель арт. Он может зависеть от техники и быть похожим больше на точную науку, чем на иллюстрирование. Зато в таком художестве нет 3D перспективы, можно перемещать элементы окружающей среды с максимальной простотой.
Мы создадим персонажа как логическую точку отсчета для пиксель арта, поскольку он поможет определить пропорции для большинства остальных предметов, которые мы возможно будем создавать. Однако для начала нужно узнать некоторые основы изометрического пиксель арта, а потом переходить к созданию персонажа; если вы не хотите изучать основы и рисовать куб, переходите к пункту 3. Теперь начнем.
1. Пиксельные линии
Эти линии являются основой для самого распространенного (и интересного) стиля изометрического пиксель арта, стиля который мы будем использовать в уроке:
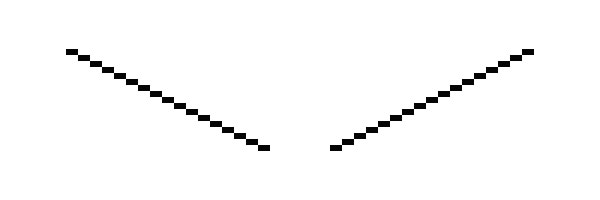
Они представляют собой два пикселя вдоль на каждый пиксель вниз. Такие линии выглядят относительно мягкими и используются для квадратных поверхностей:
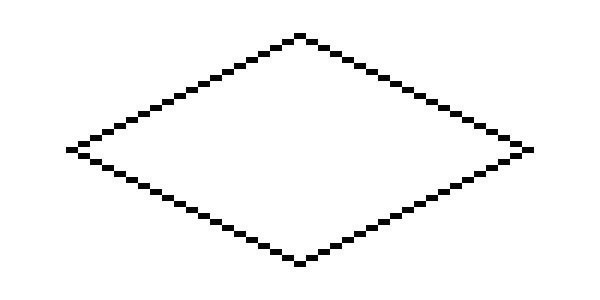
Самые часто используемые структуры линий (как на рисунке ниже) будут работать хорошо, но рисунок получится более угловатым и грубым с каждым увеличением шага:

Для контраста вот несколько неравномерно структурированных линий:
Очень угловатые и выглядят не

красиво. Избегайте их использования.
2. Объемы
Наш персонаж не будет точно следовать законам изометрии, поэтому давайте сначала создадим простой куб, чтобы определится с пропорциями.
Создайте новый документ в Photoshop с разрешением 400 x 400 px.
Я люблю открывать дополнительное окно для того же файла, используя меню Окно > Упорядочить > Новое окно/lessons. (Window > Arrange > New Window…). Это позволяет, работая при увеличении 600% следить за результатом в окне с зумом 100%. Использование сетки - ваше дело, но иногда она кажется мне более назойливой, чем полезной.
Давайте приблизим документ и создадим одну из линий 2:1

Я предпочитаю использовать 5% серый цвет вместо черного, чтобы потом добавить тени (черного цвета и с низкой непрозрачностью) и иметь возможность выбрать каждый цвет отдельно при помощи волшебной палочки.
Есть несколько способов нарисовать линию:

1. Используя инструмент Линия (Line Tool) с режимом Пиксели (Pixels), снятой галочкой Сглаживание (Anti-alias) и толщиной 1px. Во время рисования подсказка с углом наклона должна показывать 26,6°. На деле инструмент Линия нельзя назвать удобным, он создает неровные линии, если угол не точный.
2. Нужно создать выделение 20 х 40 px, затем выбрать Карандаш (Pencil Tool) толщиной в 1px и нарисовать точку в левом нижнем углу выделения, после этого, удерживая нажатой клавишу Shift кликнуть в правом верхнем углу. Photoshop автоматически создаст новую линию между двумя точками. Если потренироваться, таким способом можно создавать ровные линии без выделения.
3. Нужно нарисовать карандашом два пикселя, выбрать их, нажать Ctrl + Alt, после этого перетянуть выделение на новое место так, чтобы пиксели сошлись на углах. Также можно перемещать выделение стрелками на клавиатуре, удерживая Alt. Такой метод называется Alt-смещение (Alt-Nudge).
Вот мы и создали первую линию. Выделите ее и переместите как в шаге 3 или просто скопируйте и вставьте, переместив новый слой вниз. После этого отразите вторую линию по горизонтали через меню Редактирование > Трансформирование > Отразить по горизонтали (Edit > Transform > Flip Horizontal). Я использую эту функцию так часто, что даже сделал для нее клавиатурное сокращение!
Теперь давайте объединим наши линии:

Затем, снова примените Alt-смещение, отразите копию по вертикали и объедините две половины, чтобы закончить нашу поверхность:

Пришло время добавить "третье измерение". Выполните Alt-смещение квадратной поверхности и переместите ее на 44px вниз:

Совет: Если при перемещении стрелками удерживать Shift, выделение сместится на 10 пикселей вместо одного.
Чтобы сделать более опрятный куб, давайте смягчим углы, убрав крайние левые и правые пиксели с квадратов. После этого добавьте вертикальные линии:

Теперь уберите ненужные линии в нижней части куба. Чтобы начать раскрашивание нашей фигуры выберите любой цвет (желательно светлого оттенка) и заполните им верхний квадрат.

Теперь увеличьте яркость выбранного цвета на 10% (я рекомендую использовать HSB слайдеры на контрольной панели), чтобы нарисовать более светлые углы вдоль передней части нашего цветного квадрата. Из-за того, что мы немного обрезали куб, эти светлые линии будут выглядеть красивее, находясь над черными гранями (вместо того, чтобы заменять их) как на рисунке ниже:

Теперь нужно удалить черные грани. Используйте трюк из второго способа рисования линий для ластика (который должен быть настроен на обычный инструмент Ластик (Eraser Tool), режим Карандаш (Pencil Mode), толщина 1px).

Выберите цвет верхнего квадрата при помощи Пипетки (Eyedropper Tool). Чтобы быстро выбрать этот инструмент, во время рисования карандашом или заливки нажмите клавишу Alt. Используйте полученный цвет пипетки, чтобы заполнить вертикальную линию посередине куба. После этого уменьшите яркость цвета на 15% и заполните левую грань куба полученным цветом. Уменьшите яркость еще на 10% для правой грани:

Наш куб завершен. Он должен выглядеть чисто и относительно гладко при зуме 100%. Можем продолжать.
3. Добавим персонажа
Стиль персонажа может быть совершенно разным, вы вольны изменять пропорции или элементы по своему желанию. Как правило, я делаю тонкое тело и немного большую голову. Худое тело персонажа помогает сохранять линии прямыми и простыми.
Логично будет начать с глаз. Если с изометрическими углами мы были строги, то на лице один глаз должен быть ниже, но в маленьком масштабе мы можем пренебречь этой особенностью, чтобы сделать лица персонажей более приятными. Это сделает рисунок аккуратным даже несмотря на размер.
Мы делаем персонажа маленьким, ведь через время вы можете захотеть добавить ему машину, дом, целую площадь или даже город. Поэтому персонаж должен быть одним из самых мелких элементов в иллюстрации. Стоит учитывать также графическую эффективность; старайтесь сделать персонажа как можно более привлекательным с минимальным количеством пикселей (достаточно большим, чтобы изобразить черты лица). Помимо этого, маленькие предметы рисовать намного проще. Исключением является ситуация, когда вы хотите показать только персонажа, его эмоции или сходство с кем-то.
Давайте создадим новый слой. Для глаз необходимо всего два пикселя - по одному на каждый глаз, с пустым пикселем между ними. Пропустив один пиксель слева от глаз, добавьте вертикальную линию:

Теперь добавьте еще один слой и нарисуйте горизонтальную полоску из двух пикселей, это будет рот. Используйте стрелки на клавиатуре для перемещения и когда найдете идеальную позицию, переместите слой вниз. То же самое сделайте с подбородком, это должна быть просто линия подлиннее:

Дорисуйте волосы и верх головы, затем смягчите углы. Вы должны получить что-то похожее:

Теперь рядом со вторым глазом оставьте пустой пиксель, добавьте бакенбарды (которые также помогут нарисовать уши персонажа) и еще несколько пикселей над ними до самой линии волос. Затем оставьте еще один пустой пиксель, здесь будет начинаться ухо и линия, помечающая конец головы. Продолжайте и смягчите углы стыковки линий:

Добавьте пиксель для верхней части уха и измените форму головы, если хотите; головы обычно рисуют уже в районе шеи:

Нарисуйте линию от подбородка - это будет грудь. Начало шеи будет в районе уха, несколько пикселей вниз и пара пикселей по диагонали, чтобы у нашего персонажа были видны плечи:

Теперь в месте, где заканчиваются плечи, добавим вертикальную линию длиной в 12 пикселей, чтобы сделать внешнюю сторону руки, а внутренняя сторона будет на два пикселя влево. Соедините линии внизу парой пикселей, чтобы получилась рука/кулак (в нашем случае нет детализации, поэтому не обращайте внимание на этот элемент) и сразу над местом, где заканчивается рука, добавьте линию 2:1, которая будет выступать в роли талии, затем дорисуйте линию груди и получите законченную верхнюю часть тела. Другую руку персонажа не видно, но это будет выглядеть нормально, так как она закрыта туловищем.
У вас должно получиться что-то на подобии этого:

Само собой вы можете использовать любые пропорции, которые вам нравятся; я предпочитаю нарисовать разные варианты рядом перед тем, как решить что лучше.
Теперь для нижней части туловища мы добавим еще несколько вертикальных линий. Мне нравится оставлять 12 пикселей между подошвами и талией. Ноги рисовать очень просто, нужно лишь сделать одну ногу немного длиннее, что позволит персонажу выглядеть более объемно:
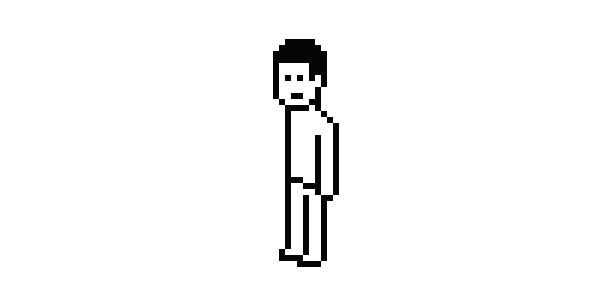
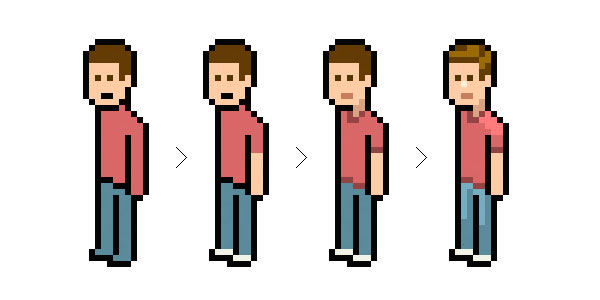
Вы можете добавить световые эффекты почти на каждую цветную зону. Избегайте слишком большого количества теней или использования градиентов. Нескольких пикселей более (10% или 25%) светлого или темного цвета вполне достаточно, чтобы заставить элементы выглядеть объемными и убрать плоскость иллюстрации. Если вы хотите добавить яркий цвет для зоны, которая уже имеет 100% яркости, попробуйте уменьшить его насыщенность. В некоторых случаях (например, при рисовании волос) это может стать хорошим способом изменить оттенки.
Вы можете попробовать много вариантов волос. Вот несколько идей:
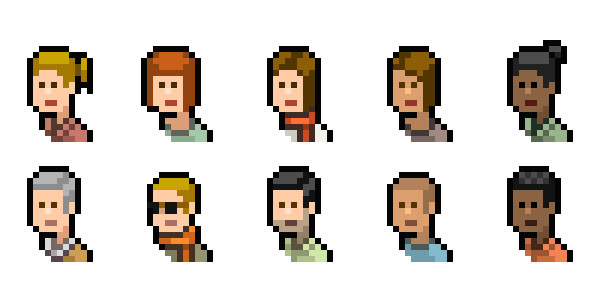
Если вы продолжите создавать персонажей, такие мелочи как стиль одежды, длина рукавов, штанов, аксессуары, одежда и цвет кожи очень пригодятся для разнообразия.
Теперь все, что осталось сделать - поместить оба элемента вместе и оценить, как они смотрятся в одной обстановке:
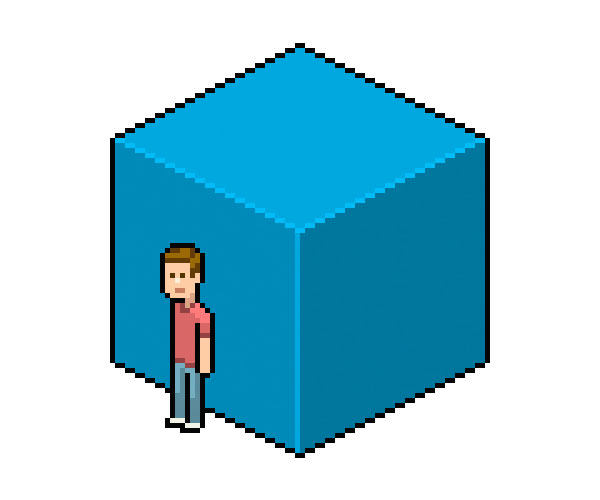
Если вы хотите экспортировать свое творение, PNG станет идеальным форматом.
Вот и все, работа сделана!
Надеюсь, этот урок получился не слишком запутанным. Я думаю, что рассказал о максимальном количестве советов и эстетических приемов. Вы можете свободно расширять свой изометрический пиксельный мир - здания, машины, интерьеры, экстерьеры. Делать это все возможно и даже интересно, хотя не так и легко.
--> FISHKINET
Немного из истории

В каких программах можно создавать современные пиксельные рисунки
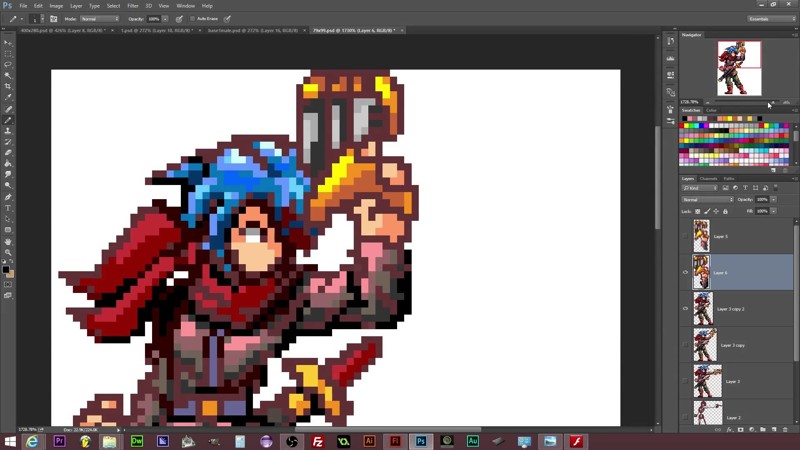
Есть множество бесплатных растровых редакторов. Но чаще других называются Microsoft Paint и Adobe Photoshop. Правда, Paint считается менее удобным инструментом для создания пиксельных рисунков, чем Adobe Photoshop. Почему? В этой программе:
• очень сложно добиться ровности и симметричности изображений;
• при сохранении их в формате jpg происходит сильное искажение цвета;
• трудно рисовать тени и блики.
Поэтому стараются отдавать предпочтение Adobe Photoshop. У данной программы намного больше рабочих возможностей, чем в Paint. Что позволяет рисовать не отдельных персонажей с простым дизайном, а целые картины. Кроме того, сами пиксельные рисунки здесь проще и быстрее редактировать. Да и передавать переходы цвета в Adobe Photoshop можно плавно и натуралистично.
Как избежать изломов в Pixel Art
Как получить тень в Pixel Art

Как получить блик на пиксельных рисунках

Блик, как и тень, придает объем рисуемым предметам. Он всегда находится с той стороны, куда падает свет. Но если предмет по задумке имеет глянцевую поверхность, например, фарфоровая чашка, меч из стали и т.д., то блик понадобится и на затененном участке.
Чтобы создать блик на участке, куда падает свет, нужно взять краску, которая будет намного светлее основной. Только не нужно усердствовать в яркости этого пятна - может получиться не естественно. Очень часто блик изображается белым цветом без переходов. Такого в природе не бывает. Да и предмет будет выглядеть плоским.
Для создания блика со стороны тени потребуется цвет более светлый, чем тот, каким нанесена сама тень. И в этом случае также необходим плавный переход, который можно получить за счет использования сразу нескольких оттенков.
Чтобы все это воплотить, конечно, нужна практика. И начинать лучше всего с простых объектов.
В Фотошопе есть фильтр Mosaic. С его помощью можно быстро и просто создать пиксельный эффект. Откройте первую фотографию в Фотошопе и создайте копию слоя (Ctrl + J).

Шаг 2
Примените фильтр Mosaic (Filter ? Pixelate ? Mosaic): размер ячейки — 20 квадратов.

Шаг 3
Чтобы смягчить эффект, установите режим наложения Lighten.

2. Несколько пиксельных слоёв
Шаг 1
Откройте другую фотографию и создайте копию слоя.

Шаг 2
К копии примените тот же фильтр Mosaic.

Шаг 3
Примените фильтр ещё раз, но уменьшите размер ячейки до 11 квадратов.

Затем ещё раз с размером ячейки 5 квадратов.

Шаг 4
Выберите инструмент Eraser Tool (E) и сотрите часть эффекта там, где хотите вернуть детализацию.

3. Сетка пикселей
Шаг 1
Создайте новый документ размером 100х100 пикселей. Выберите кисть размером 70 пикселей с жёсткими краями и нарисуйте точку в центре холста. Перейдите в меню Edit ? Define Pattern, чтобы сохранить узор.

Шаг 2
Откройте третью фотографию модели и примените стиль Pattern Overlay: выберите созданный узор.








Читайте также:


