Как сделать пиксели в paint
Чтобы отметить человека, наведите на него курсор и нажмите левую кнопку мыши. Чтобы отметиться на фото, наведите на себя курсор и нажмите левую кнопку мыши.
У нас появиться окно с настройками, затем делаем следующий порядок действий: 1. Переключаем "проценты" на "пиксели" 2. Проверяем галочку рядом с "Сохранить пропорции" (она должна там стоять, если её нет поставьте.) 3. Если с галочкой всё в порядке, то рядом с надписью "По горизонтали" меняем значение на 100 (пикселей).
После выполненных действий закрываем окно с настройками размера, и получаем примерно такой результат:
Чтобы получить нормальный размер фото, при этом сохраняя пикселизацию, делаем следующие: 1. Заходим в раздел "вид" 2. Увеличиваем фото до желаемого размера. Уже можно наблюдать результат. (советую брать максимально крупный размер, но в пределах разумного!)
Теперь я расскажу как сохранить пиксель-арт так чтобы он не потерял размер. 1. Переходим обратно в раздел "главное" 2. Далее ищем на клавиатуре кнопку "PrtSc SysRq" и нажимаем её. Вариант-1: кнопка находиться рядом с "F12" Вариант-2: кнопка находить рядом с "Backspace" (Кнопка для стирания текста) После нажатия кнопки не забываем вернуть размер фото в состояние которое было до увеличения. 3. в Paint нажимаем "Вставить" 4. С помощью инструментов обрезания, а так же линий обрезания (думаю все знают эти линии, они по краям картинки находятся), вы можете обрезать всё лишнее с пиксель-арта.
2. Далее нужно перетащить нужную нам фотографию в мигающую надпись, так чтоб появилась надпись "Копировать"
3. После перекидывания фото, появляется "фиолетовый экран", далее ждём немного и сайт всё сделает за тебя. (Внимание если загрузка идёт слишком долго, то возможно ваш браузер не подходит либо вы что-то сделали не правильно). Ваш пиксель-арт готов! Скачиваем его нажимая правой кнопкой мыши на фото, и выбирая "Сохранить как". Вот что у нас появилось в итоге:
Вы можете изменить размер и разрешение картинки, используя Paint и Paint 3D в Windows 10. В этом посте мы рассмотрим, как это сделать.
Иногда вам может понадобиться, уменьшить размер картинки или разрешение фотографии, чтобы соответствовать ограничениям онлайн-приложения. Вместо покупки платного инструмента вы можете использовать встроенные опции - Microsoft Paint и Paint 3D. Оба инструмента могут помочь вам редактировать изображения.
Как изменить размер файла изображения с помощью MS Paint
Чтобы изменить размер файла с помощью Microsoft Paint, выполните следующие действия.
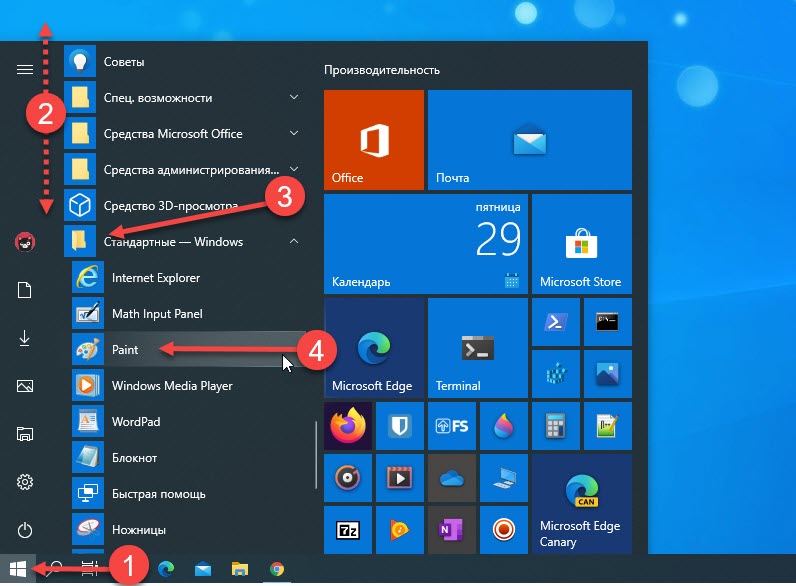
Шаг 2: После этого нажмите Ctrl + O и выберите изображение, чтобы открыть его в приложении Paint.
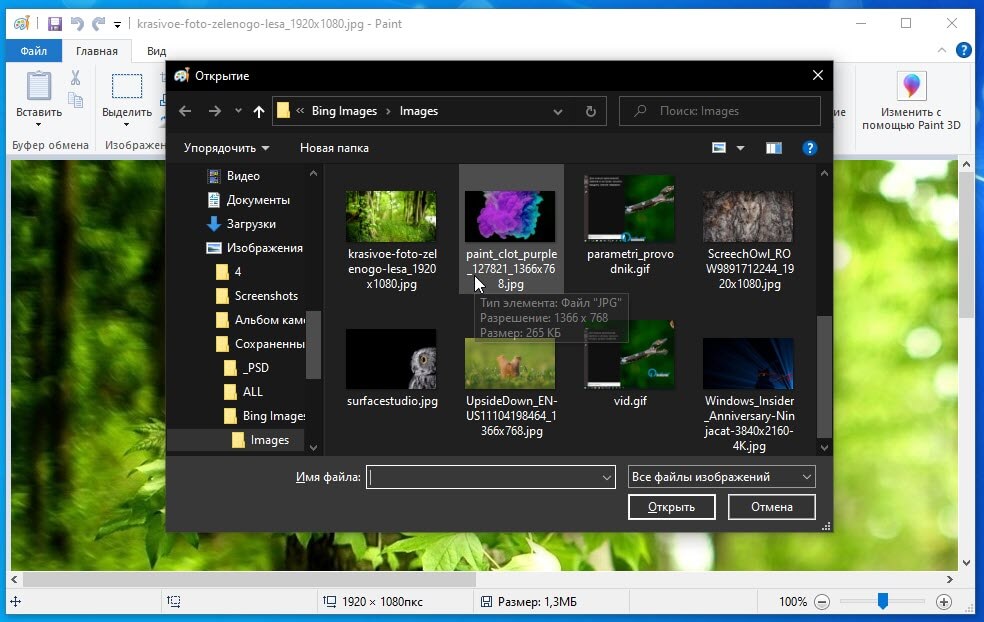
Шаг 4: После этого вам нужно выбрать место, где вы хотите сохранить файл.
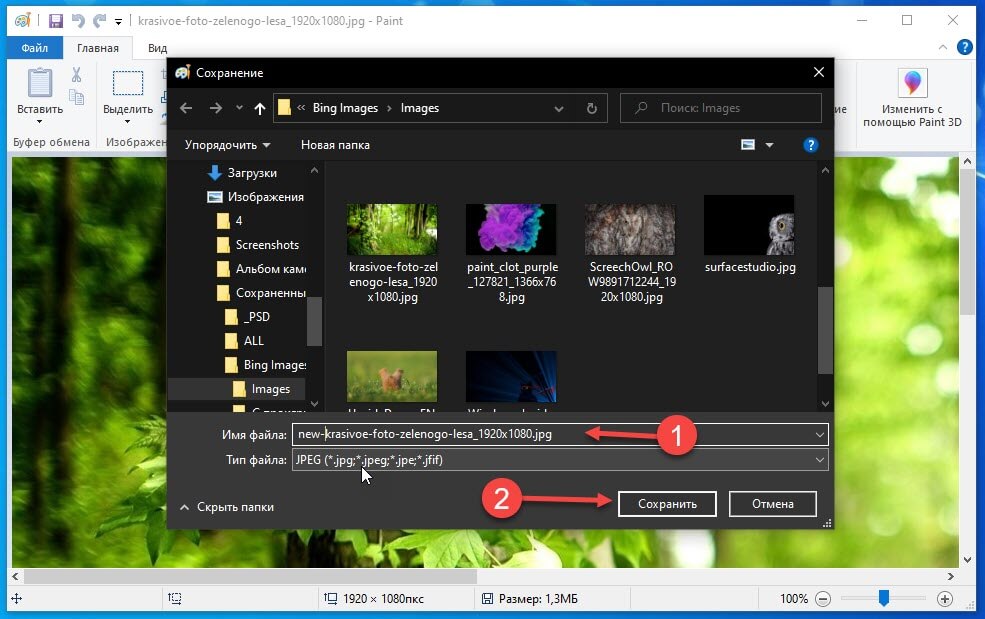
Все проверьте размер нового файла и сравните его со старым. Во время тестирования файл размером 1.28 МБ за считанные секунды стал размером 660 КБ, что составляет сокращение примерно на 50%.
Если вы откроете изображение в Paint и сохраните копию файла, размер автоматически уменьшится. Однако, если у вас есть изображение, содержащее только какой-то текст, вы можете не получить, значительного уменьшения размера.
Как изменить размер файла картинки с помощью Paint 3D
Чтобы изменить размер файла в Paint 3D, выполните следующие действия.
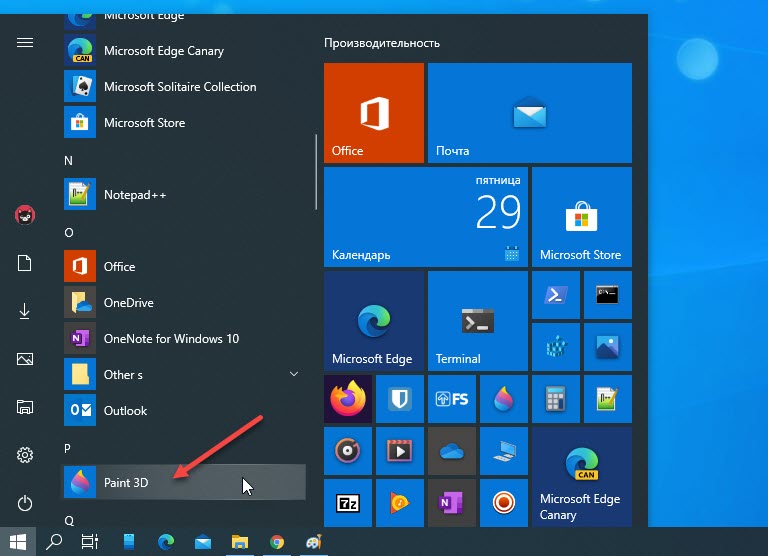
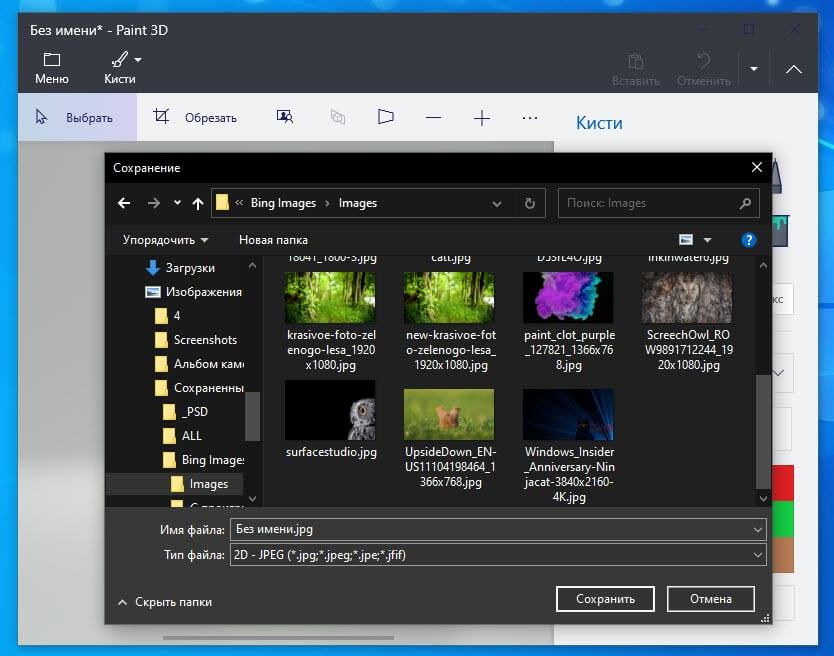
Затем вы можете сравнить размер нового файла со старым. Во время тестирования файл размером 1.28 МБ стал 550 КБ, что почти на 60% меньше.
Как изменить разрешение картинки в Paint
Чтобы изменить разрешение изображения в Paint, выполните следующие действия.
Давайте рассмотрим эти шаги подробно.
Шаг 1: Сначала откройте изображение в Paint. Для этого вам нужно сначала открыть приложение Paint, а затем;
Шаг 2: Вы можете использовать сочетание клавиш Ctrl + O , чтобы открыть изображение в приложении.
Шаг 4: Есть два способа изменить разрешение. Вы можете увеличить или уменьшить размерность в процентах или пикселях. Выберите способ и установите разрешение в соответствии с вашими требованиями.
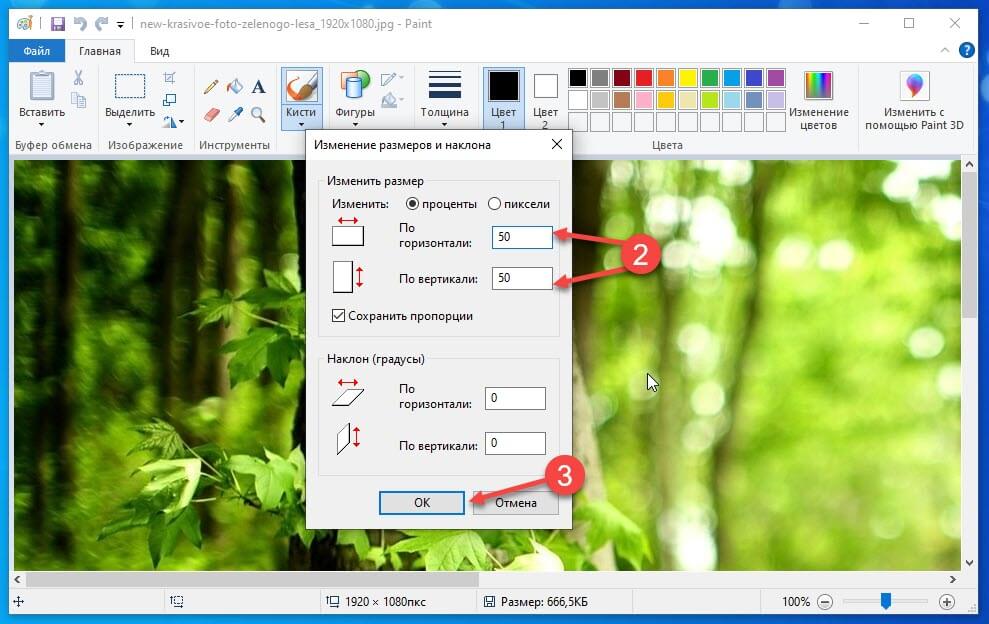
Как изменить разрешение в Paint 3D
Чтобы изменить разрешение файла в Paint 3D, выполните следующие действия.
Шаг 2: Здесь вы можете найти выпадающее меню, из которого вы можете выбрать, хотите ли вы изменить размер в процентах или пикселях. Выберите способ по вашему желанию и установите желаемое разрешение.
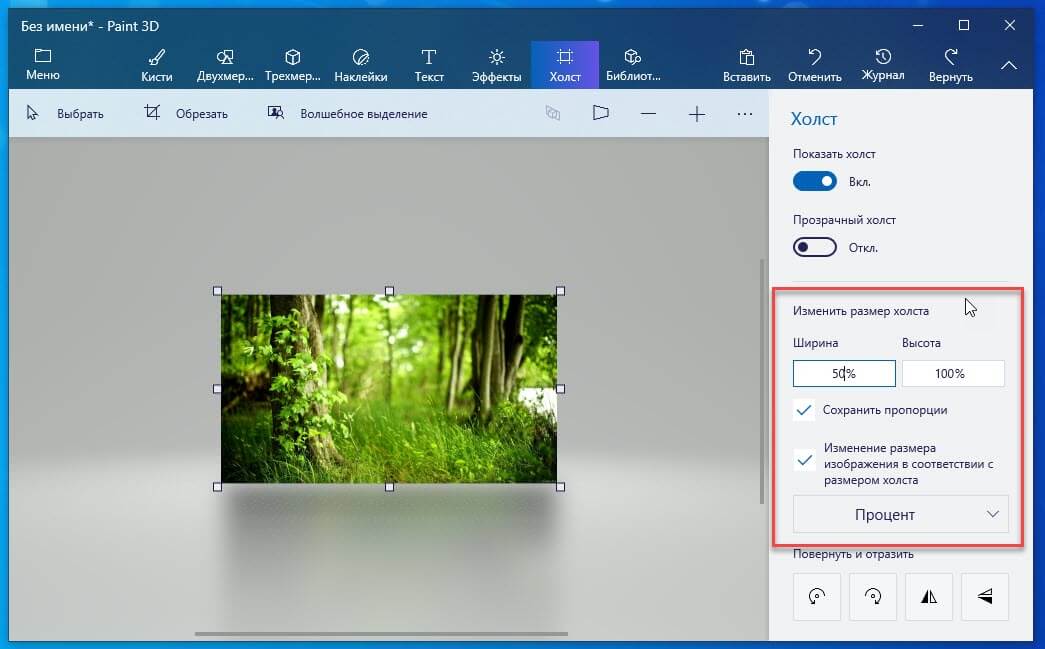
Шаг 3: Теперь нажмите Ctrl + S , чтобы сохранить файл.
Если у вас есть ПК с Windows, скорее всего, вы совсем забыли о Microsoft Paint. Имея в своем распоряжении очень много более совершенного программного обеспечения для редактирования, у нас нет особой необходимости в программе, которая не была бы очень всеобъемлющей. Однако это не значит, что это бесполезно.
Вы можете использовать MS Paint для выполнения двух основных методов редактирования: изменения размера и обрезки изображения. Если это единственные корректировки, которые вам нужно внести в изображение, MS Paint идеально подходит, поскольку вам не нужно запускать большую программу.
В этой статье мы покажем вам, как изменить размер и обрезать изображение с помощью Microsoft Paint.
Прежде чем мы покажем вам, как изменить размер и обрезать изображение, сначала нужно обсудить несколько вещей. Всегда полезно сделать копию изображения, которое вы собираетесь изменить.
MS Paint позволяет сохранить отредактированное изображение как новый файл, но если вы сохраните новые настройки в исходный файл, они переопределят свои предыдущие настройки. В этом случае может пригодиться копия оригинала.
Связанный: Как редактировать и обрезать изображения в Microsoft OneNote
![]()
В MS Paint есть индикатор пикселей в левом нижнем углу, где вы можете отслеживать пиксели при изменении размера или обрезке изображения. Это полезно, поскольку вы можете обрезать или изменять размер изображения до точного пикселя.
Как изменить размер изображения в MS Paint
Есть много причин изменить размер изображения. Некоторые приложения имеют минимальный или максимальный размер для изображений профиля. Или, может быть, вы хотите уменьшить изображение, чтобы избежать увеличения времени загрузки при загрузке на веб-сайт. Какой бы ни была причина, MS Paint может помочь вам получить нужный размер.

Это потому, что MS Paint не может угадать, как заполнить лишние пиксели, и просто умножит существующие пиксели. При изменении значения в одном из полей вы заметите, что значение в другом поле также изменилось.

Решение этой проблемы есть. Продолжайте читать, чтобы узнать, как использовать функцию изменения размера вместе с одним из методов обрезки для независимого изменения ширины и высоты.
Как обрезать изображение в MS Paint
В MS Paint есть два метода обрезки. Давайте приступим к делу.
Прямоугольное выделение

Щелкните и перетащите курсор на ту часть, которую хотите обрезать. Не отпускайте кнопку мыши, пока вы не будете удовлетворены размещением кадрирования, иначе вам придется отменить и повторить его.


Связанный: Как обрезать изображение в идеальный круг с помощью Paint 3D
Перетащите края
Чтобы обрезать изображение в MS Paint путем перетаскивания краев, откройте изображение в MS Paint и найдите одну из белых точек по краям изображения. Щелкните и удерживайте, а затем перетащите его внутрь.

Имейте в виду, что вы не можете расширить его до того места, где оно было, иначе оно будет отображаться как пустое белое пространство (как показано ниже). Вместо этого вам придется отменить его.


Использование метода обрезки для изменения размера
Как упоминалось ранее, основное соотношение сторон в инструменте изменения размера не позволяет вам управлять шириной и высотой независимо друг от друга. А без основного соотношения сторон изображение будет растягиваться в соответствии со значениями, что делает его непропорциональным.

Если вы установили ширину (значение по горизонтали), теперь вы можете настроить высоту (значение по вертикали), обрезая ее, или наоборот. Следуйте описанному выше методу кадрирования перетаскиванием, включая при необходимости переворот изображения, пока не получите нужное количество пикселей для высоты.
Следите за индикатором пикселей в левом нижнем углу, о котором мы упоминали ранее. Так вы обеспечите правильное количество пикселей, поскольку оно будет меняться в реальном времени при кадрировании.
Связанный: Как обрезать изображения с помощью фигур в Photoshop
Вы можете пропустить этап изменения размера и сразу перейти к обрезке изображения, но использование инструмента изменения размера в дополнение к инструменту кадрирования делает это намного быстрее.
Изменение размера и обрезка изображений с помощью Microsoft Paint
Нет необходимости запускать сложное программное обеспечение для редактирования, если все, что вам нужно сделать, это изменить размер и обрезать изображение.
Откройте его в MS Paint и следуйте этому руководству, чтобы быстро и легко изменить размер или обрезать изображение. И не забудьте воспользоваться индикатором пикселей, если при редактировании требуются точные размеры.
Репетиторы Учи.Дома помогут подготовиться к ЕГЭ. Приходите на бесплатный пробный урок, на котором репетиторы определят ваш уровень подготовки и составят индивидуальный план обучения.
попробовать бесплатно, онлайн, 40 минут
Предварительный просмотр:
Предварительный просмотр:
Подписи к слайдам:
По теме: методические разработки, презентации и конспекты

Польза от рисования пальчиками. Знакомство родителей и детей с техникой рисования.
Развитие мелкой моторики кисти ребенка способствует развитию речи в раннем дошкольном возрасте. Центр, отвечающий за движения, расположен в мозге рядом с центром речи, и когда начинает работать первый.

Отработка навыков работы с инструментом Заливка и Палитрой .

Занятие по ИЗО для дошкольников по изучению нетрадиционных техник рисования "Нетрадиционные техники рисования. Оттиск поролоном, Рисование пингвина"
Данное занятие знакомит учащихся 5-7 лет с одним из видов нетрадиционных техник рисования "оттиском поролонм". На самом занятии активно применяются ИКТ (для знакомства с новым материалом, проведения ф.

Читайте также:


