Как сделать пиксель арт из лего
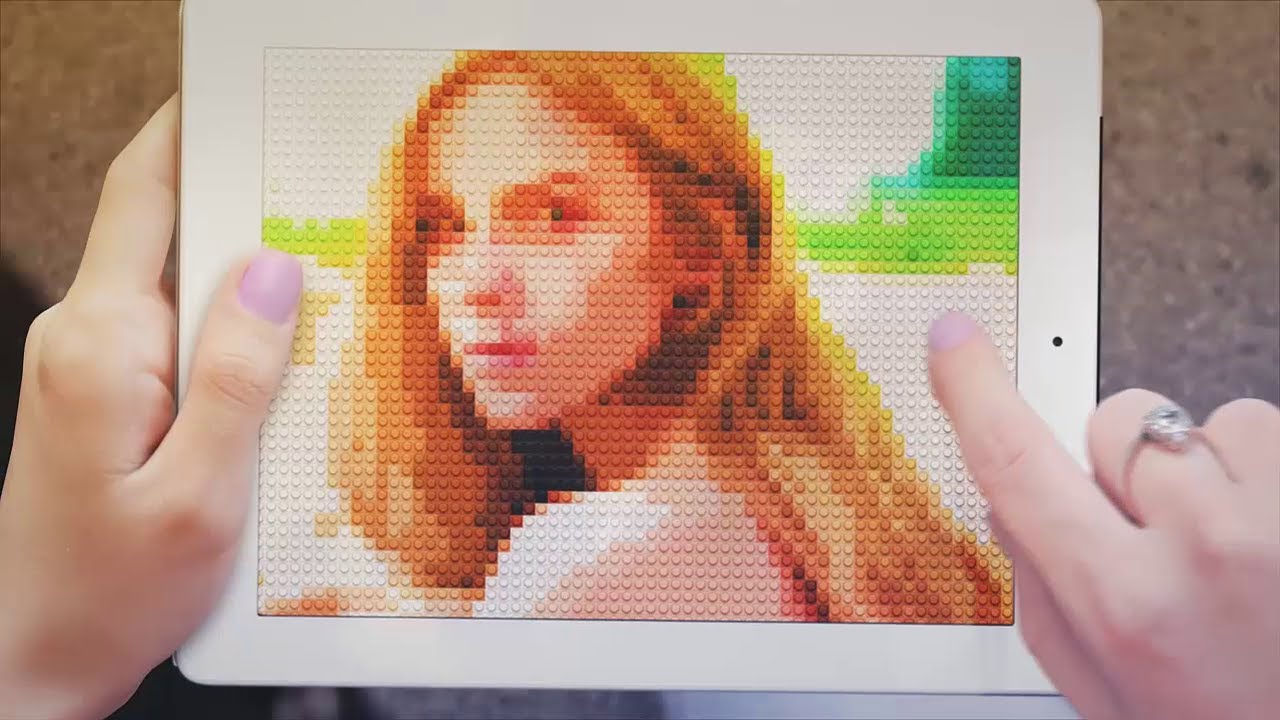
Сложность урока: Легкий
Преобразуйте любую из ваших фотографий в кирпичную мозаику, идея которой была инициирована официальным фото приложением Лего! В этом уроке вы узнаете, как применить данный эффект к любым вашим фотографиям и это действительно очень легко сделать.
Вы узнаете, как разбить на пиксели вашу фотографию, как создать узор из кирпичиков и наложить этот узор на фотографию, а затем сжать кирпичики с учётом минимальной палитры цветов, чтобы фотография выглядела более реалистично. Выполняя данный урок, создайте свою фотографию из кирпичной мозаики!
Итоговый результат
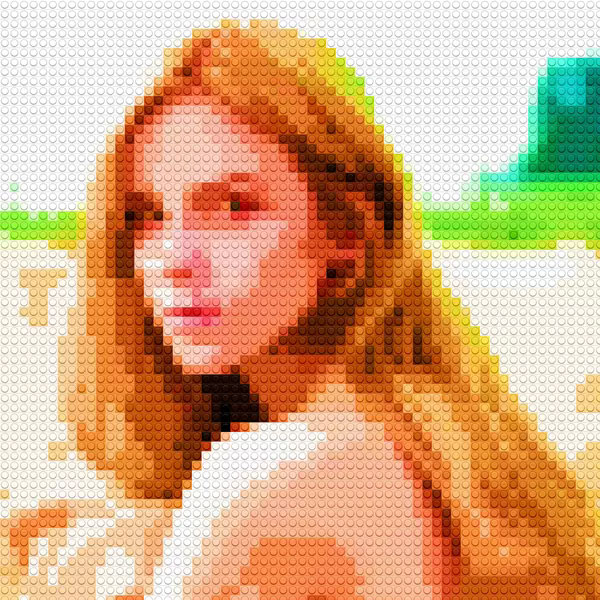

Исходное изображение

Видео урок
Шаг 1
Откройте любую свою фотографию, которая вам нравится в программе Photoshop. Мы рекомендуем использовать изображение, размеры которого составляют минимум 2000×2000 пикселей. Если ваше изображение недостаточно больших размеров, то вы можете воспользоваться инструментом Размер изображения (Image Size tool), для этого идём Изображение – Размер изображения (Image > Image Size), чтобы увеличить размеры изображения – не переживайте, если ваше изображение станет размытым из-за масштабирования, т.к. мы в любом случае будем разбивать изображение на пиксели!
В уроке я использовал изображение, которое взял на сайте ShutterStock. Простые фотографии, как на скриншоте ниже, дадут куда более лучший результат, нежели сложные фотографии (например, фотографии городского пейзажа).

Шаг 2
Создайте дубликат вашей фотографии, чтобы у вас была резервная копия. Продублируйте слой с фотографией. Продублировать слой можно путём нажатия клавиш (Ctrl+J). Назовите дубликат слоя “Кирпичики”. Щёлкните правой кнопкой по дубликату слоя и в появившемся окне, выберите опцию Преобразовать в Смарт-объект (Convert to Smart Object). Преобразование слоя в смарт-объект поможет нам применять Смарт-фильтры (Smart Filters), что позволит нам менять настройки в любой момент.

Шаг 3
Далее, идём Фильтр – Оформление – Мозаика (Filter > Pixelate > Mosaic). Подберите нужное значение Размера ячейки (Cell Size), пока вы не сможете едва различать изображение. Выставленный размер ячейки определит размер будущих ваших кирпичиков. Запомните настройки размера ячеек, т.к. это понадобится нам в следующем шаге.

Шаг 4
Создайте новый документ (Ctrl+N) или идём Файл Новый (File > New), установите размеры документа те же самые, что и размеры ячеек, которые вы использовали ранее. Например, если вы использовали фильтр Мозаика (Mosaic), и установили значение размера ячейки 64 квадрат (64 square), то вы должны создать новый документ размерами 64×64 px.

Шаг 5
Нажмите клавиши (Shift+Backspace) или идём Редактирование – Выполнить заливку (Edit > Fill), чтобы активировать инструмент Заливку (Fill tool). В выпадающем меню, выберите опцию 50% серым (50% Gray), а затем нажмите OK.
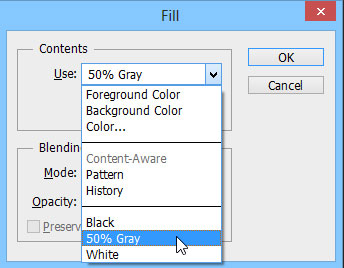
Ваш новый документ будет залит 50% серым (50% gray).

Шаг 6
Выберите инструмент Эллипс (Ellipse tool (U), далее, нарисуйте круг в центре (цвет круга не имеет значения). Для создания идеального круга, удерживайте клавишу (Shift). Далее, переключитесь на инструмент Перемещение ( Move tool (V), чтобы расположить круг в центре вашего документа.

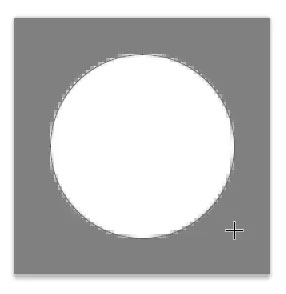
Шаг 7
Далее, мы применим опцию Тиснение (bevel) к слою с кругом, используя стили слоя (layer styles). Идём Слой- Стили слоя – Параметры наложения (Layer > Layer Style > Blending Options). Установите Непрозрачность заливки (fill opacity) на 0 – данная опция скроет всё, кроме стилей слоя.
Примечание переводчика: как только вы активируете опцию Параметры наложения (Blending Options), в настройках Дополнительные параметры (Advance blending), уменьшите значение непрозрачности заливки до 0.

Выберите опцию Тиснение (Bevel & Emboss). В настройках Метод (technique) установите опцию Жёсткая огранка (Chisel Hard), далее, установите размер огранки, чтобы получить толщину тиснения, как на скриншоте ниже. Вы также можете подобрать угол Затенения (shading), по умолчанию угол выставлен на 120°, – я поменял угол на 90°.

Далее, выберите опцию Тень (Drop Shadow). Установите Смещение (Distance) на 0px, а затем подберите значение размера, чтобы тень выглядела, как на скриншоте ниже. Нажмите OK по завершении, чтобы применить выставленные настройки.

Шаг 8
Итак, мы завершили создание кнопки в центре нашего кирпичика. Далее, мы добавим небольшое тиснение на внешнюю кромку самого кирпичика. Для этого, мы добавим стили слоя к слою с задним фоном, но перед тем, как мы это сделаем, нам нужно преобразовать слой с задним фоном в обычный слой. Для этого, дважды щёлкните по слою с задним фоном или щёлкните правой кнопкой мыши по слою с задним фоном и в появившемся окне, выберите опцию Из заднего плана (Layer from Background).

Щёлкните правой кнопкой по слою с задним фоном и в появившемся окне, выберите опцию Параметры наложения (Blending Options). Выберите опцию Тиснение (Bevel & Emboss). В настройках Метод (technique) установите опцию Жёсткая огранка (Chisel Hard), установите Размер (Size) 1-2px (таким образом, кирпичик должен выглядеть, как на скриншоте ниже). Если огранка выглядит слишком жёсткой, то вы можете уменьшить значение непрозрачности Режима Подсветки и режима Тени (Highlight/Shadow Opacity) в нижней части окна настроек опции Тиснение (Bevel & Emboss).

Шаг 9
Далее, нам нужно преобразовать наше изображение в узор. Для этого идём Редактирование – Определить узор (Edit > Define Pattern). Дайте название новому узору, а затем нажмите OK.

Шаг 10
Закройте текущий документ без сохранения, далее, возвращаемся на наш рабочий документ. Добавьте новый корректирующий слой Узор (Pattern) через нижнюю панель инструментов. В появившемся меню, выберите опцию Узор (Pattern).
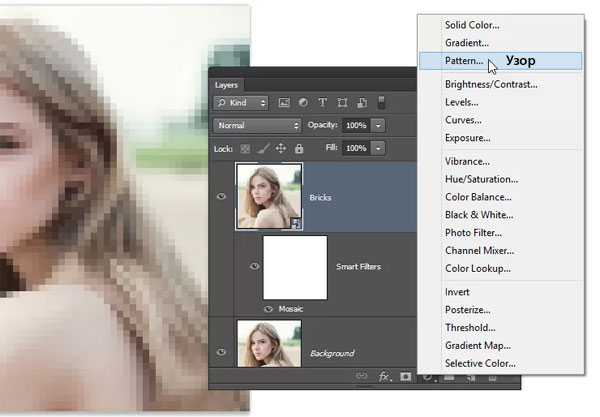
В меню набора узоров, выберите узор ‘кирпичик’, а затем нажмите OK.

Шаг 11
Поменяйте режим наложения на Линейный свет (Linear Light). Итак, мы получили изображение, составленное из кирпичиков, именно так будет выглядеть изображение, если мы применим кирпичики ко всей цветовой палитре.

Шаг 12
Чтобы кирпичики не были применимы ко всей цветовой палитре, нам необходимо ограничить кирпичики цветовой палитрой. Мы проделаем это с помощью 2х слоёв; один слой повлияет на затенение, а второй на цвет. Добавьте новый корректирующий слой Постеризовать (Posterize) через нижнюю палитру инструментов. Расположите данный корректирующий слой ниже корректирующего слоя Узор (Pattern), а затем поменяйте режим наложения для данного корректирующего слоя на Свечение (Luminosity). Режим наложения Свечение (Luminosity) предотвратит слой от воздействия цветовых оттенков на ваше изображение.

Подберите значение Уровней (Levels) начиная от 4-8.

Шаг 13
Теперь нам нужно сжать насыщенность оттенков до более ограниченного предела. Для этого, добавьте новый корректирующий слой Цвет (Solid Color).
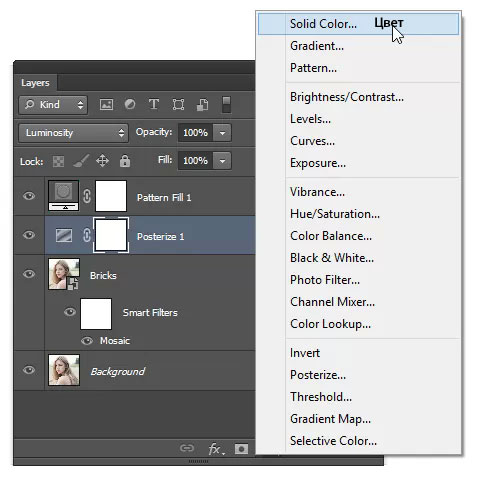
Выберите любой цветовой оттенок, далее, установите значение (S) Насыщенность (Saturation) на 75%, а значение (B) Яркости (Brightness) на 100%. Значение (H) Цветовой тон (Hue) может быть любой цвет. Нажмите OK.

Расположите данный корректирующий слой ниже корректирующего слоя Узор (Pattern), а затем поменяйте режим наложения для данного корректирующего слоя на Насыщенность (Saturation).

Итоговый Результат
Итоговый результат на скриншоте ниже! Вы можете подобрать значение непрозрачности корректирующего слоя Постеризовать (Posterize), если вы решите вернуть тональность к своему изображению.
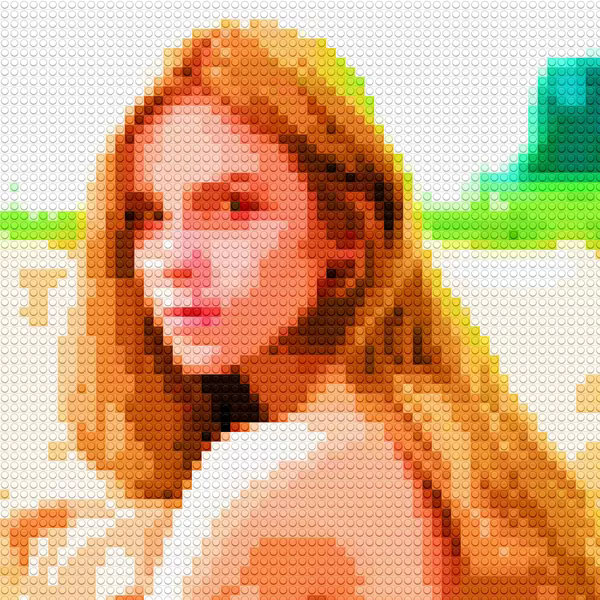
Если вы хотите, чтобы ваша фотография была больше с эффектом официального фото приложения Лего! Просто поменяйте режим наложения Постеризовать (Posterize) на режим Нормальный (Normal).

Как и многие LEGO фанаты, мне еще предстоит испытать острые ощущения от LEGO Создатель мозаики - и это предпосылка «не фотобудка, а на самом деле своего рода фотобудка» - лично.
Дебютировал на Лестер-сквер. Магазин LEGO еще в 2016 году Создатель мозаики предлагает желающие participters возможность воссоздать свой портрет в 2D-среде, построенной из кубиков, и в то же время значительно уменьшить размер своего кошелька. Мне посчастливилось присутствовать при его первом открытии в Лондоне, но я еще не выложил 100 фунтов за возможность в магазине.
До начала этого года Создатель мозаики будки были единственным способом создать свои собственные LEGO портрет (не прибегая к пользовательским инструментам или умным манипуляциям в Photoshop, если вы достаточно настроены), поэтому, когда мне недавно дали возможность отзыв 40179 Персонализированный мозаичный портрет, Мне не терпелось узнать, как это будет работать за пределами LEGO среда фирменного магазина.
При нажатии на ссылку вам будет предложено сначала войти в систему - или, если вы еще не являетесь LEGO VIP, создайте новую учетную запись.
Затем вам будет представлен краткий список LEGO Условия использования группы, объясняющие поддерживаемый тип файла и то, что вы не должны загружать. Обычный LEGO Здесь действуют правила бренда, включая такие вещи, как запрет на наркотики, оружие, наготу, оскорбительный контент, изображения знаменитостей, логотипы брендов и т. д.
Простая галочка позволяет перейти к следующему экрану, где вы можете либо искать ближайшие магазины, содержащие физический Создатель мозаики будку, или выберите создание индивидуальной LEGO мозаика. Очевидно, мы выбираем последнее.
Щелчок по кнопке вызывает всплывающее окно меньшего размера, в котором представлены некоторые наглядные примеры того, какие типы фотографий должны давать лучшие результаты в форме кирпича, а какие нет. Это поможет, но как только выart играя с любой загруженной вами фотографией, вы довольно быстро поймете, был ли это хороший выбор или нет.
Двигаясь дальше, вы, наконец, дойдете до окна загрузки, которое позволяет вам выбрать выбранную вами фотографию для загрузки. Стоит отметить, что я тестировал это как на настольном компьютере, так и на своем компьютере.artтелефон, и он работал без сбоев в обоих случаях.
Наконец, вам представлено то, что вы строили за последние несколько минут, и это более интересно, чем я изначально ожидал. В центре есть большее поле предварительного просмотра с шестью предустановленными параметрами внизу слева, демонстрирующими разнообразие доступных визуальных эффектов. Учитывая, что в наборе доступно только пять цветов, впечатляет, сколько вариаций возможно с одним изображением.

До того, как я начал экспериментировать с любыми настройками, мне были доступны следующие варианты: портрет в оттенках серого с желтым фоном; портрет и фон в оттенках серого, без желтого; снова то же самое, но с небольшим уменьшением; немного уменьшен, но смешан с желтым как на заднем плане, так и на портрете; портрет в оттенках серого на черно-желтом зигзагообразном фоне; и в основном черно-желтые с оттенком серого.
Под основным полем предварительного просмотра у вас также есть ползунок для увеличения и уменьшения изображения, а затем еще три варианта для внесения небольших корректировок в общий контраст. Вам необходимо заранее убедиться, что вас полностью устраивает ориентация фотографии, поскольку на момент написания статьи нет возможности поворота.
В зависимости от используемого изображения вы обнаружите, что чем ближе вы увеличиваете масштаб, тем лучше уровень детализации. Это может означать, что вы не вписываетесь так, как вам хотелось бы, и что некоторые волосы или тело будут обрезаны. К сожалению, из-за ограниченного размера мозаики в конечном итоге где-то придется пойти на компромисс.
Немного поигравшись, вы скоро найдете версию изображения, которая вам больше всего нравится, но здесь также стоит подумать о сборке. Скорее всего, вы будете собирать мозаику в течение многих-многих часов, поэтому выбор изображения, о котором вы сразу не пожалеете, - лучший способ.

Зигзагообразный желто-черный фон может показаться довольно забавным, но на его создание уйдет больше времени, чем на одноцветный фон. Возможно, это будет не так эффективно, как простой выбор цвета в оттенках серого, но это, конечно, зависит от личных предпочтений. В конечном счете, прелесть набора в том, что вы можете строить и перестраивать столько раз, сколько захотите, если вы недовольны результатами, так что это никогда не будет концом света - только ваш большой палец.
Когда вы будете довольны, нажмите кнопку «Я закончил», и на следующей странице вы сможете сохранить свое изображение либо на рабочий стол на компьютере, либо в фотопленку на см.art устройство. Это достаточно высокое разрешение, чтобы вы могли легко увеличивать масштаб и следовать шаблону, позволяя воплотить свое сказочное лицо в жизнь.

Я подумал о том, чтобы распечатать его, но есть несколько причин, по которым это не лучший вариант. Во-первых, вы экономите бумагу и значительное количество чернил, сохраняя их только в цифровом виде. Что еще более важно, на телефоне или планшете вы можете легко увеличивать масштаб изображения пальцами, что я постоянно делал, чтобы не перегружать меня огромным мозаичным узором, смотрящим на меня. Наконец, экран с подсветкой очень удобен при работе поздно ночью, если условия верхнего освещения не соответствуют оптимальным.
Выбор вариантов манипуляций довольно приличный, и удивительно, сколько разнообразия может быть получено из одной фотографии всего за пару минут игры с настройками. Еще несколько вариантов редактирования фотографий могут быть долгожданным дополнением, особенно что-то настолько простое, как поворот по часовой стрелке / против часовой стрелки на 90 градусов.
Если бы я предложил какие-либо улучшения LEGO Group, я бы нашел способ сделать расположение приложения более очевидным, особенно без каких-либо указаний из самого физического набора. Кроме того, учитывая то, как в наши дни потребители обычно получают доступ к мультимедиа, я не совсем уверен, почему это не может быть доступно на iOS или Android для людей, которые могут загрузить как отдельное приложение.
Вероятно, было бы легче использовать, если бы он был разработан с учетом телефонов или планшетов, и загружался бы еще быстрее, по сравнению с навигацией на нескольких разных экранах, прежде чем перейти к развлечениямart через Сайт LEGO, который мне кажется немного неуклюжим и устаревшим.
Однако, несмотря на несколько мелких недостатков, Создатель мозаики онлайн-приложение действительно работает более чем достаточно хорошо, чтобы удовлетворить потребности набора, с чрезвычайно удовлетворительными результатами, когда оно построено с помощью реальных LEGO шт. Если вы рассматриваете этот набор и задаетесь вопросом, как преобразовать выбранное изображение в мозаику, надеюсь, мне удалось пролить свет на этот процесс.
Читайте также:


